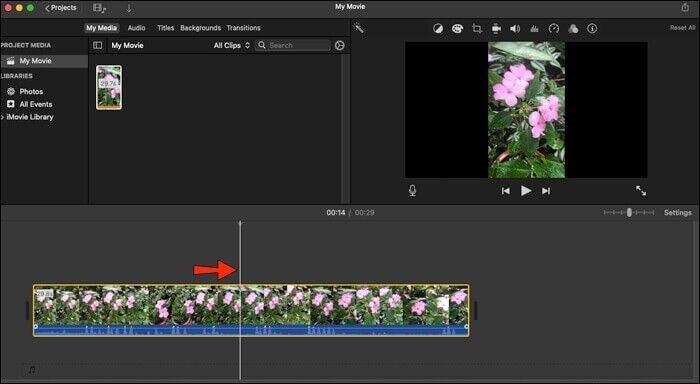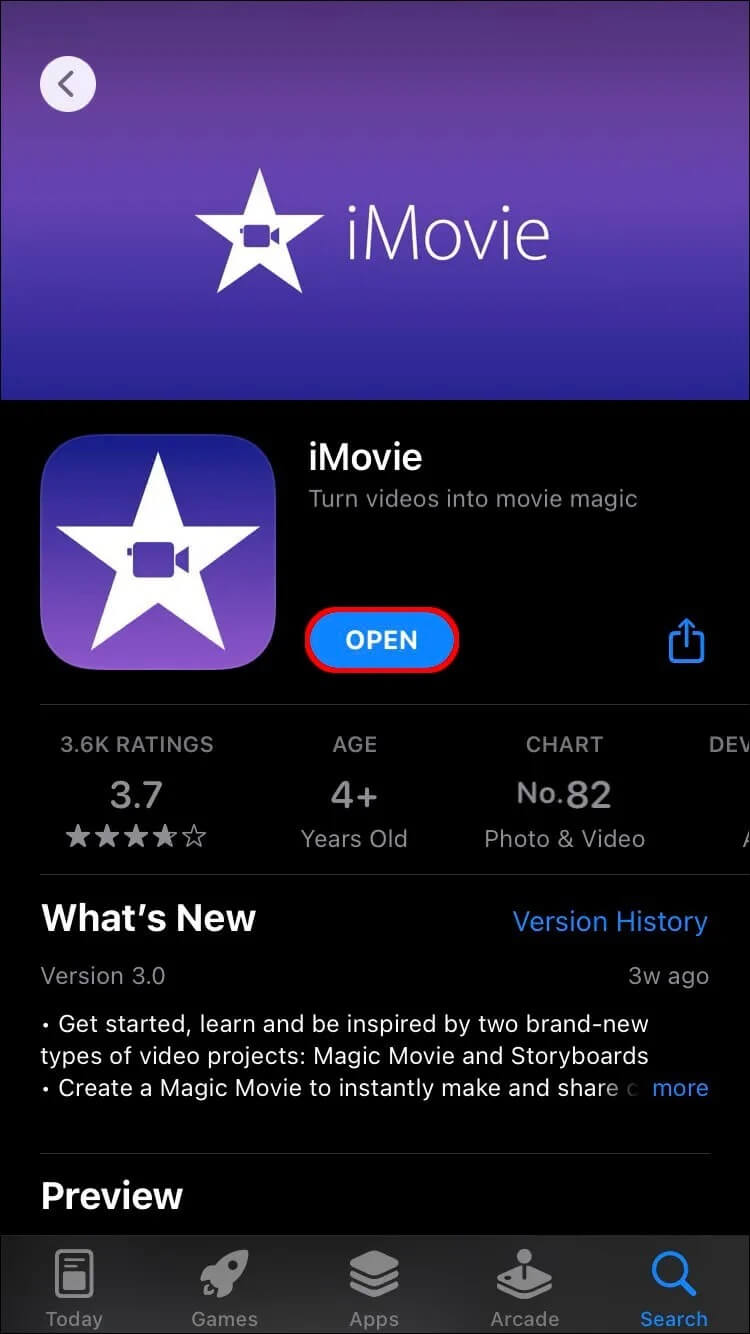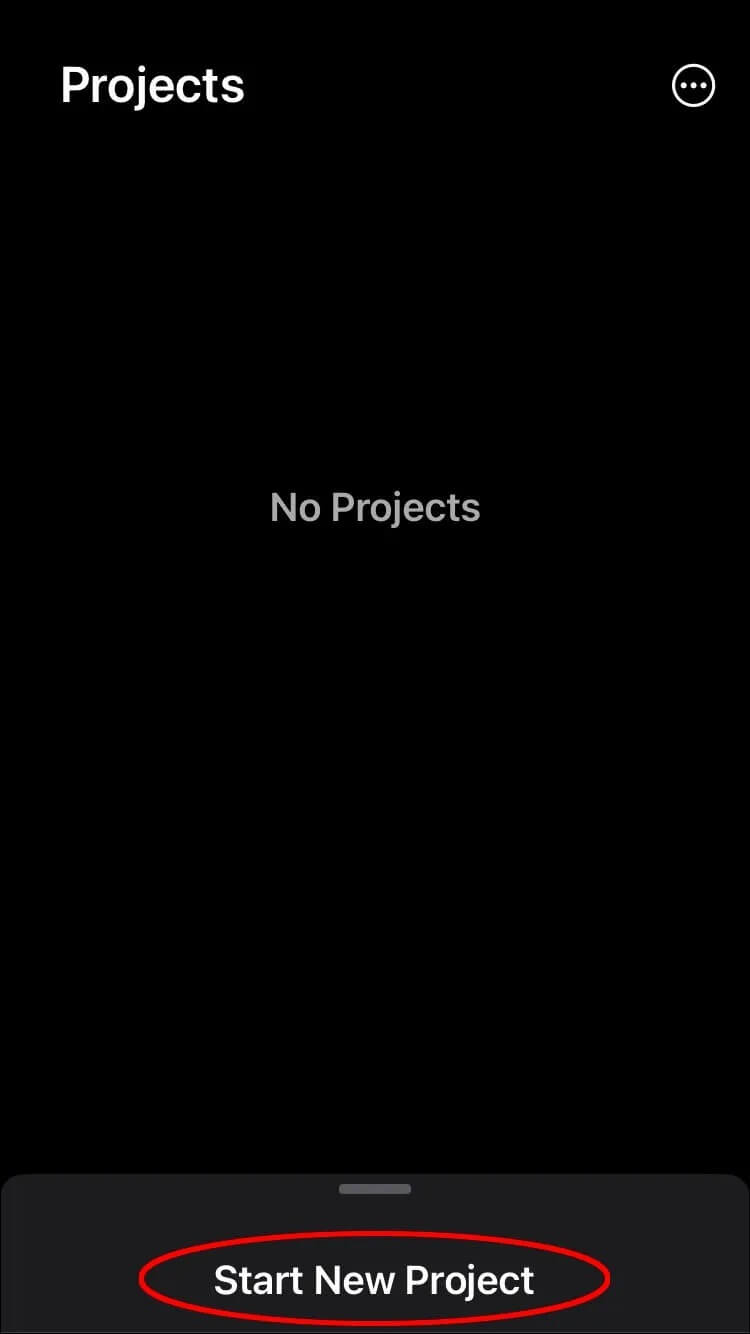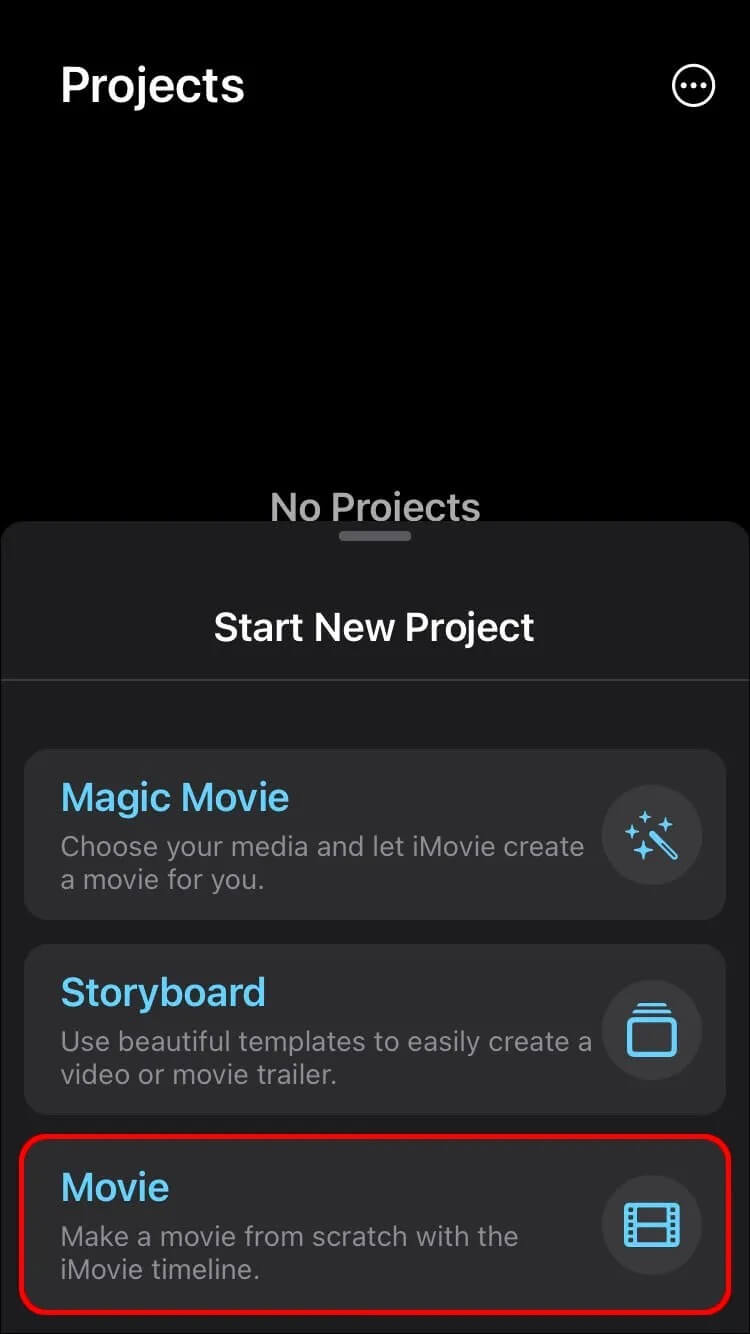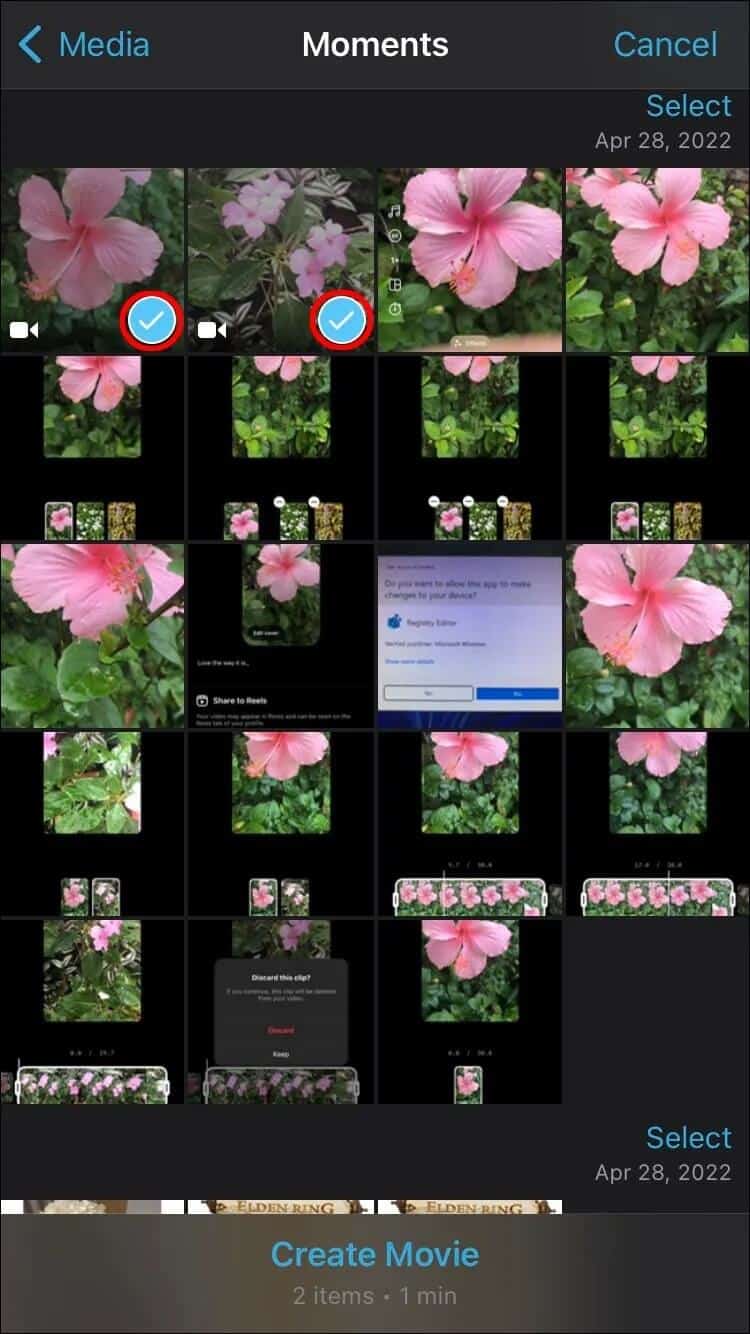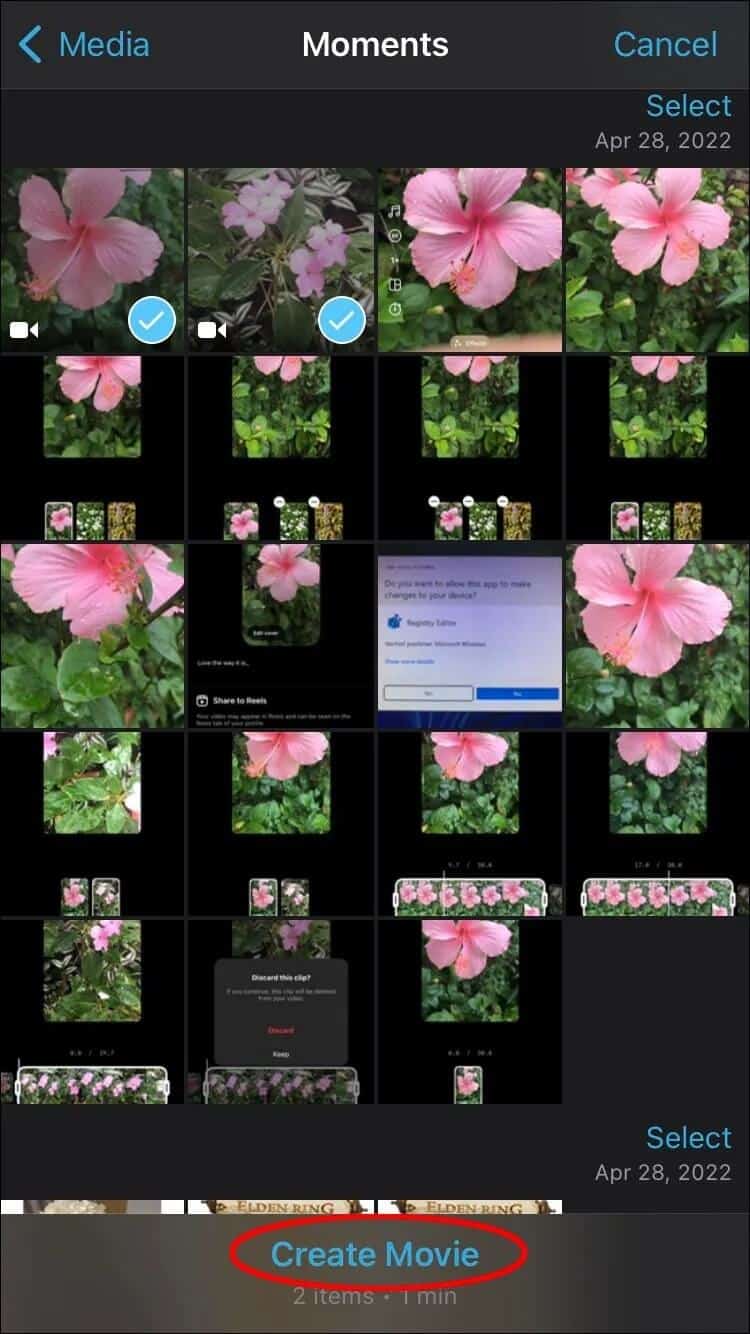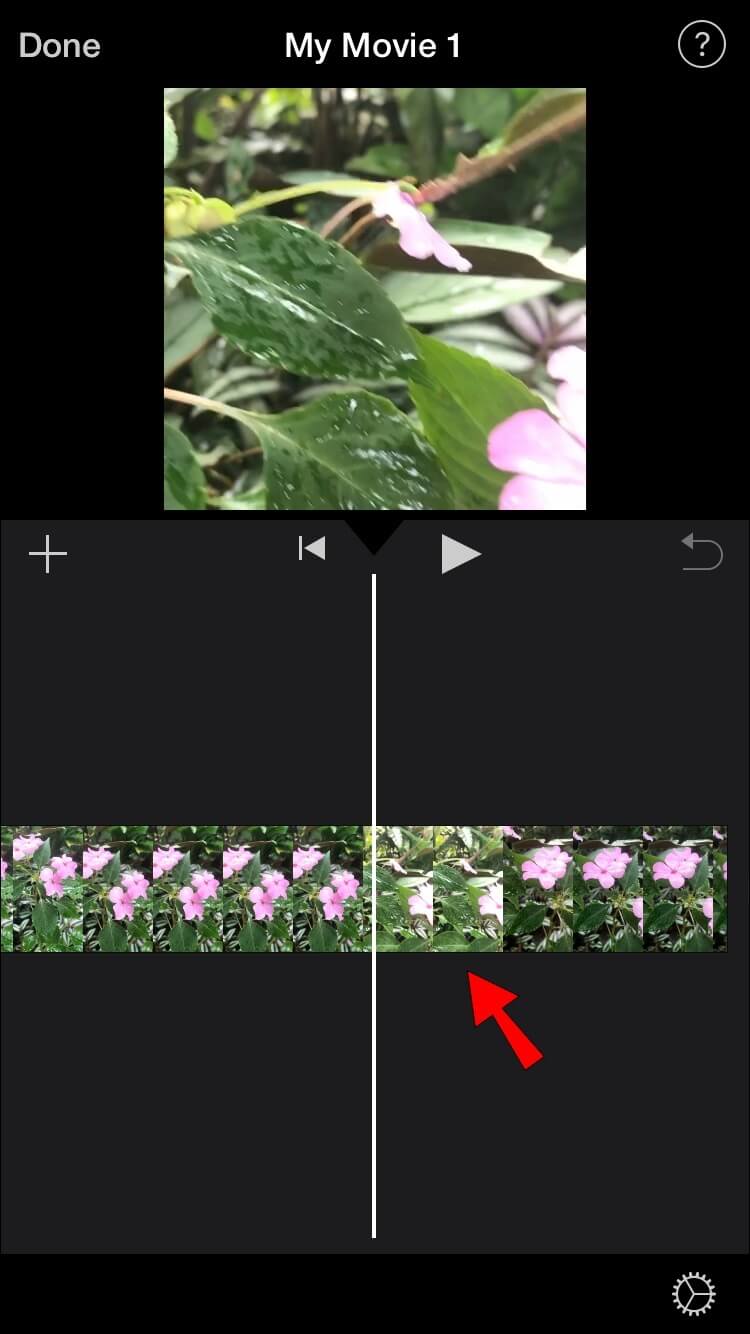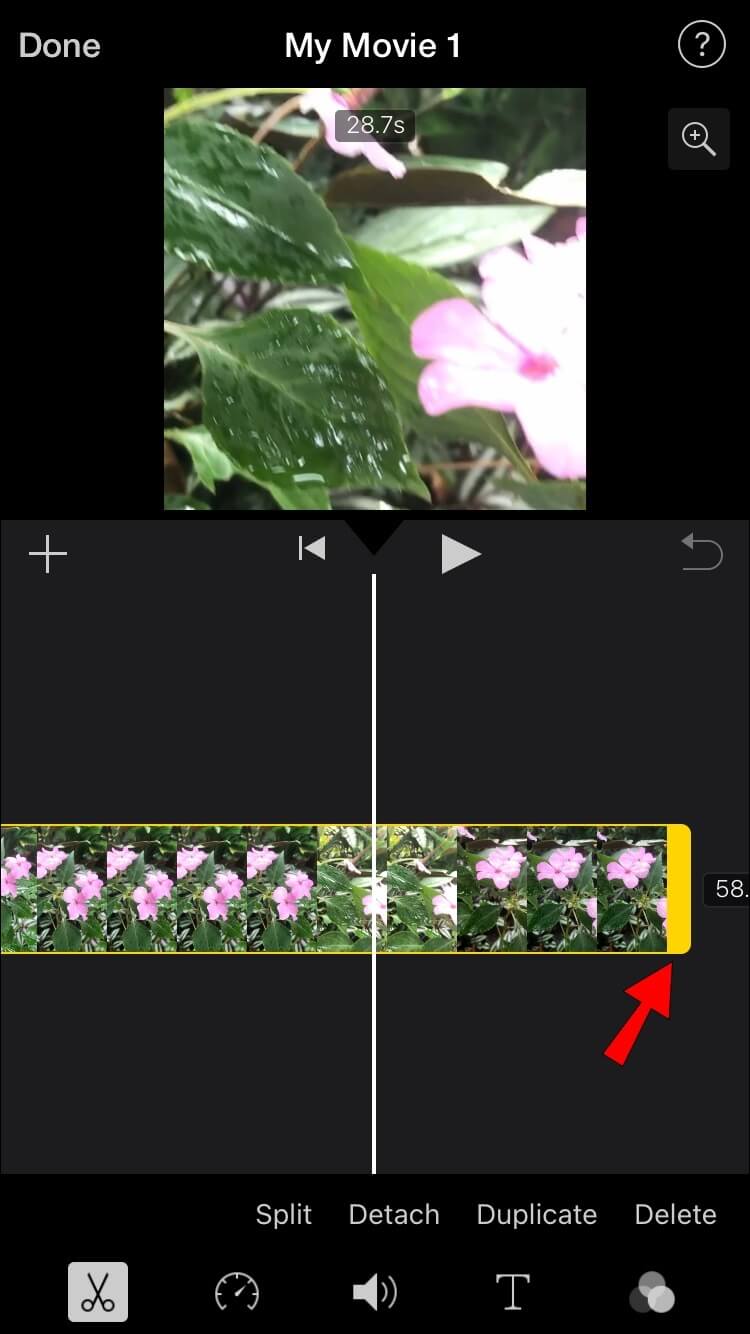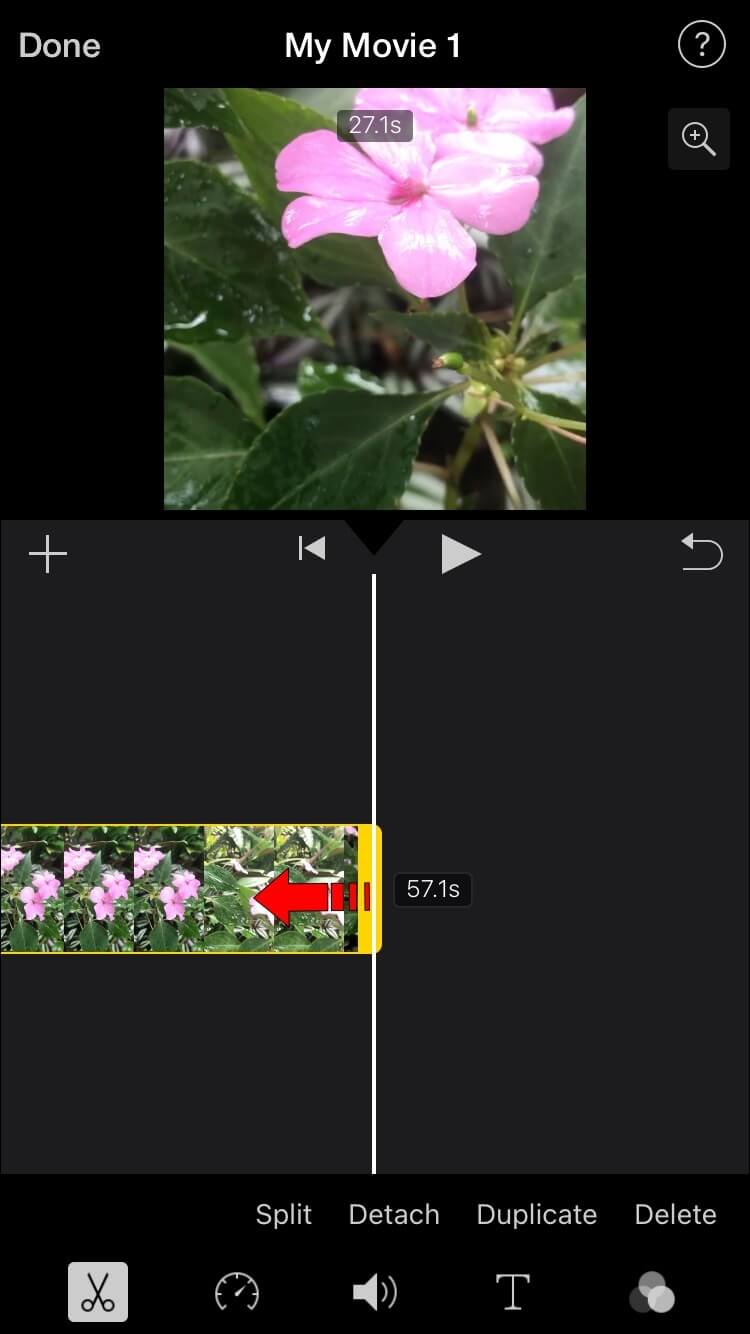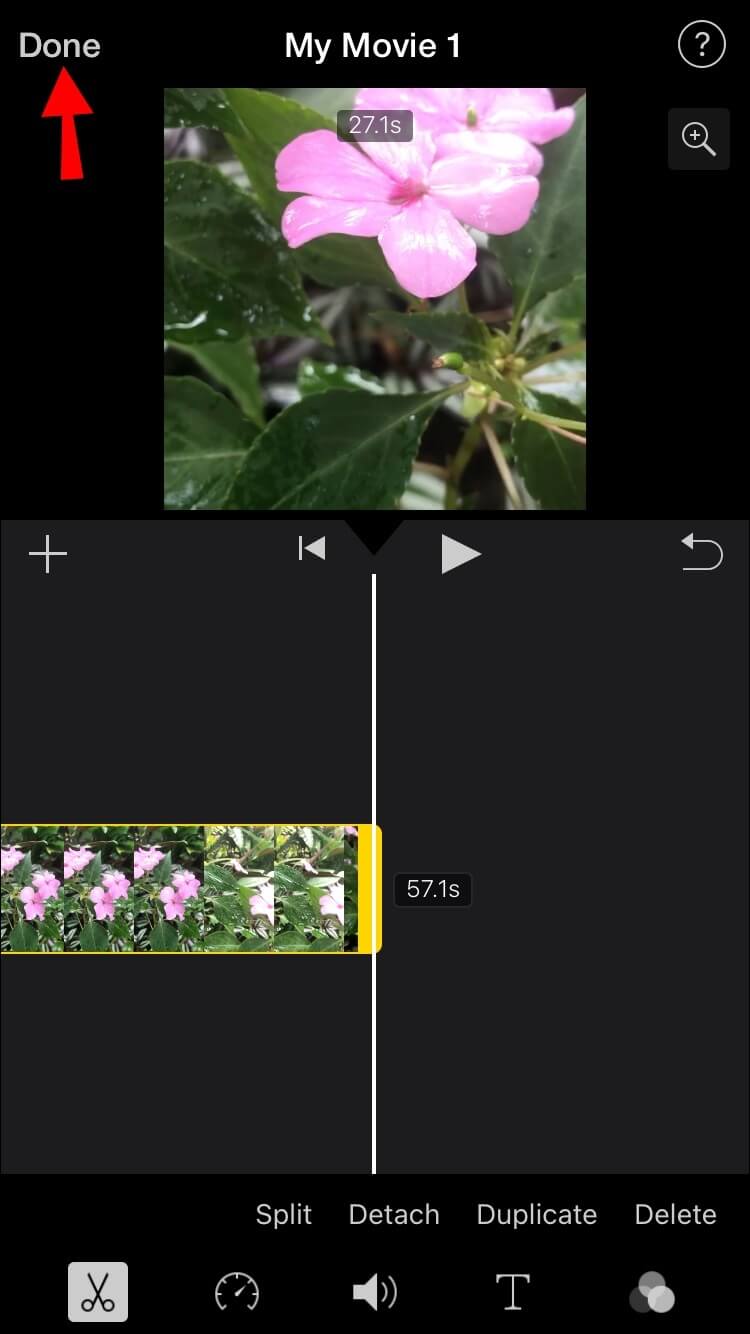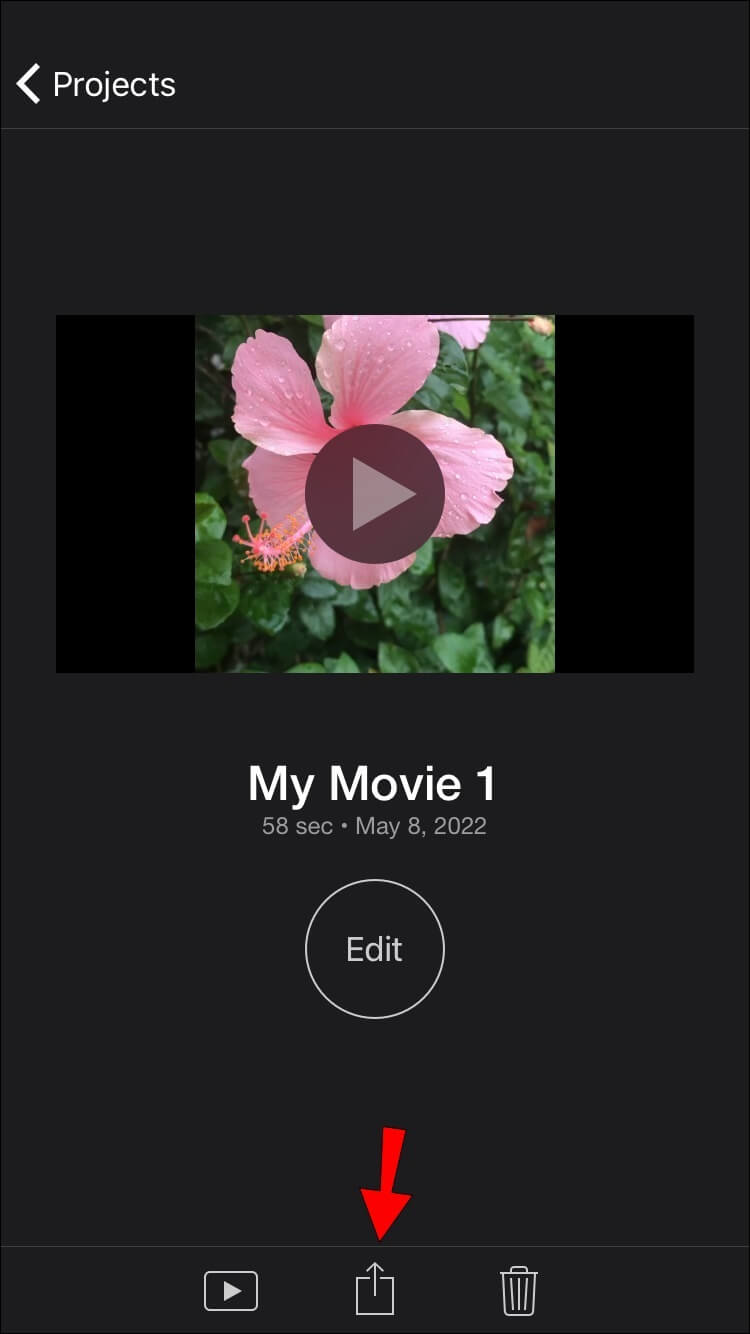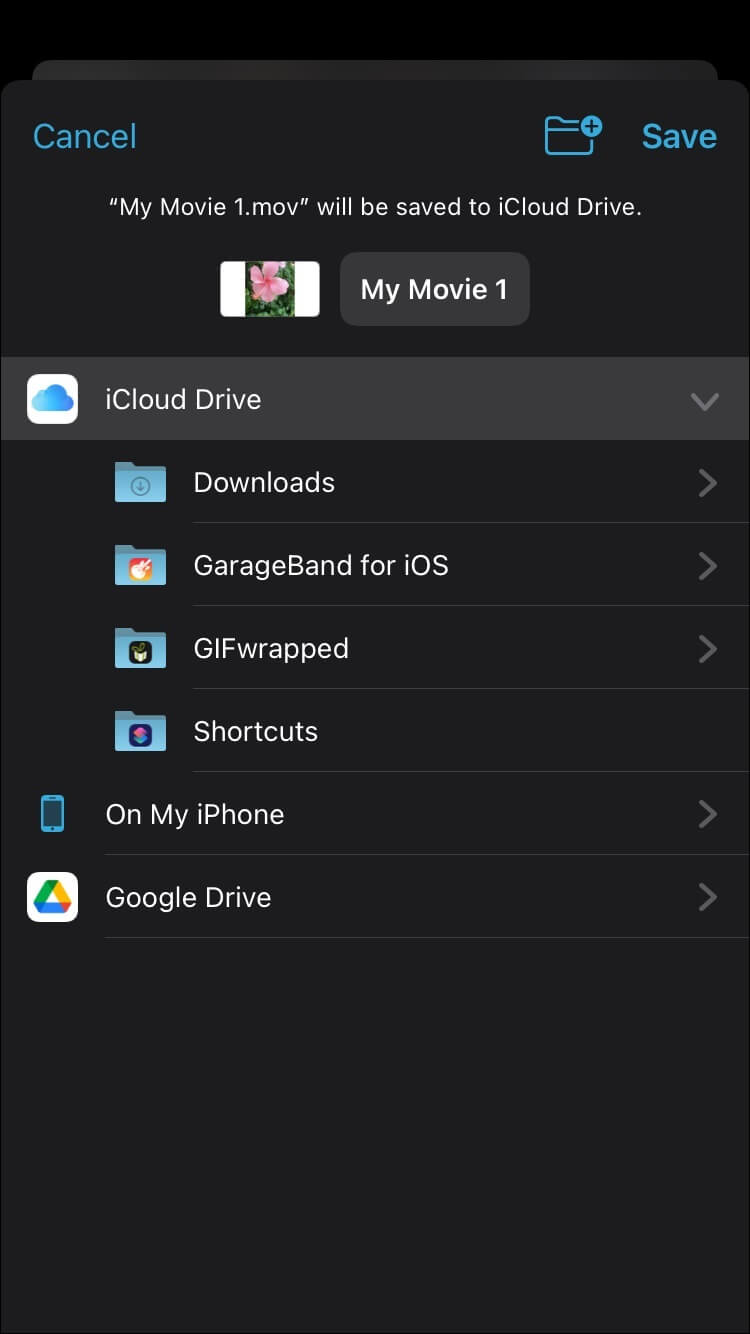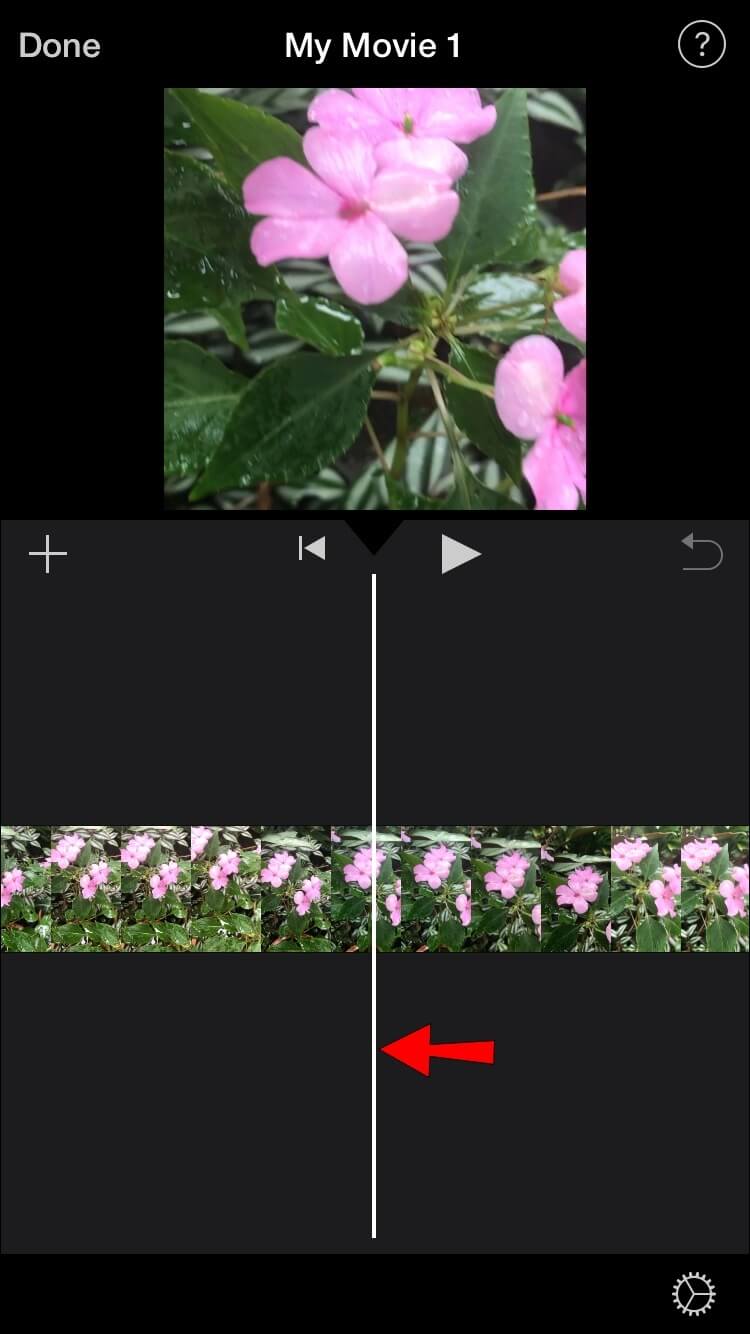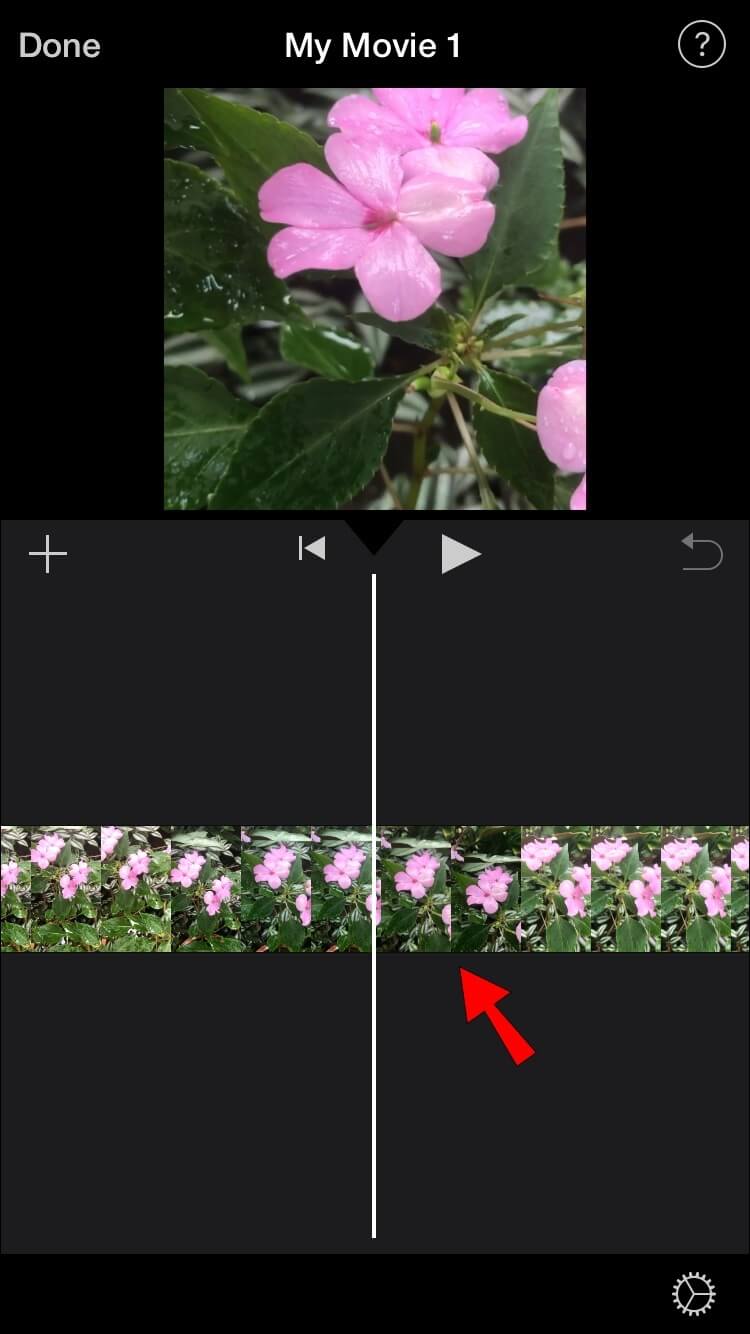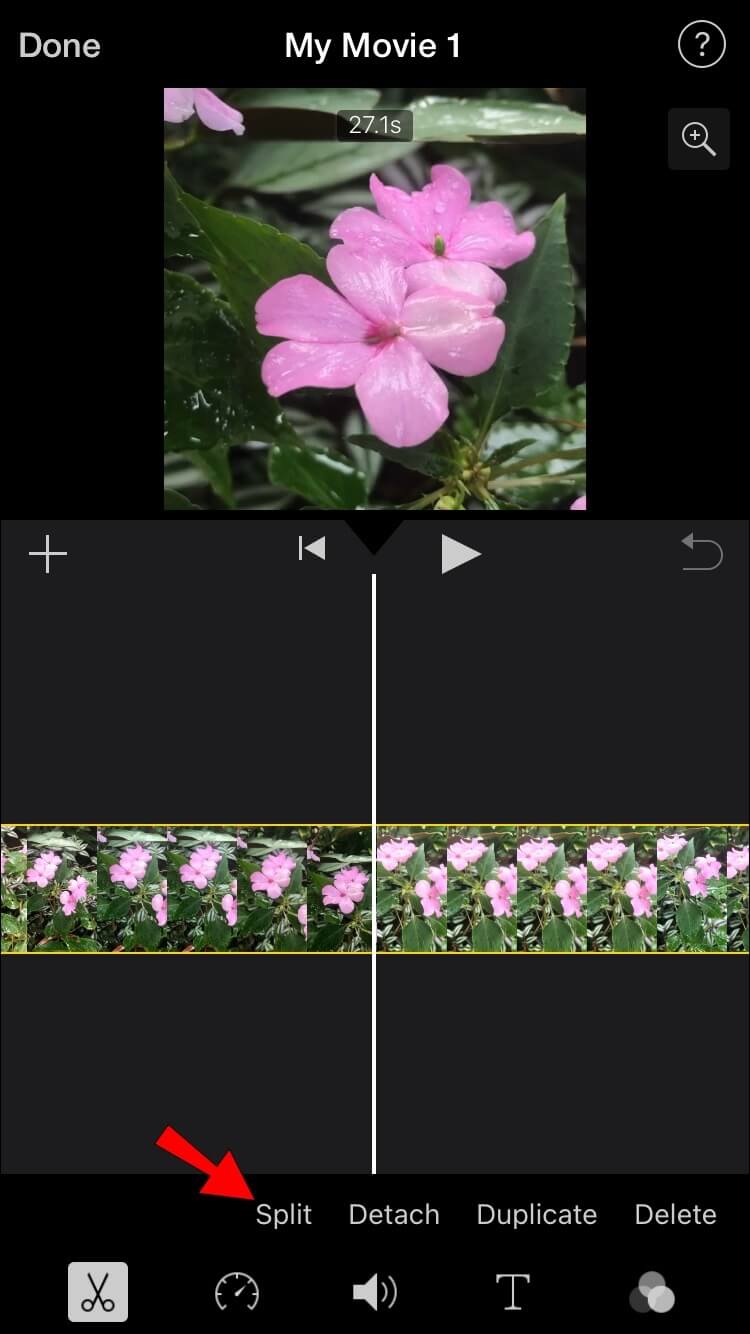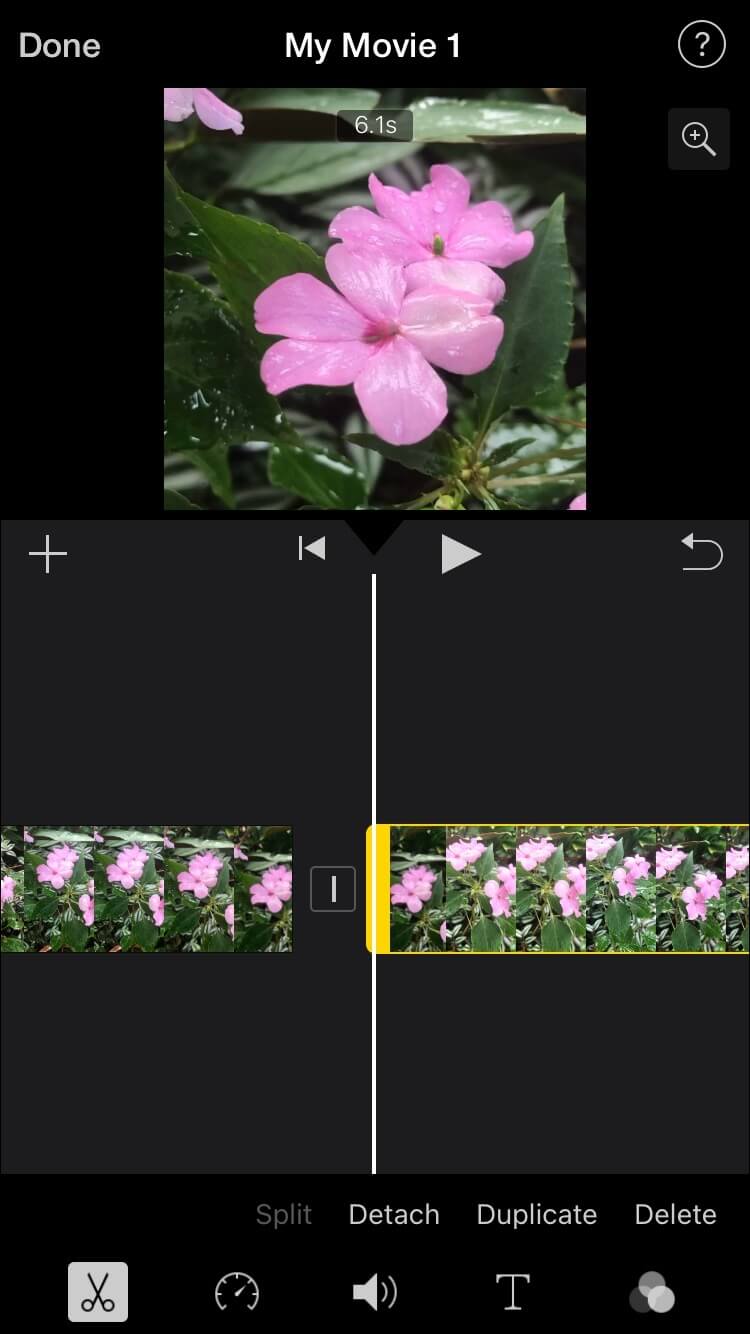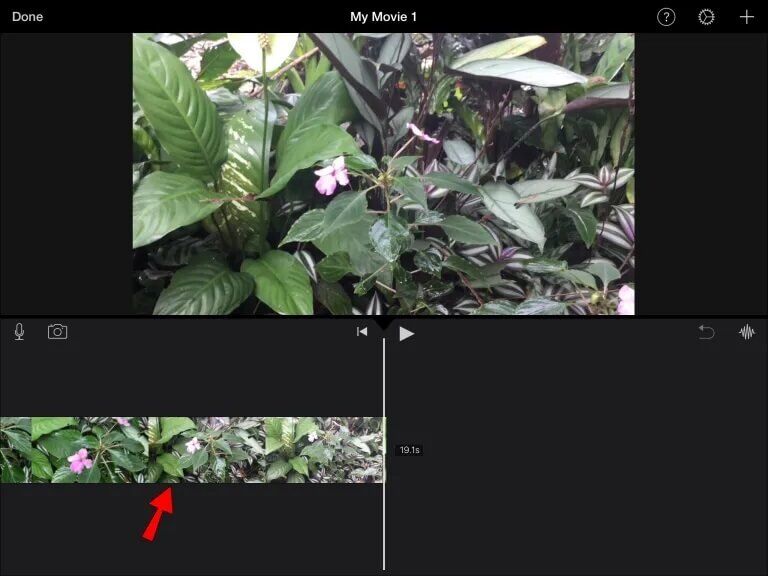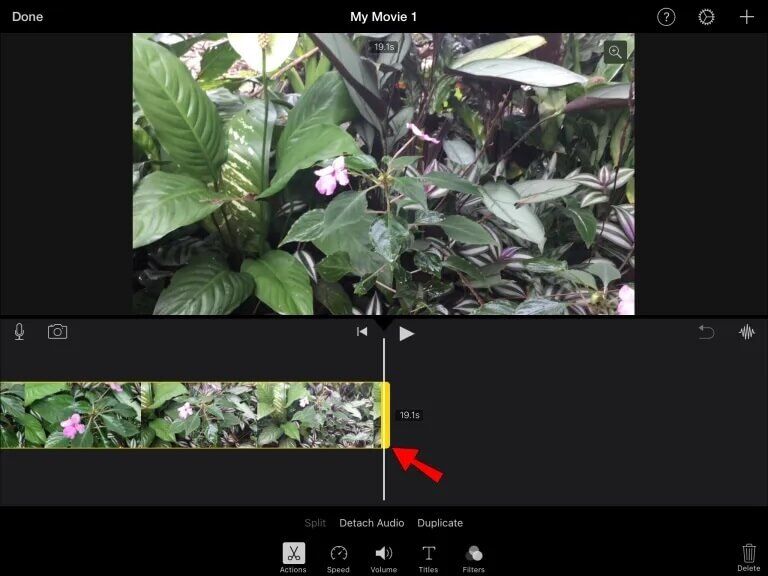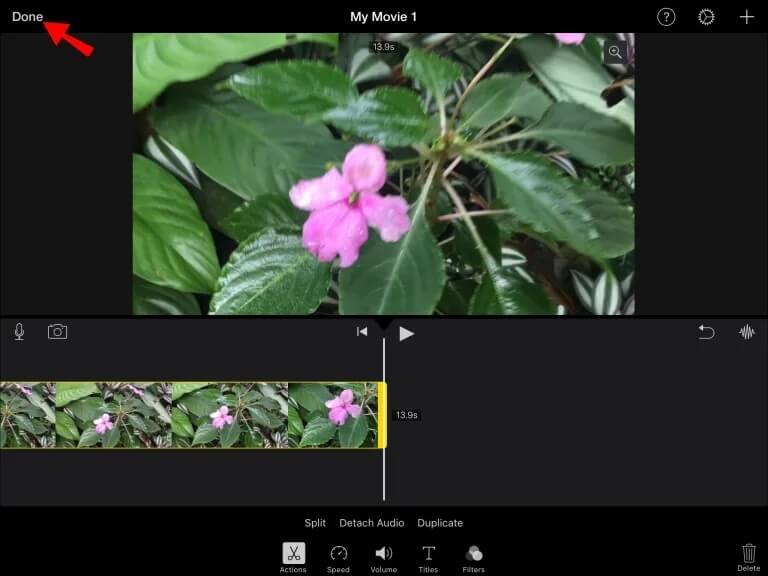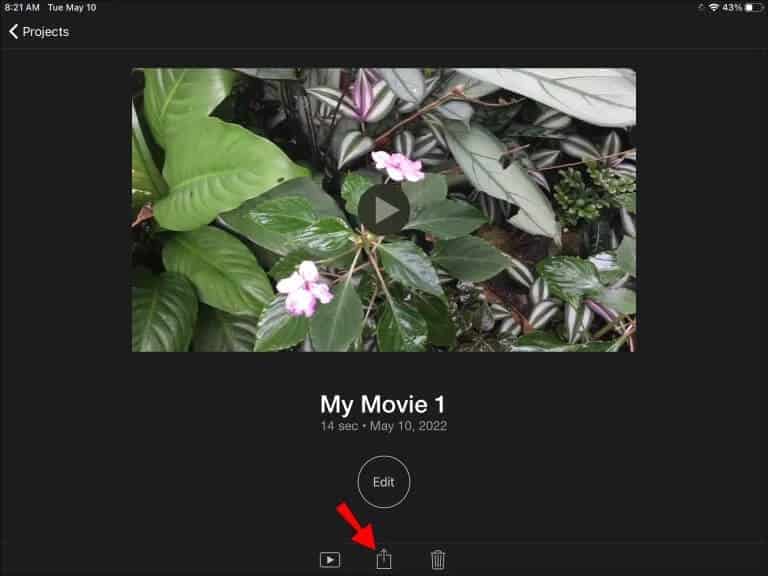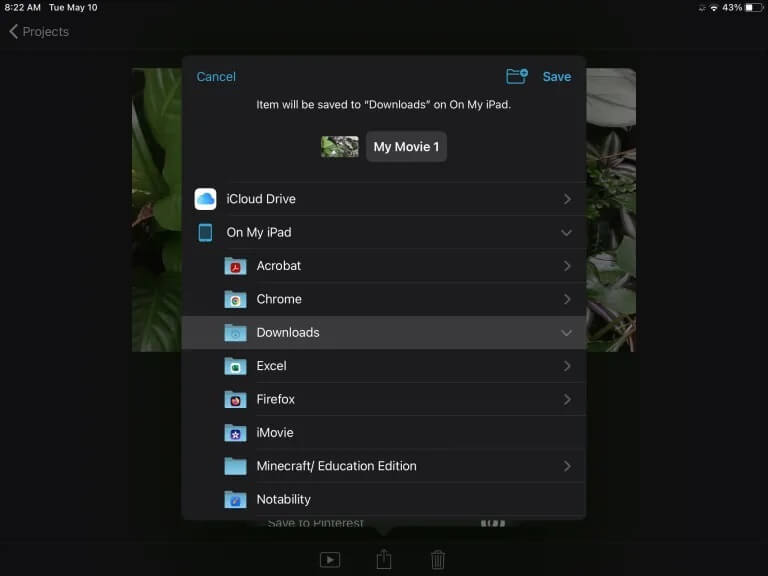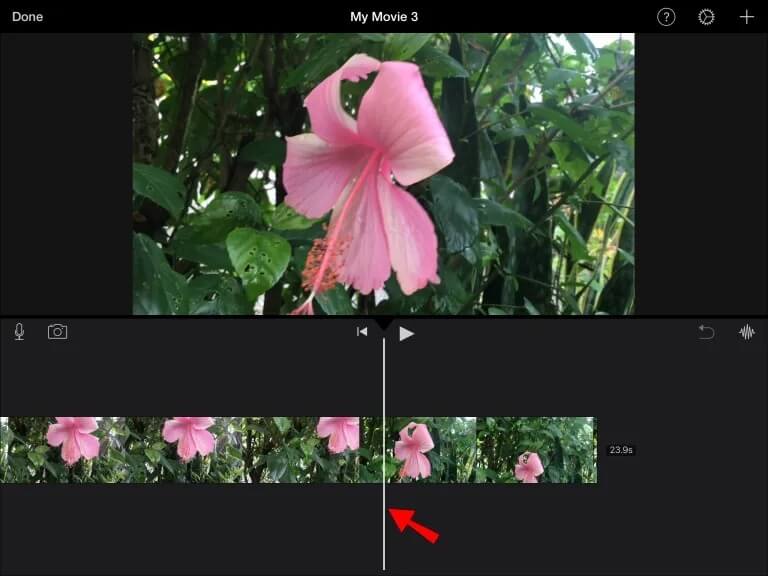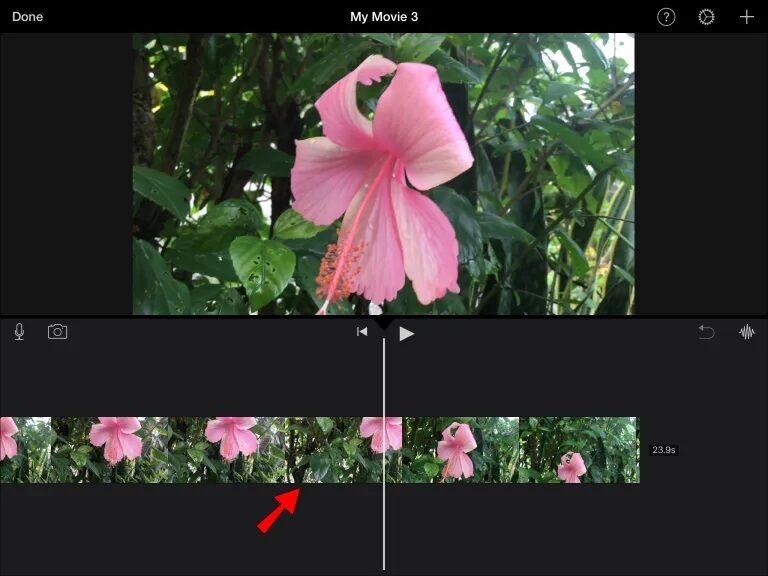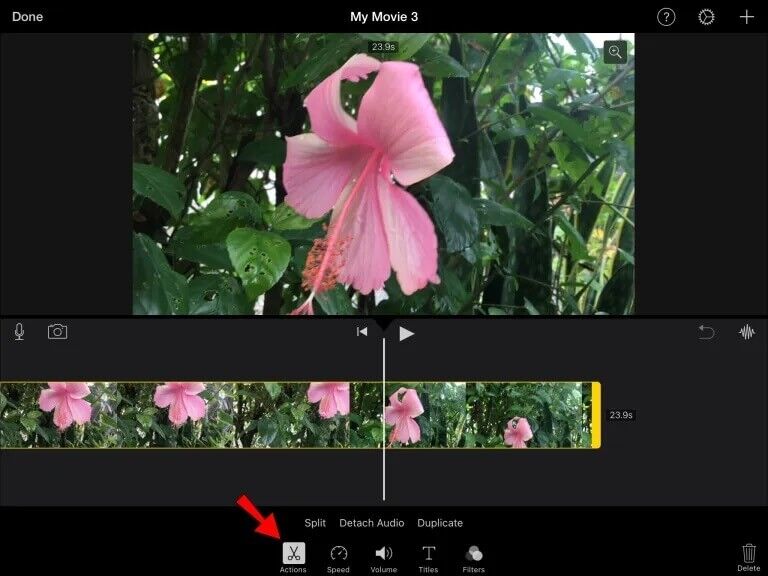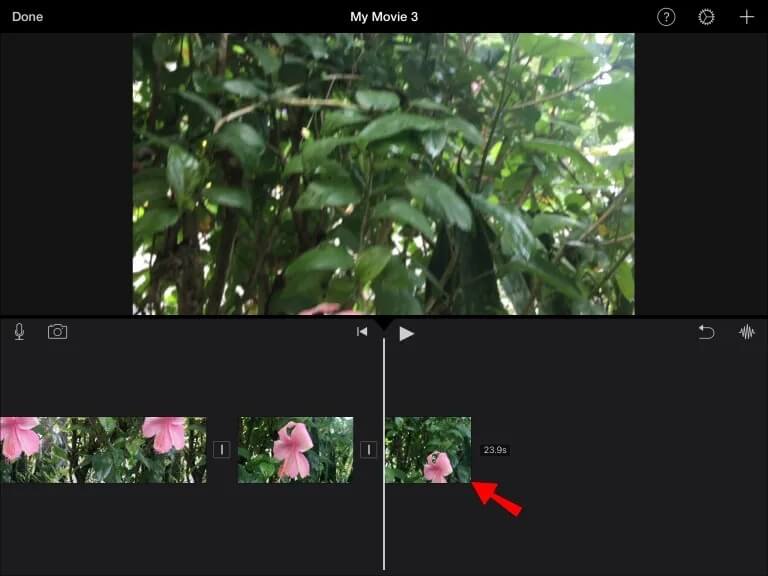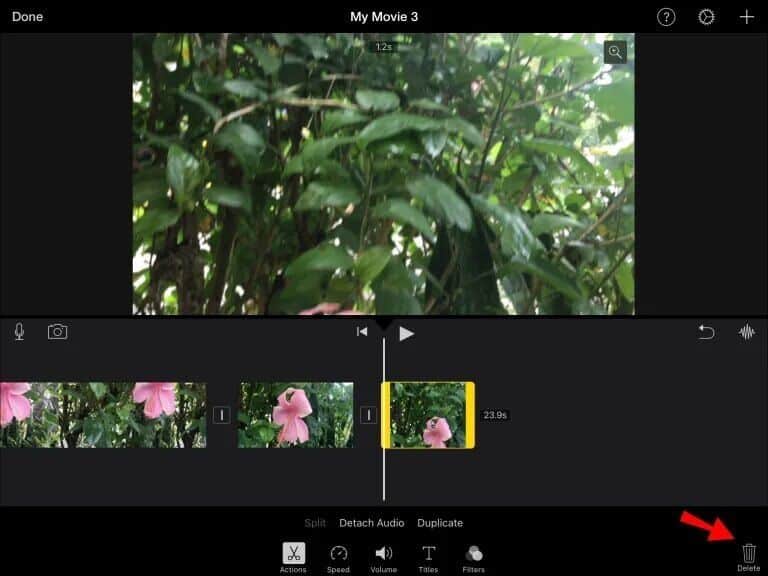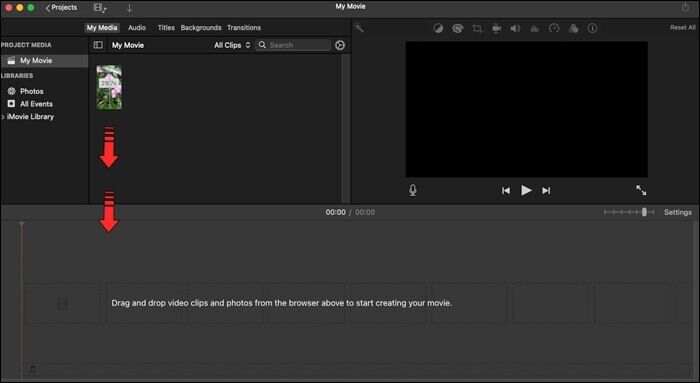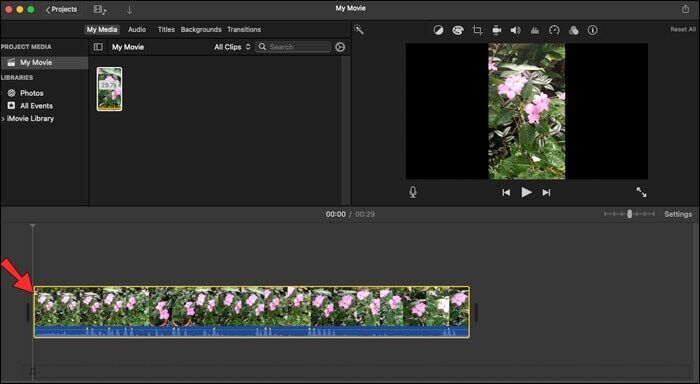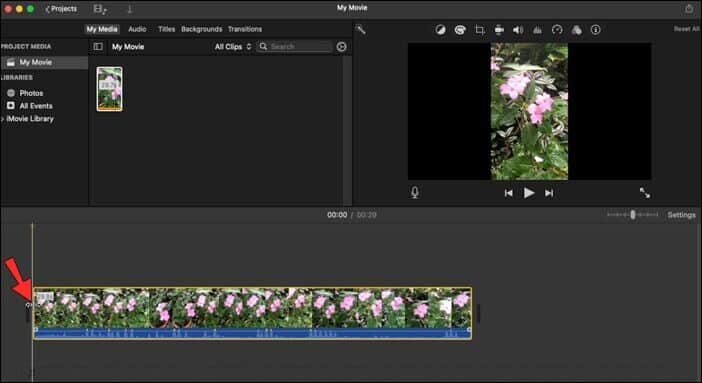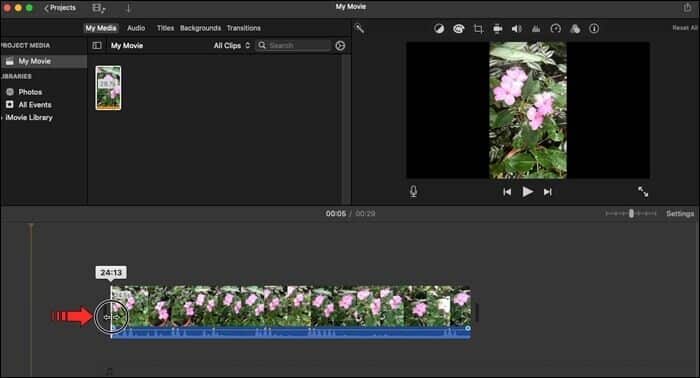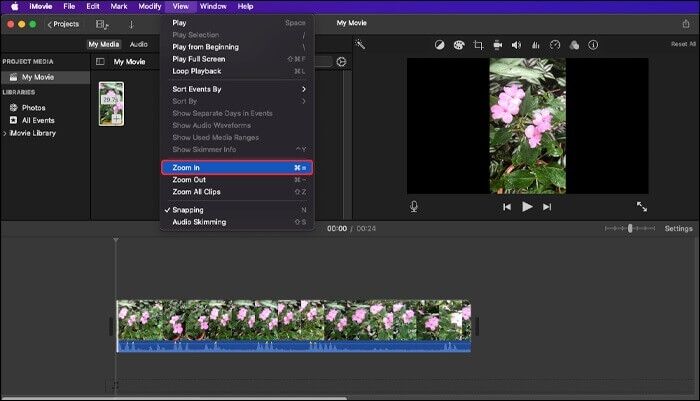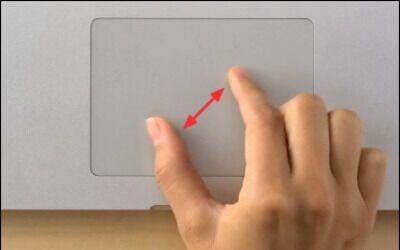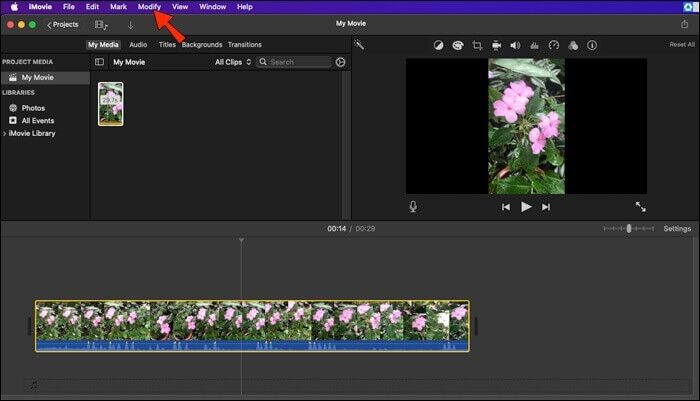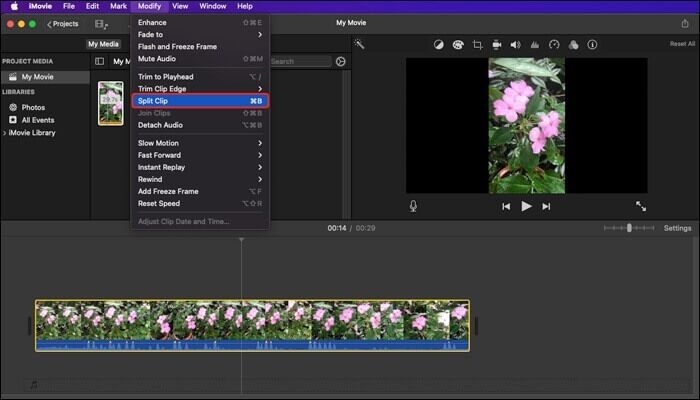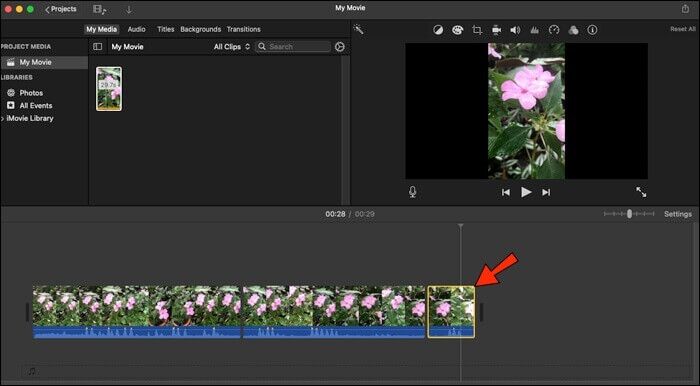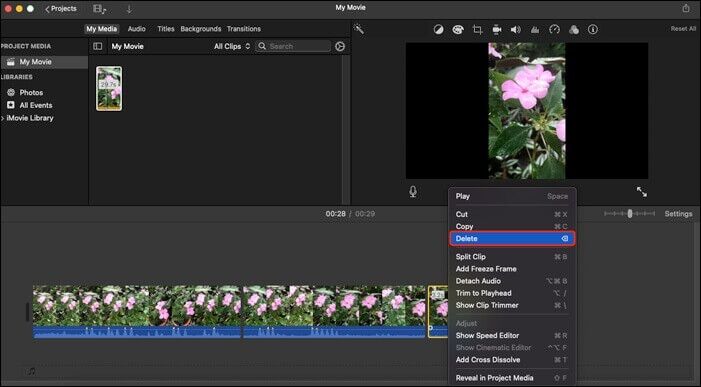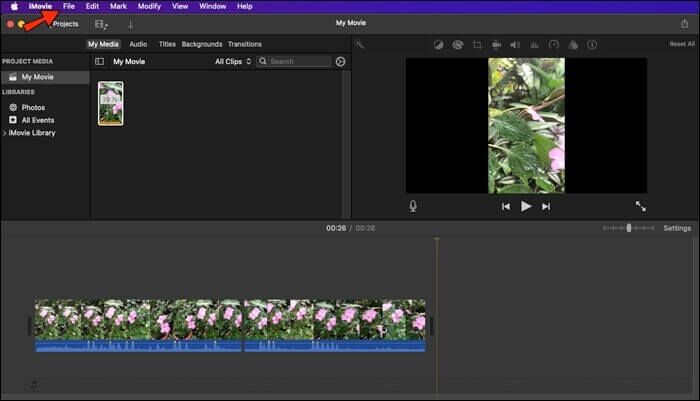Comment couper des vidéos dans IMovie
Planifier une vidéo filmée avant l'enregistrement peut entraver votre créativité. Si vous voulez être spontané pendant le tournage et laisser le réglage fin pour plus tard, iMovie a ce qu'il vous faut. Le logiciel facilite le montage de vos vidéos comme un pro.
Continuez à lire pour apprendre à couper des vidéos dans iMovie.
Comment couper une vidéo dans iMovie sur iPhone
Une fois que vous êtes satisfait des photos que vous avez prises sur votre iPhone, il est temps de commencer à éditer. La première chose que vous devez faire est d'ajouter le clip vidéo à la chronologie iMovie.
- Allumer Application iMovie.
- Appuyez sur le bouton “Commencer un nouveau projet«Intérieur»المشاريع" .
- Sélectionnez “فيلم" .
- Choisissez les clips que vous souhaitez inclure à partir de "l'application"Des photos" .
- Clique sur "Créer un film".
Les vidéos que vous avez sélectionnées apparaîtront dans la chronologie. Si vous changez d'avis sur les clips que vous souhaitez inclure, vous pouvez ajouter des clips même après la création initiale du projet.
Maintenant que vos clips sont importés, vous pouvez les modifier pour les adapter à votre vision du résultat final.
Il existe une solution simple si vous pensez que le clip est trop long ou s'il y a des images inutiles au début ou à la fin. Suivez ces étapes pour couper le début ou la fin de la vidéo :
- Cliquez Vidéo Que vous souhaitez modifier.
- Une fois la vidéo marquée en jaune , appuyez longuement sur son bord.
- Glisser début ou fin vers le centre.
- Lorsque vous êtes satisfait de la longueur, appuyez sur "C'était terminédans le coin supérieur gauche de votre écran.
- Appuyez sur le bouton “ExporterEn bas au centre.
- Choisissez la destination et enregistrez votre vidéo.
Les clips doivent durer au moins 0.3 seconde pour pouvoir être découpés. Si le clip que vous ajustez est plus court que cela, vous ne pourrez pas retirer et couper le bord.
Notez que vous pouvez agrandir le clip pour faciliter le montage. Ouvrez simplement vos deux doigts au milieu de votre chronologie.
Comment diviser une vidéo sur iPhone
Parfois, on a juste envie de laisser bouger la caméra. En conséquence, vous pouvez vous retrouver avec un clip très long. Cependant, couper simplement le début ou la fin n'aidera pas la dernière vidéo. Dans ce cas, vous pouvez diviser votre vidéo en plusieurs clips distincts. Ensuite, vous pouvez choisir les clips à couper et ceux que vous souhaitez supprimer complètement.
Pour fractionner une vidéo dans iMovie, procédez comme suit :
- Utilisation ligne blanche Sélectionnez l'endroit où vous souhaitez diviser la vidéo.
- Clique sur Section.
- Cliquez sur le "les ciseaux" .
- et appuyez sur "Diviser" .
Répétez les étapes 1 à 4 pour faire autant de coupes que vous le souhaitez.
Vous pouvez maintenant ajuster des clips individuels ou supprimer des clips indésirables. Pour supprimer un clip de votre chronologie, appuyez dessus et appuyez sur Supprimer.
Comment couper une vidéo dans iMovie sur iPad
Lors de la prise de vue sur un iPad, cela peut prendre un certain temps pour apprendre à démarrer ou à terminer une vidéo. Pour cette raison, ces pièces sont souvent inutilisables. Heureusement, l'application iMovie a facilité la suppression de toute séquence inutile.
Pour couper le début ou la fin d'une vidéo, procédez comme suit :
- Ajouter une vidéo au graphique iMovie votre calendrier.
- Clique sur Vidéo.
- Faites glisser le début ou la fin vers milieu de la vidéo.
- Une fois que la vidéo a atteint la longueur appropriée, appuyez sur "FaitEn haut à gauche.
- Appuyez sur le bouton “ExporterAu bas de l'écran.
- Choisissez où enregistrer votre vidéo.
Si vous ne pouvez pas retirer les bords, votre vidéo sera probablement inférieure à 0.3 seconde (la durée de vidéo minimale autorisée sur iMovie.)
Les clips courts peuvent nécessiter un grossissement pour vous assurer que vous ne coupez pas trop d'images. Ouvrez simplement vos deux doigts au milieu du clip pour zoomer.
Comment diviser une vidéo sur iPad
Bien que recadrer les premières ou les dernières images d'une vidéo soit sans aucun doute utile, cela peut parfois ne pas suffire. Si la vidéo est plus longue, vous voudrez peut-être manquer quelques images de la section centrale. Dans ce cas, diviser la vidéo est la voie à suivre.
- Placez la tête de lecture (ligne blanche) où vous voulez diviser la vidéo.
- Et presse Section.
- Cliquez sur le "les ciseaux" .
- Sélectionnez “Diviser" .
Répétez les étapes 1 à 4 pour créer autant de sections distinctes que vous le souhaitez.
Maintenant que les instantanés inutiles sont séparés, vous pouvez les supprimer en deux étapes simples :
- Cliquez Section Que vous souhaitez supprimer.
- Clique sur "Effacer" .
Vous pouvez également couper les clips restants en coupant le début ou la fin de chaque clip individuellement jusqu'à ce que vous soyez satisfait du résultat.
Comment couper une vidéo dans iMovie sur un Mac
iMovie pour Mac offre de nombreuses options d'édition pour créer votre propre chef-d'œuvre cinématographique. Avant de passer aux effets et aux transitions, assurez-vous que toutes vos séquences sont utilisables et suffisamment intéressantes pour être ajoutées à votre film.
Vous pouvez le faire en supprimant toutes les parties inutiles de votre vidéo.
Comment couper une vidéo sur un Mac
Cela peut prendre un certain temps pour obtenir le bon angle une fois que vous avez commencé à enregistrer. De plus, vous vous rendrez peut-être compte que vous avez laissé le clip durer trop longtemps. Quoi qu'il en soit, vous pouvez vous en débarrasser avec la magie de l'édition.
Pour couper le début ou la fin de la vidéo, procédez comme suit :
- Ajoutez la vidéo à votre chronologie.
- Placez le curseur sur le début ou la fin de la vidéo.
- Le pointeur se transformera en un outil de détourage (deux flèches pointant dans des directions opposées).
- Faites glisser le bord de la vidéo vers le centre.
- Notez que la durée de vidéo la plus courte autorisée par iMovie est de 0.1 seconde.
Vous pouvez bénéficier d'un zoom avant si vous avez du mal à voir les pièces à couper. Lors de l'édition sur votre Mac, il existe trois façons d'effectuer un zoom avant :
- Cliquez sur "Afficher" suivi de "Zoomer".
- Et appuyez sur le raccourci "Commande + Plus".
- Cliquez sur le pavé tactile.
Comment diviser une vidéo sur un Mac
iMovie vous permet également de recadrer des images individuelles lors de l'édition sur un Mac. Ceci est idéal pour les situations où les images indésirables se trouvent au milieu plutôt qu'au début ou à la fin de la vidéo.
Pour ce faire, vous devez diviser votre vidéo en clips plus petits :
- Faites défiler la chronologie avec la tête de lecture (la ligne blanche suivant le curseur).
- Placez la tête de lecture à l'endroit où vous souhaitez diviser la vidéo.
- Cliquez “"Modifier"" .
- Sélectionnez “segmentation de la section.
- Utilisez plutôt le raccourci "Commande + B" Une fois la tête opératoire correctement positionnée.
Après avoir divisé la vidéo dans tous les endroits nécessaires, vous pouvez vous débarrasser des images fixes indésirables. La suppression de clips individuels nécessite deux clics simples :
- Clic droit Souris droite Cliquez sur la section indésirable.
- Sélectionnez “Effacer«Depuis le menu contextuel.
- Les clips restants peuvent être coupés ou modifiés à votre guise.
Une fois que vous êtes satisfait des résultats, suivez ces étapes pour exporter votre vidéo :
- Cliquez sur "Fichierdans la barre d'outils.
- Faites défiler jusqu'à "Poster«Dans le menu déroulant.
- Sélectionnez “dossier".
- Personnalisez votre vidéo dans la fenêtre contextuelle.
Cliquez "Suivant" . - Choisissez un nom fichier et emplacement.
- Clique sur "Enregistrer " Pour compléter le processus.
coupé au-dessus du reste
Avec des caméras de haute qualité à notre disposition, réaliser des vidéos visuellement époustouflantes n'a jamais été aussi facile. Pour cette raison, il est facile de se laisser prendre par le moment et de commencer à enregistrer sans plan. Notre guide vous a montré qu'il n'y a rien à craindre. Vous pouvez facilement couper les prises de vue inutiles avec iMovie sur n'importe quel appareil Apple.
Avez-vous déjà essayé de couper une vidéo dans iMovie ? Quel appareil avez-vous utilisé ? Faites-nous savoir dans la section commentaires ci-dessous.