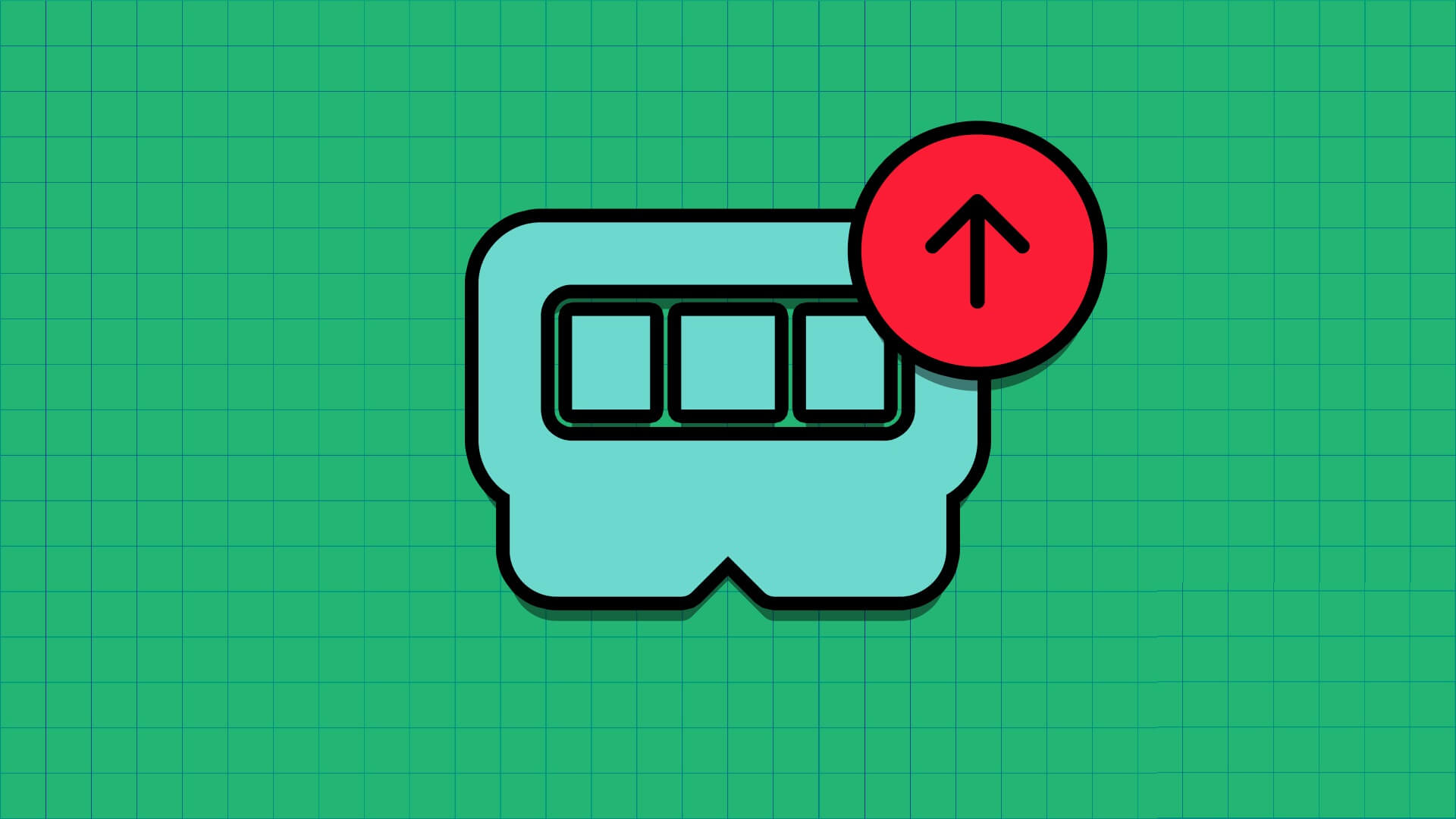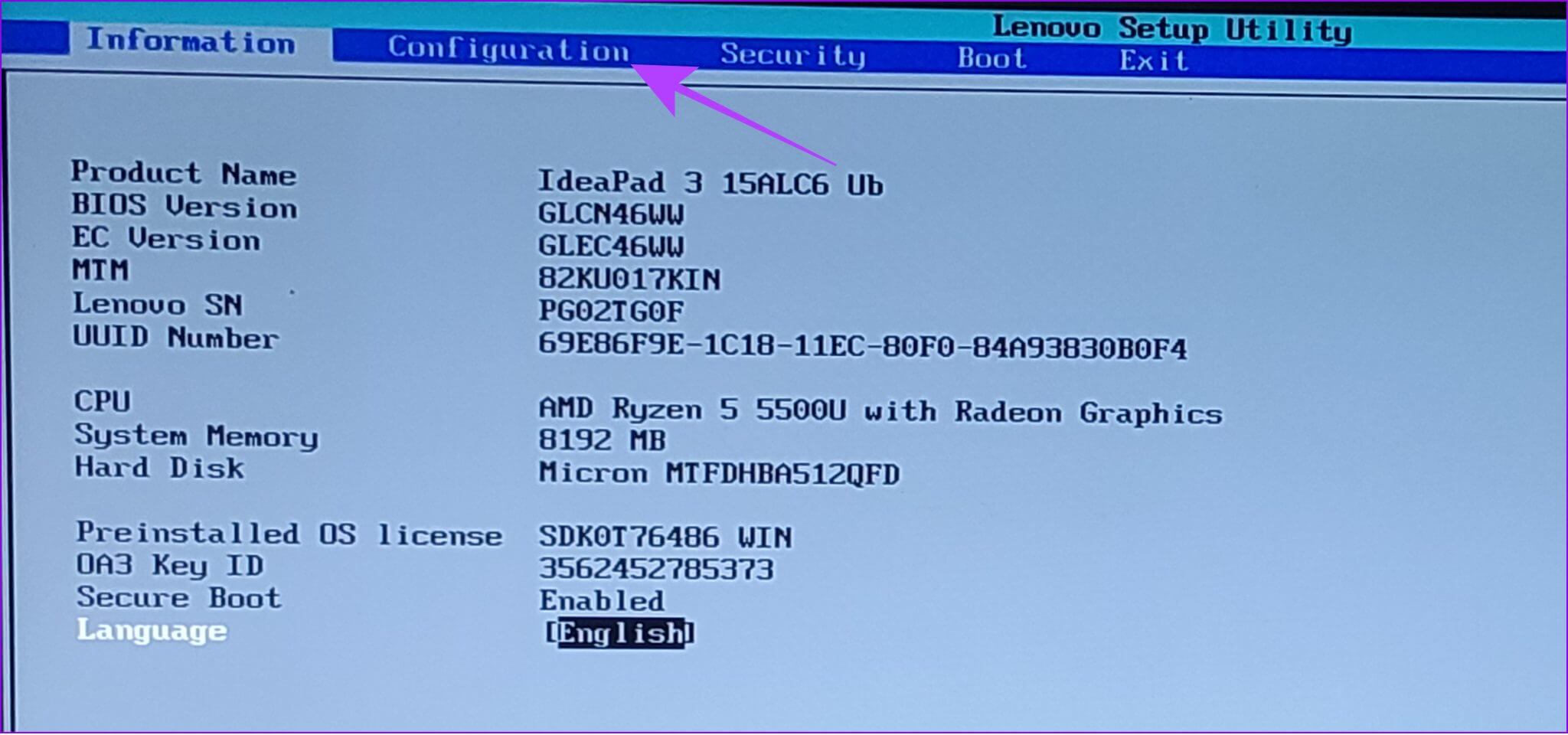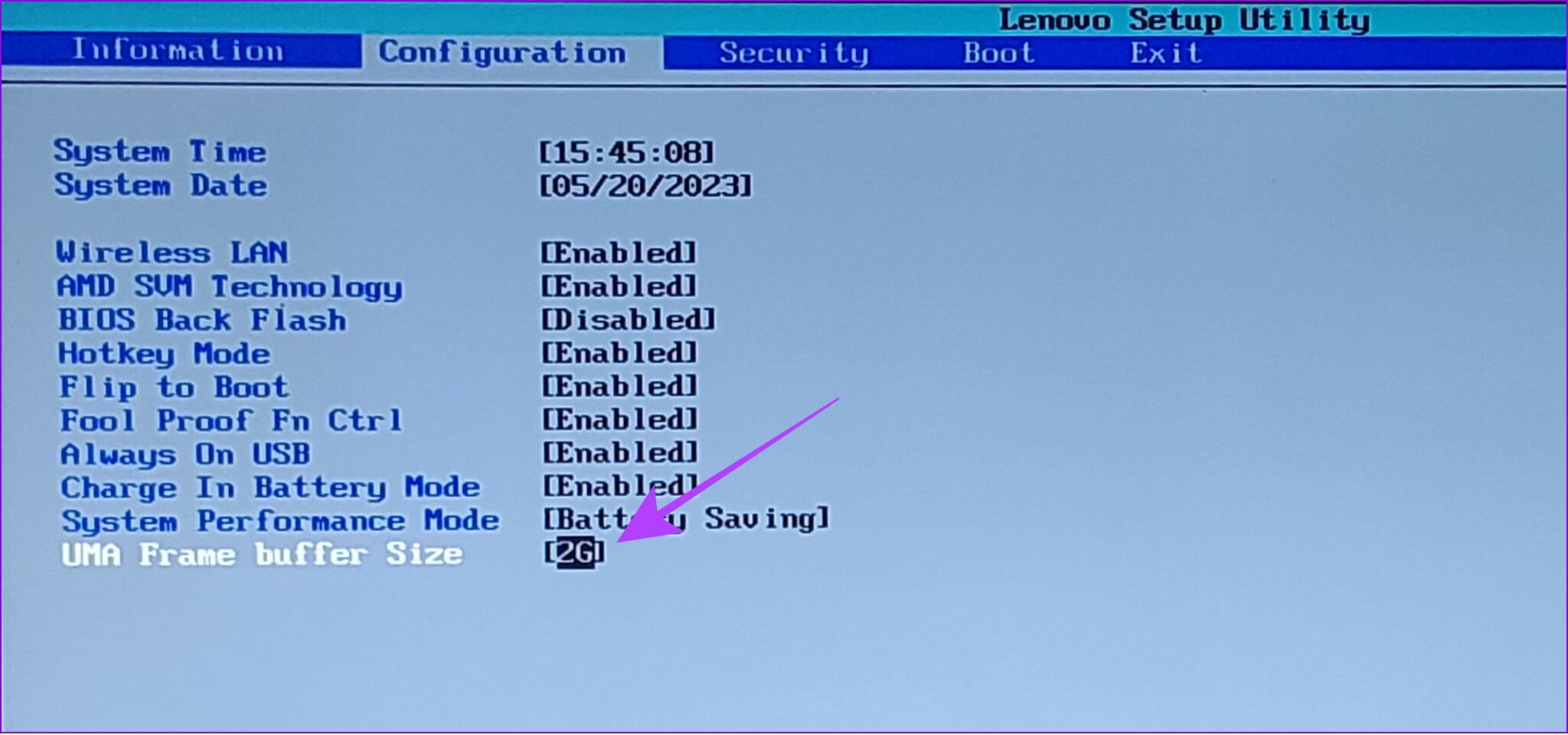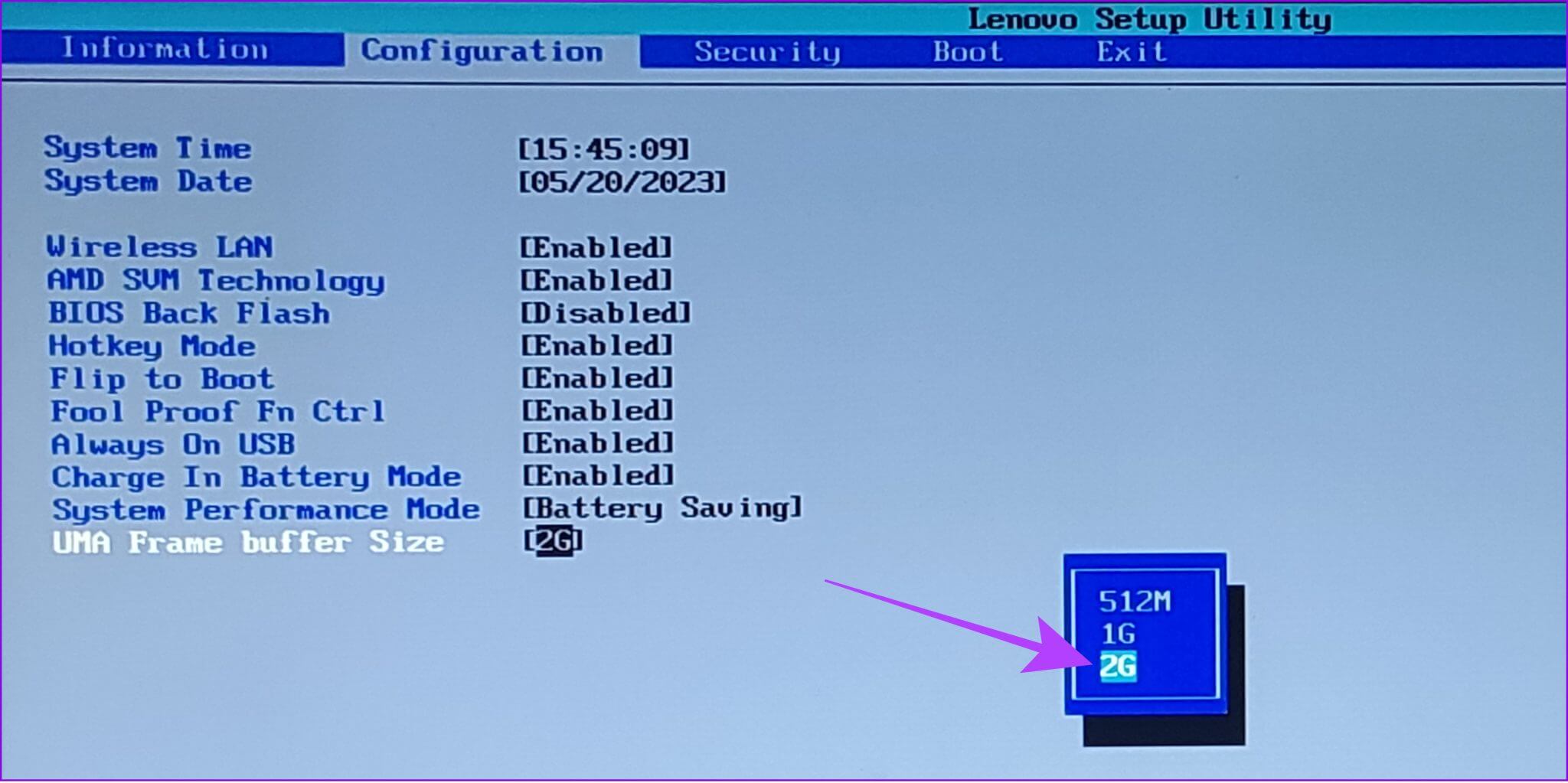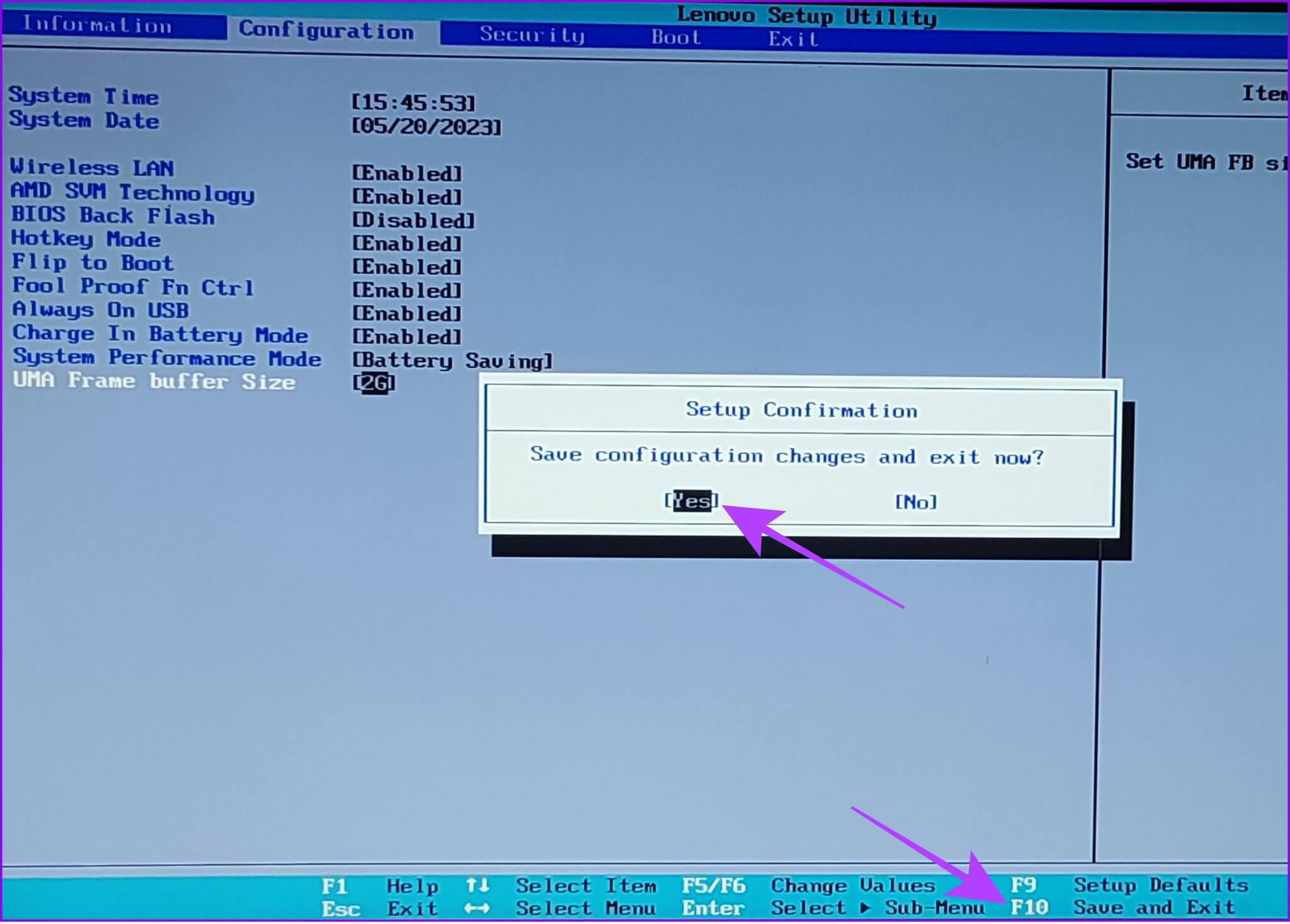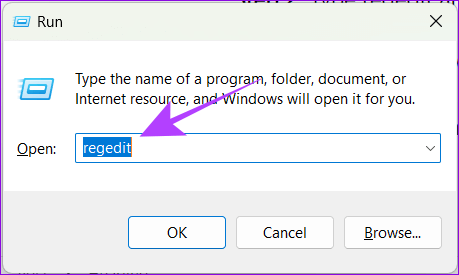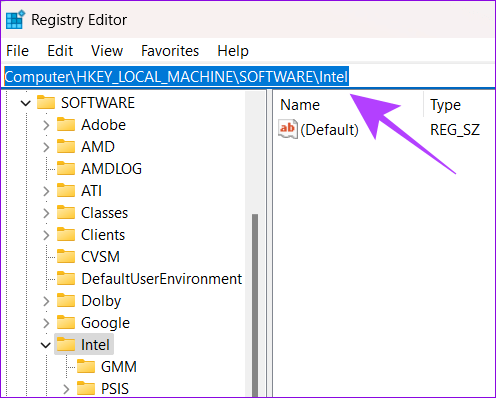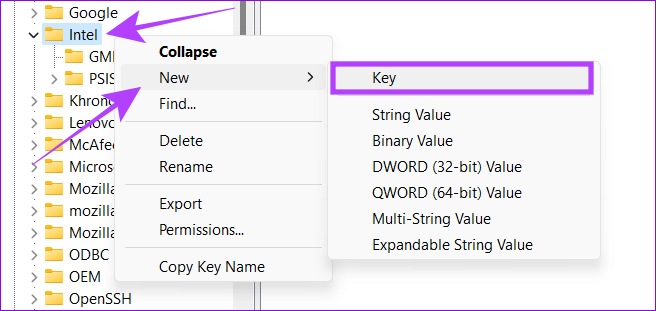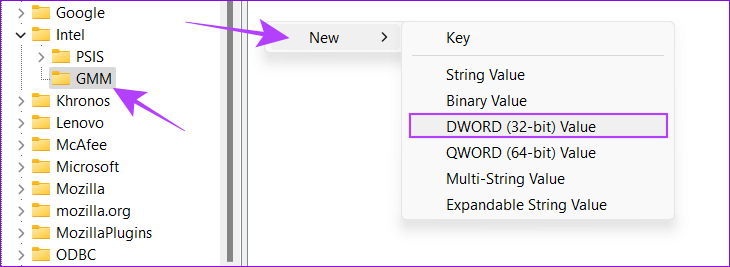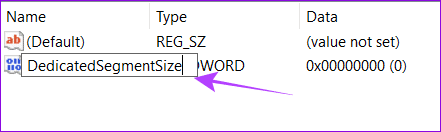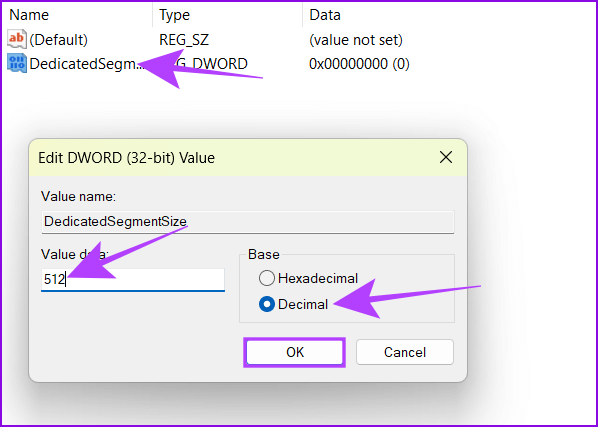4 façons d'augmenter la mémoire vidéo à accès aléatoire (VRAM) sous Windows
Votre système a-t-il du mal à gérer des tâches gourmandes en ressources graphiques, telles que l'exécution d'un logiciel de montage vidéo ou la lecture de jeux vidéo ? C'est parce que votre ordinateur utilise toute la VRAM disponible. Par conséquent, pour le résoudre, vous devez augmenter la VRAM allouée sur votre PC Windows.
Mais qu'est-ce que la VRAM exactement, quelle est son importance pour votre ordinateur et comment pouvez-vous augmenter sa capacité sur votre PC Windows ? Nous avons répondu à toutes vos questions dans ce guide étape par étape. Ainsi, quelle que soit votre expérience des questions techniques, vous pourrez augmenter votre VRAM en suivant ces étapes simples.
Qu'est-ce que la mémoire vidéo à accès aléatoire (VRAM)
La mémoire vidéo à accès aléatoire (VRAM) est un type spécial de mémoire qui fonctionne avec toutes les tâches graphiques comme les jeux et le montage vidéo, dédiée au GPU. La VRAM conserve les informations nécessaires au GPU afin que le GPU puisse y accéder rapidement et sortir le résultat. Ainsi, lorsque vous augmentez la VRAM dédiée de votre PC Windows, cela se traduira par un meilleur traitement des données graphiques, ce qui rendra votre ordinateur plus rapide et plus fluide.
Avant de vérifier comment augmenter la VRAM sur votre PC Windows, il est bon de savoir combien de VRAM se trouve sur votre PC Windows. Cela vous aidera à déterminer la quantité de RAM vidéo dont votre système a besoin et à planifier en conséquence. Maintenant que vous êtes prêt, nous pouvons commencer à voir comment augmenter la mémoire GPU dédiée sur votre PC Windows.
COMMENT AUGMENTER LA VRAM SOUS WINDOWS
Maintenant que vous savez ce qu'est la VRAM et comment l'augmenter peut vous aider à améliorer les performances graphiques de votre système, il est maintenant temps d'examiner toutes les façons d'y parvenir.
1. Passez à un GPU dédié
La meilleure façon d'augmenter la VRAM dédiée sur votre système Windows consiste à mettre à niveau la carte graphique de votre ordinateur. Comme les nouvelles cartes graphiques sont livrées avec une meilleure VRAM avec plus de capacité de mémoire. Cependant, s'il est trop cher ou si vous possédez un ordinateur portable qui ne peut pas être mis à niveau, consultez les prochaines sections pour augmenter la VRAM sur votre PC Windows.
2. Obtenez plus de VRAM en utilisant le Bios
Le BIOS ou UEFI est un micrologiciel intégré à la carte mère d'un ordinateur. Dans les ordinateurs modernes, le BIOS traditionnel a principalement été remplacé par l'UEFI plus avancé. Cependant, la récupération de Windows est toujours appelée BIOS. Il est livré avec un ensemble d'instructions pour configurer et contrôler les différents composants matériels de votre ordinateur.
Ainsi, lorsque vous apporterez les modifications suivantes à votre système, vous pourrez avoir plus de VRAM dans votre système. Pour augmenter la RAM vidéo dans les systèmes Windows 10 ou 11, vous devez d'abord Entrée dans le BIOS/UEFI. Ensuite, suivez les étapes ci-dessous.
Remarque : les étapes répertoriées ici concernent les PC Windows 10 et 11 fournis avec l'interface utilisateur BIOS héritée. Même dans ce cas, il peut y avoir une différence dans les noms des options. Nous avons testé les étapes suivantes sur un ordinateur portable Lenovo fourni avec l'interface utilisateur BIOS héritée.
Étape 1: Une fois entré dans la liste BIOS Aller à l'onglet Configuration.
Astuce : Vous pouvez utiliser les touches fléchées pour naviguer dans le BIOS.
Étape 2: Aller à Taille du tampon de trame UMA en bas et appuyez sur Entrée.
Passons à l'étape 3 : Maintenant, choisissez Taille vous voulez et appuyez sur Entrer
Étape 4: Une fois que vous avez effectué les modifications nécessaires, appuyez sur F10.
Étape 5: Sélectionner oui pour confirmer les modifications et redémarrez sous Windows.
Si vous ne voyez pas les mêmes options de menu dans votre système Windows, cela peut être dû au fait que le fabricant a livré le système avec une nouvelle interface utilisateur de récupération. Dans ce cas, nous vous suggérons de vérifier auprès du support de la marque ou du forum les noms de liste corrects.
3. Modifiez la valeur dans l'éditeur de registre
Vous pouvez apporter de nombreuses modifications à votre système, notamment l'augmentation de la VRAM dédiée. Cependant, cela n'augmente pas la RAM vidéo. Au lieu de cela, il modifie simplement une valeur fictive avec laquelle vous pouvez tromper les jeux qui nécessitent une certaine quantité de VRAM pour fonctionner. De plus, puisque nous utiliserons l'Éditeur du Registre, nous vous recommandons de prendre Sauvegarde avant de passer aux étapes.
Remarque : étant donné que la valeur de VRAM n'a pas réellement changé, cela peut mettre à rude épreuve votre système si vous exécutez des applications qui consomment la quantité maximale de RAM vidéo.
Étape 1: Ouvert "Courirà l'aide de la combinaison de touches Windows + R.
Étape 2Type: regedit Et presse Entrer.
Passons à l'étape 3 : Collez le chemin suivant et appuyez sur Entrer.
HKEY_LOCAL_MACHINE\Logiciel\Intel
Remarque : Vous pouvez coller cette étape même si vous avez une machine Windows d'AMD.
Étape 4: Cliquez avec le bouton droit sur un dossier Intel Et aller à Nouveau> Clé.
Remarque : Si vous disposez de plusieurs ID utilisateur sur votre PC Windows, vous devez effectuer ces étapes sur l'utilisateur Administrateur.
Étape 5: Nommez la nouvelle clé comme mmm.
Passons à l'étape 6 : Sélectionner dossier gmm Et faites un clic droit sur le côté droit.
Étape 7: Sélectionnez Nouveau et appuyez sur "Valeur DWORD (32 bits)".
Étape 8: Nomme le Taille du segment dédié.
Passons à l'étape 9 : Faites un clic droit et choisissez "Modifier".
Étape 10: Dans la fenêtre contextuelle qui apparaît, tapez n'importe quelle valeur entre 0 et 512 Et sélectionnez décimal Et appuyez sur Ok.
Étape 11: Préparé Exécutez votre système Et voyez si vous remarquez une différence.
Astuce : Vous pouvez augmenter la valeur si vous ne remarquez aucune différence.
4. Mise à niveau de la RAM système
S'il n'y a pas de mémoire vidéo dédiée ou si vous ne disposez pas d'un budget suffisant pour une mise à niveau du GPU, votre ordinateur utilisera la RAM système, pour les tâches gourmandes en ressources graphiques par défaut. Augmenter la valeur en suivant les étapes ci-dessus consommera plus de RAM et peut affecter les performances globales.
Vous pouvez libérer de la RAM sur votre système Windows ou mettre à niveau la RAM par défaut afin qu'elle puisse être allouée à de telles tâches.
Foire aux questions sur l'augmentation de la VRAM pour Windows
1. De combien de VRAM ai-je besoin ?
Le besoin de VRAM varie en fonction des tâches que vous souhaitez en faire. Quoi qu'il en soit, nous vous suggérons d'avoir au moins 2 Go de VRAM pour effectuer un minimum de jeux et d'autres tâches graphiques comme le montage vidéo ou plus.
2. Puis-je télécharger la VRAM ?
Vous ne pouvez pas télécharger la VRAM car il s'agit d'un composant matériel intégré à la carte graphique intégrée de votre carte graphique ou de votre chipset.
Profitez de meilleures performances
Avec ce guide, nous espérons que vous pourrez augmenter la VRAM allouée dans Windows. Cependant, nous tenons à souligner que même si vous augmentez votre VRAM dédiée, vous rencontrerez des problèmes de performances si votre GPU n'est pas assez puissant pour gérer les tâches que vous lui avez confiées. Si vous avez encore des doutes, des suggestions ou si vous voulez simplement dire bonjour, la section des commentaires vous est ouverte.