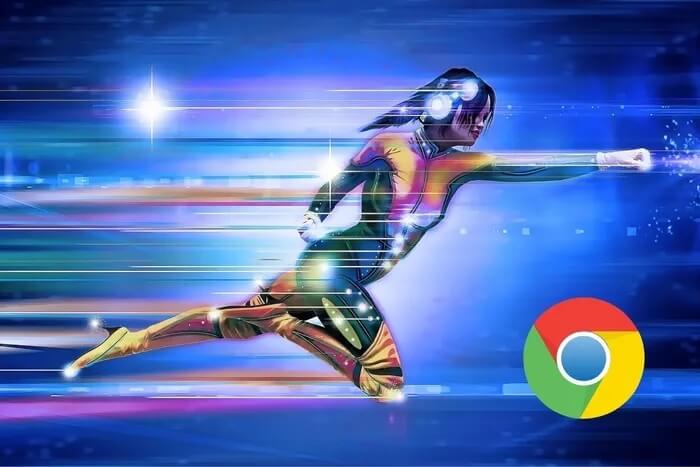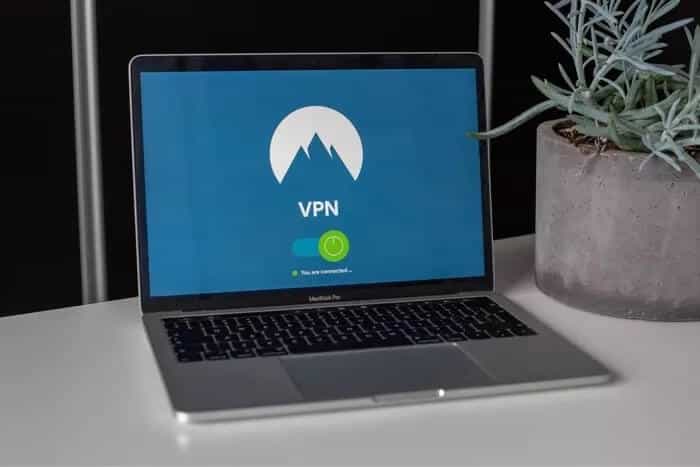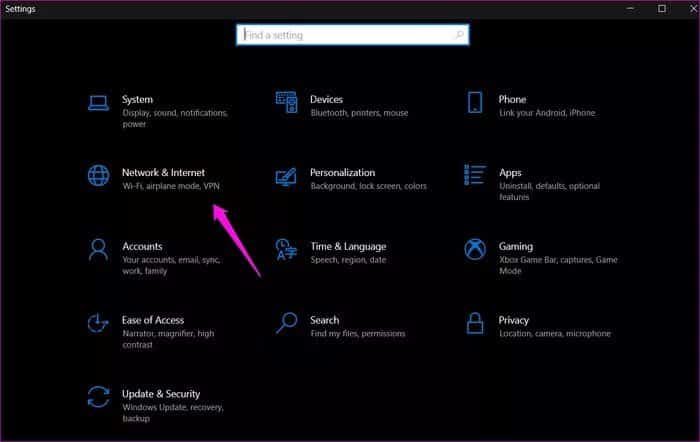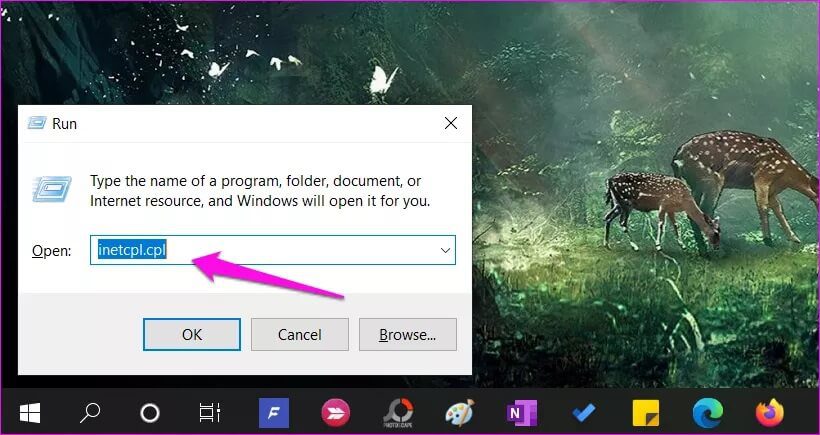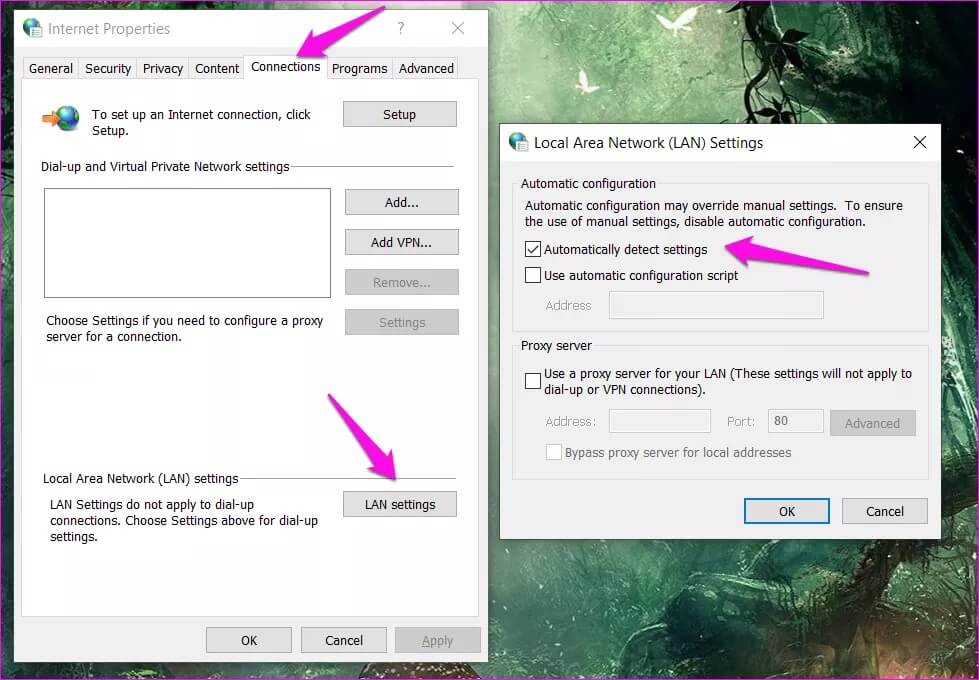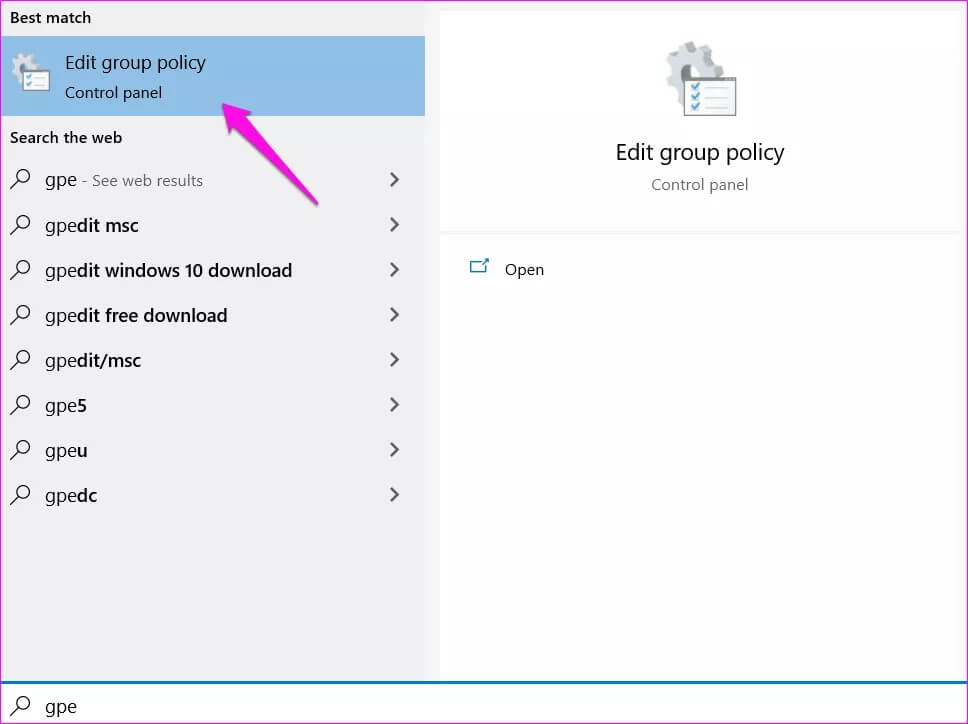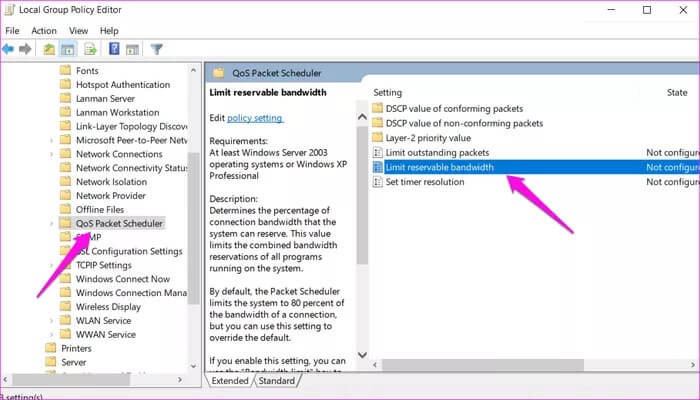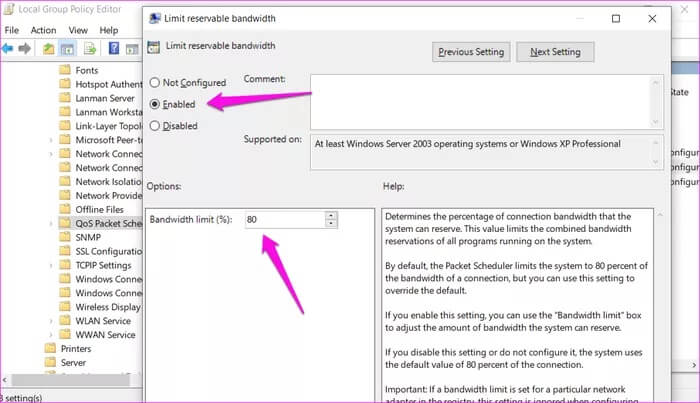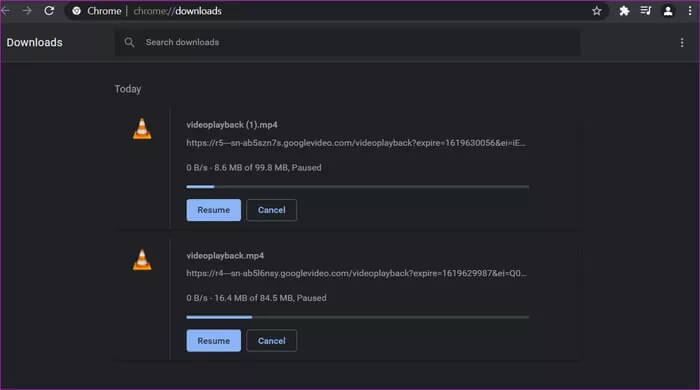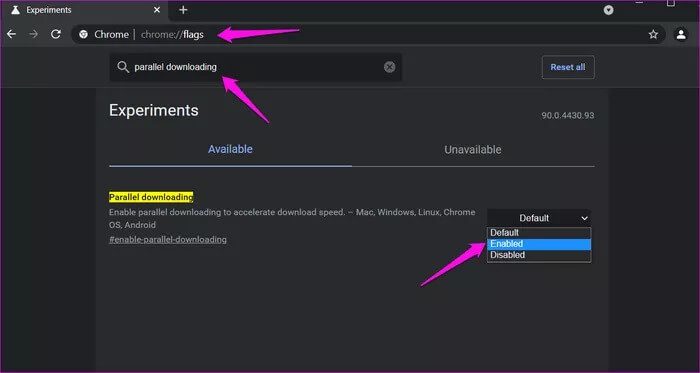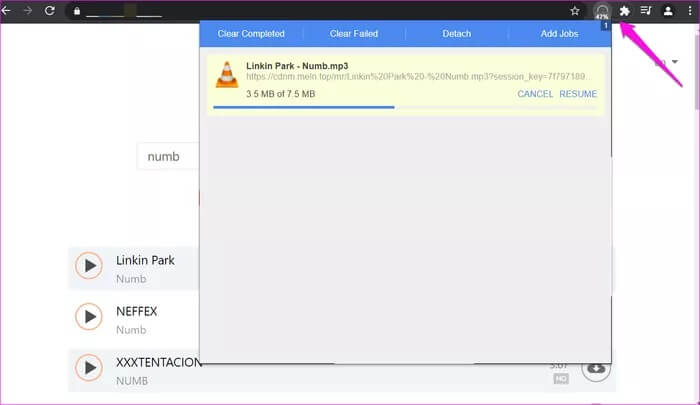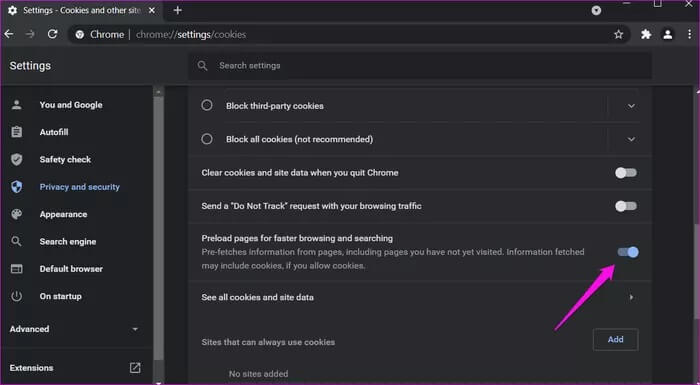11 meilleures façons d'augmenter la vitesse de téléchargement dans Google Chrome sur Windows
De nombreux facteurs déterminent les vitesses de téléchargement dans Google Chrome. Bien qu'une connexion Internet rapide soit la solution évidente, il existe d'autres moyens d'augmenter les vitesses de téléchargement dans Chrome. Dans le même temps, il est tout aussi important de comprendre les facteurs qui pourraient conduire à une vitesse de téléchargement plus lente.
Parfois, vous devez attendre le téléchargement du fichier lorsque vous en avez besoin de toute urgence. Cela signifie que vous ne pouvez pas accéder au fichier tant que Chrome n'a pas terminé de le télécharger. Parfois, Chrome génère une erreur de téléchargement et vous devez redémarrer le téléchargement. Nous avons compilé quelques solutions pour aider à augmenter les vitesses de téléchargement dans Google Chrome.
Commençons.
1. Désactivez le service VPN
En comptant VPN Un excellent moyen de vous protéger des risques Internet, sauf qu'il peut ralentir votre connexion Internet et la vitesse de téléchargement dans votre navigateur Chrome. Essayez de désactiver le service VPN pour vérifier s'il améliore la vitesse de téléchargement. Si oui, vous pouvez envisager de télécharger le fichier sans protection VPN. Mais cela révélera votre adresse IP.
Notez que la désactivation du VPN peut entraîner l'interruption du téléchargement à mi-chemin. Vous devrez peut-être retélécharger.
2. Déconnectez les autres appareils du Wi-Fi
La plupart d'entre nous possèdent plusieurs appareils Wi-Fi. Ensuite, il y a des membres de la famille ou des collègues qui utilisent le même réseau Wi-Fi, ce qui ralentit la vitesse du réseau. Si vous avez trop d'utilisateurs utilisant votre réseau Wi-Fi, vous pouvez leur demander d'attendre la fin du téléchargement ou de suspendre leur connexion. Si vous êtes seul, déconnectez vos autres appareils jusqu'à ce que le téléchargement du fichier soit terminé avec succès sur votre ordinateur.
3. Utilisez GOOGLE DNS
L'utilisation du serveur DNS par défaut défini par votre fournisseur d'accès Internet n'est pas la meilleure solution. Une façon de résoudre ce problème consiste à utiliser une adresse DNS tierce comme Google ou OpenDNS. Cela peut aider à augmenter la vitesse de téléchargement de Chrome et à améliorer l'expérience de navigation. Mais avant d'envisager de changer l'adresse DNS par défaut sur votre ordinateur, nous vous recommandons de vérifier si Google ou OpenDNS fonctionnent plus rapidement pour vous. Une fois que vous savez cela, changer le DNS par défaut n'est pas si difficile.
4. Désactivez les paramètres de proxy
La désactivation des paramètres de proxy sur l'ordinateur peut également aider à améliorer les vitesses de téléchargement dans le navigateur Chrome.
Étape 1: Appuyez sur la touche Windows + I Pour ouvrir Paramètres. Aller à Réseau et Internet.
Étape 2: Sélectionner Agent Dans la barre latérale gauche, assurez-vous que "Détecter automatiquement les paramètres" est activé, mais que "Utiliser un serveur proxy" est désactivé.
5. Modifiez les paramètres LAN
Étape 1: Appuyez sur la touche Windows + R Pour ouvrir l'invite de lancement et tapez le raccourci ci-dessous avant d'appuyer sur un bouton Entrer Pour y jouer.
inetcpl.cpl
Étape 2: Dans la fenêtre contextuelle suivante, appuyez sur Paramètres LAN Sur l'onglet Connexions. Dans la fenêtre contextuelle suivante, sélectionnez "Détecter automatiquement les paramètres«Si vous ne l'avez pas déjà fait. Enregistrez toutes les modifications apportées.
Vérifiez à nouveau si la vitesse de téléchargement s'est améliorée dans le navigateur Chrome.
6. Désactiver la planification des paquets QOS
Cette méthode ne fonctionnera pas pour les utilisateurs de Windows Home car elle nécessite l'accès à l'éditeur de stratégie de groupe. Ceci est disponible uniquement dans les éditions Windows 10 Professionnel et Entreprise.
Étape 1: Dans Windows Search (appuyez sur la touche Windows + S), tapez gpedit.msc pour rechercher et ouvrir l'éditeur de stratégie de groupe.
Étape 2: Dans le volet de navigation sur la gauche, faites défiler jusqu'à la structure de dossiers ci-dessous.
Configuration ordinateur> Modèles d'administration> Réseau> Planificateur de paquets QoS
Dans le volet droit de la fenêtre, double-cliquez sur «Sélectionner la bande passante réservable» pour ouvrir le fichier afin de modifier les paramètres de bande passante.
Étape 4: Cliquez sur le bouton Activé et réduisez le pourcentage de bande passante réservée dans une moindre mesure. Nous ne suggérons pas d'allocation nulle car cela affectera les fonctions système telles que les mises à jour du système et les applications qui nécessitent de la bande passante et s'exécutent en arrière-plan. Le réduire un peu à 50% aurait un impact positif tout en permettant au système de fonctionner comme il se doit.
7. Activer le téléchargement parallèle de Chrome FLAG
Les indicateurs Chrome sont de petites fonctionnalités expérimentales que vous pouvez ou non voir à la lumière du jour ou incluses dans la version finale de Chrome. Cependant, il existe toutes sortes de fonctionnalités intéressantes à explorer. L'un d'eux vous permet de télécharger des fichiers en parallèle, ce qui augmente la vitesse de téléchargement dans Chrome.
Tapez simplement chrome: // flags dans la barre d'adresse et appuyez sur Entrée. Vous pouvez ensuite rechercher et activer "FLAG Parallel Download" dans le menu déroulant.
8. Installez le module complémentaire TURBO DOWNLOAD MANAGER
L'un des aspects les plus ennuyeux de la lenteur des téléchargements dans Chrome est que cela échoue parfois et que vous devez redémarrer. Le gestionnaire de téléchargement peut aider à résoudre ce problème et d'autres problèmes connexes. Turbo Download Manager est une extension Chrome qui vous permet de suspendre, suspendre et reprendre les téléchargements de fichiers.
D'autres fonctionnalités incluent comment extraire l'audio de la vidéo et des images de sites Web et augmenter la vitesse de téléchargement en récupérant plusieurs clips de téléchargement de fichiers.
Télécharger Turbo Download Manager
9. Activer la PREFETCH DE PAGE
Étape 1: Dans Google Chrome, saisissez l'adresse ci-dessous dans la barre d'adresse et appuyez sur Entrer Pour ouvrir Paramètres des cookies En chrome.
chrome: // paramètres / cookies
Étape 2: Faites défiler vers le bas pour trouver l'option "Préchargez les pages pour une navigation et une recherche plus rapides"Et allumez-le.
10. Supprimez les plugins inutiles
Si vous aimez les plugins, vous finirez par en installer beaucoup mais vous en utiliserez à peine. Ils sont également responsables du ralentissement des performances de Chrome. Désinstallez les extensions que vous n'utilisez plus ou dont vous pouvez vous passer. Cela aidera à améliorer la vitesse de téléchargement et les performances globales de Chrome.
11. Effacer le cache et les données
La suppression du cache du navigateur Chrome peut aider à résoudre de nombreux problèmes courants. Le cache n'est que des fichiers temporaires que les sites Web stockent dans votre navigateur pour améliorer votre expérience de navigation, entre autres. Ces fichiers peuvent s'accumuler au fil du temps, ce qui nuit à la vitesse de téléchargement de Chrome et aux performances du navigateur. Il est judicieux de vider le cache et les données du site Web une fois toutes les deux semaines ou tous les mois.
Ralentissez, vous obtenez ce que vous voulez
Google Chrome n'est pas le seul navigateur disponible. Il y en a d'autres et la plupart d'entre eux utilisent le chrome sur lequel Chrome est construit. Cela signifie que tous vos plugins préférés fonctionneront également dessus. Nous avons déjà couvert et comparé certains d'entre eux, comme Microsoft Edge et Brave. Peut-être qu'il est temps d'essayer quelque chose de nouveau?