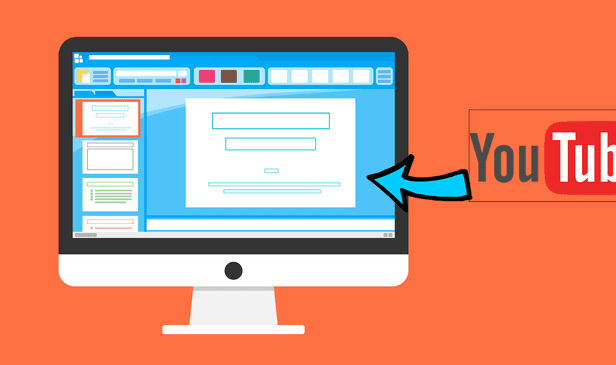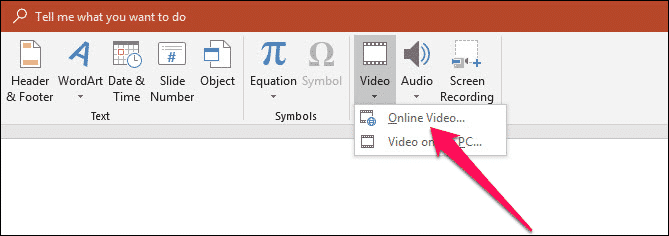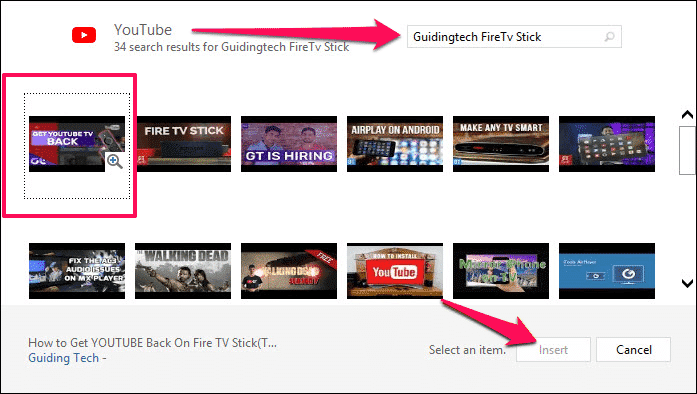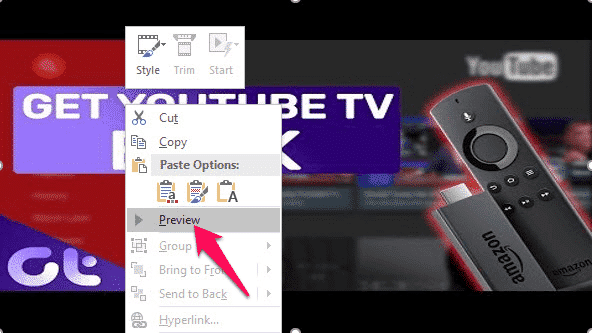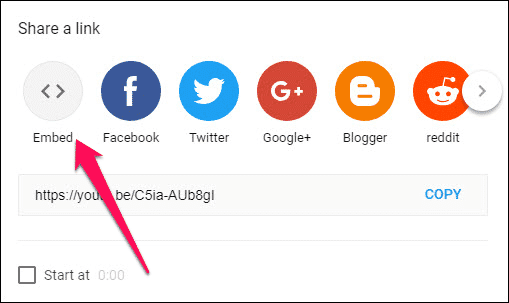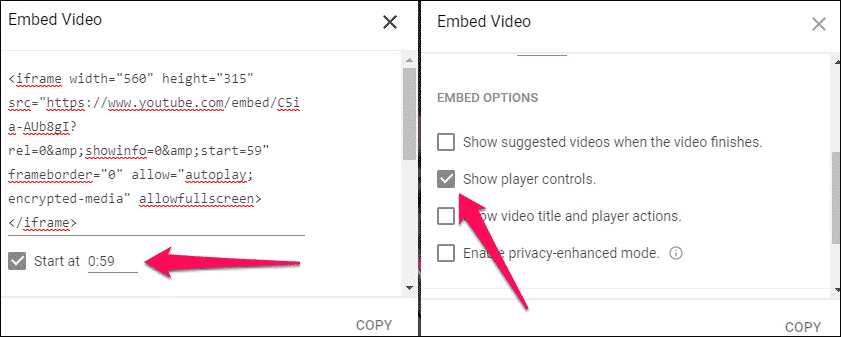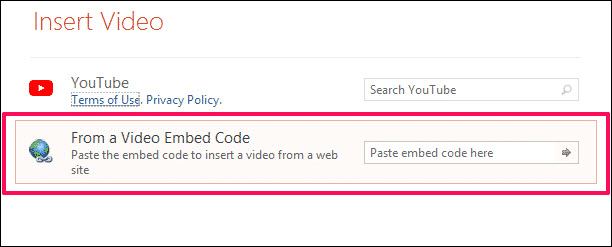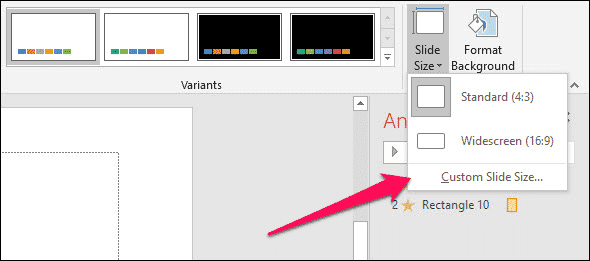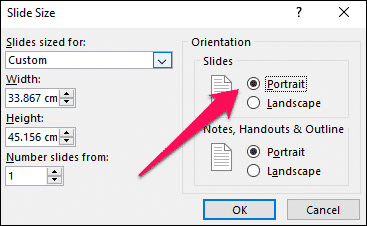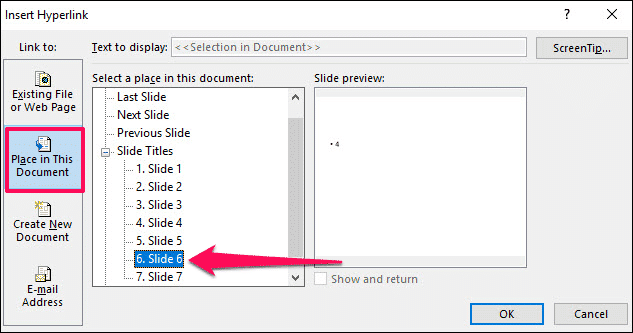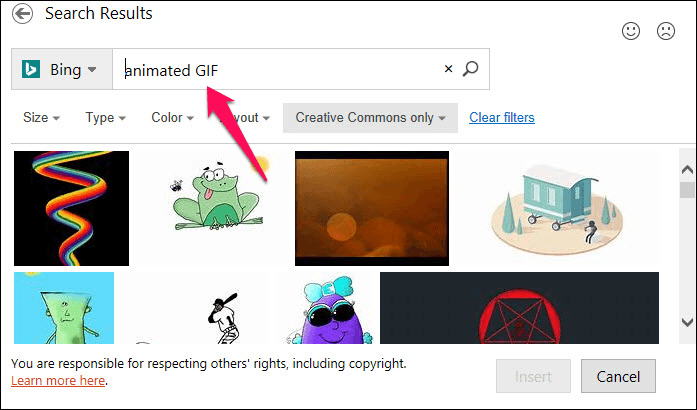Comment insérer des vidéos YouTube dans PowerPoint (et un plus de super astuces)
La plupart d'entre nous ont vécu au moins un épisode où ils ont été Les diapositives Nous avons un très grand nombre de Graphiques. Il est difficile de composer avec ces éléments car il faut trouver le juste équilibre. Mettez un ensemble de tableaux et de graphiques et dégénérez rapidement en frustrations dramatiques.
Que faites-vous dans ces circonstances?
Eh bien, la réponse est - utiliser Vidéos. L'incorporation d'une vidéo dans une diapositive PowerPoint ne fait pas seulement que votre présentation se démarque, elle attire également l'attention de tous.
Le meilleur exemple de ceci est un long article par rapport à une vidéo de trois minutes. Lequel allez-vous choisir? Certes, la bande vidéo attire facilement l’attention de votre auditoire.
Ainsi, si votre vidéo YouTube ajoute du sens (et du charme) à votre présentation et empêche votre public de regarder le texte avec les yeux, utilisez-le. Heureusement, Microsoft PowerPoint vous permet d’ajouter et d’incorporer des vidéos YouTube dans vos diapositives. Le processus est simple et excitant.
Voyons comment faire cela.
1. Ajouter la vidéo via l'option d'entrée
C'est évidemment l'un des moyens les plus faciles d'ajouter des vidéos YouTube. Une fois la diapositive sélectionnée ouverte, cliquez sur Insérer> Vidéo> Vidéo en ligne.
La bonne chose est que vous pouvez rechercher une vidéo particulière sans quitter PowerPoint. Tapez des mots-clés associés tels que le nom de la chaîne, le titre de la vidéo, etc.
En cliquant sur l'icône de recherche, un ensemble de vidéos répondant aux critères est affiché.
Choisissez-en un et appuyez sur Inser. L'ajout de la vidéo prendra quelques minutes. Une fois que vous avez terminé, vous pouvez faire glisser les coins pour redimensionner la vidéo, ajuster les paramètres de lecture, la forme, les effets, etc.
Il ne vous reste plus qu'à lire la vidéo pour vérifier si vous avez choisi la vidéo appropriée ou non.
Pour ce faire, cliquez avec le bouton droit sur la boîte vidéo et sélectionnez Aperçu> Lire.
- Remarque : PowerPoint ouvrira Internet Explorer en arrière-plan car l'application utilise le navigateur pour lire les vidéos
Les inconvénients?
Le principal problème de cette méthode est que vous ne pourrez pas utiliser les paramètres de lecture tels que la lecture automatique ou l'heure de début. Ne vous inquiétez pas, la méthode suivante résout ce problème.
2. EMBEDER VIDÉO
L'inclusion d'une vidéo YouTube ressemble presque à la méthode précédente. La seule différence est que vous ajouterez directement l'URL de la vidéo.
Dirigez-vous vers YouTube et ouvrez la vidéo que vous souhaitez ajouter. Cliquez sur Partager> Incorporer et ajoutez l'heure de début de la vidéo. Vérifiez également l'option Afficher la vidéo suggérée.
Une fois cela fait, copiez le code dans le Bloc-notes. Ajoutez la lecture automatique = une variable à la fin de l'URL. Cela incitera la vidéo à démarrer automatiquement lorsque la diapositive est chargée.
Rendez-vous sur PowerPoint. Sélectionnez Insertion> Vidéo> Vidéo en ligne et collez l'URL modifiée sous la deuxième option.
Vérifiez-le une fois pour vérifier si tout va bien. À présent, lorsque cette diapositive apparaît, la vidéo sera automatiquement lue à partir du point que vous avez choisi.
Si vous me demandez, c'est le moyen d'ajouter des vidéos. Après tout, la personnalisation est la clé de notre bonheur, non?
Le seul problème avec ces deux méthodes est que vous aurez besoin d'une connexion Internet active. Maintenant que nous avons compris comment inclure ou incorporer des vidéos YouTube dans PowerPoint, voyons quelques astuces pour modifier vos présentations.
Rendez vos diapositives uniques
1. Redimensionner la diapositive
Trouvez-vous les segments rectangulaires par défaut trop communs? Si oui, la bonne nouvelle est que vous pouvez redimensionner vos diapositives manuellement.
Cliquez sur l'onglet Conception et sélectionnez Taille de la diapositive. Ici, sélectionnez Taille de la diapositive personnalisée et choisissez Portrait si vous voulez des tranches verticales.
Vous pouvez également choisir un style dans le menu déroulant et augmenter / diminuer la largeur de votre choix.
2. Lier d'autres diapositives
Une autre astuce consiste à lier des diapositives d'une même présentation à l'aide de formes. Facilitant la navigation rapide entre plusieurs diapositives.
Ajoutez simplement une forme à la diapositive. Plus il y en a, mieux c'est au format flèche. Une fois que vous avez terminé d'ajuster la taille et la couleur, faites un clic droit dessus et sélectionnez Insérer un lien hypertexte> Placer dans ce document.
Sélectionnez la diapositive souhaitée et cliquez sur OK. Suivez cette procédure pour tous les autres formats. Lorsque vous cliquez sur l'un de ces objets, vous passez à la diapositive sélectionnée. Cela signifie qu'il n'est plus nécessaire de se précipiter frénétiquement entre les diapositives (et de confondre votre auditoire).
3. Ajouter des images GIF aux diapositives
Les Images GIF L’un des moyens les plus simples de donner une touche décontractée à tout, même pour vos diapositives (tant que vous n’offrez pas dans un environnement très formel). La bonne nouvelle est que vous pouvez ajouter un fichier GIF pré-téléchargé ou choisir de chercher et d’en entrer un directement dans PowerPoint.
Ajouter Fichier GIF téléchargé Au préalable, cliquez simplement sur "Insérer> Images" et choisissez dans le site. Pour effectuer une recherche en ligne, accédez à "Images en ligne" et saisissez GIF dans la case pour rechercher des images dans Bing.
Le seul problème avec cette méthode est que vous ne pouvez pas voir l'animation à l'avance (type de problème). Vous serez en mesure de voir un GIF qui joue uniquement en mode de présentation.
Obtenez le. Allez!
Par conséquent, voici comment insérer et intégrer une vidéo YouTube dans des présentations PowerPoint. Bien que les vidéos puissent vous poser le problème de l'ajout de plusieurs diapositives ou de la conversation en continu, la longue vidéo peut être nuisible.
Lesquels de ces tours ont été vos préférés? Faites-nous savoir dans la section commentaires ci-dessous.