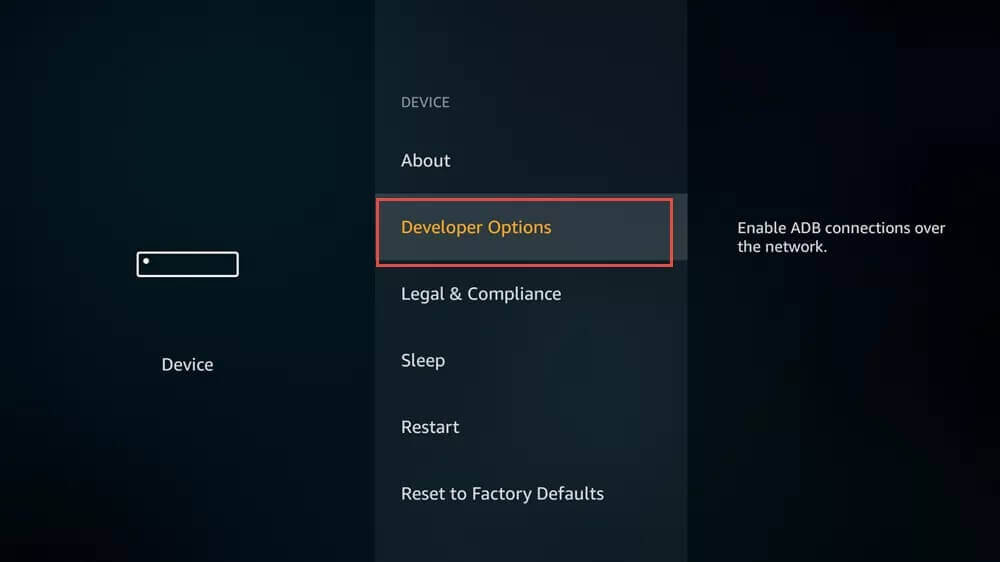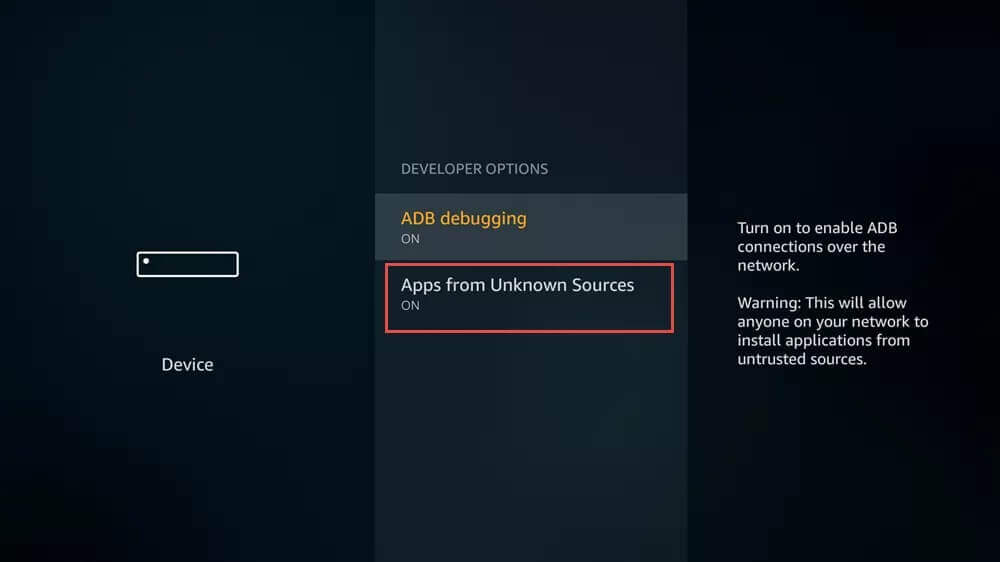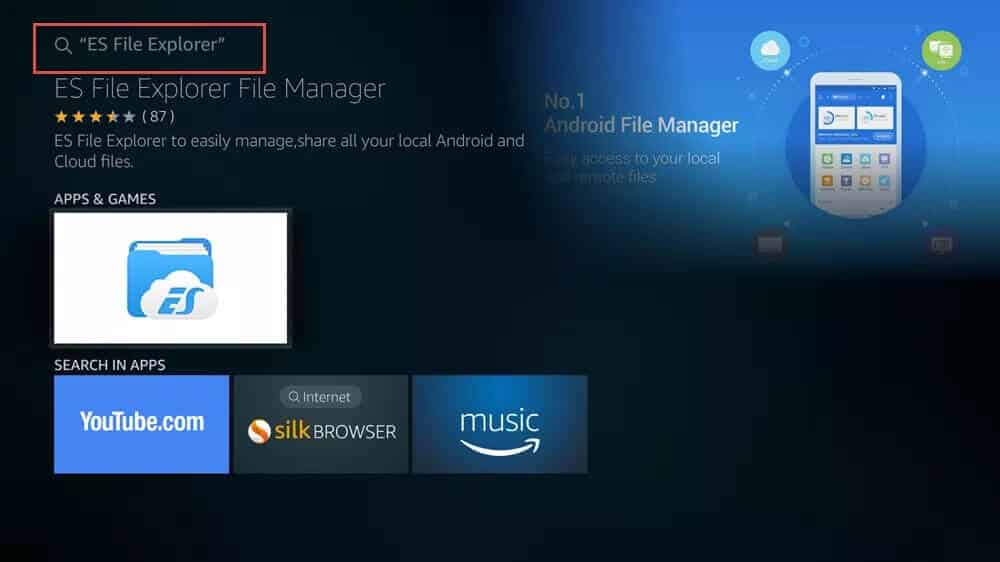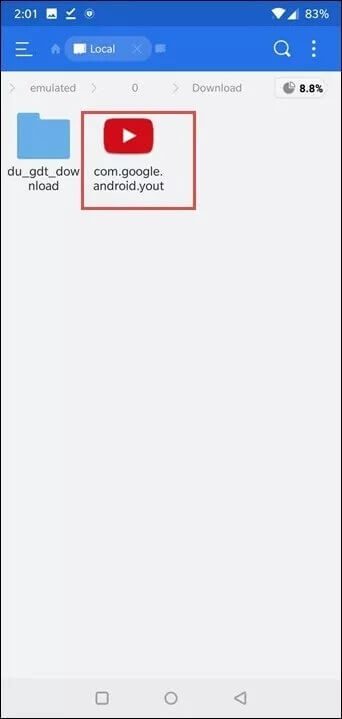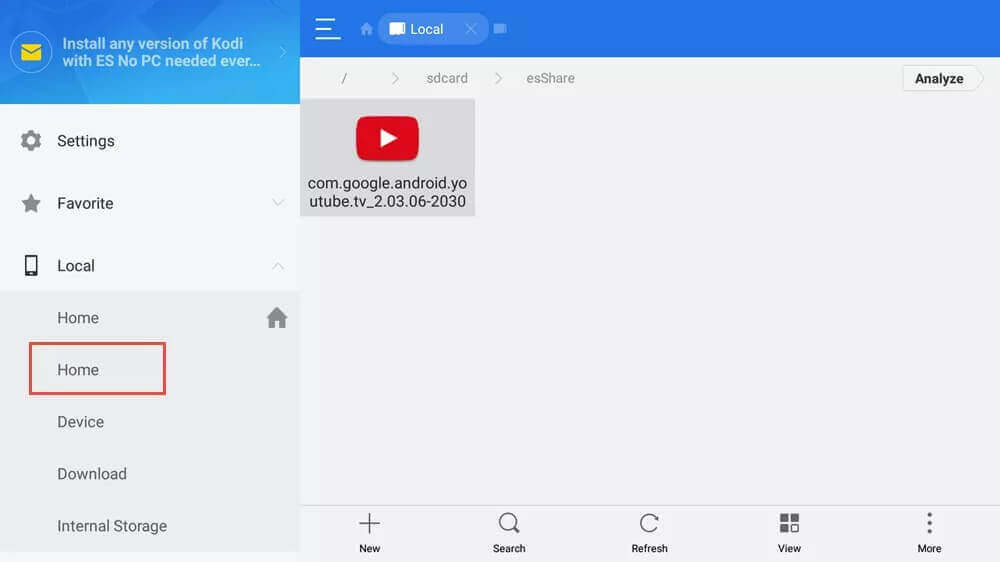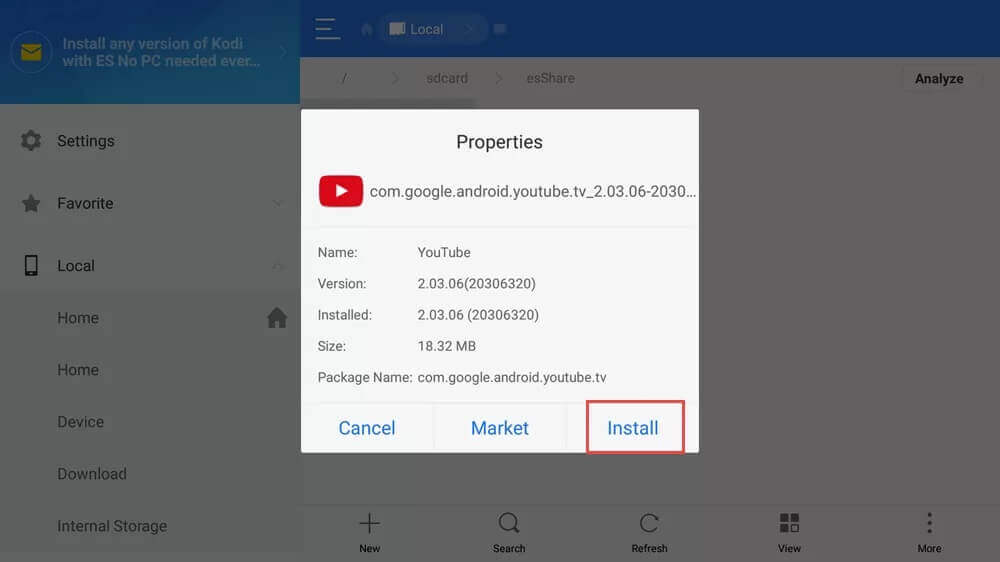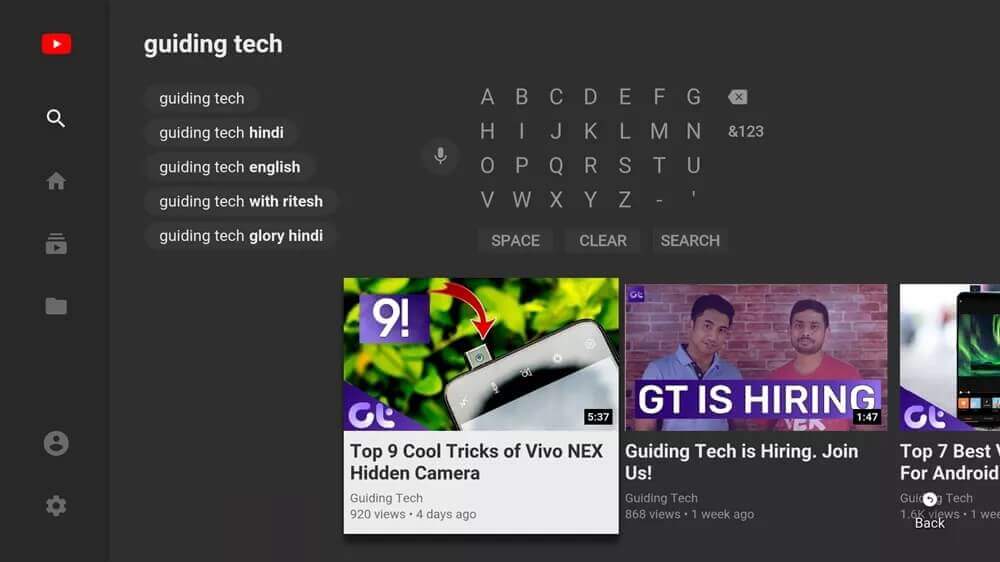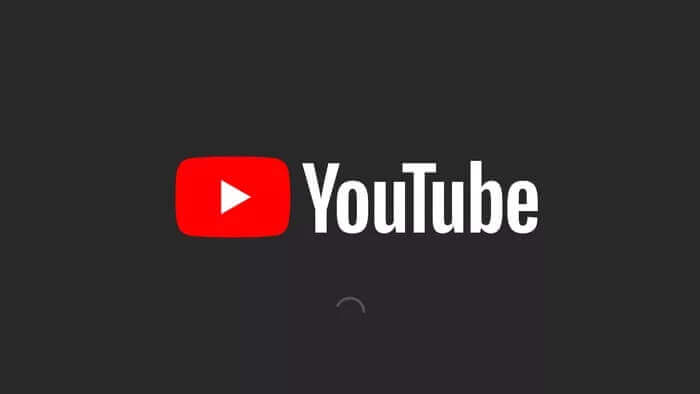Comment installer l'application YouTube sur une clé Amazon Fire TV
Tout a commencé en janvier 2018, lorsque Google a interdit la clé Amazon Fire TV de YouTube. Si vous utilisez cet appareil Amazon, vous devriez déjà connaître l'agonie de ne pas avoir l'application YouTube à bord. Bien sûr, il existe une solution alternative au lancement de YouTube via Silk Browser, mais admettons que c'est une expérience douloureuse au début.
Vous ne pouvez pas parcourir les vidéos sans être dérangé par la navigation. De plus, l'option d'envoi depuis le téléphone est absente. Bref, j'ai laissé beaucoup à désirer. Eh bien, si vous me demandez, ce n'était pas ce que nous avions tous lorsque nous avons obtenu notre Fire TV Stick.
Cela m'a conduit à essayer deux méthodes alternatives, mais un groupe d'entre eux a refusé de travailler. Donc, cela m'a fait réfléchir - Comment installer YouTube sur Amazon Fire TV Stick. Cela peut-il être fait?
Mes recherches m'ont conduit à une solution de contournement astucieuse avec l'application ES File Explorer File Manager. Bien que cela nécessite un peu de préparation initiale, les résultats finaux en valent la peine.
Alors, voyons comment faire cela.
Psst… Si vous voulez savoir pourquoi Google a retiré l'application YouTube de Fire TV, n'oubliez pas de lire jusqu'au bout.
INSTALLER YOUTUBE SUR LA STICK AMAZON FIRE TV
Étape 1. Activer les sources inconnues
Tout d'abord, vous devez activer l'option Sources inconnues. Pour ce faire, rendez-vous sur Paramètres> Appareil.
Une fois là-bas, appuyez sur Options pour les développeurs.
Ici, appuyez sur Applications de Sources inconnues Pour l'activer.
Étape 2. Téléchargez ES File Explorer sur le téléphone et Fire Stick
Comme je l'ai mentionné ci-dessus, j'utiliserai ES File Explorer dans ce processus pour transférer le fichier. Donc, la première étape consiste à obtenir un gestionnaire de fichiers.
Activez la recherche vocale et recherchez ES File Explorer. Une fois que vous avez localisé L'application, installez-la. Téléchargez également l'application ES File Explorer sur votre téléphone Android.
Étape 3. Téléchargez YouTube APK sur le téléphone
Une fois cela fait, (oui, encore une fois) téléchargez le fichier apk pour YouTube sur votre téléphone. Assurez-vous que l'application que vous téléchargez est la version ARMv7.
Étape 4. Transfert via ES File Explorer
ES File Explorer a beaucoup de fonctions supplémentaires et le partage de fichiers entre deux appareils est probablement l'une des fonctionnalités les plus utiles. Tout ce que vous avez à faire est de connecter les deux appareils au même réseau Wi-Fi.
La prochaine étape consiste donc à ouvrir ES File Explorer sur votre téléviseur.
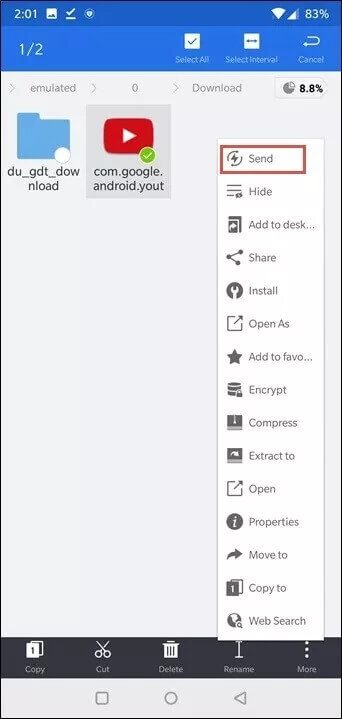
Pendant ce temps, ouvrez ES File Explorer sur votre téléphone, accédez au dossier Téléchargements et sélectionnez le fichier apk YouTube. Appuyez sur le menu à trois points dans le coin inférieur droit et appuyez sur Soumettre.
Vous obtiendrez une boîte de dialogue de confirmation sur Fire TV. Localiser "Ok«Pour démarrer le transfert.
Étape 5. Installez YouTube
Une fois le transfert terminé, vous trouverez le fichier apk dans Local> Accueil (deuxième option)> esShare.
Cliquez dessus pour l'installer et bien… Hey YouTube!
Tout comme les bons jours, vous pouvez désormais naviguer en toute transparence sur l'application YouTube TV avec votre télécommande. Et avec lui, l'option d'envoyer le contenu de votre téléphone vers le téléviseur revient également. Il vous suffit de vous inscrire à L'application pour personnaliser le contenu.
Remarque : Au moment de la rédaction de cet article, YouTube a la possibilité d'enregistrer une Entrée. Cependant, il a depuis été retiré, ce qui signifie que vous ne pourrez pas enregistrer votre entrée sur YouTube. Cependant, vous pourrez parcourir l'application.
Comment accéder à la nouvelle application YOUTUBE
Pour certains d'entre vous, l'application YouTube peut ne pas apparaître sur votre écran d'accueil Fire TV. Ne vous inquiétez pas, il est toujours là. Il vous suffit d'aller à Paramètres> Applications> Applications installées> YouTube et lancez l'application.
Je comprends que cela pourrait être un revers, mais bon, vous avez la possibilité de lancer, vous vous souvenez?
Pourquoi a retiré Google YOUTUBE de FIRE TV
La guerre (froide) entre Google et Amazon a éclaté bien avant cette nouvelle année. Tout a commencé avec Amazon n'ayant aucun produit Google comme Chromecast et Google Home sur son site Web.
Cela a conduit Google à retirer YouTube de son Echo Show, le haut-parleur intelligent alimenté par l'IA d'Amazon. Quelques mois plus tard, des produits comme Fire TV et Fire TV Stick ont emboîté le pas et nous ont laissé un message frustré : « Service non disponible ».
Tirez le meilleur parti de FIRE TV STICK
C'est ainsi que vous pouvez obtenir et installer l'application YouTube sur votre clé Amazon Fire TV. La bonne nouvelle est que cette méthode fonctionne parfaitement et que je peux maintenant revenir à mes doses régulières de la série Web sans aucun souci.
Comment cette méthode a-t-elle fonctionné pour vous? Dites-le nous dans les commentaires ci-dessous.