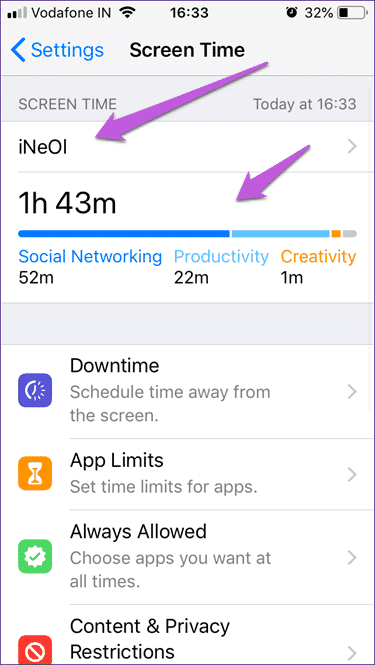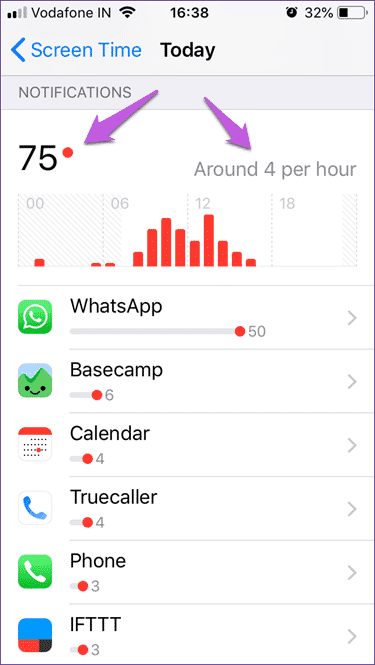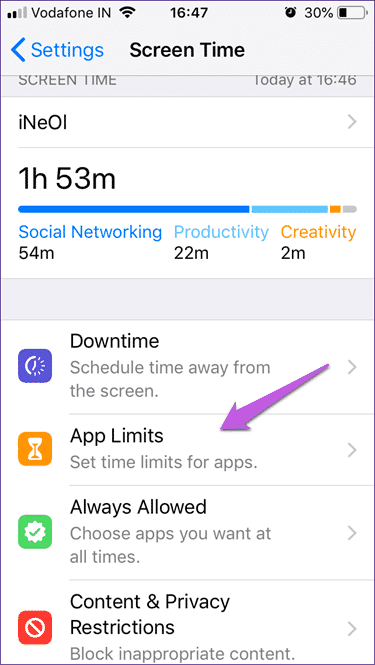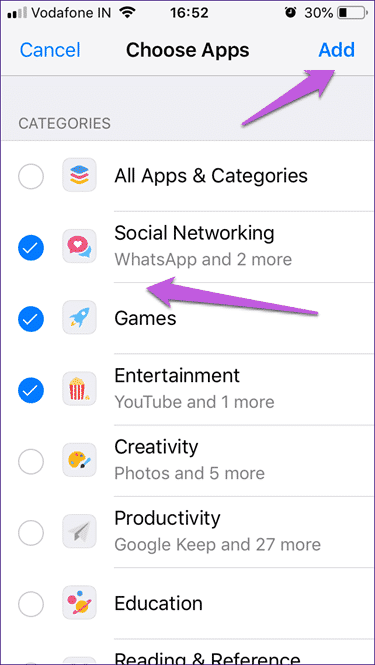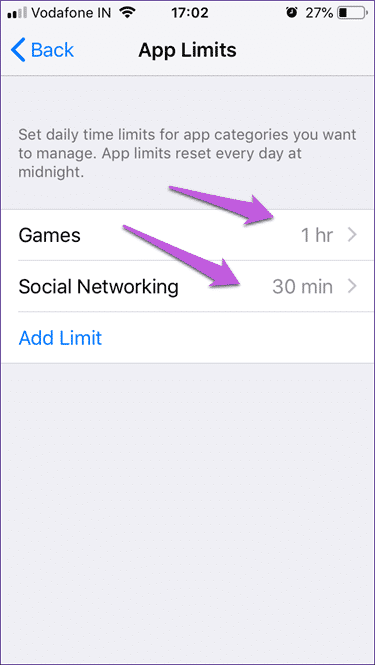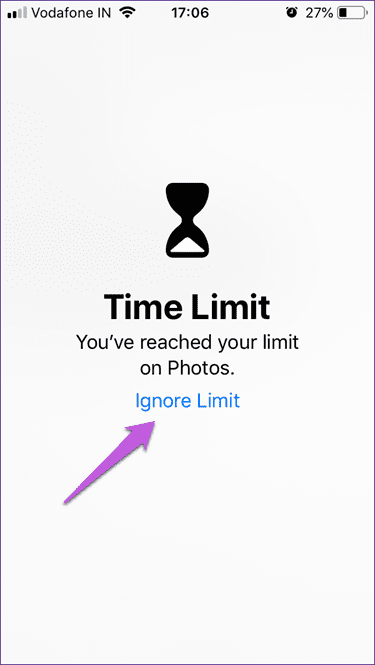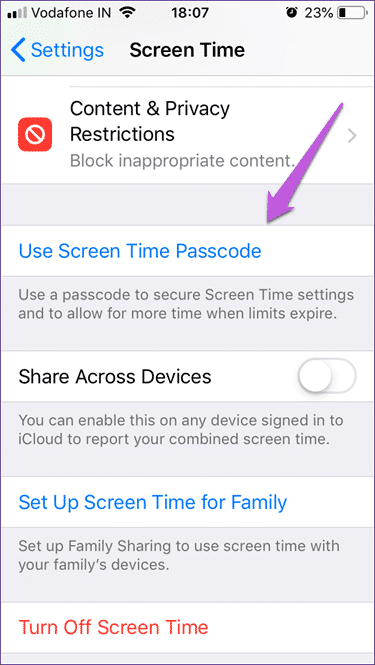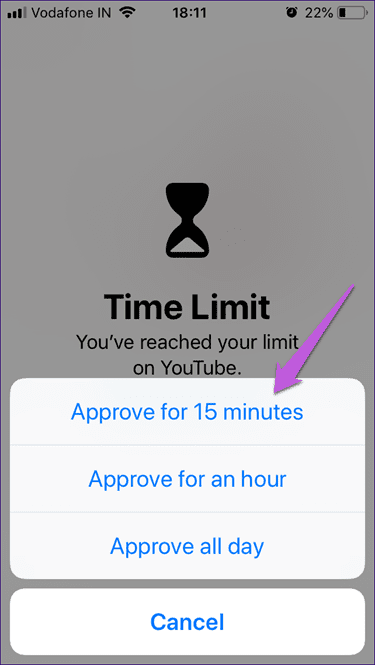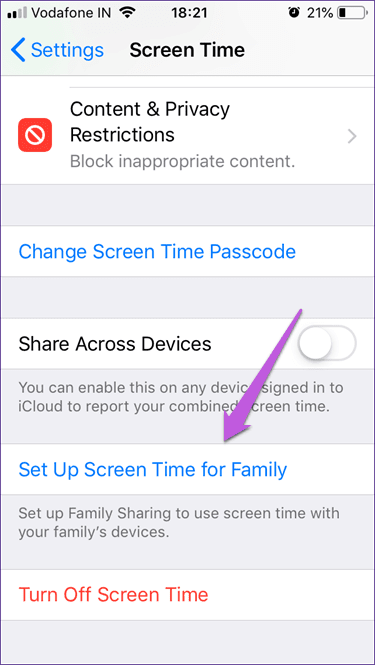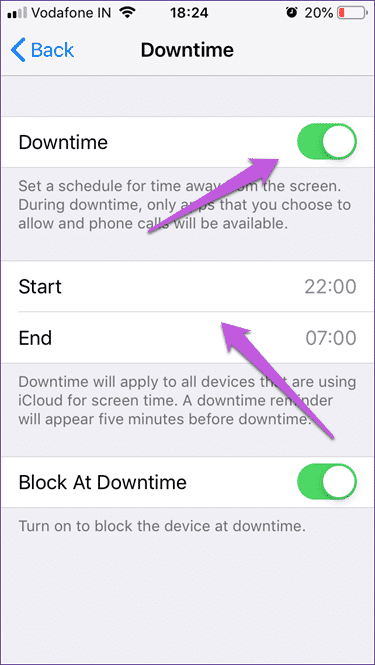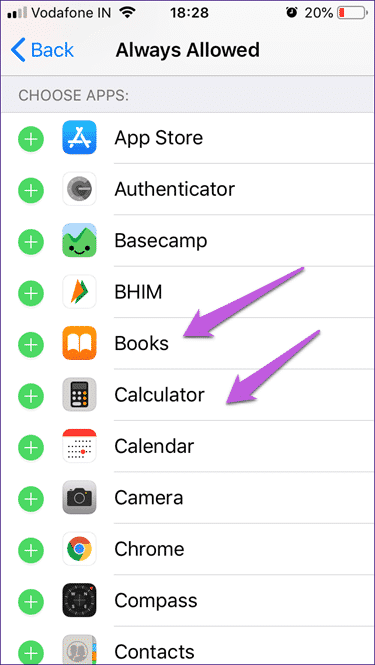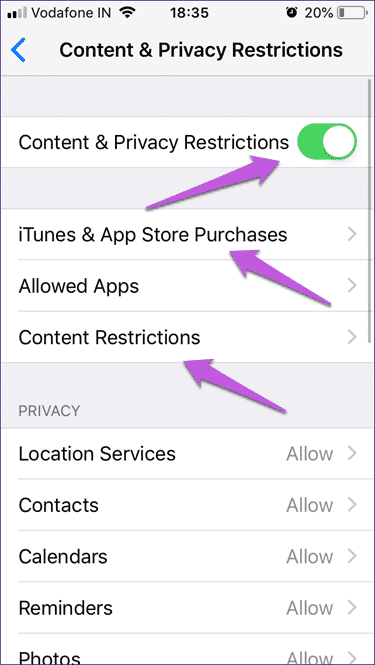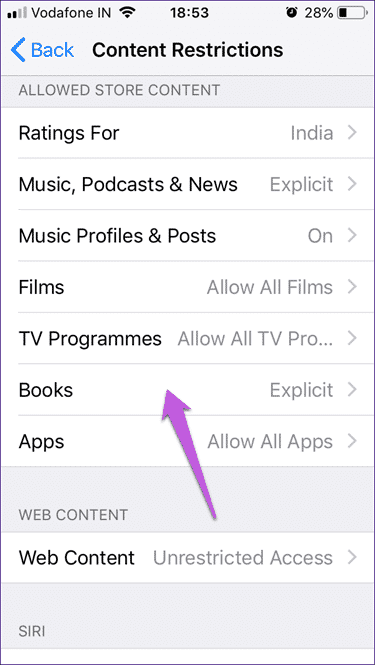Comment utiliser le temps d'écran dans iOS 12 pour définir le contrôle parental
Avec la dernière version de iOS 12 , Entré un ensemble de fonctionnalités, une fonctionnalité qui a attiré l'attention des parents du monde entier Screen Time. Screen Time est une promesse d'aider les parents à contrôler ce que leurs enfants peuvent voir en leur absence. Dans ce guide, nous verrons comment, en tant que parent, vous pouvez utiliser le temps passé à l’écran. iOS 12 Pour ajuster les contrôles parentaux et limiter le temps que votre enfant passe sur un appareil iPhone Ou iPad.
Un rapport récent de Common Sense Media, cité par CNN, indique que les enfants de moins de 8 passent plus de deux heures par jour à utiliser leurs écrans. Et 42% d'entre eux ont leur propre écran. Les parents ont peu de choix et sont heureux de garder leurs jeunes occupés afin qu'ils puissent se concentrer sur leur travail.
Apple veut les aider Temps d'écran. Voyons comment cela fonctionne.
1. Temps de captures d'écran
Exécutez l'application Paramètres et vous verrez une nouvelle option appelée Temps d'écran. Cliquez dessus pour voir le rapport détaillé sur votre utilisation de différentes applications par groupes de catégories. Par défaut, ces statistiques sont réinitialisées à minuit. Les statistiques pour un appareil apparaissent iPhone Je passe presque une heure sur les médias sociaux tous les jours en moyenne.
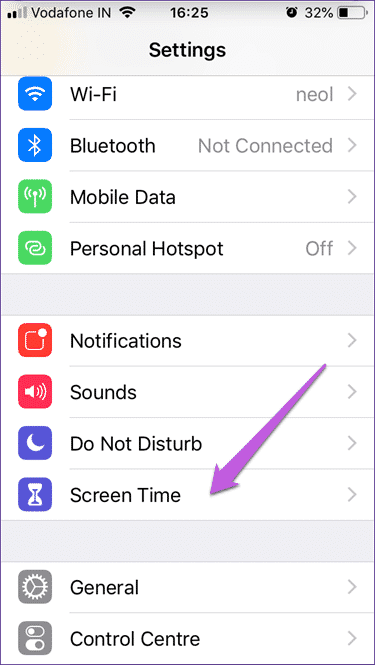
Appuyez sur le nom de l'appareil pour voir le niveau de l'application qui disparaît de Screen Time.
Screen Time vous indiquera également le nombre de notifications que vous recevez chaque jour et de quelles applications. Vous pouvez alors travailler pour le freiner.
2. Fixer des délais pour l'application
L'application limit est une fonctionnalité Screen Time qui vous permet de définir une limite de temps pour différentes catégories d'applications telles que les jeux, les médias sociaux, les divertissements, etc. Cliquez sur L'application Limits, puis sélectionnez Add Limit. Il n'y a aucun moyen de sélectionner des applications individuelles ici.
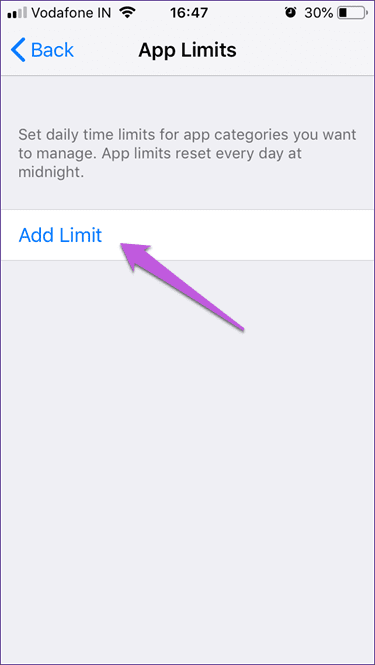
Sélectionnez des catégories d'application individuelles ou accédez à Toutes les applications et catégories pour imposer une limite de temps pour chaque application. Lorsque vous sélectionnez les catégories, cliquez sur Ajouter dans le coin supérieur droit pour continuer.
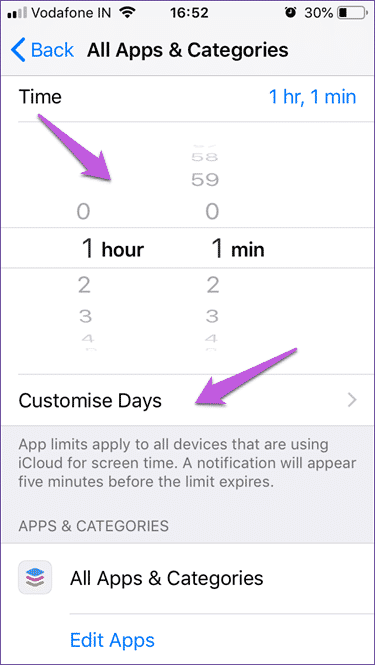
Vous pouvez définir une limite de temps entre les minutes 1, les heures 23 et les minutes 59. Chaque jour, le délai d'attente de l'écran sera réinitialisé automatiquement. Juste en dessous de la plage horaire, vous verrez l’option "Jours personnalisés". Vous pouvez l'utiliser pour spécifier les jours de la semaine auxquels la limite sera appliquée ou non. Peut-être que vous pouvez laisser le week-end de l'affaire?
Vous pouvez également définir des délais différents pour différentes catégories. Répétez simplement l’ensemble du processus pour les cours un par un.
Selon l'écran ci-dessus, cette heure de jeux et les minutes 30 de médias sociaux sur iPhone.
Que se passe-t-il lorsque le délai expire ? Les icônes de toutes les applications restreintes disparaîtront avec une icône de minuterie en verre apparaissant devant le nom de l'application. Si le délai d'attente spécifié dans Screen Time expire au moment de l'utilisation de L'application, vous serez accueilli par un avertissement à ce sujet avec une option pour augmenter cette limite.
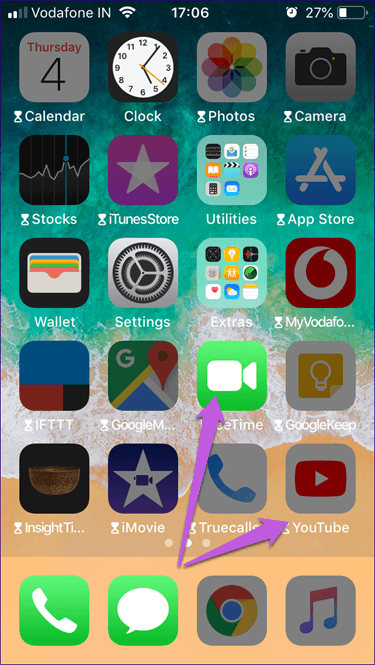
Pour que les enfants ne puissent pas augmenter ce délai sans votre permission, Apple code un code d'authentification pour le temps d'écran. Retournez à "Heure de l'écran" et faites défiler vers le bas pour le trouver.
Appuyez dessus pour définir un code d'authentification numérique composé de numéros 4 uniques. Votre petit garçon devra maintenant vous demander d’augmenter le temps d’écran que vous pouvez choisir d’accepter ou d’ignorer. Comme il est protégé par mot de passe, les enfants ne peuvent pas modifier les paramètres et ne peuvent pas étendre la durée de l'écran sans le savoir.
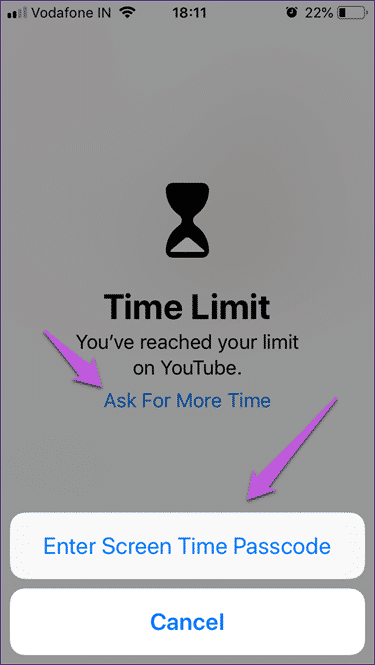
Vous pouvez augmenter le temps d'écran de 15, soit 1 heure ou autoriser le reste de la journée. Il n'y a aucun moyen d'entrer une valeur personnalisée.
3. Partager avec la famille
Si vous avez plusieurs appareils iOS chez vous, vous pouvez utiliser l'option "Partager la famille". Cela vous permettra d'autoriser ou d'interdire du temps d'écran supplémentaire à distance sur votre appareil iOS. Vous recevrez une notification lorsque l'enfant voudra utiliser iPhone ou iPad Au-delà de la limite.
Vous recevrez également des rapports hebdomadaires sur le temps que les enfants consacrent à différentes applications et à l'appareil lui-même.
4. Arrêter le chronométrage
L’arrêt du travail vous permettra de choisir des heures spécifiques à partir du jour où l’appareil est définitivement fermé. Vous pouvez l'activer aux heures des repas, au coucher ou lorsque l'enfant fait son devoir. Deux choses vont se passer pendant le temps d'arrêt.
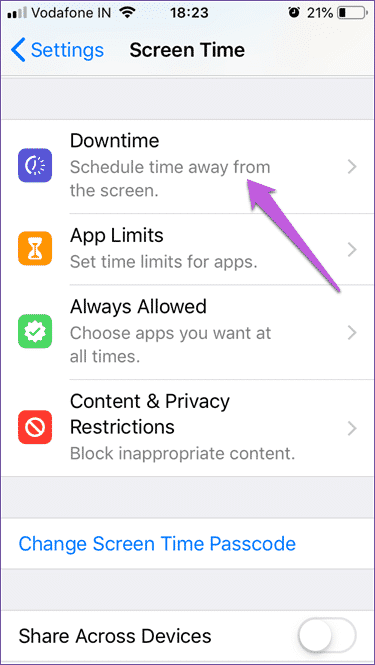
Vous pourrez toujours recevoir des appels téléphoniques sur iPhone Vous ne pourrez accéder qu'aux applications que vous avez autorisées. Toutes les autres applications seront verrouillées.
Cela nous conduit à contrôler les applications qui sont toujours autorisées à s'ouvrir quelles que soient les fonctionnalités.
5. Toujours autoriser
Les applications toujours autorisées, comme leur nom l'indique, sont celles qui continueront à fonctionner, que le temps d'écran soit activé ou non. Cette fonctionnalité ne vous permettra pas d'imposer des restrictions à une application nécessaire ou à celles qui devraient être accessibles à tout moment.
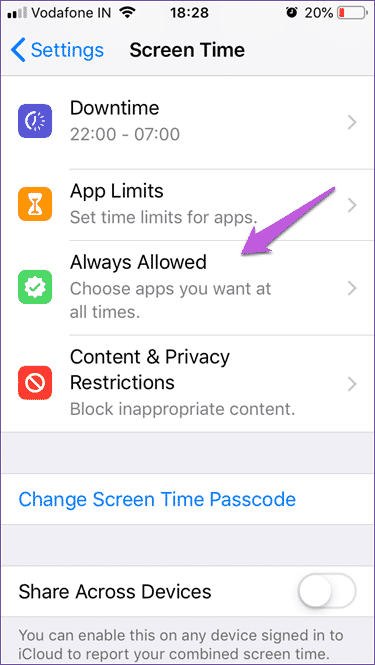
Si vous définissez une heure d'arrêt, les applications de la catégorie seront toujours autorisées à fonctionner comme prévu. Ces deux fonctionnalités sont conçues pour être utilisées ensemble.
6. Contenu et restrictions de confidentialité
C'est une partie importante du temps d'écran. Lorsque ce paramètre est activé, vous pourrez restreindre et contrôler à distance une application ainsi que les achats intégrés à partir d'un appareil iPhone ou iPad. Cela vous aidera à éviter que votre facture de carte de crédit Entrée ne tombe sur le toit en raison d'achats involontaires.
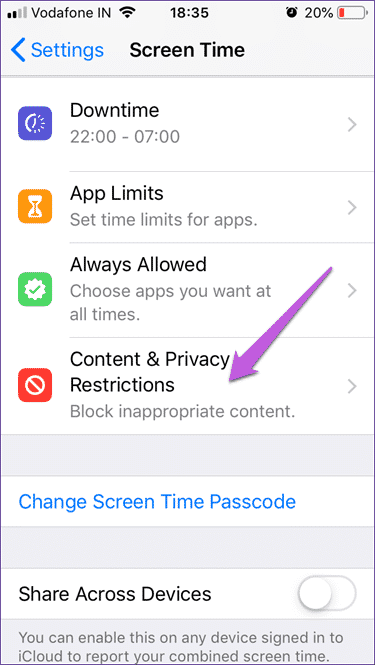
Vous pouvez également définir des restrictions de contenu ici. Selon le pays dans lequel vous vivez, vous pouvez restreindre le contenu vidéo, musique, télévision, films, livres, Web, L'application et même Siri en fonction de l'âge de vos enfants. Cela vous aidera à protéger les enfants des contenus pour adultes, violents et haineux.
Il existe également d'autres paramètres disponibles, tels que la possibilité de restreindre les services de site Web, les contacts, les calendriers et Bluetooth. Vous pouvez limiter le volume à un niveau correct ou restreindre les données mobiles si les jeux peuvent être lus hors ligne. Vous le traversez un à la fois.
Il est temps d'éteindre l'écran
Avec Screen Time sur iOS 12, Apple a pu résoudre deux problèmes à la fois. Désormais, les parents ne peuvent plus contrôler ce que leurs enfants regardent ou passent leur temps à l'écran, mais ils peuvent également restreindre l'accès à certaines applications et à certains contenus. La possibilité de faire tout cela à distance est la seule sur le gâteau.