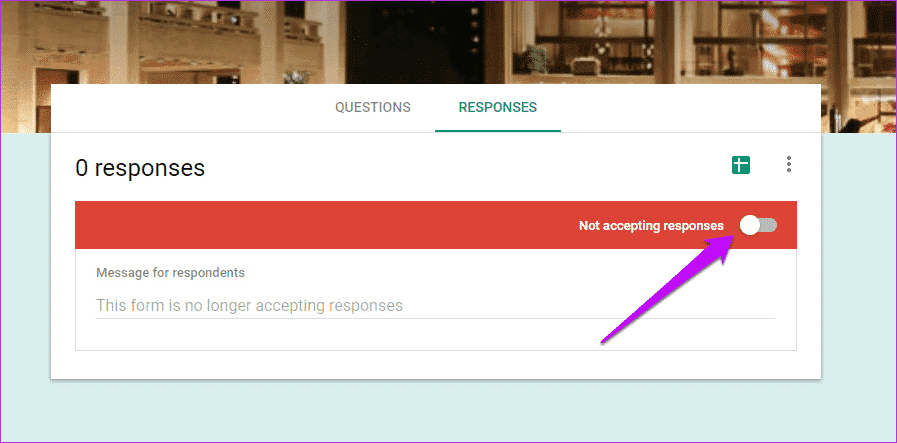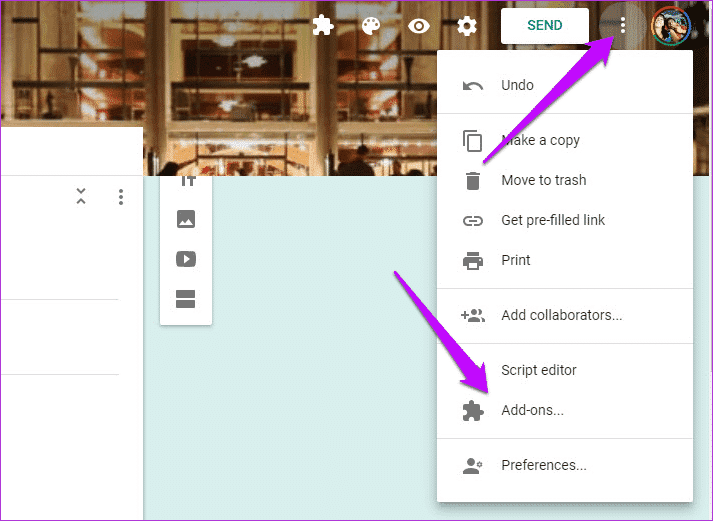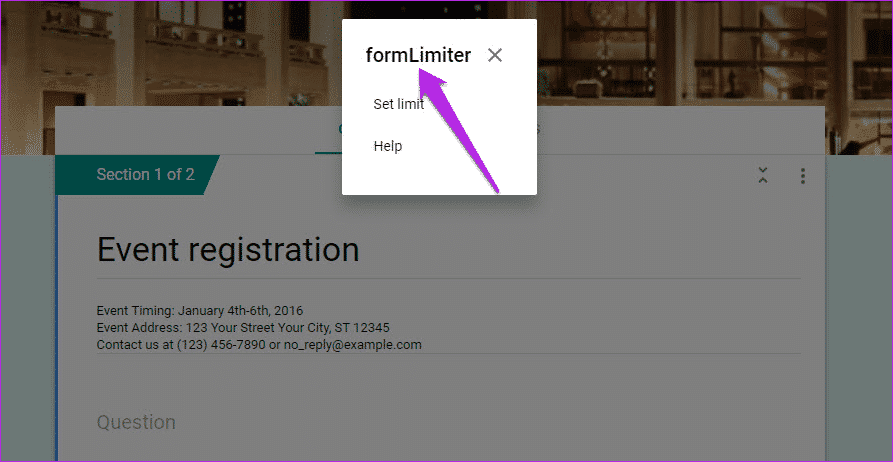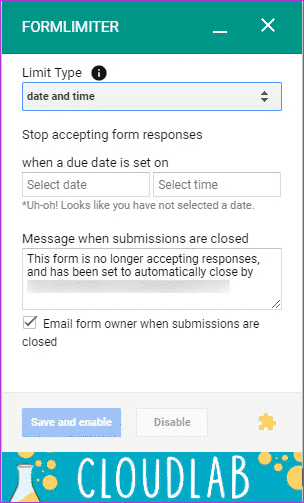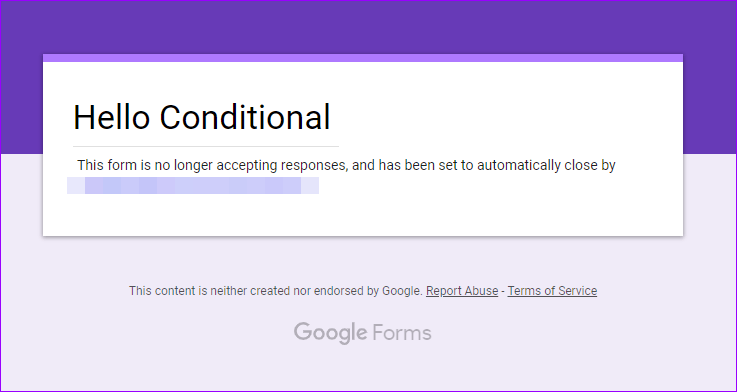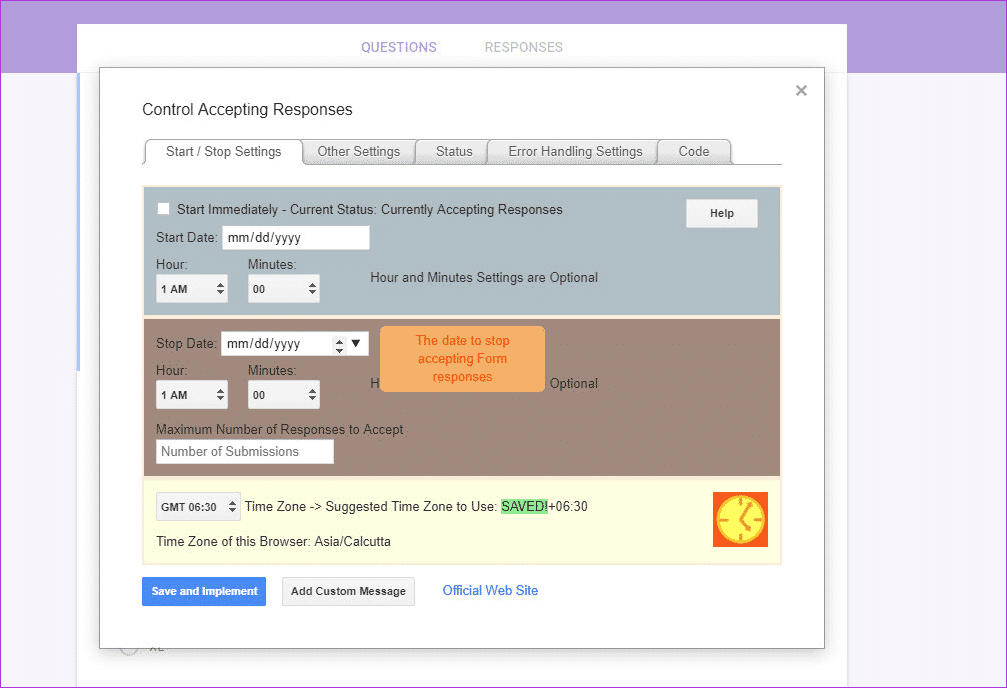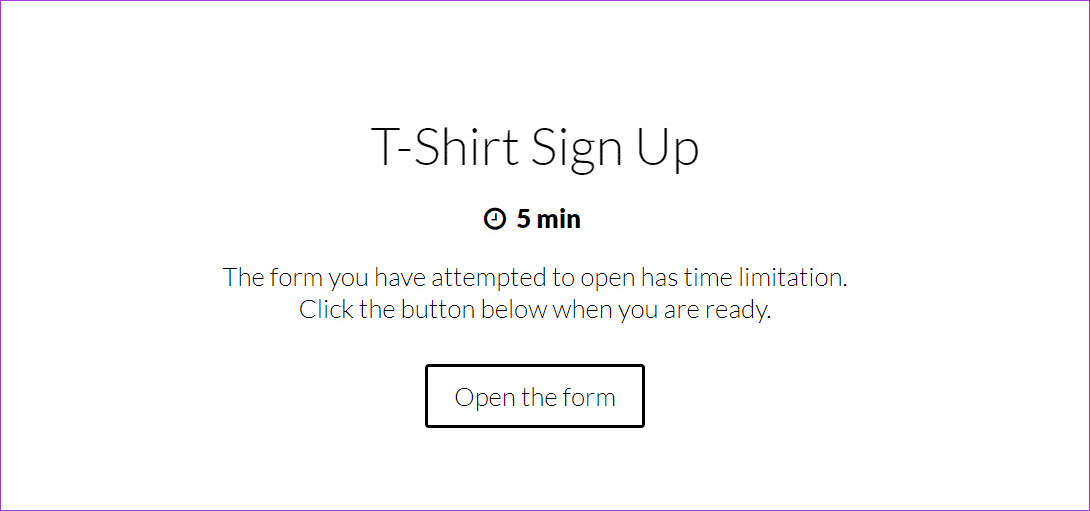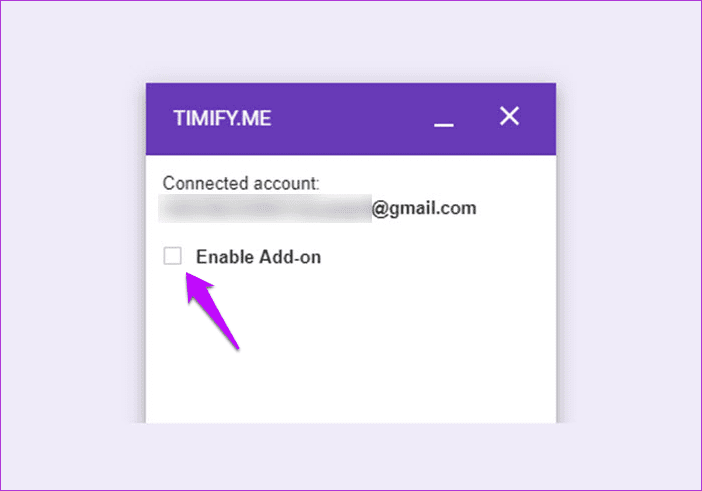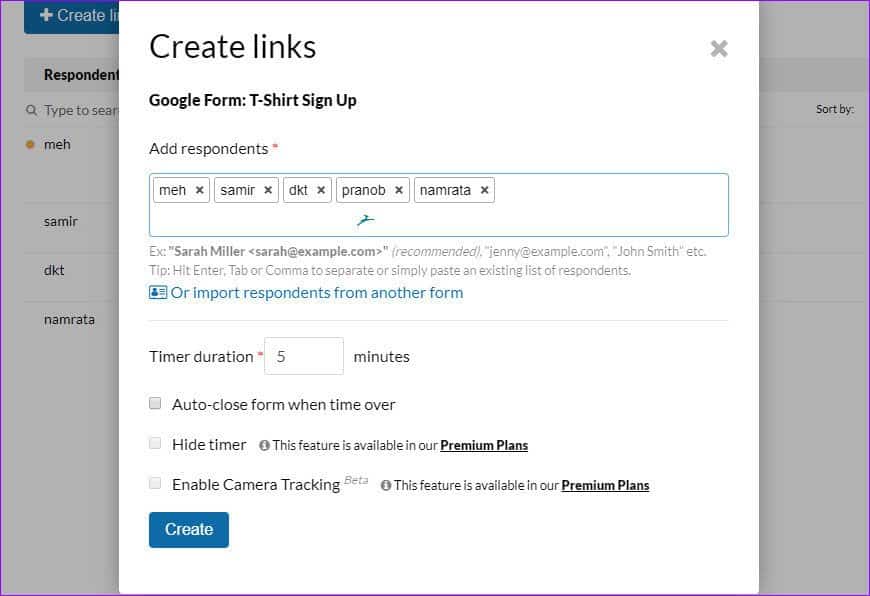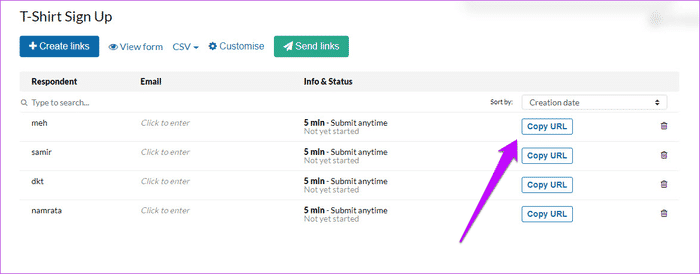Comment ajouter un nombre limité de réponses dans Google Forms
Google Forms vous permet de créer facilement des sondages, des sondages et des questionnaires. C'est pourquoi il s'agit d'un choix courant parmi les services, à l'instar des enquêtes et des enquêtes. Une interface simple signifie que tout le monde a un compte Gmail Un utilisateur valide peut créer un formulaire ou poster une réponse.
Parfois, les répondants peuvent vous submerger de réponses, surtout si vous avez posté le lien sur une plate-forme de réseau social comme Instagram ou Twitter. L'analyse de toutes les réponses et de leur suivi peut être déductible des impôts, surtout si elles sont spécifiques à un moment donné.
Donc, si vous cherchez des moyens de réduire les réponses à Google Forms, vous êtes au bon endroit. Dans cette publication d'aujourd'hui, nous allons explorer trois voies.
Bien que la première méthode utilise la fonctionnalité intégrée, les deux autres sont des add-on tiers.
Alors, sans plus tarder, commençons.
1. Fonction de contrôle
Oui, Google Forms dispose d'une fonctionnalité intéressante qui vous permet d'arrêter d'accepter des réponses quand vous le souhaitez. Tout ce que vous avez à faire est d'aller dans l'onglet des réponses sur le formulaire et de désactiver le commutateur pour accepter les réponses. Ajoutez un message si vous le souhaitez.
Le problème avec cette méthode est de changer manuellement chaque fois que le modèle atteint une certaine limite. Sans parler du temps perdu en contrôlant le nombre d'entrées.
Heureusement, les add-on suivants résolvent facilement les problèmes.
2. FORMLIMITER
Le complément formLimiter approprié fournit de nombreuses fonctionnalités de personnalisation à la simple touche "accepter les réponses" de Google Forms. En l'utilisant, vous pouvez spécifier le nombre de réponses, ainsi que la date et l'heure après lesquelles le formulaire cesse d'accepter les réponses. Élégant, non?
Comme d’autres add-ons, l’installation de formLimiter est simple. Une fois qu'un formulaire est ouvert, cliquez sur le bouton en trois points dans le coin supérieur droit et sélectionnez Compléments qui ouvriront la fenêtre des modules complémentaires.
Maintenant, recherchez "Sélecteur de formulaire", cliquez sur le bouton "Plus" et donnez les autorisations nécessaires.
Pour limiter les réponses, créez votre formulaire, cliquez sur le bouton Compléments, puis sélectionnez dans Limiter. Ensuite, choisissez le type de bordure.
Si vous souhaitez cesser d'accepter des réponses après une certaine heure, la date et l'heure seront l'option appropriée. Autre, sélectionnez le second.
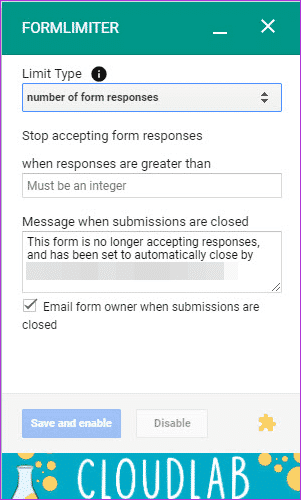
Ensuite, ajoutez le nombre de jours (ou la date et l'heure), ajoutez le message et soumettez le formulaire. Dans le même temps, cochez l'option e-mail.
C'est une solution simple qui vous indiquera une fois que vous avez atteint le maximum, vous évitant ainsi de perdre du temps à vérifier les réponses.
Une fois que le formulaire dépasse la limite, les utilisateurs verront une réponse automatisée telle que celle ci-dessous.
La meilleure chose à propos de formLimiter est qu’il n’a pas besoin de connexion séparée. C'est simple et facile à utiliser et vous pouvez l'éteindre facilement quand vous n'en avez pas besoin.
3. CONTRÔLE ACCEPTANT LES RÉPONSES
Oui, c'est le nom du complément. Ceci va un peu plus loin que formLimiter et vous permet d’ajouter une heure de début pour le test ou l’enquête. Par exemple, si vous souhaitez exécuter le sondage après deux jours, cet add-on vous permettra de le faire.
Sinon, il présente les fonctionnalités habituelles, telles que l'ajout d'une date de fin, d'une heure ou du nombre de demandes.
Pour utiliser ce module complémentaire, activez-le via l'icône du module complémentaire. Maintenant, décochez la case Démarrer immédiatement et entrez l'heure et la date auxquelles vous souhaitez démarrer l'enquête ou le test. En même temps, ajoutez des critères d'arrêt et un message personnalisé si vous le souhaitez. Une fois cela fait, appuyez sur le bouton Enregistrer et appliquer.
AJOUTER CONTRÔLE ACCEPTER DES RÉPONSES
4. Timify.me
Timify.me fonctionne sur un type de limite de temps différent. Oui, ce petit module vous aide à définir un chronomètre sur vos formulaires Google et est pratique lorsque vous configurez des tests à court terme ou des mini-tests.
Cependant, Timify.me ne suit pas les mêmes étapes que les deux ajouts précédents. Il possède sa propre interface et lorsque vous activez le complément (dans un formulaire particulier), le même formulaire est visible dans l'interface Timify.
La bonne nouvelle est que Timify.me vous permet de créer des liens personnalisés pour les utilisateurs. Tous les liens ne peuvent être utilisés qu'une seule fois, ce qui vous permet de vous débarrasser des modèles en double. Plus important encore, vous pouvez personnaliser l'écran de démarrage et la fin, ce qui rend les modèles plus professionnels et plus propres.
Pour l'utiliser, créez d'abord le modèle selon vos besoins. Une fois que cela est fait, cliquez sur le bouton Add-ons, sélectionnez Timify.me> Configure et cochez la case Enable add-on.
Ensuite, ouvrez le tableau de bord et vous verrez le formulaire nouvellement créé sur le panneau de gauche. Ensuite, sélectionnez Créer des liens et entrez le nom des participants. Si cela vous semble fastidieux, vous pouvez importer des participants d'un autre formulaire.
Une fois que vous avez entré l'heure, appuyez sur le bouton Créer. Vous verrez des liens personnalisés à côté de tous les contacts.
Maintenant, tout ce que vous avez à faire est de partager les liens avec le répondant. Ils verront une minuterie en haut de l'écran.
Tirez le meilleur parti des modèles GOOGLE
L'existence de certaines restrictions s'avère très utile lors de la création de formulaires d'inscription à des événements ou de tests d'école / collège. Vous pouvez ajouter une fonctionnalité au mélange et peindre vos modèles sous un jour nouveau.