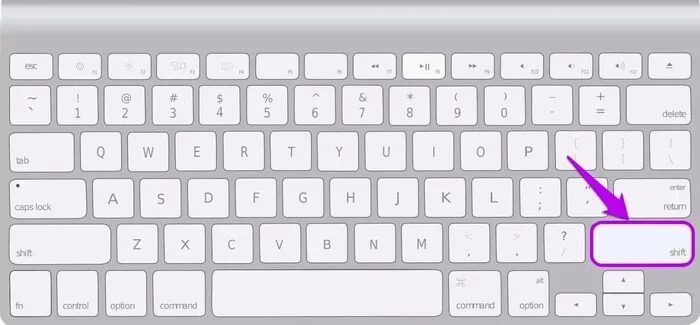Top 4 des correctifs pour ne pas démarrer en mode de récupération d'erreur sur Mac
Il peut y avoir plusieurs raisons pour lesquelles votre Mac ne s'allume pas en cas de surtension inaperçue ou d'un fichier de démarrage corrompu. Heureusement, Apple propose le mode de récupération pour diagnostiquer les problèmes et même réinstaller macOS dans des situations extrêmes. Êtes-vous incapable de Exécutez votre Mac en mode de récupération? Découvrez quatre (4) façons de résoudre le problème dans ce guide.
Pour utiliser votre Mac en mode de récupération, vous devez maintenir les deux touches enfoncées Commande + R Immédiatement après la mise sous tension de l'appareil. Si cela ne produit pas le résultat souhaité, consultez les solutions ci-dessous.
Avant de continuer, nous vous recommandons d'arrêter votre Mac et de réessayer. En effet, le problème avec votre Mac ne démarre pas en mode de récupération est parfois temporaire. Si vous ne faites pas de progrès après avoir essayé plusieurs fois, voici quatre choses que vous pouvez essayer.
1. Dépannage du clavier
Vérifiez d'abord que le clavier fonctionne correctement. MacOS ne parvient parfois pas à reconnaître l'entrée au clavier immédiatement au démarrage.
Habituellement, cliquer sur le bouton d'alimentation de votre MacBook allume l'écran et le clavier. Certains claviers MacBook s'allument instantanément, tandis que d'autres prennent une seconde ou deux. Certains clignotent même une lumière transitoire au démarrage. Le point est: Attendez que le clavier s'allume avant d'utiliser le raccourci Commande + R pour démarrer en mode de récupération.
Si vous utilisez un clavier sans fil, Apple recommande Passer à un clavier filaire Surtout pour les claviers Mac. Vous devez également vérifier si le clavier externe est correctement connecté au port / hub USB de votre Mac.
2. Réinitialisez la console de gestion du système
Si vous pouvez démarrer la récupération avec un clavier externe ou filaire, vous devez réinitialiser la console de gestion système (SMC) Mac pour réparer le clavier intégré. SMC est une puce qui alimente des appareils spécifiques tels que le clavier (et le rétroéclairage du clavier), le ventilateur, les piles, etc.
SMC Reset aide à résoudre les problèmes qui provoquent le blocage des processus matériels susmentionnés. Certains problèmes de démarrage sur Mac peuvent également être résolus en réinitialisant le SMC.
Si vous ne pouvez pas démarrer la récupération parce que le clavier Mac ne fonctionne pas, suivez les étapes ci-dessous pour réinitialiser son SMC.
Remarque: vous ne pouvez réinitialiser SMC que sur les MacBook avec le chipset de sécurité T2 en utilisant la méthode ci-dessous. En termes de contexte, seuls les MacBook Air et MacBook Pro lancés en 2018 ou plus tard disposent de la puce de sécurité Apple T2.
Étape 1: Éteignez votre Mac et attendez 10 secondes qu'il s'éteigne complètement.
Étape 2: Maintenant, continuez d'appuyer sur un bouton الطاقة Pendant 10 secondes et relâchez.
Votre Mac démarrera et reprendra le processus. Après cela, allumez votre Mac et vérifiez si vous pouvez démarrer en mode de récupération à l'aide du raccourci clavier Commande + R.
3. Démarrez en mode sans échec
Vous pourriez avoir des difficultés à démarrer votre Mac normalement ou en mode de récupération si le lecteur de démarrage est endommagé. Heureusement, le démarrage en mode sans échec peut effectuer une analyse du répertoire du lecteur de démarrage de votre Mac et résoudre tout problème qu'il diagnostique. Apprenez à connaître plus À propos du mode sans échec sur Mac et quand l'utiliser.
Voici donc la séquence pour résoudre les problèmes de mode de récupération sur votre Mac à l'aide de cette méthode: Démarrez en mode sans échec> Démarrez normalement Normal> Arrêtez votre Mac> Essayez de démarrer En mode de récupération à nouveau.
Arrêtez le Mac concerné et suivez les étapes pour démarrer en mode sans échec.
Étape 1: Maintenez le bouton d'alimentation et maintenez la touche Maj enfoncée immédiatement après avoir entendu le carillon de démarrage - ou lorsque le clavier et l'écran s'allument.
Étape 2: Relâchez la touche Maj lorsque la fenêtre d'enregistrement Entrée apparaît à l'écran. Enregistrez Entrée sur votre Mac et macOS effectuera automatiquement une vérification sur votre disque de démarrage.
Remarque : vous serez invité à Entrée deux fois si les données sur votre disque Mac sont cryptées ou sécurisées avec FileVault. La première authentification déchiffre le disque, tandis que la seconde vous permet d'entrer en mode sans échec.
Quittez le mode sans échec et essayez de redémarrer en mode de récupération.
4. Utilisez la récupération Internet
Si votre Mac ne fonctionne pas normalement ou en mode de récupération, il est possible que vous ayez effacé la partition de récupération sur le disque dur par erreur. Cela peut se produire lorsque vous essayez de résoudre des problèmes de disque dur sur votre Mac ou lors de l'installation d'un autre système d'exploitation sur votre Mac.
Si tel est le cas, vous devrez démarrer dans Internet Recovery pour réinstaller macOS sur votre appareil à partir du serveur d'Apple. Pour ce faire, éteignez votre Mac et attendez qu'il s'éteigne complètement. Maintenant, appuyez sur le bouton d'alimentation et maintenez immédiatement les touches Option + Commande + R jusqu'à ce que l'icône du globe rotatif apparaisse avec la barre de progression à l'écran.
Vous pouvez également utiliser ce raccourci (Maj + Option + Commande + R) si le raccourci ci-dessus ne démarre pas votre Mac dans Internet Recovery.
Votre Mac doit être connecté à une connexion Internet solide (via Wi-Fi ou Ethernet) pour installer macOS à partir d'Internet Recovery.
Demandez de l'aide au SUPPORT APPLE
Ce sont les quatre meilleurs moyens de résoudre les problèmes lorsque votre Mac ne démarre pas en mode de récupération. Cependant, si votre MacBook a corrompu le stockage, nous ne pouvons pas garantir qu'aucune des solutions répertoriées ci-dessus résoudra le problème. Vous devez apporter votre MacBook à un centre de service Apple à proximité.