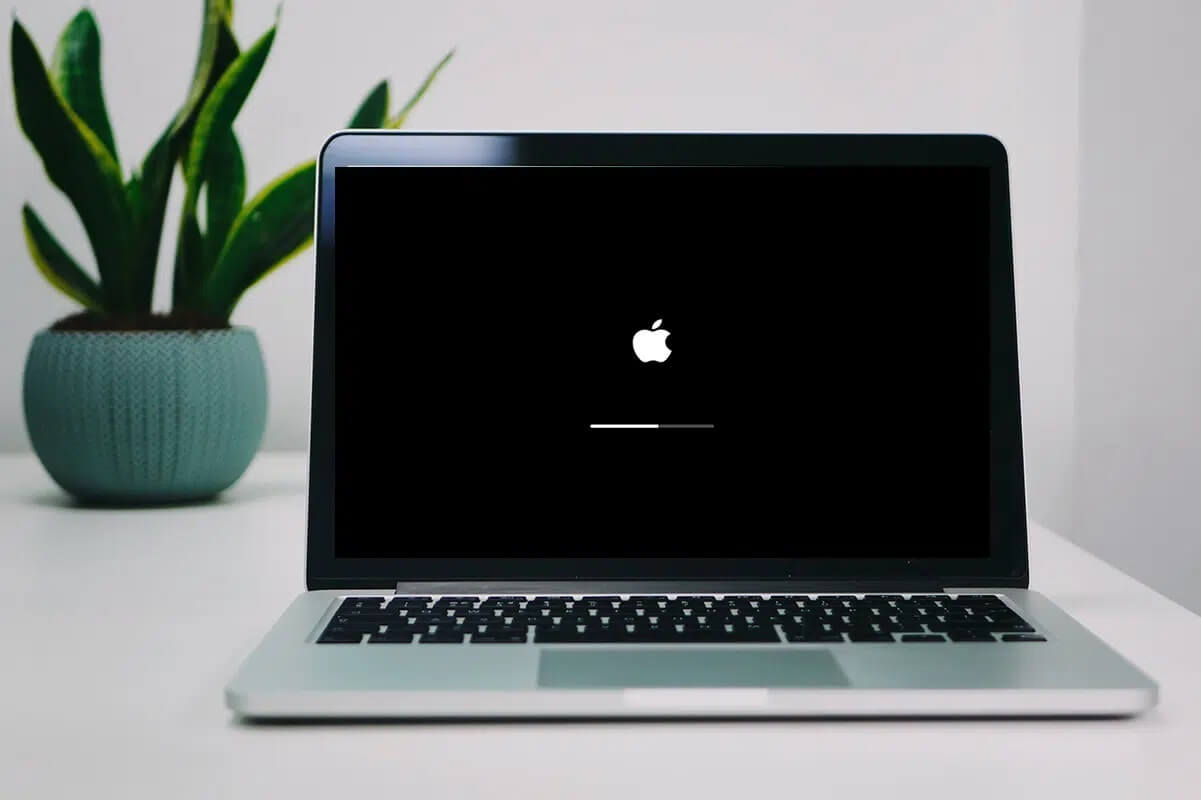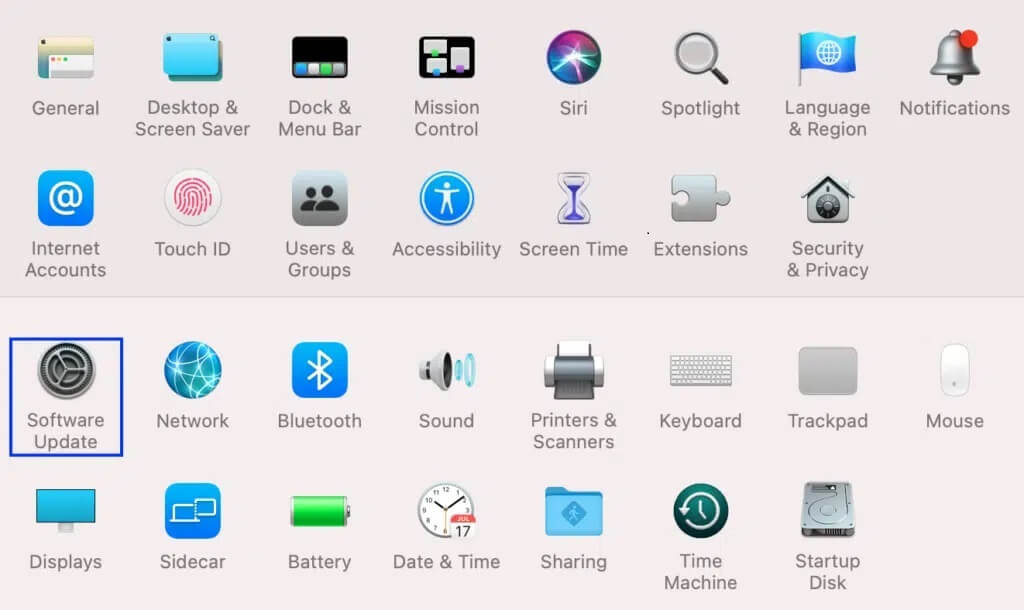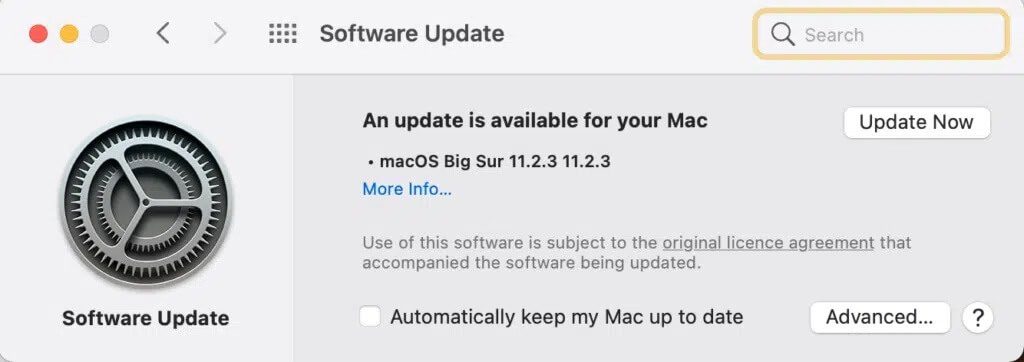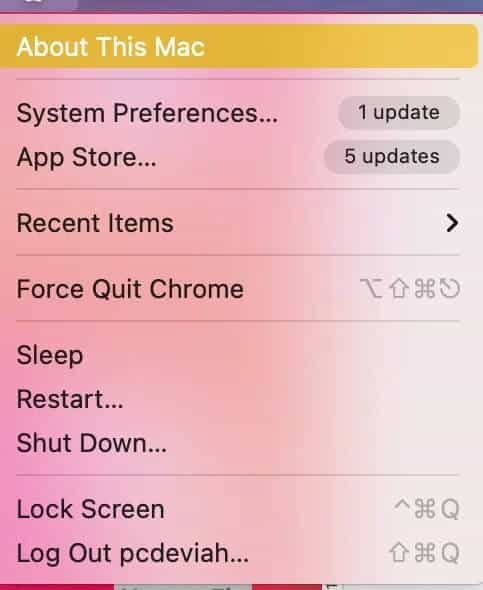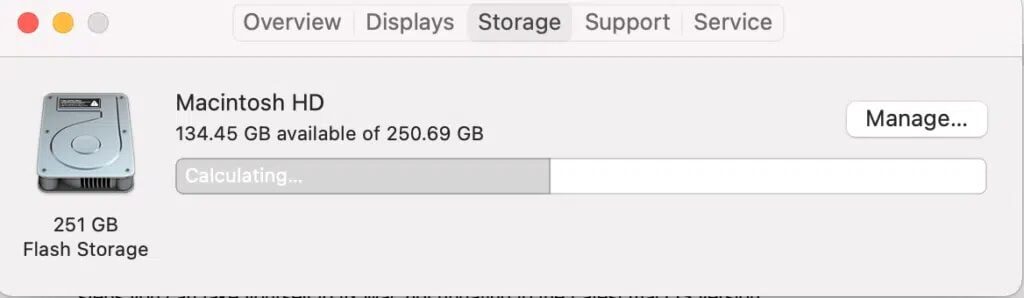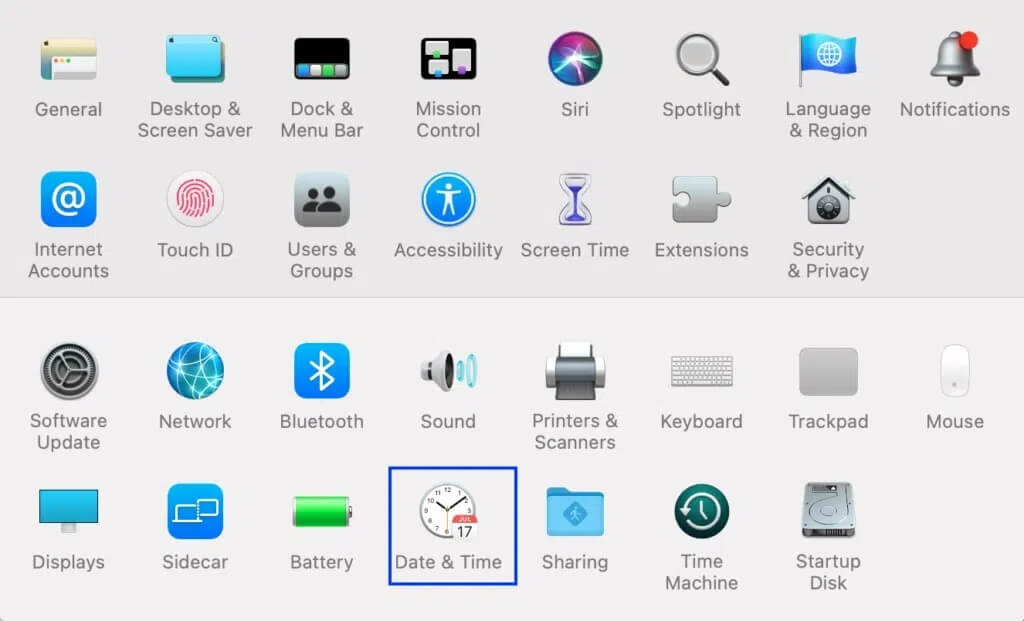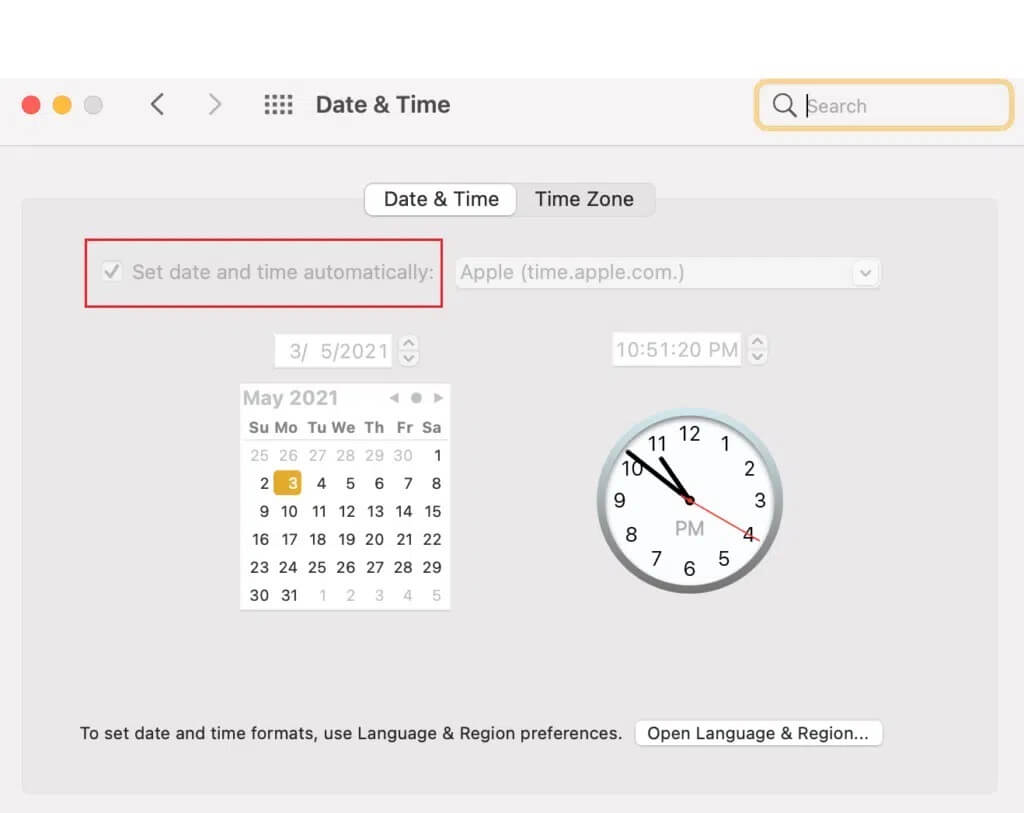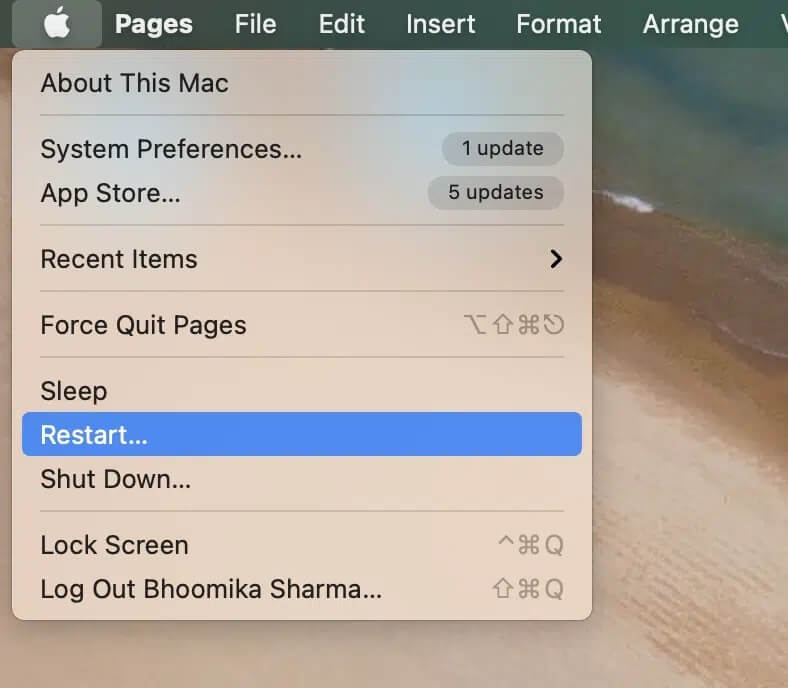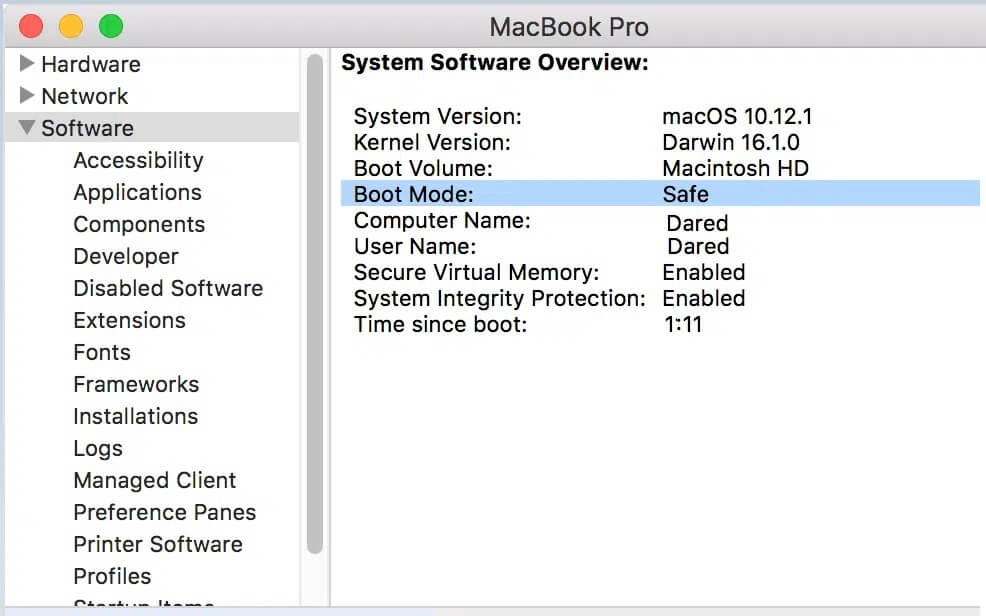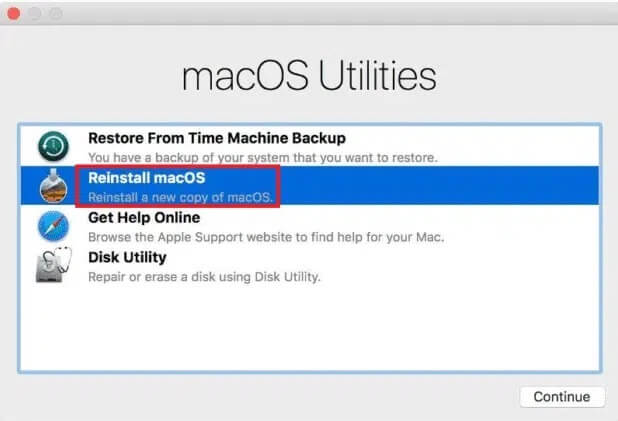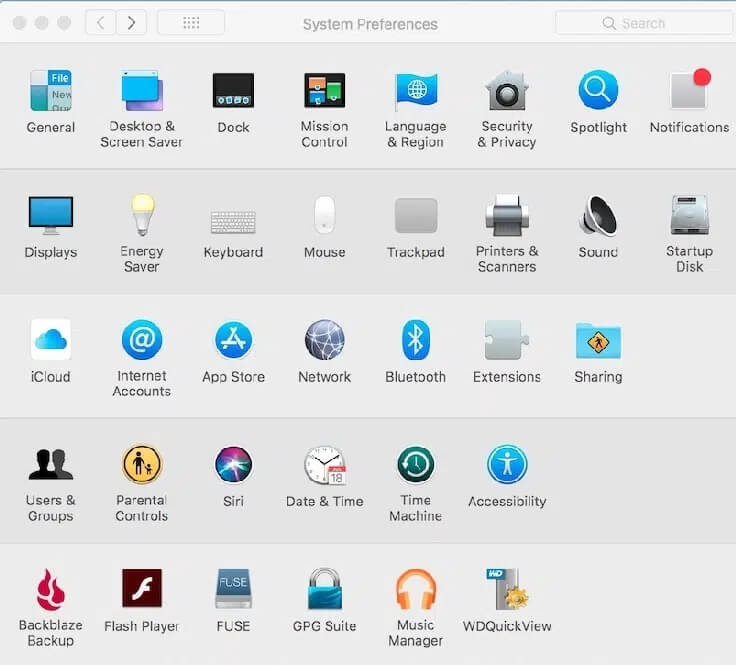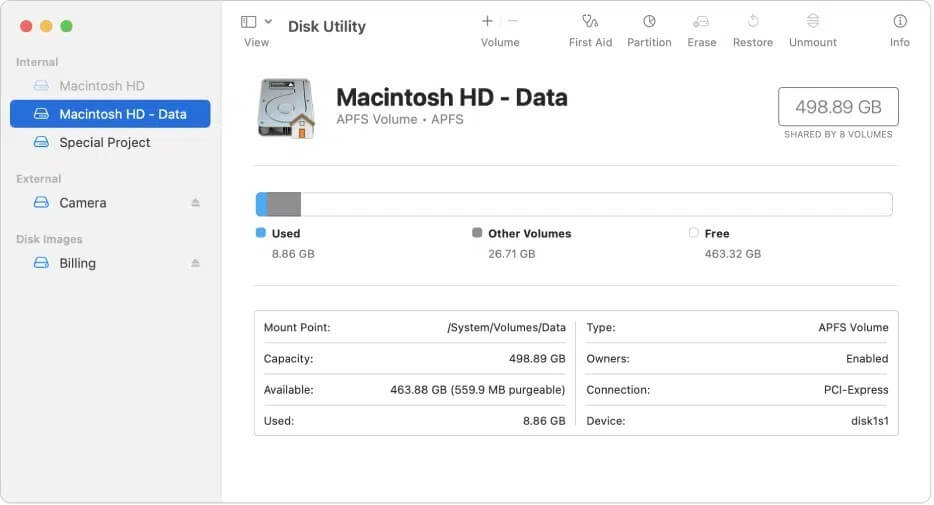Réparer une mise à jour logicielle Mac bloquée lors de l'installation
La meilleure partie de posséder un MacBook est Mises à jour MacOS Régulier qui rend le système plus efficace. Ces mises à jour améliorent les correctifs de sécurité et introduisent des fonctionnalités avancées, permettant à l'utilisateur de rester en contact avec les dernières technologies. Cependant, vous pouvez parfois rencontrer des problèmes lors de la mise à jour de la dernière version de macOS, comme un Mac bloqué sur la barre de chargement ou un Mac bloqué sur le logo Apple. Cependant, cet article expliquera les moyens de résoudre le problème d'installation d'une mise à jour logicielle Mac.
Comment réparer une mise à jour logicielle Mac bloquée lors de l'installation
Votre MacBook ne se mettra pas à jour vers la dernière version de macOS lorsque le processus de mise à jour se bloque d'une manière ou d'une autre. Ensuite, vous pouvez trouver votre Mac bloqué sur la barre de chargement ou votre Mac bloqué sur le logo Apple. Certaines des raisons possibles de cette panne sont les suivantes :
- Problèmes de batterie : Sinon Charger votre MacBook Si votre ordinateur ne fonctionne pas correctement, le programme d'installation peut ne pas se télécharger car votre ordinateur portable peut s'éteindre à mi-chemin.
- Pénurie de stockageUne autre raison pour laquelle l'installation d'une mise à jour logicielle Mac peut s'arrêter est qu'il peut y avoir moins d'espace sur votre système que nécessaire pour la mise à jour.
- Problèmes Internet : Il est toujours recommandé de télécharger une nouvelle mise à jour la nuit, lorsqu'il y a moins de trafic sur le réseau Wi-Fi. À l'heure actuelle, les serveurs d'Apple ne sont pas non plus encombrés et vous pouvez rapidement télécharger la dernière version.
- Noyau Panique: Il s'agit d'un problème très courant où votre ordinateur peut rester bloqué dans une boucle de démarrage et de plantage. Si l'ordinateur portable ne s'allume pas correctement, le système d'exploitation ne sera pas mis à jour avec succès. Cela se produit si vos pilotes sont obsolètes et/ou sont toujours en conflit avec les plug-ins, ce qui provoque le blocage de votre Mac sur le logo Apple et le plantage de votre Mac lors du chargement des erreurs de barre.
Maintenant que vous connaissez certaines des raisons pour lesquelles votre Mac ne se met pas à jour vers la dernière version de macOS, voyons comment mettre à jour macOS.
Comment mettre à jour macOS ?
Vous pouvez rechercher les mises à jour disponibles sur votre Mac comme suit :
1. Cliquez Préférences Système Dans la liste Apple.
2. Ici, cliquez sur Mise à jour du logiciel , Comme montré.
3. Sélectionner Mettez à jour maintenant , Comme montré.
Remarque : si votre Mac a cinq ans ou plus, il est préférable de le laisser avec le système d'exploitation actuel et de ne pas surcharger le système avec une nouvelle mise à jour.
Comment vérifier la compatibilité macOS ?
Il ressort assez clairement du titre lui-même que la mise à jour que vous essayez d'installer doit être compatible avec le modèle de l'appareil que vous utilisez pour qu'il fonctionne correctement. Voici comment le vérifier et le télécharger à partir de Magasin d'applications:
1. Exécutez متجر التطبيقات Sur votre appareil
2. Recherchez la mise à jour pertinente, par exemple, Big Sur ou Sierra.
3. Faites défiler vers le bas et cliquez sur "Compatibilité" Pour le vérifier
4A. Si vous obtenez ce message : Fonctionne sur votre Mac, ladite mise à jour est compatible avec votre Mac. Cliquez sur Obtenir pour démarrer l'installation.
4 b. Si la mise à jour demandée n'est pas compatible, il est alors inutile d'essayer de la télécharger car cela peut provoquer le plantage de votre appareil. Ou, votre Mac est bloqué dans la barre de chargement ou votre Mac peut apparaître bloqué dans le problème du logo Apple.
Méthode 1 : essayez d'installer après un certain temps
Cela peut sembler une idée vague, mais donner au système le temps de résoudre ses problèmes peut résoudre le problème de l'installation d'une mise à jour logicielle Mac. Lorsque vous utilisez votre ordinateur pendant une période prolongée, les applications en arrière-plan continuent de vider votre batterie et continuent d'utiliser la bande passante de votre réseau. Une fois désactivé, macOS peut se mettre à jour normalement. De plus, s'il y a des problèmes du côté du serveur Apple, ils seront également résolus. Par conséquent, nous vous recommandons d'attendre 24 à 48 heures avant de réessayer d'installer la dernière version de macOS.
Méthode 2 : Libérez de l'espace de stockage
L'installation de nouvelles mises à jour prend généralement beaucoup d'espace de stockage sur votre appareil. Par conséquent, il est nécessaire de s'assurer que votre système dispose de l'espace requis pour télécharger et installer une nouvelle mise à jour. Voici comment vérifier l'espace de stockage sur votre Mac :
1. Cliquez Menu pomme Sur votre écran d'accueil.
2. Cliquez À propos de ce Mac , Comme montré.
3. Aller à Stockage , Comme indiqué ci-dessous.
4. Si votre Mac ne dispose pas de suffisamment d'espace de stockage pour mettre à jour le système d'exploitation, assurez-vous de libérer de l'espace en supprimant le contenu indésirable et inutile.
Méthode 3 : Assurez-vous que vous êtes connecté à Internet
Vous devriez avoir accès à une connexion Internet solide et stable et à une bonne vitesse pour les mises à jour macOS. La perte de votre connexion Internet au milieu du processus de mise à jour peut provoquer une panique du noyau. Vous pouvez vérifier votre vitesse Internet via la page test de vitesse Web. Si le test montre que votre connexion Internet est lente, redémarrez le routeur pour résoudre le problème. Si le problème persiste, contactez votre fournisseur d'accès Internet.
Méthode 4 : Redémarrez votre Mac
Le moyen le plus simple de résoudre un problème d'installation de mise à jour logicielle Mac en attente consiste à redémarrer votre appareil.
Remarque : parfois, la mise à jour de la dernière version de macOS prend beaucoup de temps. Ainsi, cela peut sembler bloqué, mais en réalité, l'ordinateur installe la nouvelle mise à jour. Tout obstacle dans le processus d'installation peut entraîner une erreur du noyau, comme expliqué précédemment. Par conséquent, il est sage de permettre à l'ordinateur de se rafraîchir pendant la nuit avant de le redémarrer.
Maintenant, si vous voyez que votre fenêtre de mise à jour est bloquée, c'est-à-dire que votre Mac est bloqué sur le logo Apple ou que votre Mac est bloqué dans la barre de chargement, essayez ce qui suit :
1. Clique sur Bouton d'alimentation Il a continué sur La pression dessus pendant 10 secondes.
2. Ensuite, attendez que cela soit fait Redémarrez l'ordinateur.
3. Commencez Mettre Encore une fois.
Méthode 5: Supprimer les périphériques externes
La connexion à des périphériques externes tels que des disques durs, USB, etc. peut bloquer la mise à jour du logiciel Mac dans le problème d'installation. Par conséquent, déconnectez tous les périphériques externes qui ne sont pas nécessaires avant d'essayer de les mettre à jour vers la dernière version.
Méthode 6 : Réglez la date et l'heure à régler automatiquement
Lorsque vous essayez de mettre à jour votre macOS vers la dernière version, vous pouvez recevoir une notification d'erreur indiquant que la mise à jour n'existe pas. Cela peut être dû à des paramètres de date et d'heure incorrects sur votre appareil. Dans ce cas, suivez les étapes indiquées :
1. Cliquez Icône Apple dans le coin supérieur gauche de votre écran.
2. Un menu apparaîtra Apple Maintenant
3. Sélectionner Préférences système > Date et heure.
4. Cochez la case intitulée Définir la date et l'heure automatiquement, comme indiqué ci-dessous.
Méthode 7: démarrez votre Mac en mode sans échec
Heureusement, le mode sans échec est accessible à la fois sous Windows et macOS. Il s'agit du mode de diagnostic dans lequel toutes les applications et données d'arrière-plan sont bloquées, et on peut découvrir pourquoi une fonction particulière ne fonctionne pas correctement. Ainsi, vous pouvez également vérifier l'état des mises à jour dans ce mode. Voici les étapes pour ouvrir le mode sans échec sur macOS :
1. Si votre ordinateur est allumé, cliquez sur l'icône Apple dans le coin supérieur gauche de l'écran et sélectionnez Redémarrer.
2. Pendant Redémarrer , Appuyez et maintenez Touche Majuscule.
3. Une fois que vous apparaissez Icône pomme Encore une fois, gratuit Touche Majuscule.
4. Maintenant, confirmez si vous avez connecté Entrée en mode sans échec en cliquant sur l'icône Apple.
5. Sélectionnez Rapport système dans la fenêtre À propos de ce Mac.
6. Cliquez le programme , Comme montré.
7. Ici, vous verrez Safe sous Mode d'amorçage.
Remarque : si vous ne voyez pas Safe sous Boot Mode, suivez à nouveau les étapes depuis le début.
Une fois que votre Mac est en mode sans échec, vous pouvez réessayer d'installer la mise à jour.
Méthode 8 : démarrez votre Mac en mode de récupération
Si aucune des méthodes ci-dessus n'a fonctionné pour vous, essayez de réinstaller Mettre à jour en mode de récupération. mise à jour du plomb Système d'exploitation en mode de récupération en deux choses :
- Il garantit qu'aucun de vos fichiers n'est perdu pendant le téléchargement désordonné.
- Il aide à récupérer le programme d'installation que vous utilisez pour vous mettre à jour.
L'utilisation du mode de récupération est également une très bonne alternative car elle permet de se connecter à Internet. Suivez les étapes indiquées pour démarrer votre ordinateur portable en mode de récupération :
1. Cliquez Icône Apple dans le coin supérieur gauche de votre écran.
2. Sélectionner Redémarrer De cette liste, comme indiqué.
3. Pendant Redémarrez votre MacBook , appuyez et maintenez mes touches Commande + R Sur le clavier.
4. Attendez environ 20 secondes ou jusqu'à ce que vous voyiez Logo Apple Sur votre écran.
5. Tapez votre nom d'utilisateur et votre mot de passe, si vous y êtes invité.
6. Maintenant, la fenêtre Utilitaires macOS apparaîtra. Ici, sélectionnez Réinstaller macOS, comme indiqué.
Méthode 9 : Réinitialiser la PRAM
La réinitialisation des paramètres de la PRAM est une excellente alternative pour résoudre tout problème avec votre Mac.
1. arrêter Allumez votre MacBook.
2. Mettez immédiatement le système sous tension.
3. Appuyez sur les touches Commande + Option + P + R Sur le clavier.
4. Relâchez les touches après la deuxième réapparition de l'icône Apple.
Remarque : vous verrez le logo Apple apparaître et disparaître trois fois au cours du processus. Après cela, votre MacBook devrait redémarrer normalement.
5. Ouvrir Préférences Système dans le menu Pomme.
6. Réinitialisez les paramètres tels que la date, l'heure, la résolution d'affichage, etc.
Vous pouvez maintenant essayer de mettre à jour la dernière version de macOS, car le problème d'installation de la mise à jour du logiciel Mac devrait être résolu maintenant.
Méthode 10: restaurer Mac aux paramètres d'usine
La restauration de votre MacBook aux paramètres d'usine ou aux paramètres par défaut réinstalle automatiquement le système d'exploitation Mac. Par conséquent, il est également capable de supprimer toutes les erreurs ou fichiers corrompus qui pourraient ultérieurement s'infiltrer dans votre système.
Remarque : Cependant, avant de réinitialiser votre MacBook, assurez-vous d'avoir une sauvegarde de toutes vos données, car la réinitialisation d'usine supprimera toutes les données du système.
Suivez ces étapes pour restaurer Mac à Réglages d'usine:
1. Redémarrez votre Mac en mode de récupération comme décrit dans la méthode XNUMX.
2. Ouvrez Utilitaire de disque à partir du dossier Utilitaires Mac.
3. Sélectionnez un disque Démarrage Par exemple : Macintosh HD-Data.
4. Maintenant, cliquez "effacer" Depuis la barre de menu supérieure.
5. Choisissez macOS étendu (journalisé), puis cliquez sur Effacer.
6. Ensuite, ouvrez le menu Utilitaire de disque en sélectionnant Afficher dans le coin supérieur gauche.
7. Sélectionnez Quitter Utilitaire de disque.
8. Enfin, cliquez sur Réinstaller macOS dans le dossier Outils macOS.
Méthode 11 : Visitez l'Apple Store
Si aucune des méthodes ci-dessus n'a fonctionné pour vous, il est sage de contacter un Magasins Apple près de toi. Vous pouvez également communiquer votre problème sur le site Web d'Apple via le chat. Assurez-vous de garder vos reçus d'achat et votre carte de garantie à portée de main. Vous pouvez facilement consulter État de la garantie Apple.
Foire aux questions (FAQ)
Q1. Pourquoi ne puis-je pas mettre à jour mon Mac ?
Votre Mac peut ne pas se mettre à jour pour les raisons suivantes : connexion Wi-Fi lente, espace de stockage insuffisant sur l'ordinateur, pilotes de périphérique obsolètes et problèmes de batterie.
Q2. Comment mettre à niveau mon Mac vers la dernière version ?
Pour mettre à niveau votre Mac vers la dernière version, suivez les étapes indiquées :
- Appuyez sur l'icône Apple dans le coin supérieur gauche de votre écran et sélectionnez Préférences Système.
- Sélectionnez Mise à jour du logiciel dans ce menu.
- Vous pourrez maintenant voir si une mise à jour est disponible. Dans ce cas, cliquez sur Mettre à jour maintenant.
Nous espérons que toutes ces méthodes ont pu vous aider à résoudre le problème d'installation de la mise à jour du logiciel Mac. Si vous avez d'autres questions, n'hésitez pas à les poser dans la section commentaires ci-dessous, nous vous répondrons dans les plus brefs délais.