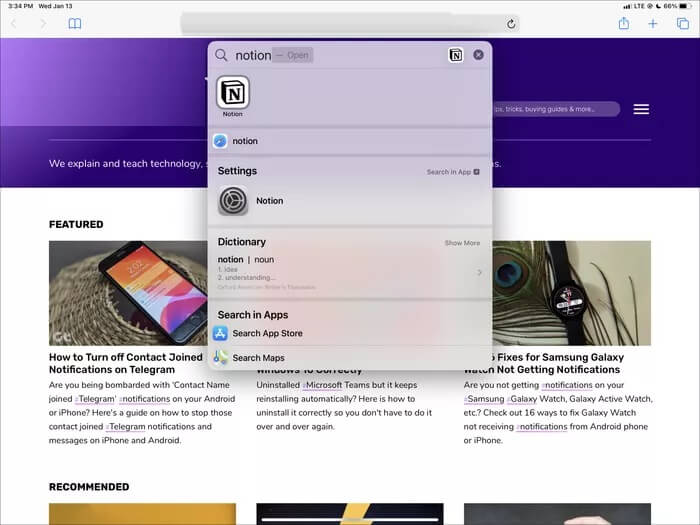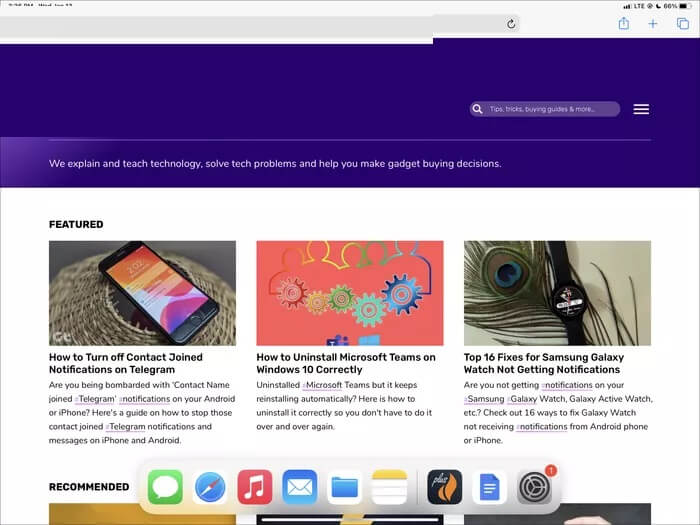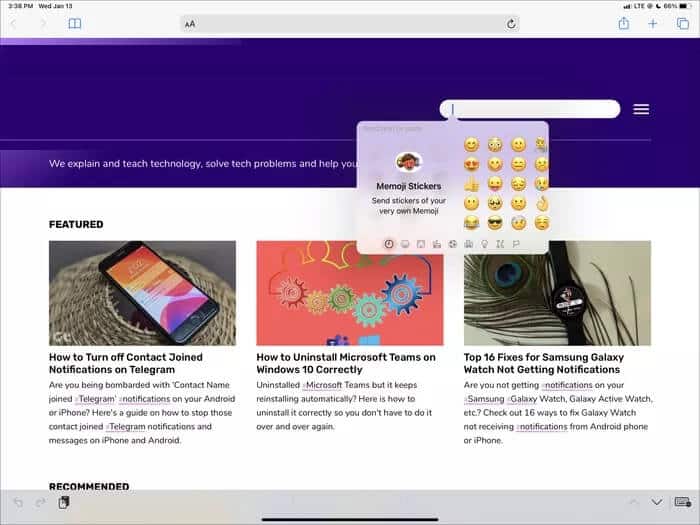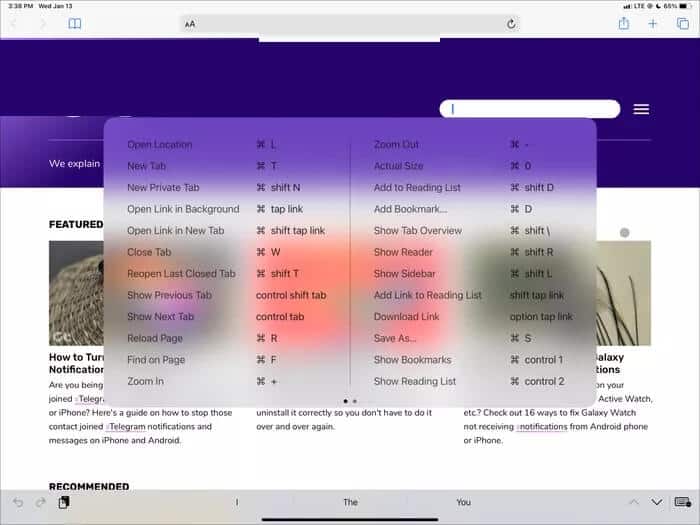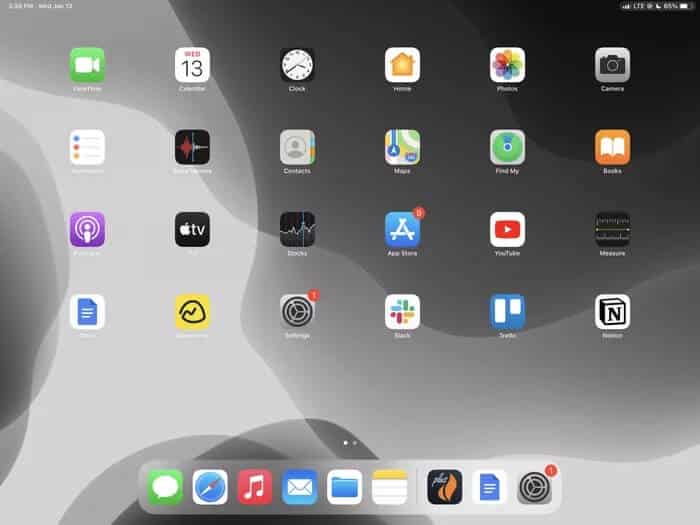9 meilleurs raccourcis clavier magiques pour iPad

1. Recherche globale Recherche universelle
C'est une fonction incroyablement utile sur iPad. Il fonctionne de la même manière que Spotlight Search sur un Mac et vous permet de rechercher des applications, des documents et des fichiers en temps réel. De par sa conception, vous ne pouvez l'invoquer que sur l'écran d'accueil. Mais avec Magic Keyboard, vous pouvez l'enrouler littéralement n'importe où.
2. Afficher le Dock
Chaque fois que vous souhaitez afficher le Dock de l'iPad, arrêtez de perdre du temps à faire glisser le curseur ou à utiliser le geste tactile associé. Vous pouvez également appuyer sur Commande + Option + D. Vous pouvez ensuite sélectionner une application dans le Dock vers laquelle basculer. Ou, vous pouvez le faire glisser pour démarrer la vue fractionnée ou glisser.
3. Changer d'application
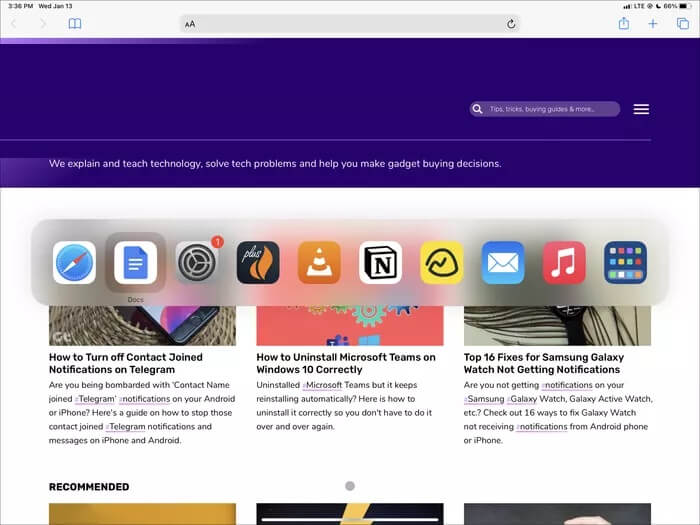
4. Prenez des captures d'écran
5. Capturez des captures d'écran et modifiez-les
Vous pouvez également appuyer sur Commande + Maj + 4 pour prendre une capture d'écran et passer automatiquement en mode balisage. Une fois les ajustements effectués, cliquez sur "Terminé" et enregistrez-le dans l'application "Photos" ou "Fichiers".
6. Apportez le clavier emoji
Saviez-vous que vous pouvez intégrer cet élégant clavier emoji dans n'importe quel champ de texte ou document? Pour ce faire, appuyez simplement sur la touche Globe ou sur les touches Ctrl + Espace. Ensuite, utilisez les touches fléchées Haut, Bas, Gauche et Droite pour sélectionner un emoji et appuyez sur Entrée pour l'insérer.
7. Détection des raccourcis
Lors de l'utilisation d'une application, maintenez la touche Commande enfoncée pour afficher une liste de tous les raccourcis associés. De cette façon, vous n'avez pas à vous souvenir de beaucoup de raccourcis tout le temps. Safari, par exemple, prend en charge de nombreux raccourcis clavier - n'oubliez pas de les vérifier.
8. Allez Pour l'écran d'accueil
Si vous souhaitez accéder à l'écran d'accueil, appuyez simplement sur Commande + H et l'iPad minimisera instantanément toutes les applications ouvertes. Si vous souhaitez rouvrir l'application (ou les applications) que vous venez d'utiliser, appuyez sur Commande + Tab.
9. Éteignez l'écran
le travail est-il terminé? Appuyez sur Commande + Option + Q pour éteindre l'écran. Si la durée de vie de la batterie est un problème N'oubliez pas d'utiliser ce raccourci lorsque vous n'utilisez pas d'iPad. Si vous souhaitez réactiver l'iPad, appuyez sur la touche Entrée; Si vous utilisez l'iPad Pro avec Face ID, vous devez être là avant de le savoir.
Vérifiez l'accès complet au clavier
Est-ce tout? Bien sûr que non. Si vous souhaitez accéder à plus à partir des raccourcis clavier, vous devez activer la fonction d'accès complet au clavier en vous rendant dans Paramètres > Accessibilité > Clavier. Vous pouvez ensuite utiliser le clavier pour afficher diverses fonctions telles que App Switcher, Control Center, Notification Center, etc. Mieux encore, vous pouvez également personnaliser les raccourcis clavier. N'oubliez pas de l'essayer.