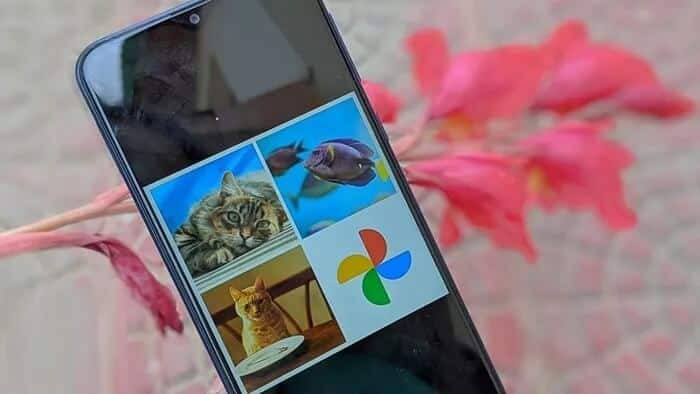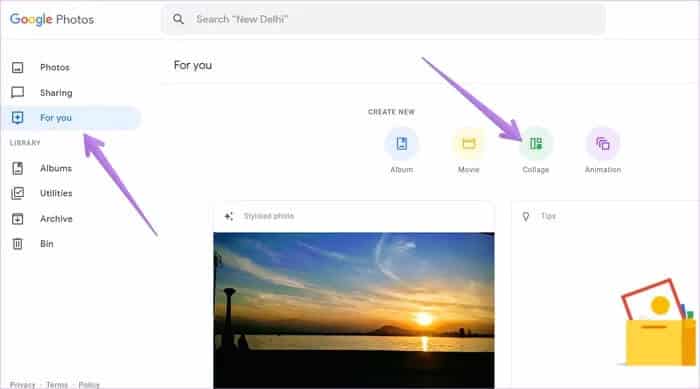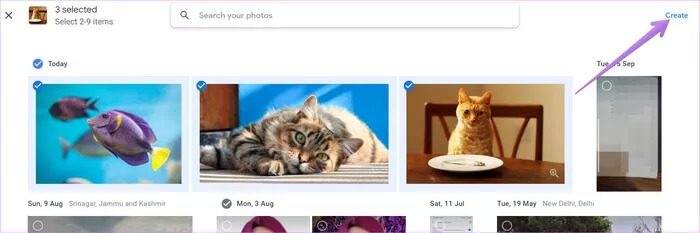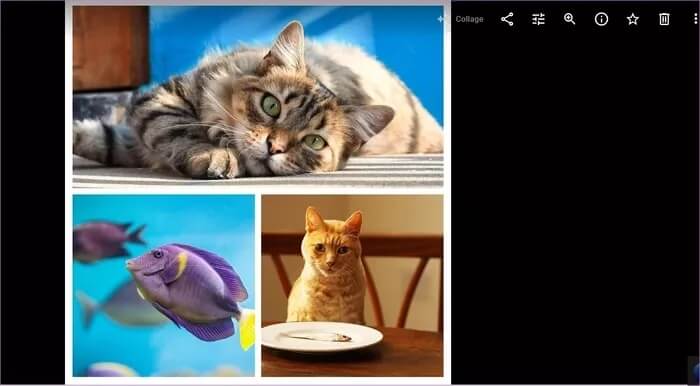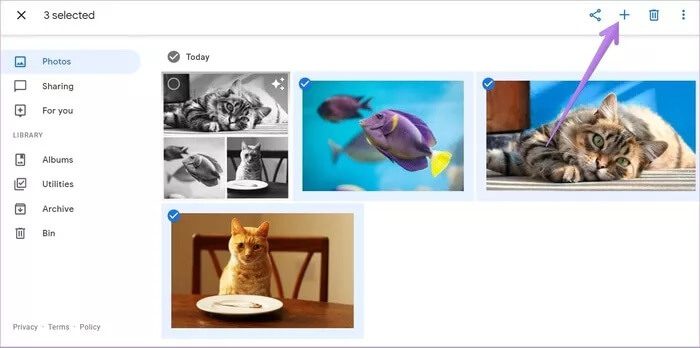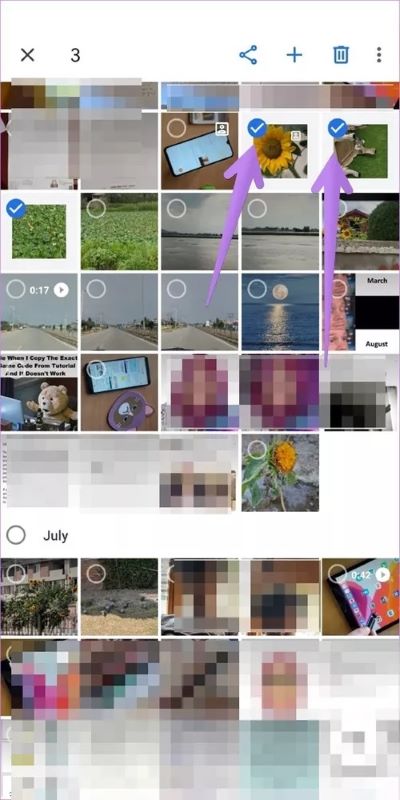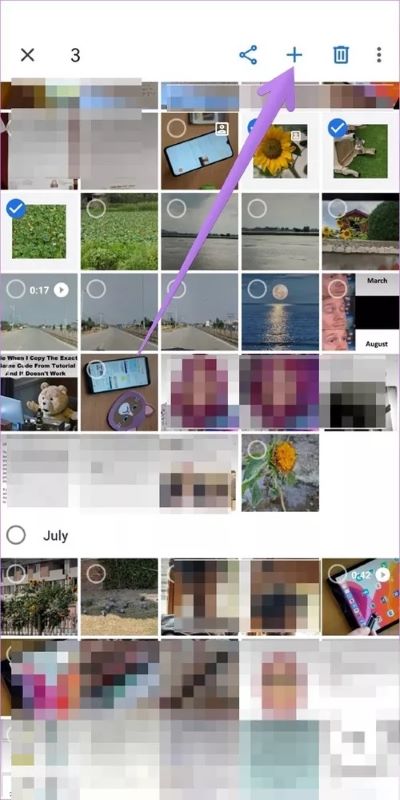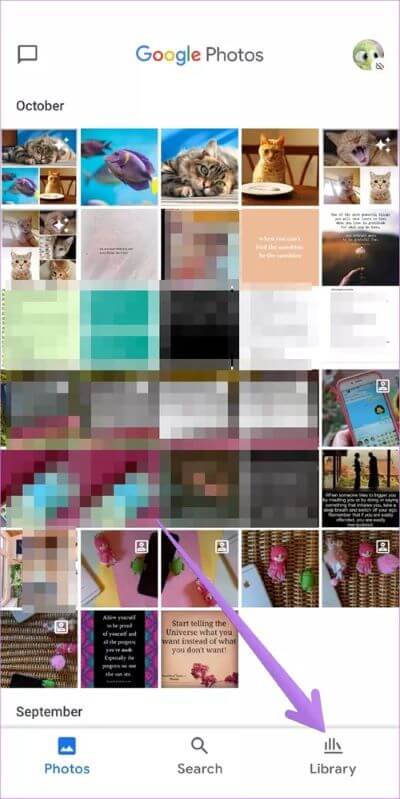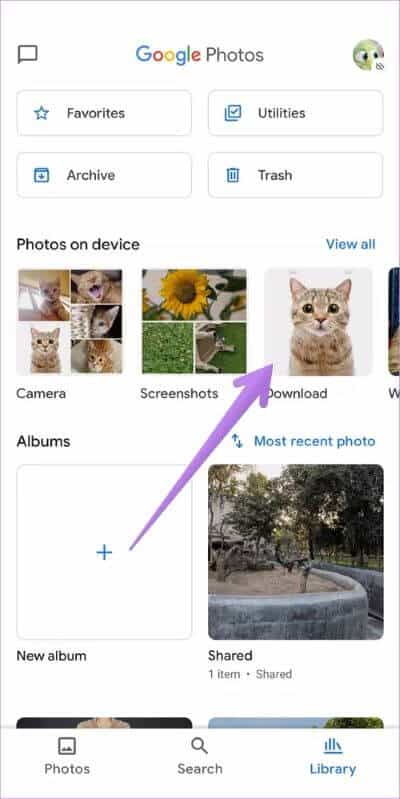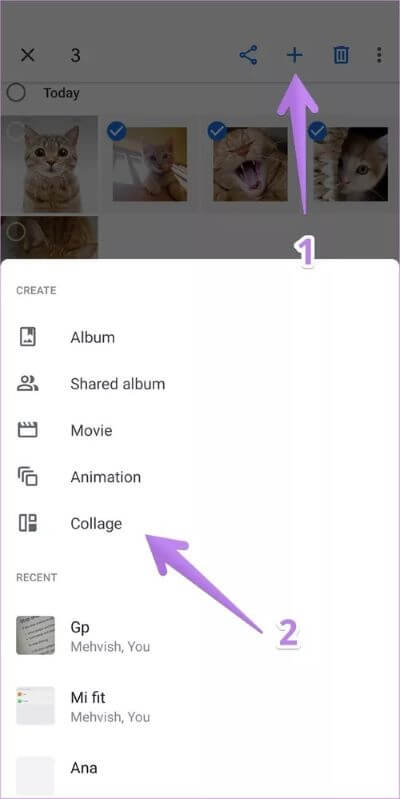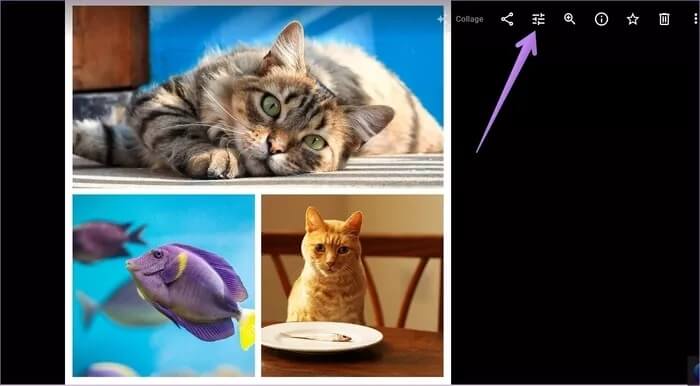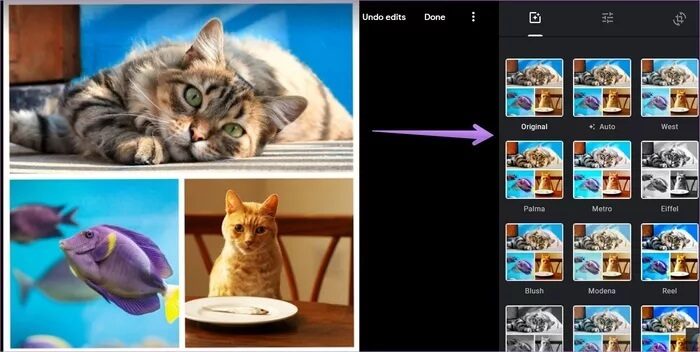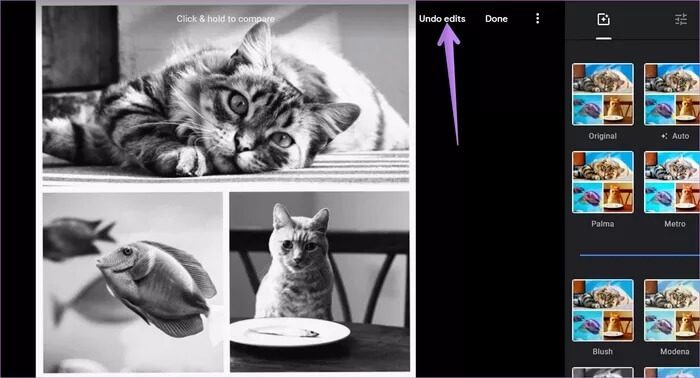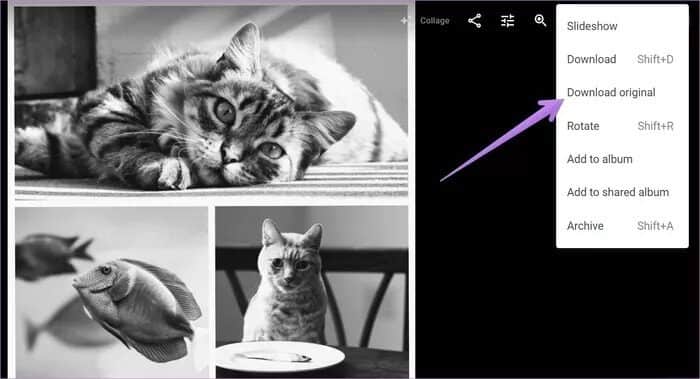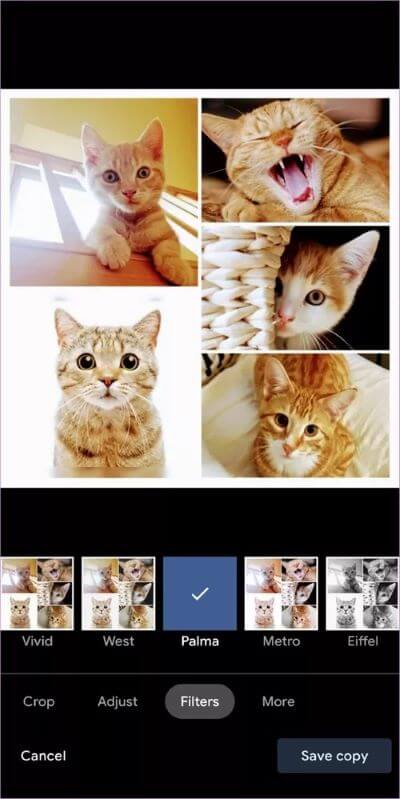Un guide pour créer des collages dans Google Photos sur mobile et ordinateur
Google Photos propose un ensemble de fonctionnalités d'édition de base pour faire le travail. Ils vont de l'ajout de filtres aux photos et de la création d'animations et de films. Une autre fonctionnalité intéressante offerte par Google Photos est la possibilité de Créer un collage. Si vous vous demandez comment créer un collage de photos dans Google Photos, ce guide vous aidera.
Un collage est une collection de photos combinées dans un seul cadre. Vous pouvez ajouter jusqu'à 9 photos dans des autocollants créés dans Google Photos. Ce didacticiel couvre la création d'un collage dans Google Photos sur Android, iPhone, iPad et PC. Nous avons également expliqué comment modifier un collage Google Photos.
Commençons.
Comment faire des collages Google Photos sur PC
Il existe deux façons de créer des collages sur la version Web de Google Photos.
Remarque: les deux méthodes vous permettent de créer des collages uniquement pour les photos stockées dans Google Photos. Vous ne pouvez pas créer de collages de photos stockées dans les dossiers locaux de votre ordinateur dans Google Photos, sauf si vous Importé jusque-là sur Google Photos.
Méthode 1
Étape 1: Ouvert photos.google.com sur votre ordinateur à l'aide de n'importe quel navigateur. Enregistrez Entrée en utilisant votre compte Google.
Étape 2: Cliquez sur l'option Pour vous Situé dans la barre latérale gauche. Puis dans une section "Nouvelle création" , Cliquez Collage.
Étape 3: Sélectionnez les photos que vous souhaitez ajouter à votre collage en cliquant dessus. tu peux Sélectionnez environ 2 à 9 images Seules les photos sélectionnées apparaîtront avec une coche bleue. Cliquez à nouveau sur l'image si vous souhaitez la désélectionner. Après avoir choisi vos collages, cliquez sur le bouton "Créer" dans le coin supérieur droit de l'écran.
Google Photos créera automatiquement un collage de photos et il sera stocké dans Google Photos. Vous pouvez également y accéder à l'aide des applications mobiles Google Photos.
Remarque: vos collages créés avec Google Photos auront un autocollant de collage sur le dessus. Vous seul pouvez voir cette note.
Méthode 2
Étape 1: Ouvrir photos.google.com Dans un navigateur sur votre ordinateur.
Étape 2: Sur l'écran d'accueil de Google Photos, sélectionnez les photos que vous souhaitez ajouter à votre collage. Pour sélectionner une image, survolez l'image et cochez la case. La case à cocher deviendra bleue. Cliquez sur d'autres images pour sélectionner jusqu'à 9 images. Une fois que vous avez sélectionné toutes les photos, appuyez sur l'icône d'ajout (+) en haut. Sélectionnez Collage dans la liste.
Semblable à la méthode précédente, Google vous proposera un collage généré automatiquement qui sera stocké dans Google Photos. Vous pouvez le partager avec d'autres en utilisant l'icône de partage.
Conseil de pro: accélérez votre travail avec Raccourcis clavier de Google Photos.
Comment créer des collages Google Photos sur Android et iOS
Comme vous le savez , Google Photos fonctionne comme une application de galerie et un service de stockage de photos mobile. Ainsi, vous pouvez créer des collages de photos stockées dans Google photos et également à partir de vos photos locales. Vous pouvez créer un collage de photos sur l'application Google Photos sur Android, iPhone et iPad de deux manières.
Méthode XNUMX: créer un assemblage sur Android et iOS
Cette méthode fonctionne sur Android et iOS. Permet de créer des collages de photos à l'aide de photos prises à partir de l'appareil photo etCeux stockés dans le cloud Google Photos. Sur iOS, vous pouvez créer des collages à partir de toutes les photos disponibles sur votre téléphone en utilisant cette méthode.
Voici les étapes de cette méthode:
Étape 1: Lancer une application Google Photos Sur votre téléphone mobile ou votre tablette.
Étape 2: Sur l'écran d'accueil, appuyez de manière prolongée sur la première photo que vous souhaitez inclure dans votre collage. Il aura une coche bleue. Sélectionnez maintenant d'autres photos jusqu'à 9 qui devraient figurer dans votre collage.
Étape 3: Cliquez sur l'icône Ajouter (+) en haut. Sélectionner Collage De la liste.
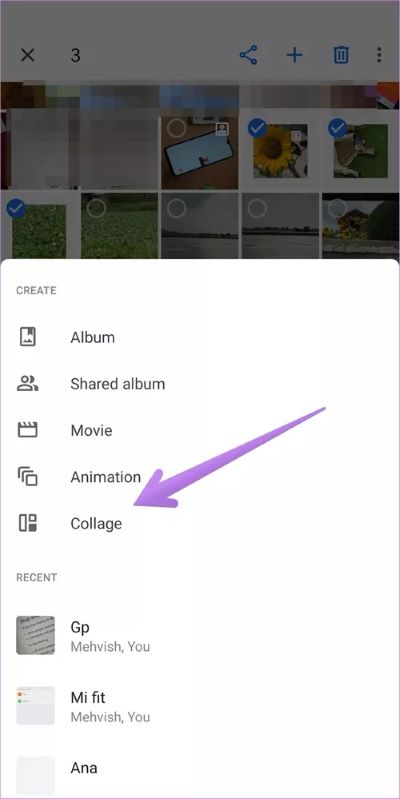
Attendez que Google fasse sa magie. Vos reins seront prêts dans quelques secondes.
Conseil de pro: Une autre façon de créer des collages d'appareils photo, de cloud et d'appareils consiste à accéder à l'onglet Bibliothèque en bas de l'application Google Photos. Cliquez ensuite sur Utilitaires> Collage.
Méthode 2: Créez un collage d'autocollants à partir d'images dans d'autres dossiers sur Android
Pour créer un collage à partir d'autres dossiers tels que Téléchargements,Captures d'écran Et les images WhatsApp, etc., sur un téléphone Android, utilisez cette méthode.
Étape 1: Ouvert Application Google Photos Sur votre appareil Android.
Étape 2: Cliquez sur l'onglet Bibliothèque en bas.
Étape 3: Dans une section "Images sur l'appareil" Appuyez ensuite sur le dossier contenant vos photos à partir desquelles vous souhaitez créer un collage de photos.
Étape 4: Appuyez de manière prolongée sur la photo souhaitée dans votre collage. Une coche bleue indique que l'image est sélectionnée. Cliquez sur les autres photos pour les sélectionner.
Une fois sélectionné, cliquez sur l'icône d'ajout (+) Et choisissez Collage dans la liste. Google Photos créera le collage.
Remarque: pour créer un collage de photos à partir d'images stockées dans différents dossiers, vous devez le déplacer dans un dossier, puis utiliser la deuxième méthode.
Comment modifier et organiser des photos dans le collage Google Photos
Comme vous l'avez peut-être remarqué dans toutes les méthodes ci-dessus, Google Photos crée automatiquement le collage une fois que vous sélectionnez les photos. Il ne permet pas de modifier individuellement ces photos. Vous ne pouvez pas recadrer la zone dans laquelle le collage doit apparaître ou choisir son apparence. Fondamentalement, vous ne pouvez pas organiser les images dans Google Photos. Cela se fait automatiquement par Google Photos.
Cependant, une fois que vous avez créé votre collage, vous pouvez modifier l'image finale dans son ensemble. Vous pouvez appliquer divers filtres au collage, ajuster la lumière et la couleur, et même faire pivoter et recadrer le collage. Vous pouvez également modifier les photos avant de les ajouter à un collage. Voyons comment modifier le collage de photos Google sur PC et mobile.
Comment modifier le collage Google Photos sur un ordinateur
Alors, ouvrez le collage Google Photos et cliquez sur l'icône Modifier en haut.
Appliquez le filtre ou le mode d'édition de votre choix. Cliquez sur Fait Pour enregistrer les modifications.
Comment récupérer des collages originaux et télécharger des collages à partir de Google Photos
La photo nouvellement modifiée remplacera le collage original. Si vous souhaitez restaurer le collage d'origine, appuyez à nouveau sur l'icône Modifier. Vous verrez une option pour annuler la modification. Cliquez dessus.
Vous pouvez également cliquer sur l'icône à trois points dans le coin supérieur droit de la photo modifiée. Sélectionnez Télécharger l'original dans le menu.
Comment modifier les collages Google Photos sur Android, iPhone et iPad
Ouvrez le collage dans l'application Google Photos. Cliquez sur l'icône Modifier en bas. Appliquez des filtres ou recadrez et faites pivoter le collage selon vos besoins. Enfin, cliquez sur Enregistrer une copie pour enregistrer le collage modifié.

Remarque: si vous supprimez une photo de Google Photos qui a été ajoutée en tant que collage, cela n'affectera pas votre collage. De même, si vous supprimez un collage, les photos individuelles ajoutées au collage ne seront pas supprimées de votre téléphone ou Google Photos. Découvrez en détail ce qui se passe lorsque vous supprimez une photo de Google Photos.
Partager des collages de Google Photos
تقدم Google Photos Un fabricant de collectionneurs vraiment basique et seul le temps dira si de nouvelles fonctionnalités sont ajoutées. Si vous souhaitez une autre personnalisation dans votre créateur de collages, vous devez essayer nos applications tierces de création de collages. Consultez nos listes des meilleurs fabricants de collages pour Android et Windows.
Cependant, si vous aimez le produit final généré par Google Photos, vous pouvez Partagez le collage avec vos amis ou votre famille ou Votre partenaire.