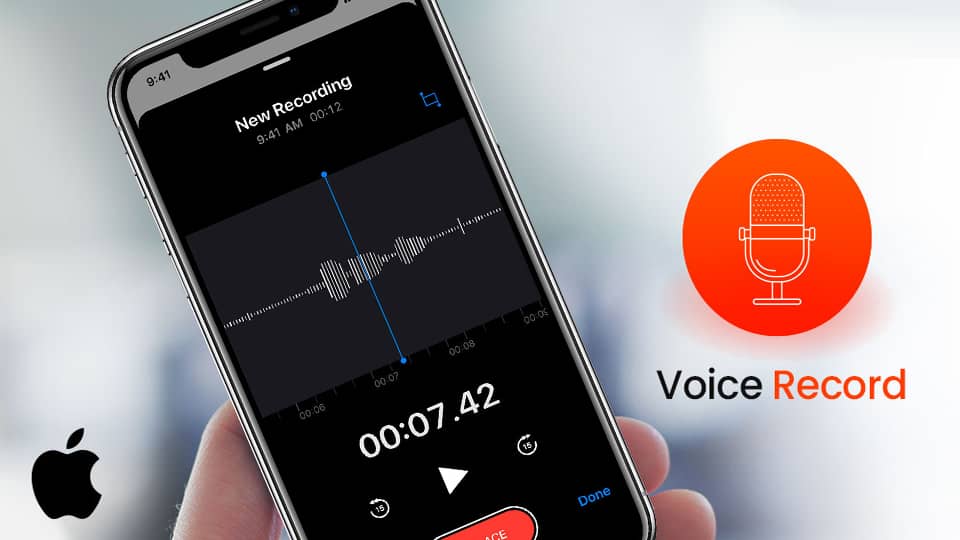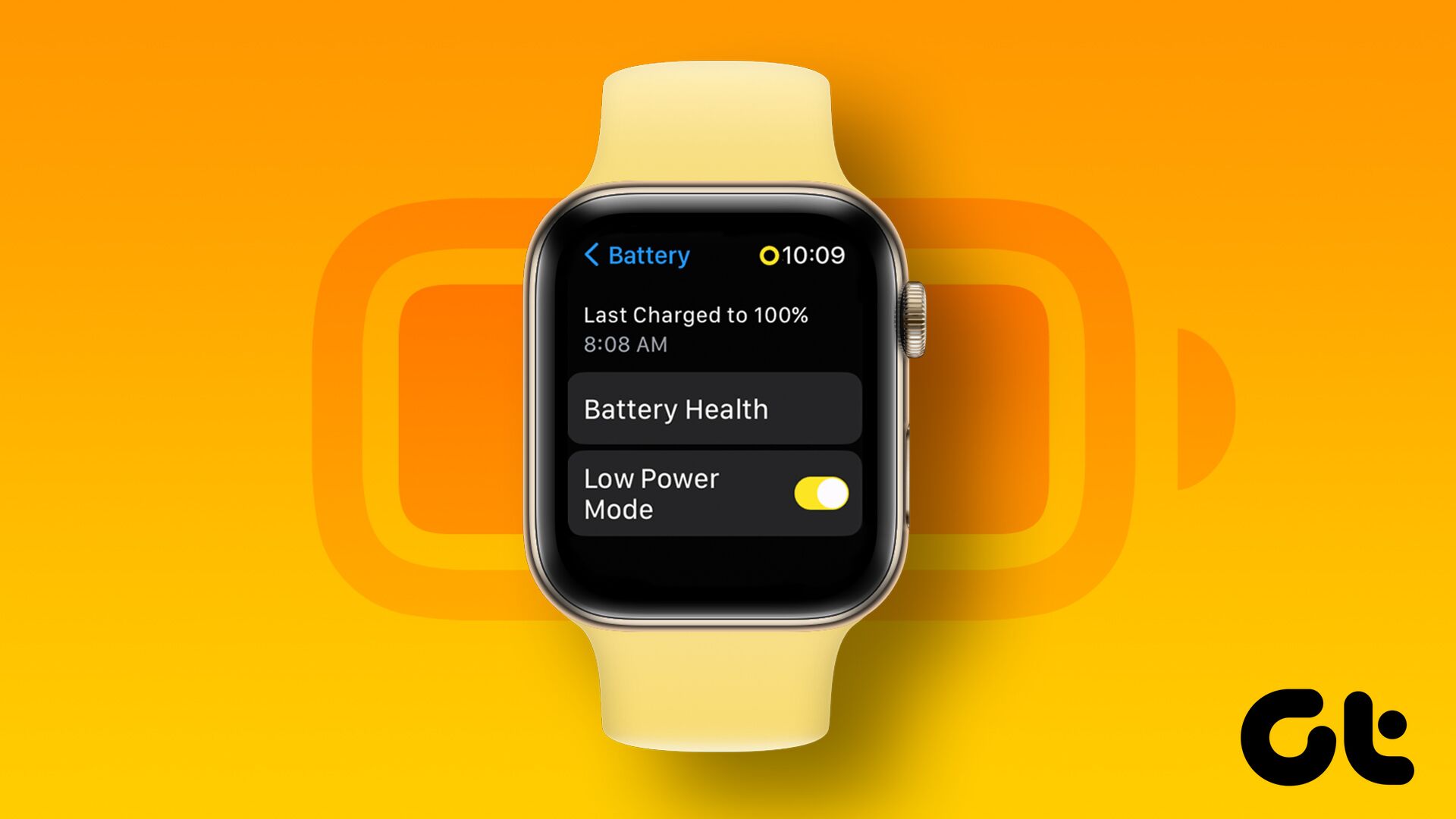Bien que les claviers d'Apple soient généralement assez grands, ce n'est pas le cas si vous oubliez accidentellement vos lunettes à la maison ou si vous souffrez d'un problème de santé. Dans ce cas, vous pouvez agrandir la taille du clavier sur votre iPhone et iPad. Lisez la suite pour le découvrir et plus.
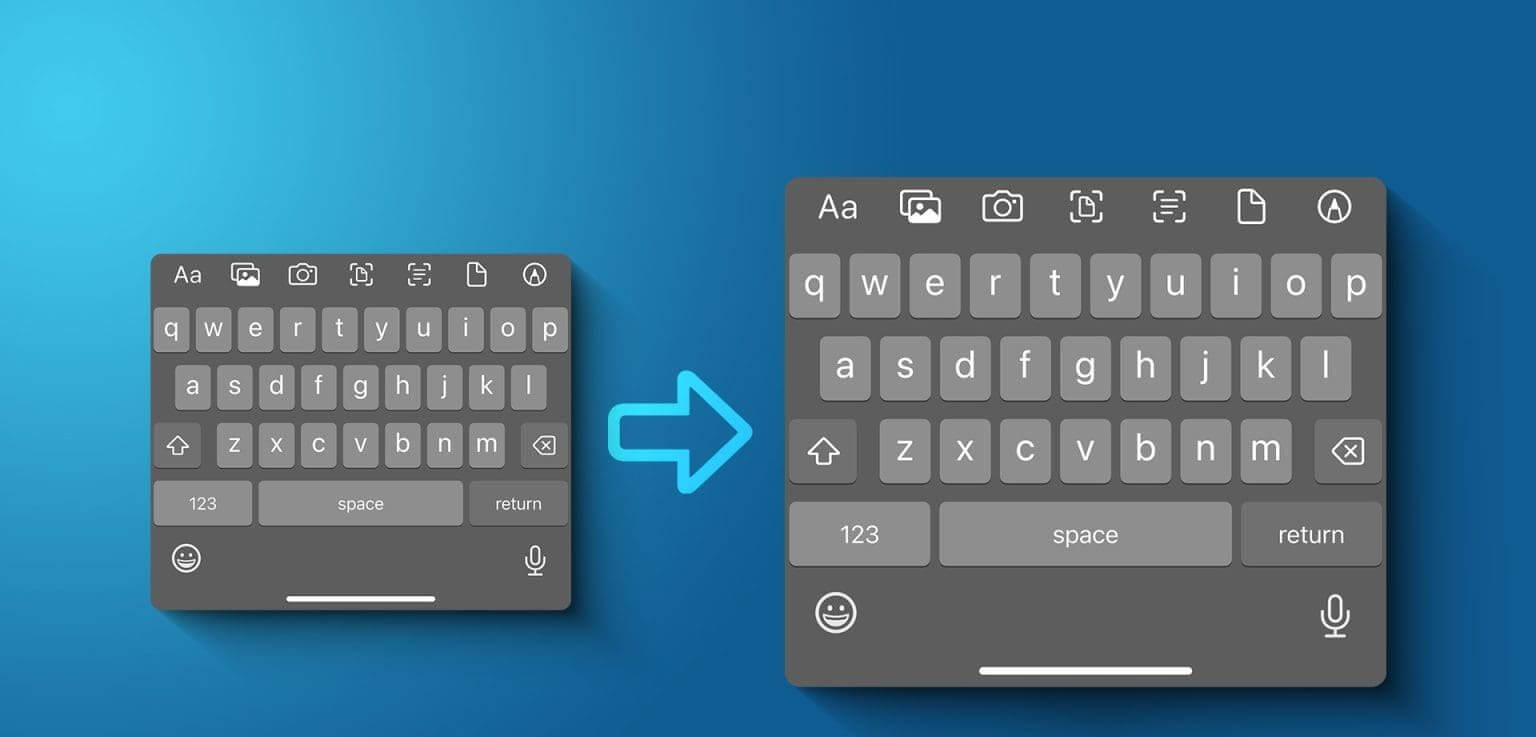
Outre les problèmes de vision, il peut y avoir d'autres raisons, médicales ou autres, pour ne pas pouvoir utiliser les petites touches du clavier de votre iPhone ou iPad. Bien qu'il n'existe aucun moyen direct d'agrandir le clavier de votre iPhone et iPad, vous pouvez utiliser le menu des paramètres. Laisse nous te montrer comment.
1. Activez le zoom de l'écran
L'un des moyens les plus simples d'agrandir la taille du texte non seulement de votre clavier, mais également de votre appareil dans son ensemble, consiste à utiliser la fonction de zoom de l'écran. Une fois sélectionné, toutes les icônes de l'application, la taille du texte et les touches du clavier seront plus grandes que la normale en mode par défaut. Assurez-vous de sauvegarder tout votre travail, car cela vous obligera à redémarrer votre appareil. Suivez ensuite les étapes ci-dessous pour ce faire.
Étape 1: Ouvrir une application Paramètres Sur votre appareil
Étape 2: Faites défiler et cliquez "Affichage et luminosité".
Étape 3: Ici, cliquez sur Afficher le zoom.
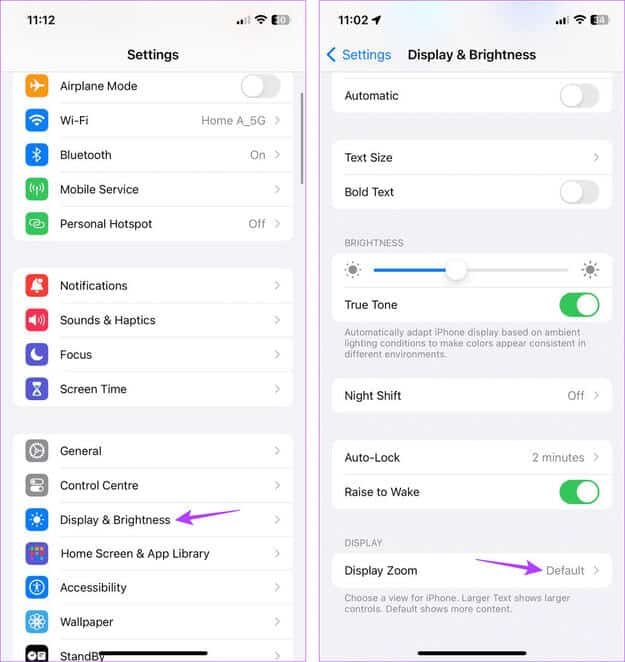
Étape 4: Parmi les options, sélectionnez Texte plus grand.
Étape 5: Clique sur Utilisez le zoom.
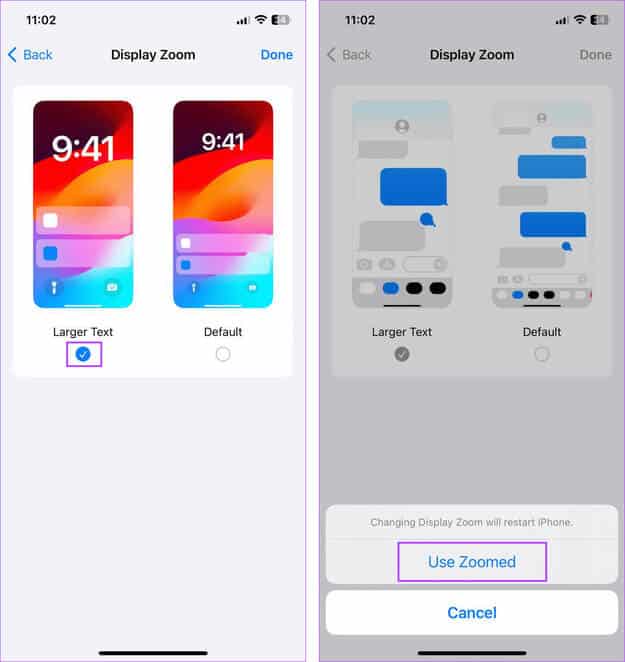
Cela redémarrera votre iPhone. Une fois cela fait, tout le texte affiché, y compris les touches du clavier, augmentera en taille sur votre appareil.
2. Utilisez l'appareil en mode paysage
Généralement, tous les iPhones ont une taille d’écran décente. Ceci est amplifié lors de l’utilisation d’un iPad. Ainsi, pour en profiter, vous pouvez utiliser votre appareil en mode paysage et augmenter la taille du clavier en l'étendant horizontalement sur votre écran plutôt que verticalement. Voici comment.
Étape 1: Balayez vers le bas depuis le coin supérieur droit de votre écran pour ouvrir Centre de contrôle. Ou, si votre appareil dispose d'un bouton d'accueil, faites glisser votre doigt vers le haut.
Astuce : consultez ces conseils pourPersonnalisez le centre de contrôle.
Étape 2: Cliquez sur l'icône de verrouillage Rotation de l'écran.
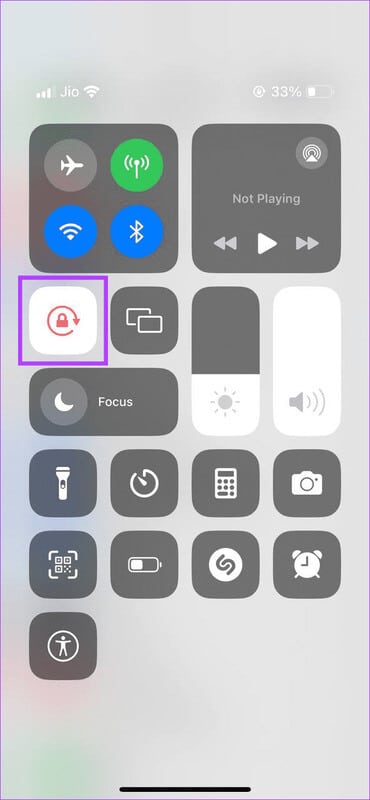
Maintenant, placez votre appareil horizontalement et utilisez le clavier en mode paysage sur votre iPhone ou iPad.
3. Touches du clavier en gras
En plus d'agrandir le texte, vous pouvez également le mettre en gras sur votre appareil. Cela augmentera la taille du texte dans tout le système et le fera ressortir. En conséquence, les touches de votre clavier deviendront également plus sombres et augmenteront en taille. Suivez les étapes ci-dessous pour ce faire.
Étape 1: Ouvrir une application Paramètres.
Étape 2: Faites défiler et cliquez Accessibilité.
Étape 3: Puis appuyez sur "Taille d'affichage et de texte".
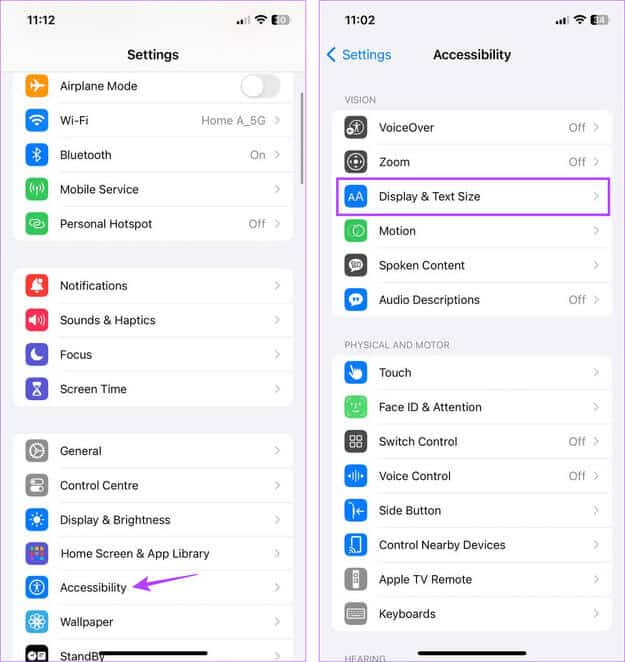
Étape 4: Ici, activez l'interrupteur à bascule pour le texte Sombre.
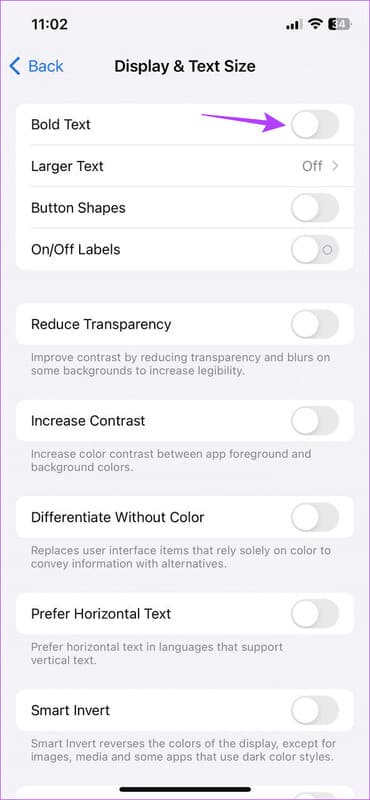
Cela augmentera la taille de votre clavier en mettant tout le texte en gras sur votre appareil.
4. Agrandissez les touches de votre clavier
Les touches du clavier sont généralement en minuscules jusqu'à ce que le verrouillage des majuscules soit activé. Cependant, en utilisant le menu Paramètres, vous pouvez définir de manière permanente toutes les touches du clavier en majuscules. Non seulement cela aidera à agrandir les lettres de votre clavier, mais cela aidera également chaque touche à se démarquer. Voici comment procéder.
Étape 1: Ouvert Paramètres Et presse Accessibilité.
Étape 2: Faites défiler et cliquez clavier.
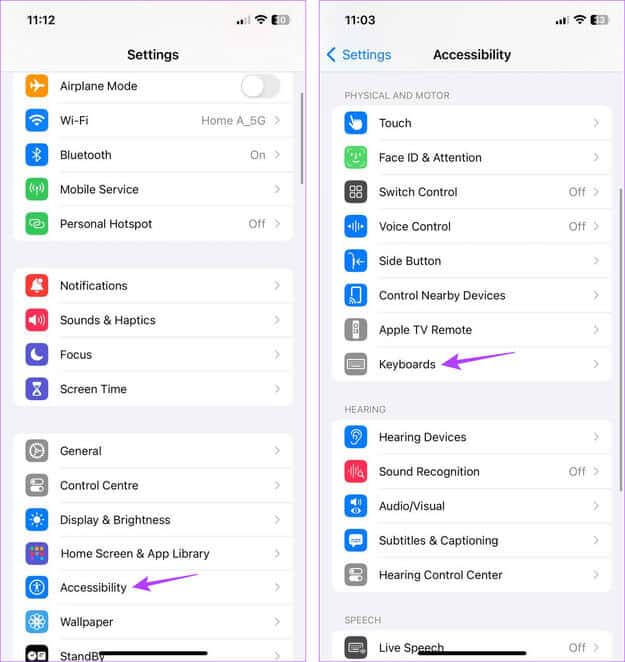
Étape 3: Maintenant, éteignez l'interrupteur à bascule "Afficher les petites clés".
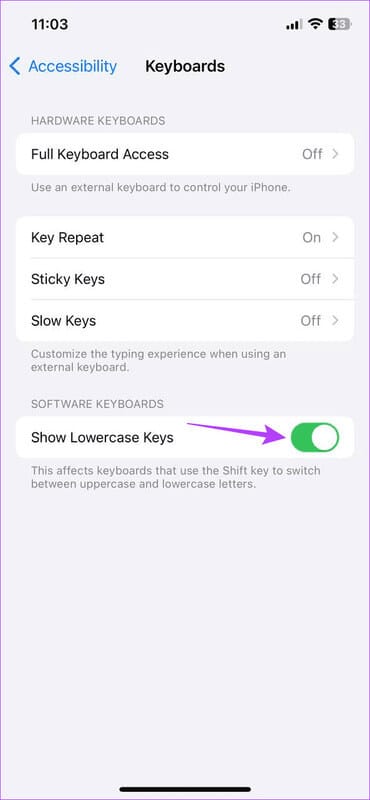
Cela convertira instantanément toutes les touches du clavier en lettres majuscules sur votre appareil.
5. Désactivez le mode à une main sur iPhone
Comme son nom l'indique, cela vous aide Mode à une main Vous pouvez utiliser votre iPhone d'une seule main. Cela peut être très utile si vous avez les mains pleines et que vous devez utiliser votre appareil.
Cependant, cela réduira le clavier d'un côté, réduisant ainsi la taille des touches tout en la rendant disponible. Pour augmenter le volume, vous pouvez désactiver le mode à une main sur votre iPhone. Voici comment.
Étape 1: Aller à Clavier Et appuyez longuement sur l'icône Paramètres.
Étape 2: Ici, sélectionnez l'icône Clavier complet.
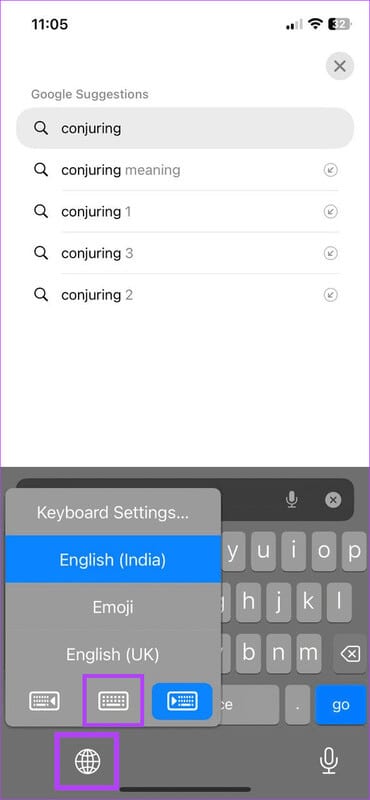
Cela vous aidera à désactiver le mode à une main et à ramener le clavier à occuper toute la longueur de l'écran.
6. Installez le clavier sur votre iPad
Si vous utilisez un clavier flottant ou un clavier divisé, cela réduira la taille du clavier et le rendra plus difficile à utiliser. Pour résoudre ce problème, vous pouvez ancrer le clavier à son emplacement d'origine sur votre iPad. Voici comment procéder.
Étape 1: Accédez au clavier de votre iPad et appuyez longuement sur l'icône Clavier.
Étape 2: Ici, cliquez sur « Amarrer et fusionner ».
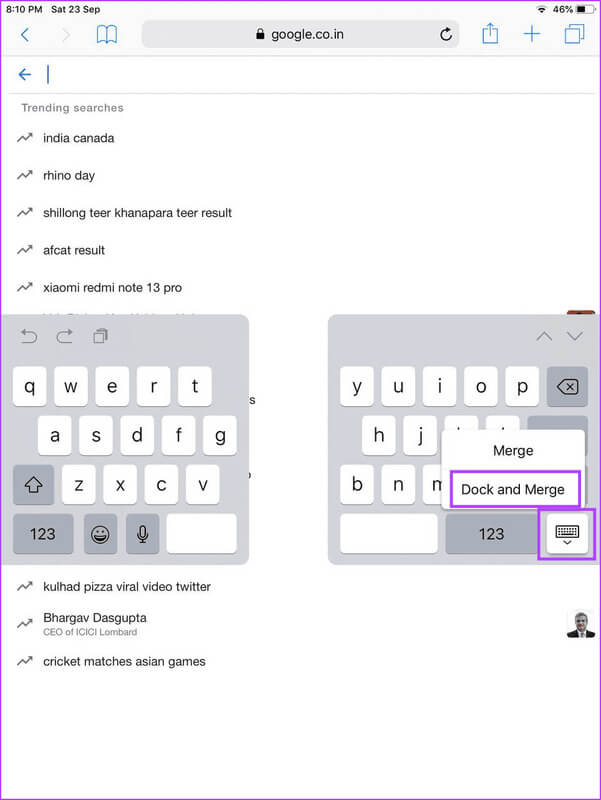
Cela intégrera le clavier et l'épinglera dans la moitié inférieure de l'écran de votre iPad. Augmentant ainsi la taille du clavier.
Astuce : vous pouvez également utiliser l’Apple Pencil pour prendre des notes sur votre iPad. Consultez notre article pour en savoir plus Fonctionnalités cachées de l'Apple Pencil.
7. Utilisez Zoom
Si vous ne souhaitez pas tout agrandir pour zoomer sur le clavier de votre iPhone, vous pouvez utiliser la fonction Zoom à la place. Cela vous permettra de zoomer uniquement sur une partie de l'écran lorsque vous utilisez la vue zoom de la fenêtre. Suivez les étapes ci-dessous pour ce faire.
Étape 1: Ouvert Paramètres Et presse Accessibilité.
Étape 2: Ici, cliquez sur Zoom.
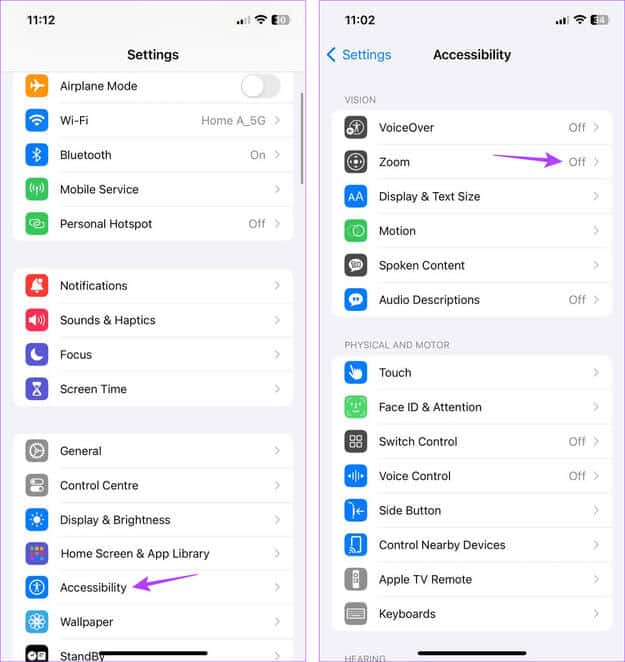
Étape 3: Puis allumez le bouton de commutation A agrandir.
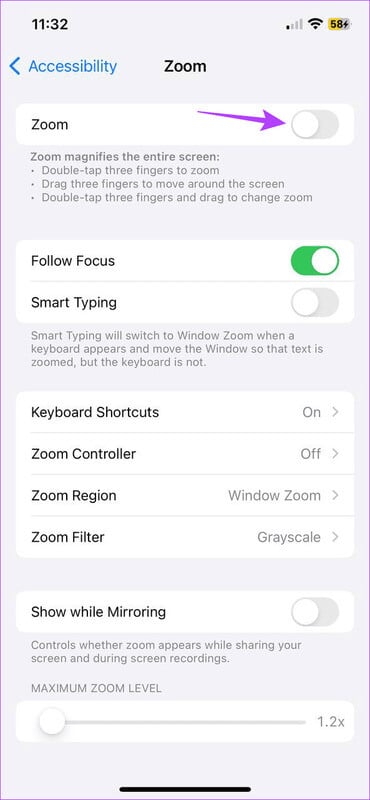
Maintenant, faites glisser la loupe et zoomez sur les touches du clavier tout en conservant tous les autres textes de l'iPhone à la taille par défaut.
8. Utilisation d'applications tierces
Si les paramètres du clavier d'Apple ne suffisent pas, vous pouvez installer et utiliser d'autres applications de clavier tierces pour obtenir le clavier pleine taille sur votre iPhone ou iPad. Cependant, toutes les applications ont leurs implications en matière de sécurité, alors assurez-vous que l'application est digne de confiance avant de l'installer et de l'utiliser. Nous utilisons le clavier ReBoard pour illustrer.
Étape 1: Télécharger une application Reboarder le clavier De l'App Store.
Téléchargez l'application ReBoard Keyboard
Étape 2: Ensuite, ouvrez le clavier Réembarquer Et appuyez longuement sur l'icône pignon.
Étape 3: Ici, cliquez sur + icône.
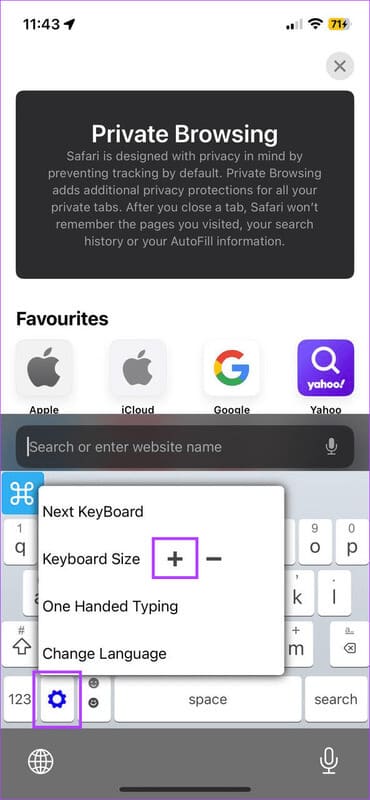
Cela augmentera instantanément la taille du clavier de votre iPhone ou iPad.
Augmenter le volume du clavier sur iPhone et iPad
Nous espérons que cet article vous a aidé à comprendre comment agrandir la taille du clavier sur votre iPhone et iPad. Vous pouvez également consulter notre autre article pour plus de conseils sur l’accessibilité de l’iPhone, en particulier pour les utilisateurs plus âgés.