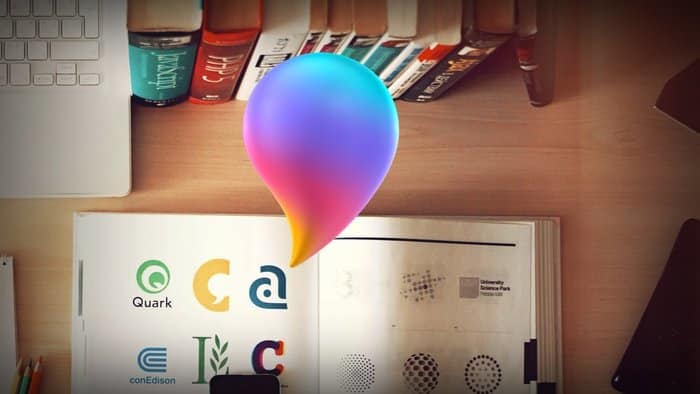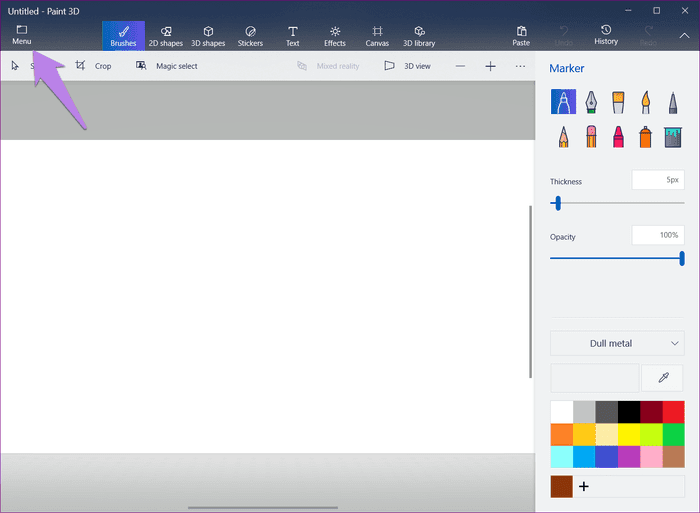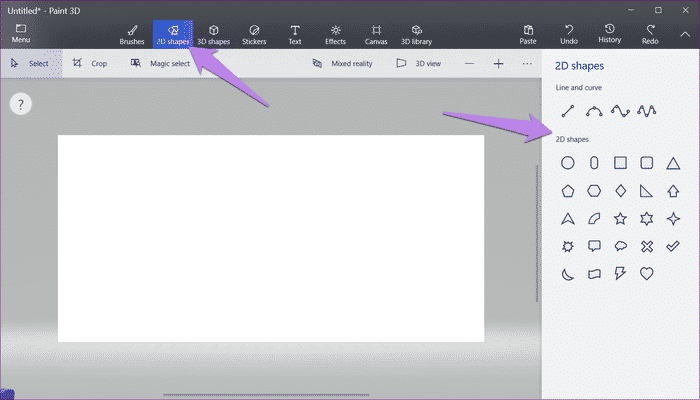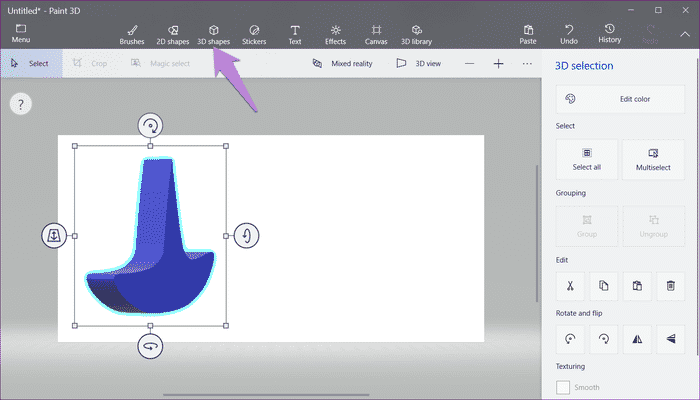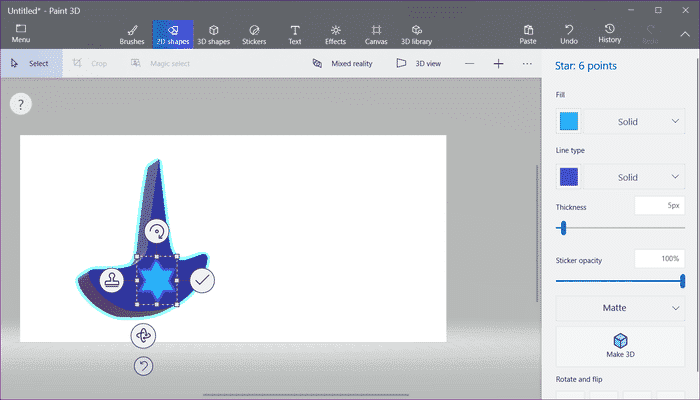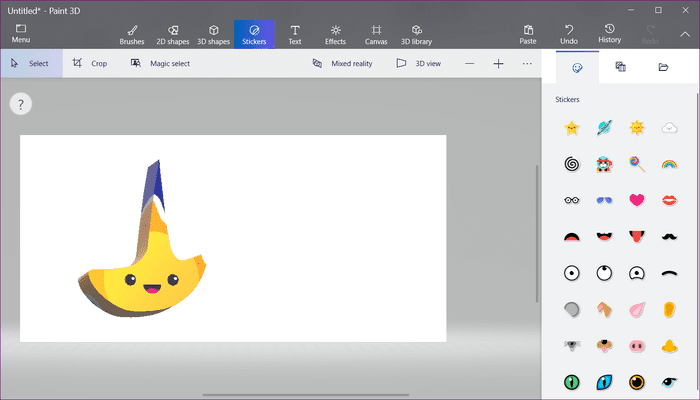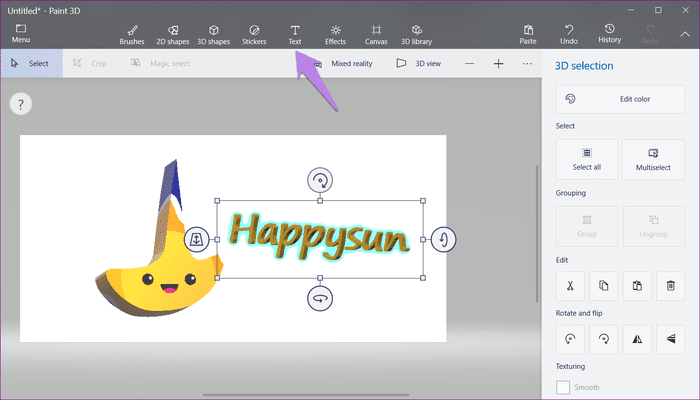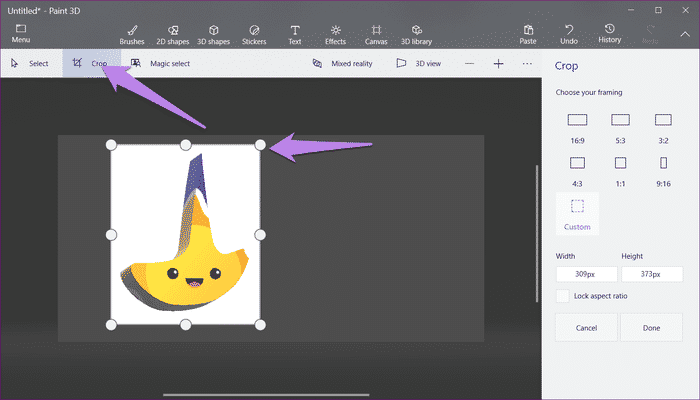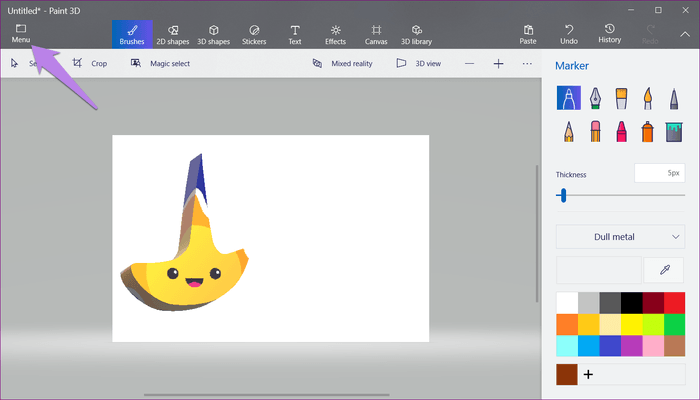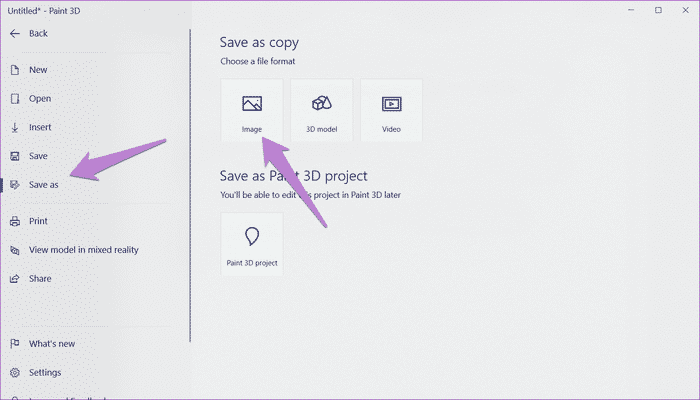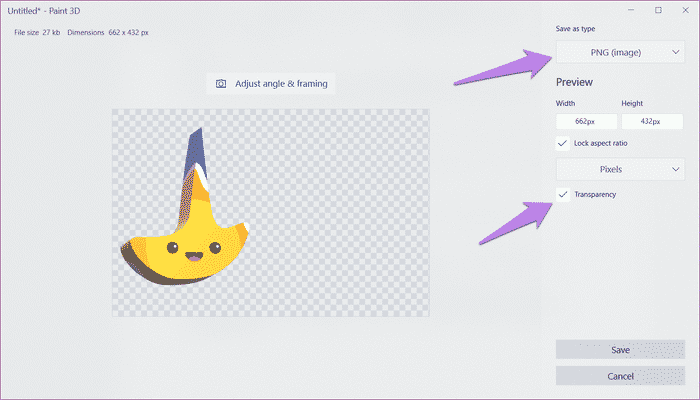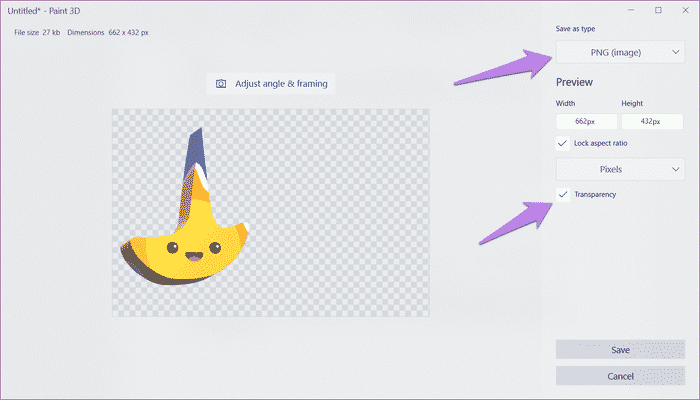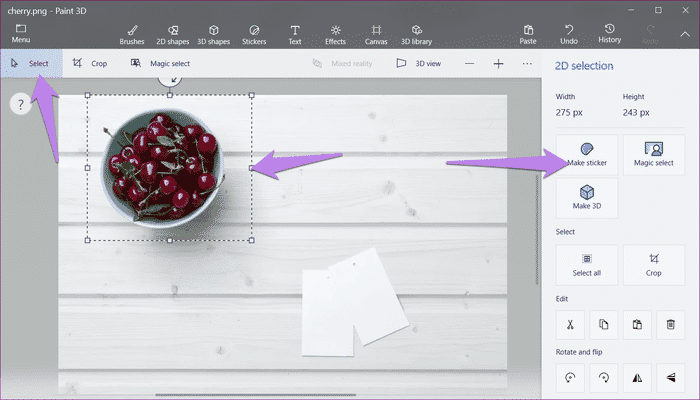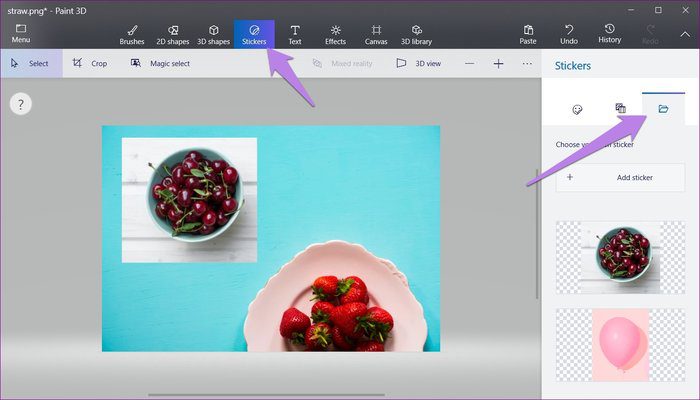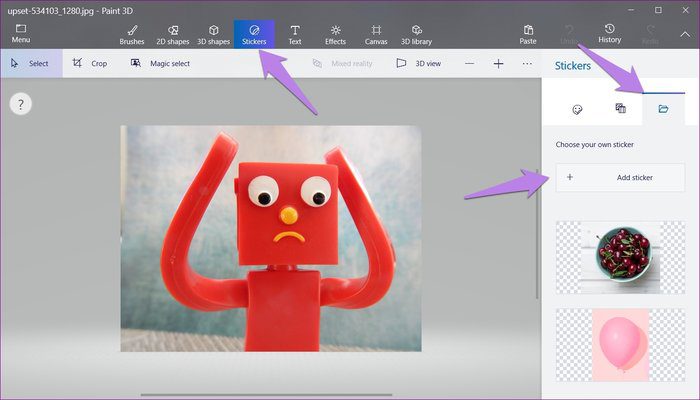Comment créer un logo dans Paint 3D sous Windows
Pensez à Facebook, Twitter ou n'importe quelle marque pour un moment. Quelle est la première chose qui vous vient à l’esprit à leur sujet? Leur logo. Le logo est important pour la marque. C'est ainsi que les gens se souviennent d'eux et de votre marque.
Habituellement, le logo doit provenir d'un designer professionnel. Mais si vos ressources sont limitées et que vous êtes bien conçu, vous pouvez essayer les outils à votre disposition. Non, nous ne parlons pas de Photoshop ou GIMP. Vous pouvez créer un logo dans Application de peinture 3d Préinstallé pour votre Windows 10. La nouvelle application Paint, appelée Paint 3D, est une version mise à niveau de MS Paint.
Si vous vous demandez, comment est-ce possible? Alors attachez votre ceinture et nous vous dirons comment créer un logo sur votre Windows 10 à l’aide de Paint 3D.
Créer une bannière dans Paint 3D
Voici ce que vous devez faire.
Étape 1: Lancez l'application Paint 3D sur votre ordinateur et cliquez sur le bouton Nouveau de l'écran de bienvenue. Au lieu de cela, cliquez sur l'option de menu et sélectionnez Nouveau à partir de celle-ci.
- Conseil: utilisez le raccourci Ctrl + N pour créer un canevas vierge.
Étape 2: Sur une page vierge, dessinez votre logo. À vous maintenant d’utiliser les outils fournis par Paint 3D pour dessiner un logo.
Voici quelques outils à votre disposition:
Formes bidimensionnelles 2D
Paint 3D fournit de nombreux éléments (lignes et courbes) pour dessiner les formes que vous choisissez. Vous pouvez même choisir parmi un certain ensemble de formes telles que cercle, rectangle, flèche, etc.
Pour ajouter une forme 2D, cliquez sur l'option 2D en haut et tracez ou sélectionnez une forme à partir de la gauche.
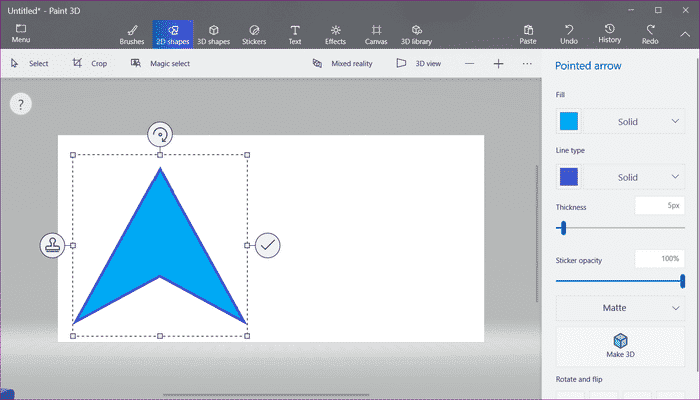
Le problème avec les formes 2D, c'est qu'une fois que vous avez édité l'élément, vous ne pouvez plus l'éditer ni le repositionner. C'est là que les formes 3D viennent aider.
Formes 3D
Les formes 3D vous permettent non seulement de modifier des éléments à tout moment, mais également de toucher de manière réaliste. Pour ajouter ces objets, cliquez sur les formes 3D en haut et sélectionnez la forme que vous choisissez. Vous pouvez également dessiner la forme à l’aide de griffonnages 3D. Prenez l’aide de la liste déroulante située à droite pour ajouter un effet à l’objet.
- Conseil: utilisez les quatre icônes situées à l'extérieur de la zone 3D pour faire pivoter et modifier la profondeur et l'angle.
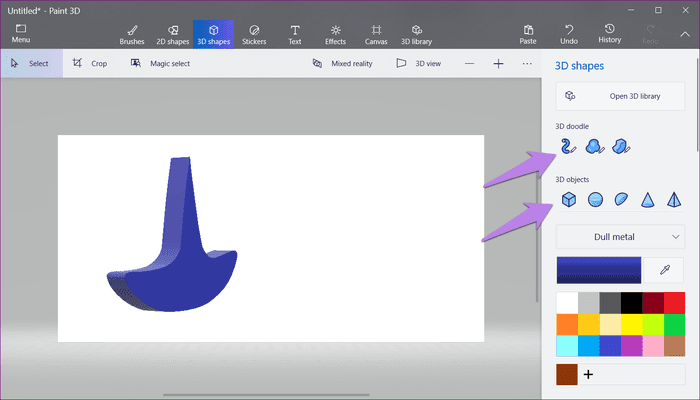
Vous pouvez même combiner des formes 2D et 3D ou ajouter une forme 2D à un objet 3D. Comme je te l'ai déjà dit, tout dépend de ce que tu veux de ton logo.
- Conseil: utilisez les graphiques 3D pour suivre une image existante et générer une forme.
Des affiches
J'adore les autocollants Paint 3D. C'est parce que ces autocollants s'attachent automatiquement aux objets XNUMXD. Grâce à cela, votre logo gagne en profondeur. Pour ajouter un autocollant, appuyez sur l'option d'autocollants en haut et sélectionnez un autocollant. Vous pouvez même ajouter des autocollants personnalisés à partir de votre ordinateur portable (plus à ce sujet ci-dessous dans la section des informations sur les bonus).
Une fois que vous avez sélectionné l'étiquette, dessinez-la en 3D. Puis ajustez-le à votre convenance. Par exemple, dans l'image suivante, j'ai utilisé l'autocollant solaire et l'a ajouté à la forme 3D.
Ajouter du texte
Semblable aux formes 2D et 3D, vous pouvez ajouter du texte 2D et 3D. Toutes les propriétés 3D sont également valables pour du texte 3D. Cela signifie que vous pouvez modifier l'angle et la profondeur et l'affiche appropriée et la modifier à tout moment.
Étape 3: Une fois que la conception finale de votre logo est prête, cliquez sur l'icône Rogner en haut et supprimez les zones supplémentaires à l'aide de la zone en pointillé.
- Remarque: pour les objets 3D, vous devrez peut-être laisser un espace supplémentaire. Vous pouvez le recadrer après avoir enregistré l'image.
Étape 4: Cliquez sur l'option de menu en haut et sélectionnez Enregistrer sous, puis choisissez le format d'image.
Étape 5: Cette étape est très importante. Si vous ne le suivez pas, votre logo aura un fond blanc. Pour rendre l'image transparente, cochez la case en regard de Transparence.
Cependant, nous n'avons pas encore fini. Il est également nécessaire de l'enregistrer dans un format Maintient la transparence. Par conséquent, nous utilisons le format PNG, qui diffère des autres formats d'image tels que JPG, car il garde la transparence vive. Pour enregistrer le logo au format PNG, sélectionnez PNG (image) dans la liste déroulante située sous Enregistrer en tant que type.
Étape 6: Enfin, appuyez sur le bouton «Enregistrer» et choisissez le dossier dans lequel vous souhaitez enregistrer votre logo.
Conseil supplémentaire: Ajoutez des autocollants personnalisés
Vous pouvez ajouter des autocollants personnalisés dans Paint 3D de deux manières: créer à partir d'une image existante ou télécharger un autocollant à partir de votre ordinateur.
Créer une affiche à partir d'une image
Si vous aimez une partie d'une image et que vous la voulez comme affiche, ouvrez cette image dans Paint 3D. Mettez ensuite la partition en surbrillance à l'aide de l'outil Sélection. Cliquez sur "Make Poster" sur le côté droit.
Lorsque vous utilisez la méthode ci-dessus, l'affiche aura également l'arrière-plan de l'image. Vous pouvez Supprimer l'arrière-plan de l'image La peinture 3D est d’abord convertie en affiche.
Une fois que vous avez cliqué sur Créer un poster, ouvrez l’image à laquelle vous souhaitez ajouter le poster. Puis cliquez sur "Autocollants" en haut et appuyez sur l'icône extrême droite en dessous à droite. Vous trouverez ici tous vos autocollants personnalisés.
Ajouter un autocollant de votre ordinateur
Si vous avez déjà un autocollant sur votre ordinateur, cliquez simplement sur les "autocollants" dans la barre du haut. Cliquez ensuite sur l'icône la plus à droite et appuyez sur l'option Ajouter un autocollant. Accédez à l'image que vous souhaitez télécharger en tant que poster.
Ne pas compléter
Comme on dit, «la simplicité gagne tout». Il est bon d’avoir un slogan simple et facile à retenir. Cependant, cela ne signifie pas que le logo doit être agréable. Cela devrait être assez intéressant pour que la première impression dure longtemps. Après tout, la première impression est la dernière.