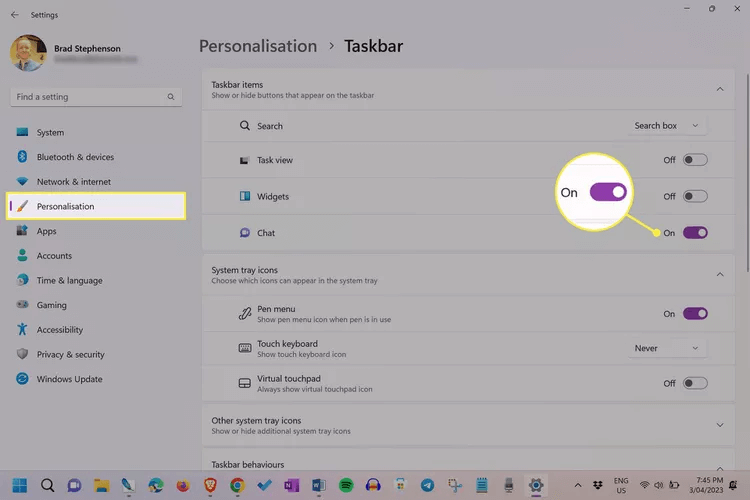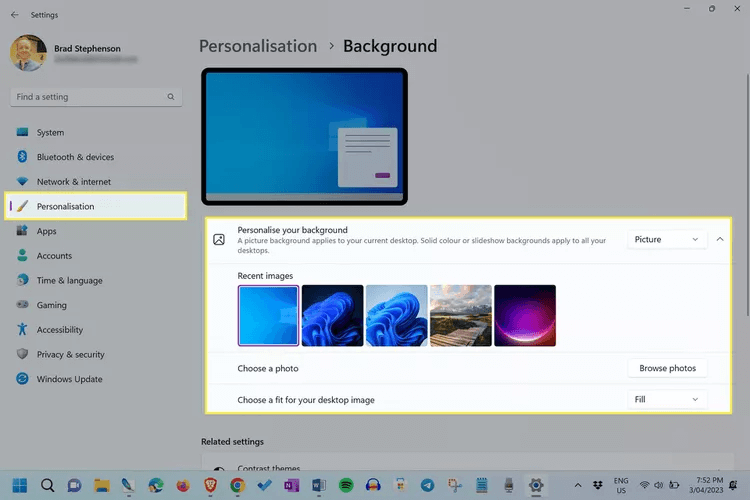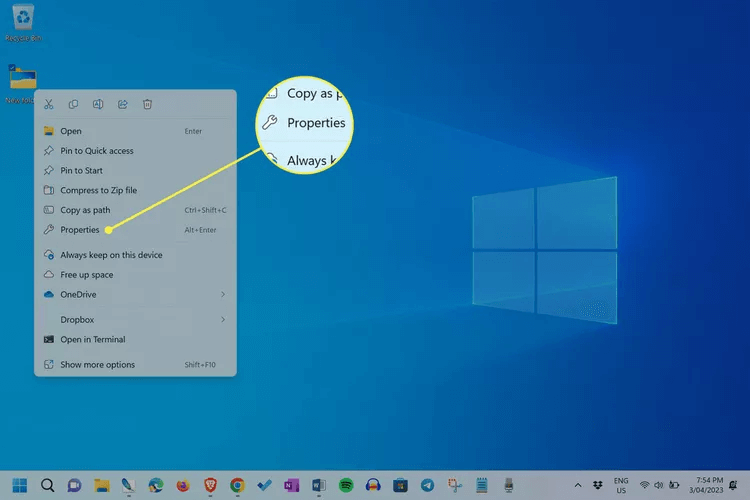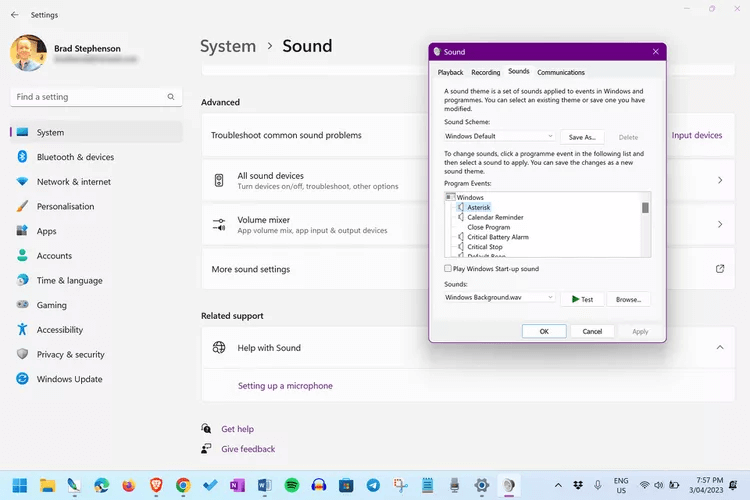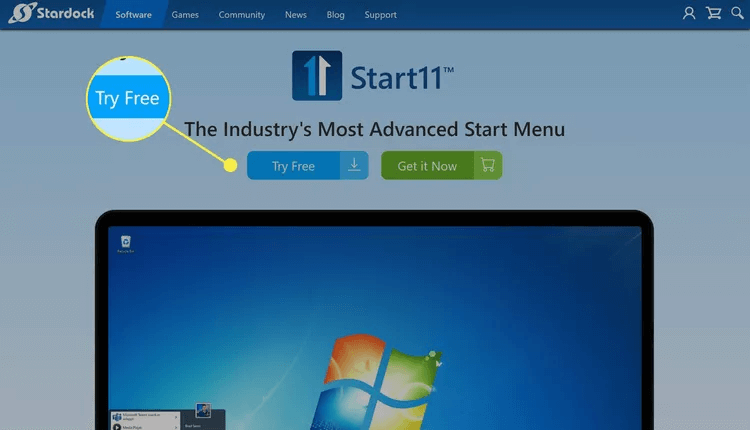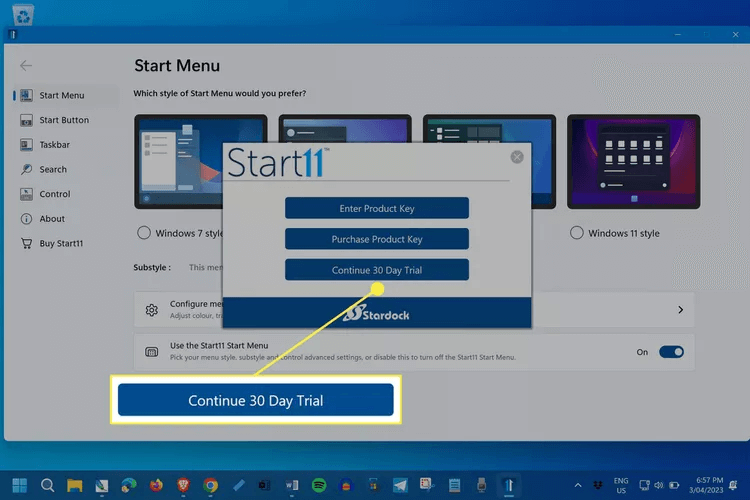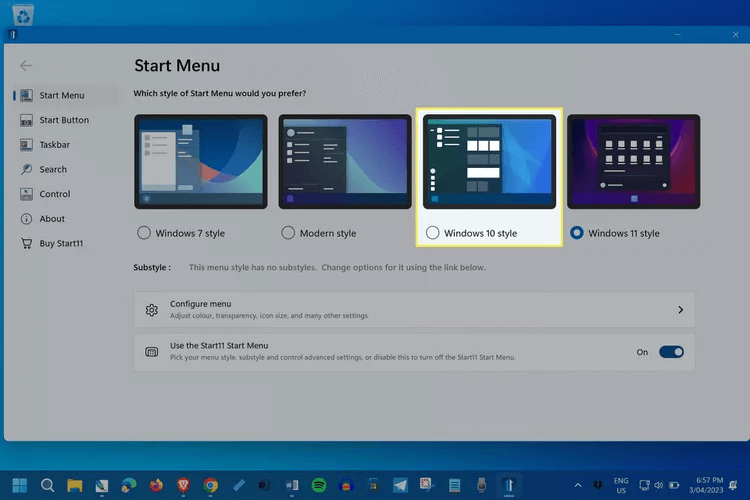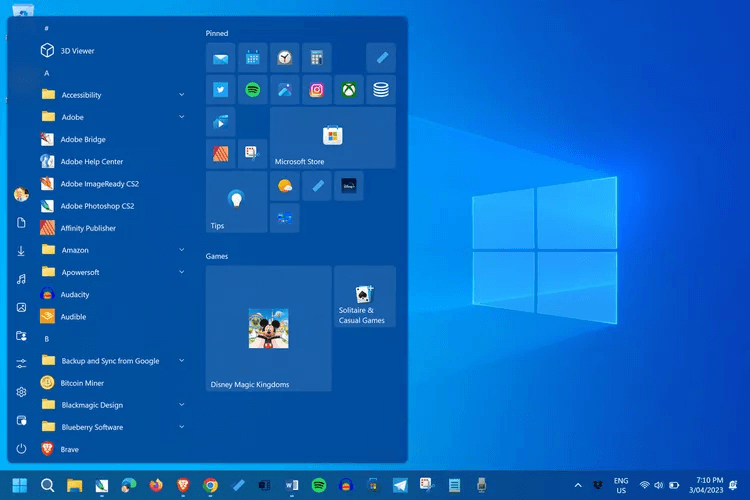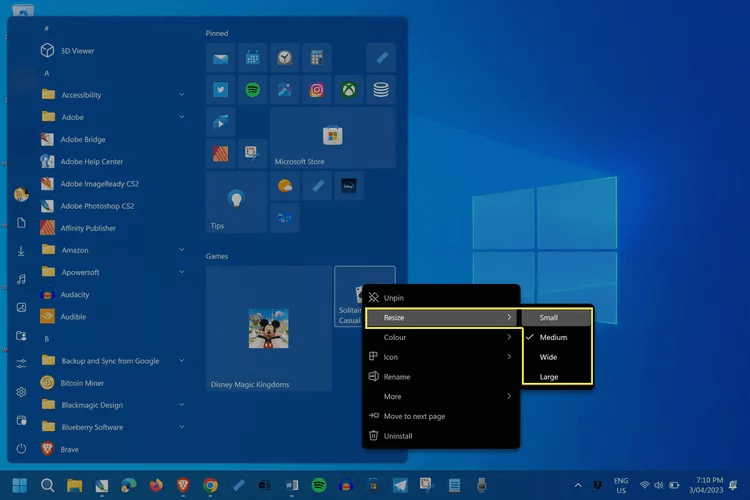7 façons de faire ressembler Windows 11 à Windows 10
Qu'est-ce que tu sais
- Ouvert Paramètres > Personnalisation > Barre des tâches Et sélectionnez la gauche.
- Dans le même menu, décochez Widgets et discuter.
- Utiliser une application Start11 Pour que le menu Démarrer de Windows 11 ressemble à la version Windows 10.
Cet article explique les meilleures façons de faire ressembler Windows 11 à Windows 10 et de ramener certains aspects classiques comme le menu Démarrer et les icônes de Windows 10.
Les conseils de cette page peuvent être appliqués à n'importe quel ordinateur, ordinateur portable ou tablette Windows 11.
Comment configurer Windows 11 pour qu'il ressemble à Windows 10
Voici toutes les étapes pour faire ressembler Windows 11 à Windows 10.
- Personnalisez la barre des tâches de Windows 11. Ouvrir Paramètres > Personnalisation > Barre des tâches Et changez l'alignement de la barre des tâches vers la gauche.
Conseil : Si votre barre des tâches se réduit ou disparaît lorsqu'elle n'est pas utilisée sous Windows 10, vous pouvez Activer ce paramètre de la barre des tâches dans Windows 11 Aussi.
- Ouvert Paramètres > Personnalisation > Barre des tâches Décochez le commutateur à côté de Outils. Les gadgets n'étaient pas une chose dans Windows 10, nous allons donc essayer de les cacher autant que possible dans Windows 11.
Astuce : L'icône du widget Windows 11 est l'icône de votre barre des tâches qui ressemble à un groupe de carrés. Parfois, le temps peut montrer.
- À partir de la même page dans Paramètres, faites bdésélectionner le chat Pour supprimer l'icône Microsoft Teams de la barre des tâches de Windows 11.
- Modifiez votre fond d'écran Windows 11. Vous avez probablement un fond d'écran préféré lorsque vous utilisez Windows 10. Si vous avez toujours ce fichier image, sélectionnez-le comme nouveau fond d'écran Windows 11.
Si vous n'avez jamais personnalisé votre fond d'écran Windows 10 ou si vous souhaitez utiliser le fond d'écran Windows 10 par défaut, téléchargez le fond d'écran Windows 10 par défaut de votre choix sur Wallpaper.org. - Remplacer les icônes système de Windows 11 par des versions de Windows 10. Recherchez des sites Web avec des fichiers d'icônes Windows 10 à télécharger (nous en avons trouvé sur WinAreo.com). Alternativement, vous pouvez également télécharger des icônes Windows complètement différentes et plus créatives à partir de sites tels que Icons8 و IconArchive.
- Modifier les sons système de Windows 11. Vous n'êtes pas fan des sons système de Windows 11 ? Remplacez-les par les fichiers audio Windows 10 d'origine que vous pouvez télécharger à partir de VSThèmes.
Comment ramener le menu Démarrer de Windows 10 à Windows 11
Nous avons trouvé différentes façons de modifier le menu Démarrer de Windows 11 sur Internet, mais la plupart d'entre eux sont assez complexes, peuvent endommager votre système d'exploitation et sont généralement annulés à chaque fois qu'une nouvelle mise à jour de Windows 11 est déployée.
Le moyen le plus simple et le plus efficace de modifier l'apparence du menu Démarrer de Windows 11 consiste à utiliser une application tierce comme Start11. Cette L'application vous permet de modifier l'apparence du menu Démarrer en quelques clics et n'affecte pas négativement le reste des paramètres ou des fichiers.
Remarque : Start11 propose un essai gratuit de 30 jours qui vous permet de tester la plupart de ses fonctionnalités. Dans cet exemple, nous montrerons le processus de téléchargement et d'utilisation de la version d'essai. La version complète peut ensuite être achetée ultérieurement à partir de l'application.
Voici comment ramener le menu Démarrer de Windows 10 à Windows 11.
- Cliquez "Essayer gratuitement" من Site Web de Start11sur le Web. Le téléchargement du fichier d'installation de l'application devrait commencer.
- Une fois le téléchargement terminé, double-cliquez sur le fichier d'installation pour installer Start11. L'application devrait s'ouvrir automatiquement une fois l'installation terminée.
- Sélectionnez pour continuer l'essai pendant 30 jours.
- Sélectionner Style Windows 10.
- Ouvrir un menu Commencer , et il ressemblera maintenant au menu Démarrer de Windows 10.
- Les icônes d'application peuvent être déplacées en les faisant glisser avec la souris. Cliquez avec le bouton droit sur l'icône que vous souhaitez redimensionner et sélectionnez une option Changer la taille appropriée.
Comment ajouter une police système Windows 10 à Windows 11 ?
Windows 10 a principalement utilisé la police Segoe UI tout au long de sa vie, bien qu'il ait commencé à tester la variable Segoe UI avant le lancement de Windows 11. La variable Segoe UI est fondamentalement la même que la police Segoe UI, mais avec une meilleure compatibilité pour un plus large éventail de types et de tailles d'écran. . Il y a un léger avantage à passer de l'un à l'autre car ils seront probablement identiques sur l'écran que vous utilisez.
Cependant, si vous voulez abandonner complètement l'interface utilisateur Segoe et essayer quelque chose de complètement différent, il existe un moyen deChangement de police système Windows 11.
Foire Aux Questions
Q1 : Comment revenir à Windows 11 à partir de Windows 10 ?
Répondre: Si vous venez de mettre à jour, vous avez 10 jours Pour revenir à Windows 10 En allant dans Paramètres de Windows Update > Historique des mises à jour > Options de récupération > Retour. Après cette fenêtre, vous devrez télécharger le fichier Windows 10 et effectuer Une installation propre de Windows.
Q2 : Quand est sorti Windows 11 ?
Répondre: Windows 11 est devenu généralement disponible le 5 octobre 2021. Cette version fait suite à son annonce initiale le 4 juin de la même année.

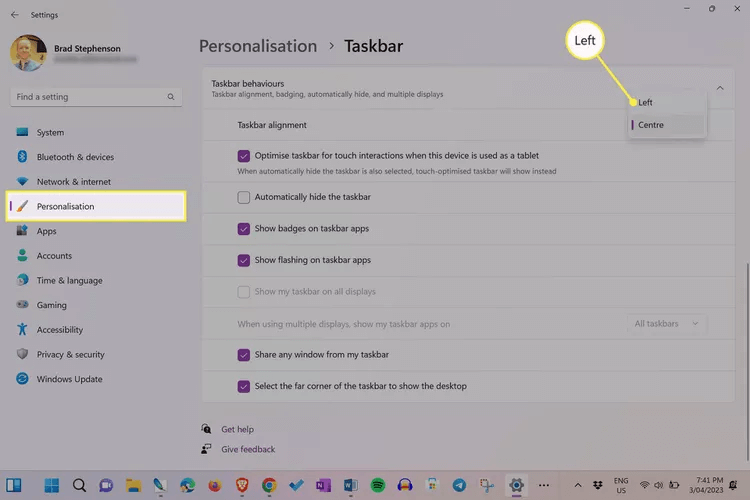
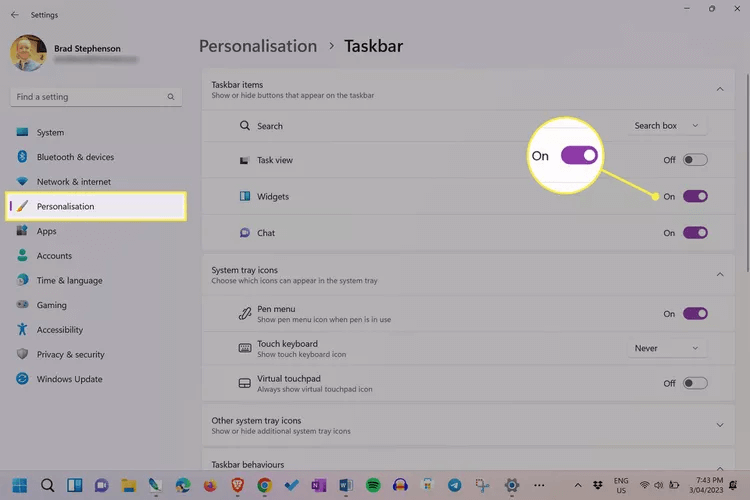 Astuce : L'icône du widget Windows 11 est l'icône de votre barre des tâches qui ressemble à un groupe de carrés. Parfois, le temps peut montrer.
Astuce : L'icône du widget Windows 11 est l'icône de votre barre des tâches qui ressemble à un groupe de carrés. Parfois, le temps peut montrer.