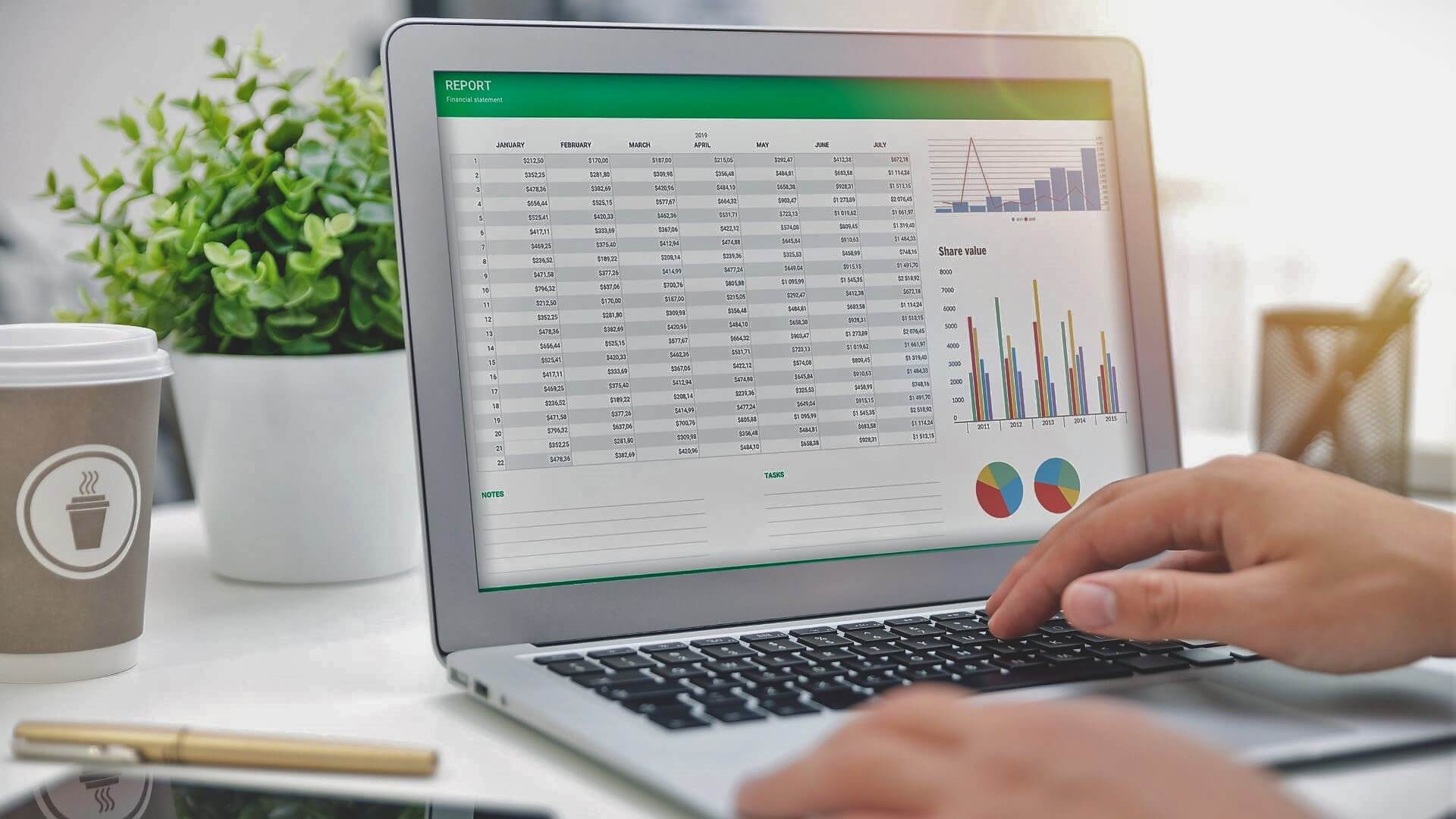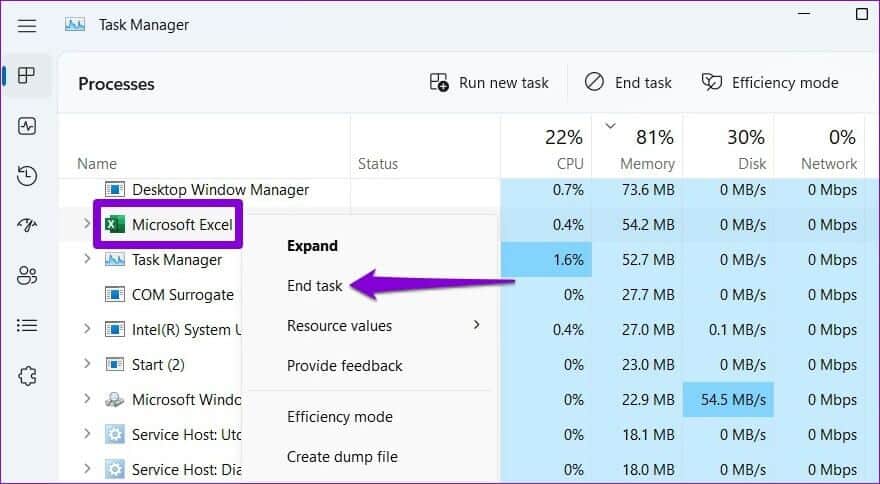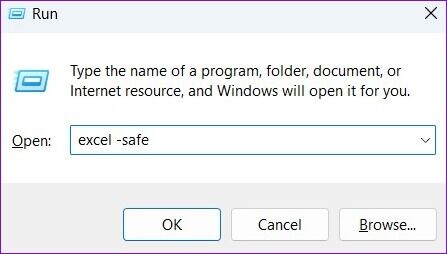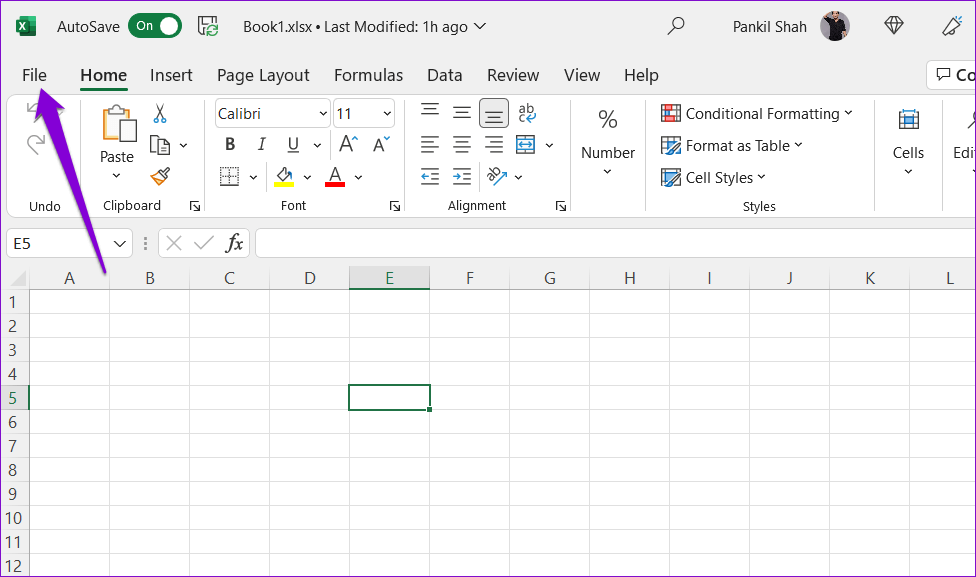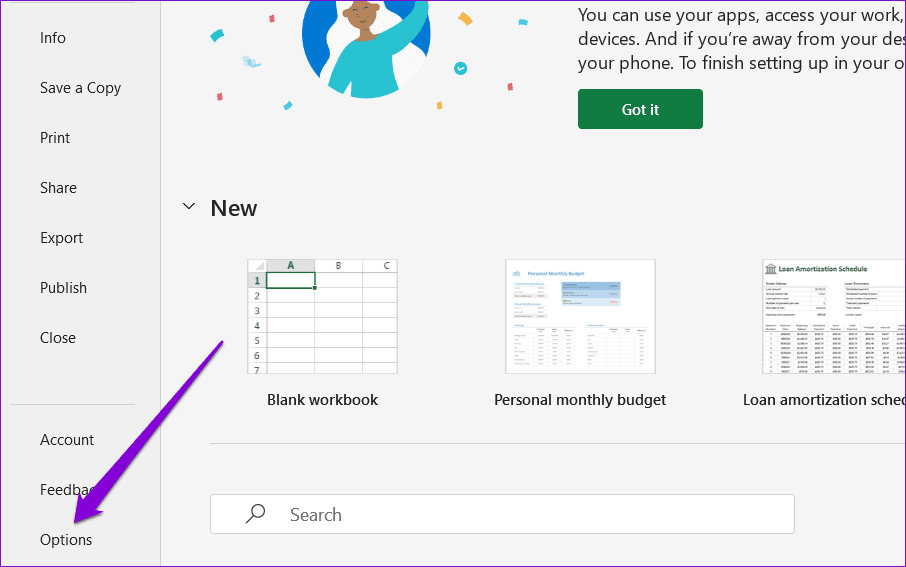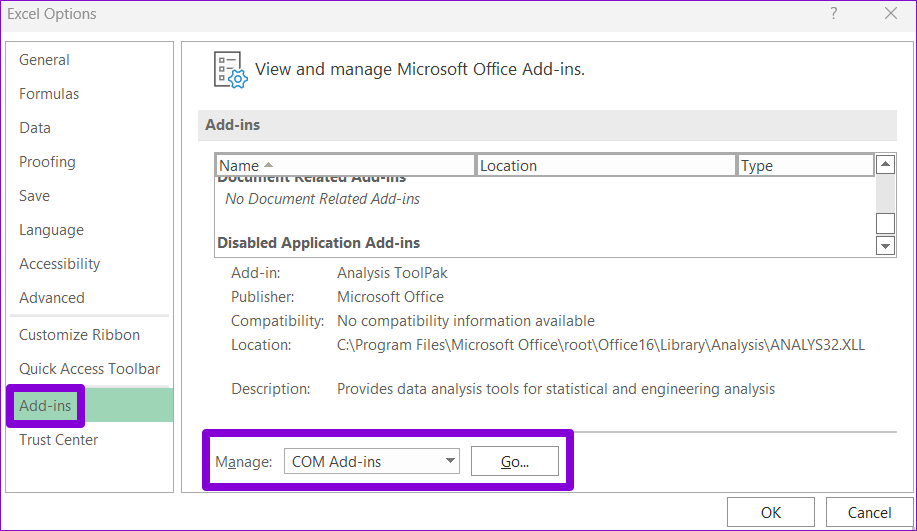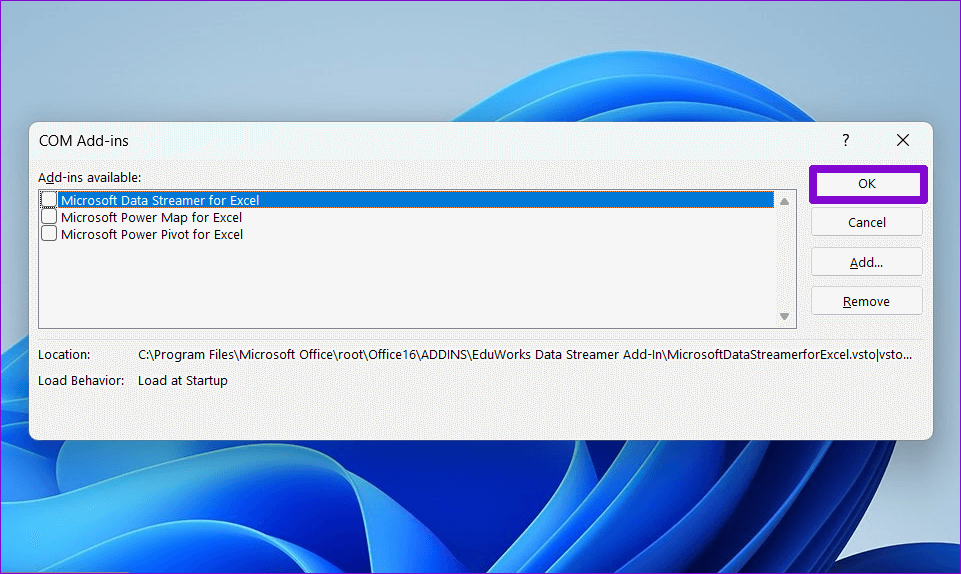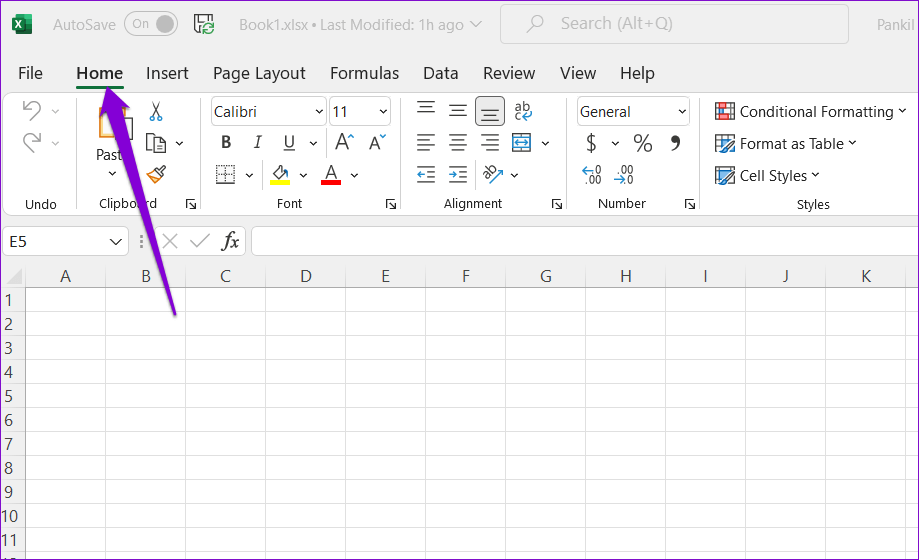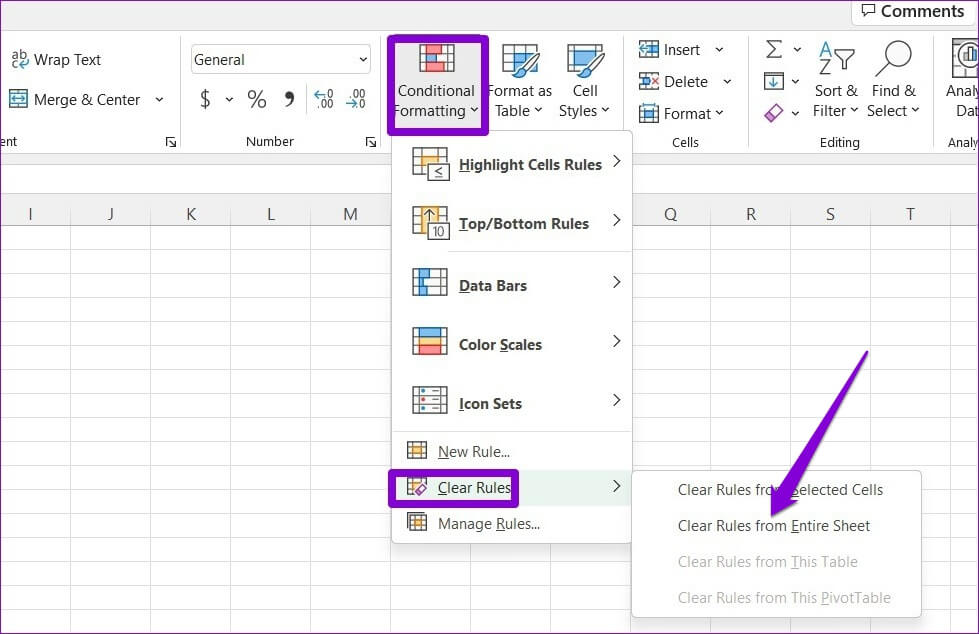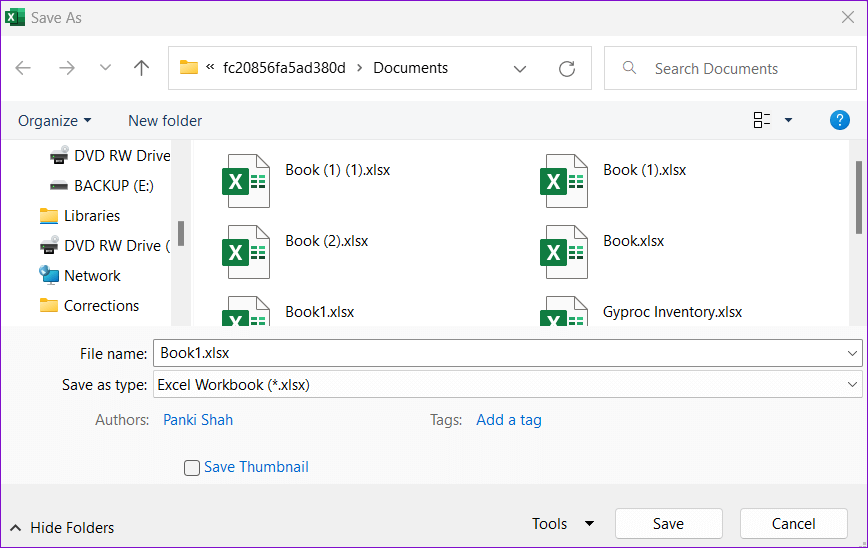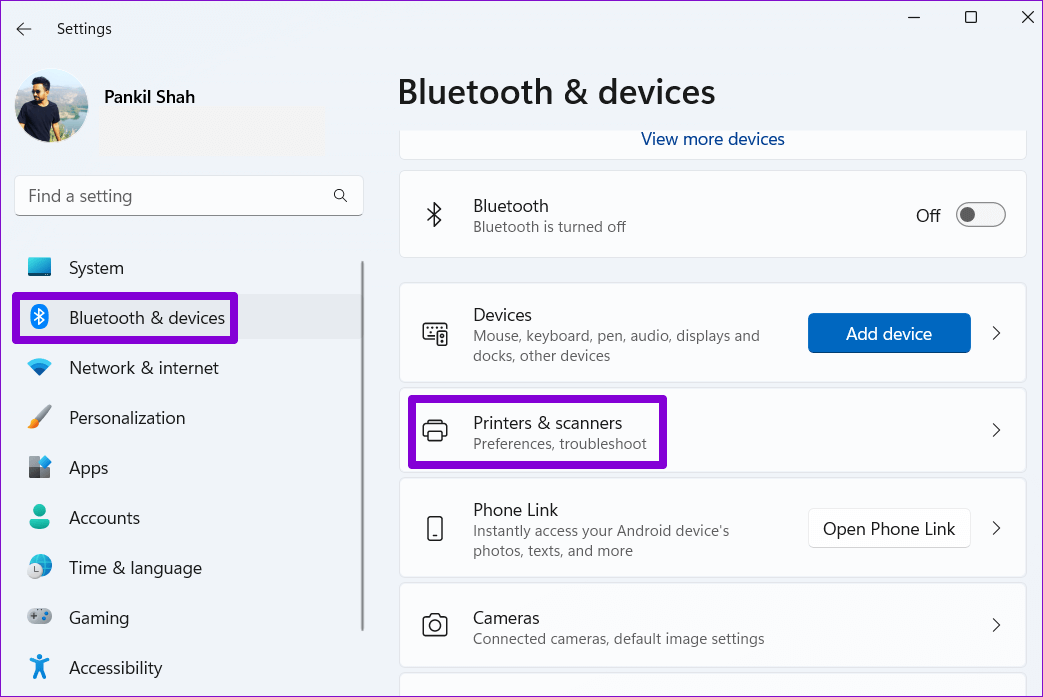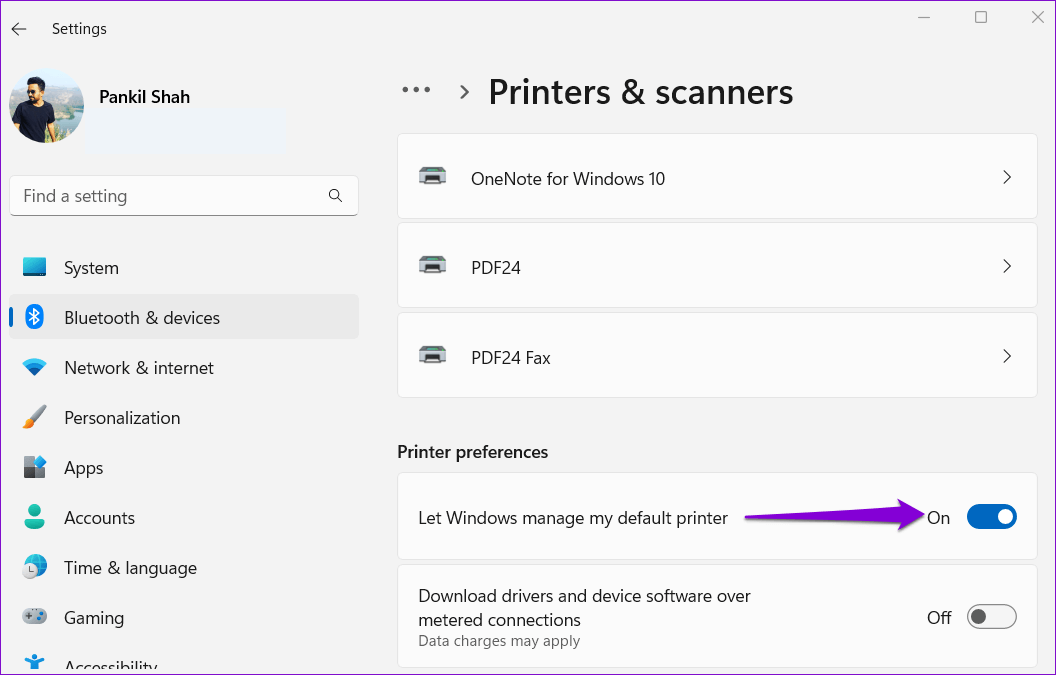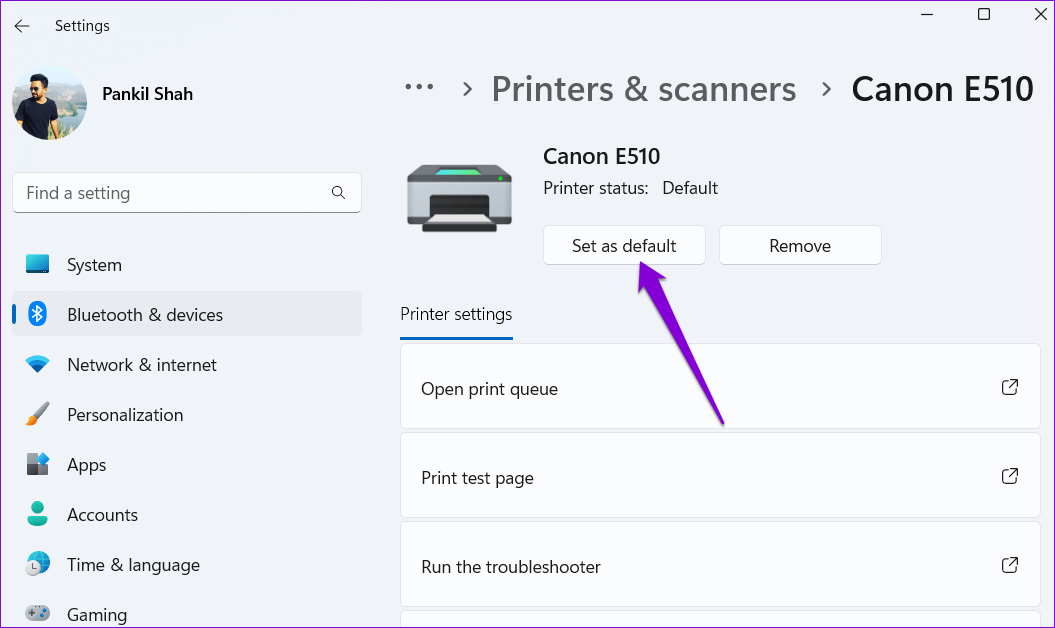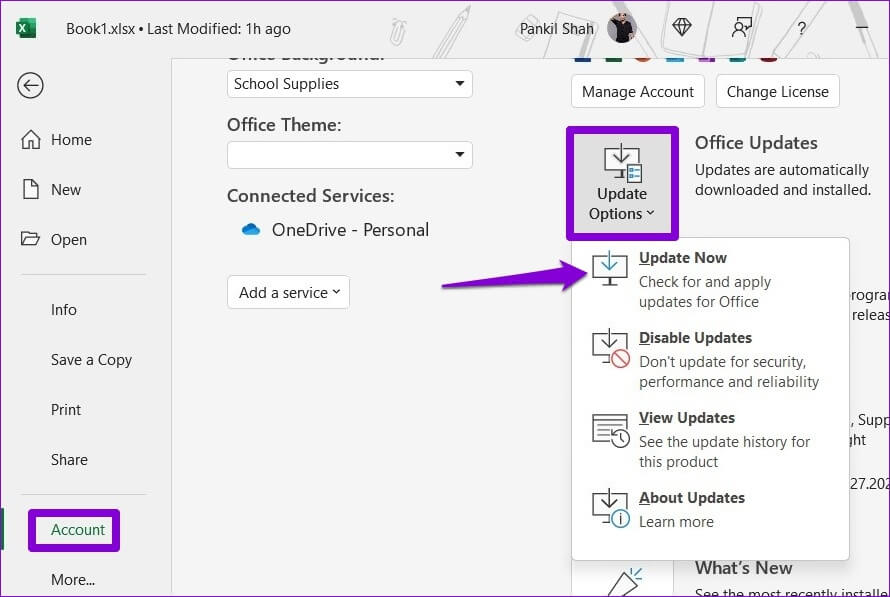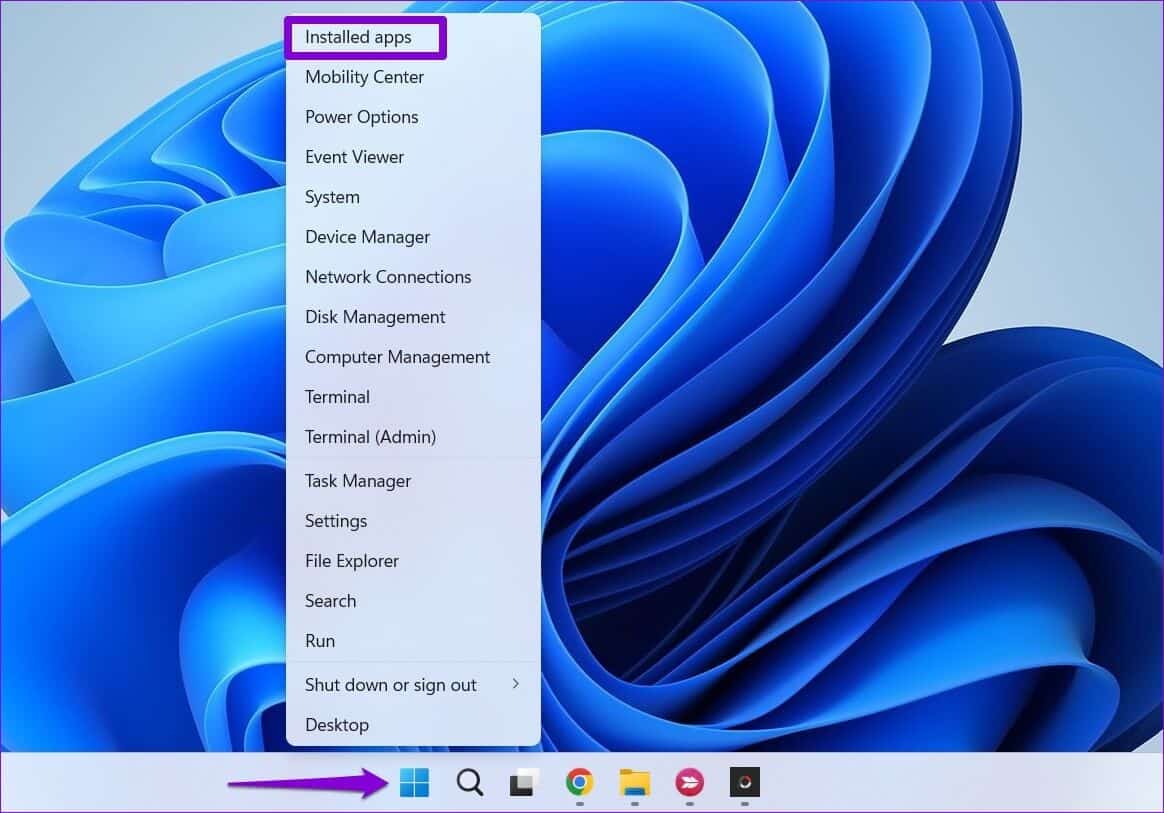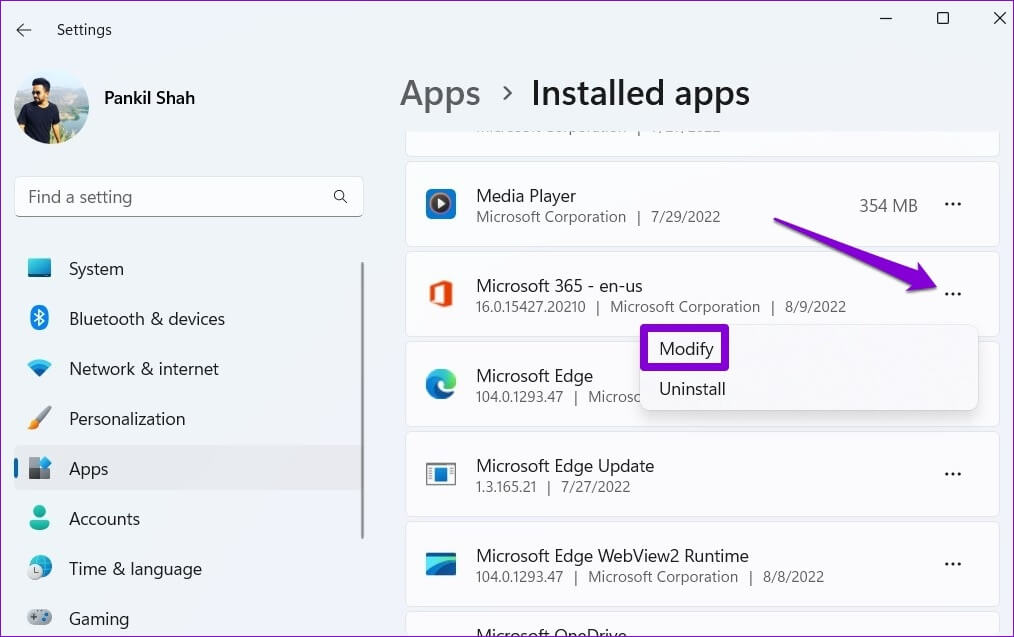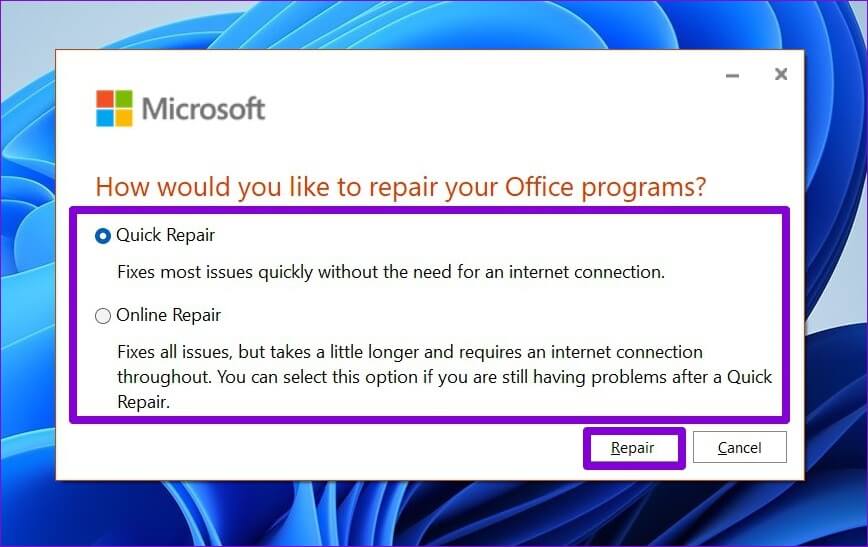Les 7 meilleures façons de réparer Microsoft Excel ne répond pas sous Windows 11
Microsoft Excel est un tableur puissant qui reste le meilleur choix parmi les étudiants, les professionnels et les entreprises. Cependant, malgré sa stature, Microsoft Excel n'est pas sans inconvénients. L'un de ces problèmes ennuyeux est Lorsque Microsoft Excel cesse de répondre Sur un ordinateur exécutant Windows 11.
Il est normal de s'attendre à ce qu'Excel rencontre des problèmes sur votre PC Windows 11. Heureusement, il existe des moyens de les résoudre. Voici quelques conseils de dépannage que vous pouvez utiliser si Excel ne répond pas sous Windows 11.
1. Fermez MICROSOFT EXCEL à partir du Gestionnaire des tâches
Microsoft Excel peut parfois ne pas répondre en raison d'un problème mineur. La plupart du temps, vous pouvez résoudre le problème simplement en Comment fermer l'application Et rouvrez-le. Voici comment procéder.
Étape 1: Clique sur Raccourci clavier Ctrl + Maj + Échap Ouvrez le gestionnaire de tâches.
Étape 2: Dans l'onglet Les opérations Sélectionnez Site Microsoft Excel dans la liste. Faites un clic droit dessus et sélectionnez Mettez fin à la mission.
Rouvrez Microsoft Excel pour voir s'il fonctionne correctement.
2. Ouvrez MICROSOFT EXCEL en mode sans échec et désactivez les plugins
Vous pouvez ouvrir Excel en mode sans échec pour exécuter L'application sans modules complémentaires. Cela vous aidera à vérifier si un plugin installé est à l'origine du problème.
Pour démarrer Excel en mode sans échec, appuyez sur la touche Windows + R pour ouvrir la boîte de dialogue Exécuter. Tapez excel -safe dans la case et appuyez sur Entrée.
Essayez d'utiliser Excel en mode sans échec pour voir si cela fonctionne correctement. Si tel est le cas, un module complémentaire tiers peut être la raison pour laquelle Excel ne répond pas sous Windows 11. Vous pouvez désactiver et réactiver tous les modules complémentaires individuellement pour isoler le coupable.
Étape 1: Ouvert Excel et cliquez surMenuFichier«Dans le coin supérieur gauche.
Étape 2Cliquez:Les options«Dans le coin inférieur gauche.
Étape 3: Dans la fenêtre Options Excel, allez dans l'onglet Fonctions supplémentaires. Ensuite, sélectionnez Emplois COM Add-ons Dans la liste déroulante Gérer, cliquez sur le bouton . انتقال.
Étape 4: 11 Décochez tous les modules complémentaires et cliquez sur OK.
Redémarrez Excel après cela et activez vos compléments un par un. Surveillez les performances d'Excel après avoir activé chaque module complémentaire pour déterminer la cause du problème.
3. Effacer la mise en forme conditionnelle
Excel peut avoir des problèmes pour ouvrir certains fichiers de feuille de calcul dans un format étrange. Si le problème se produit uniquement lorsque vous essayez d'accéder à une feuille de calcul spécifique, vous pouvez temporairement désactiver la mise en forme conditionnelle pour cette feuille. géré de nombreux utilisateurs Le forum Microsoft TechCommunity a résolu le problème de cette façon. Vous pouvez également l'essayer.
Étape 1: Ouvrir un fichier Excel problème et allez dans l'onglet page principale.
Étape 2: Cliquez sur l'option de mise en forme conditionnelle, accédez à effacer les règles Et sélectionnez "Effacer les règles de toute la feuille" du sous-menu.
Répétez l'étape ci-dessus pour effacer la mise en forme conditionnelle de toutes les feuilles de votre fichier.
Étape 3: Clique sur F12 Pour appeler la boîte de dialogue Enregistrer sous et enregistrer le fichier Excel avec un nouveau nom.
Redémarrez ensuite Excel et vérifiez si le problème existe.
4. Changer l'imprimante par défaut
Lorsque vous ouvrez une feuille de calcul dans Excel, L'application se connecte à l'imprimante par défaut de votre ordinateur pour déterminer quelles marges sont prises en charge. Peut être Excel ne parvient pas à se connecter à l'imprimante par défaut S'il ne fonctionne pas correctement. Dans de tels cas, la sélection d'une autre imprimante comme imprimante par défaut devrait résoudre le problème.
Étape 1: Clique sur Touche Windows + I Pour exécuter une application Paramètres.
Étape 2: Allez dans l'onglet Bluetooth et matériel Et sélectionnez Imprimantes et scanners.
Étape 3: Sous Préférences de l'imprimante Arrêtez Activez le commutateur à côté de Laisser Windows gérer mon imprimante par défaut.
Étape 4: Sélectionnez une imprimante fonctionnelle dans la liste et cliquez sur le bouton Définir par défaut.
5. Vérifiez si votre antivirus entre en conflit avec EXCEL
Parfois, un logiciel antivirus tiers installé sur votre ordinateur peut interférer avec Excel. Cela se produit généralement lorsque votre antivirus marque à tort un fichier sécurisé (contenant souvent des macros) comme suspect. Si tel est le cas, vous pouvez configurer votre antivirus pour exclure l'analyse dans Excel afin de résoudre le problème.
6. Mettre à jour MICROSOFT EXCEL
Normalement, toutes les applications Office se mettent à jour automatiquement en arrière-plan. Cependant, si pour une raison quelconque Excel n'a pas terminé la dernière mise à jour, vous pouvez mettre à jour manuellement l'application en suivant les étapes ci-dessous.
Étape 1: Ouvert Application Microsoft Excel Et cliquez Fichier en haut.
Étape 2: Aller à l'onglet Le compte. Puis développez Options de mise à jour Et sélectionnez Mettez à jour maintenant.
Attendez que les mises à jour soient installées, après quoi vérifiez si Excel fonctionne correctement.
7. Réparer Microsoft Office
Microsoft Office propose un outil de réparation facile à utiliser que vous pouvez utiliser lorsque des applications Office telles que Word ou Excel cessent de fonctionner correctement. Suivez les étapes ci-dessous pour exécuter l'outil de réparation d'Office sur Windows 11.
Étape 1: Faites un clic droit sur l'icône Commencer Et sélectionnez Les applications installé à partir de la liste.
Étape 2: Faites défiler vers le bas pour localiser Produit Microsoft Office dans la liste. Cliquez sur l'icône du menu Points triples adjacents elle et sélectionnez "Modifier".
Étape 3: Sélectionner Solution rapide ou réparation en ligne Et presse إصلاح.
Viser à exceller
Microsoft Excel est un excellent outil de productivité qui vous aide à analyser et à manipuler facilement des données complexes. Cependant, cela peut être frustrant si Excel se bloque fréquemment sur votre PC Windows 11. Nous espérons que l'une des solutions vous a aidé à résoudre le problème et que vous pourrez continuer à travailler sur les feuilles de calcul.