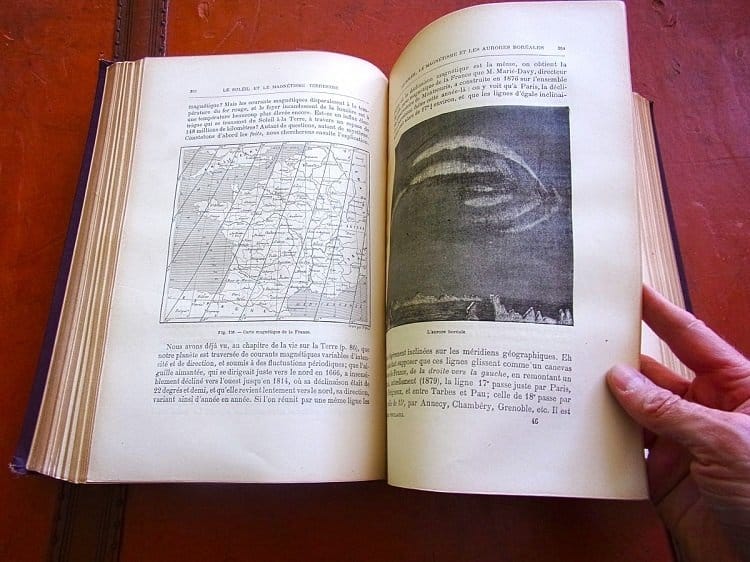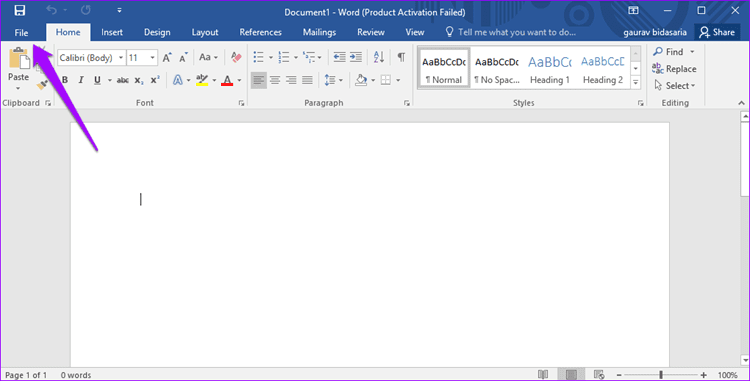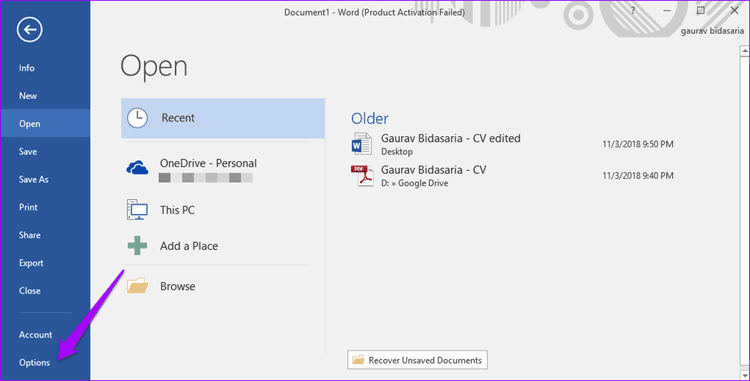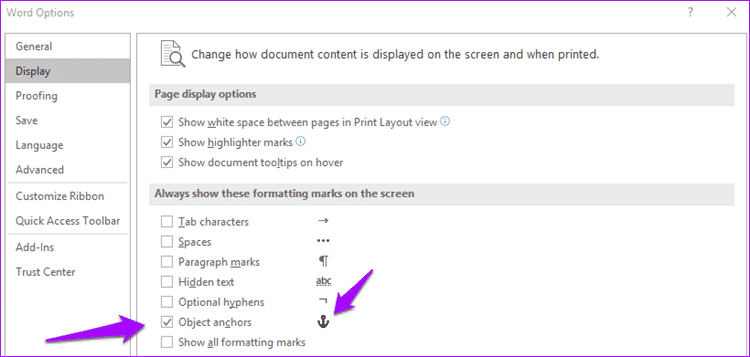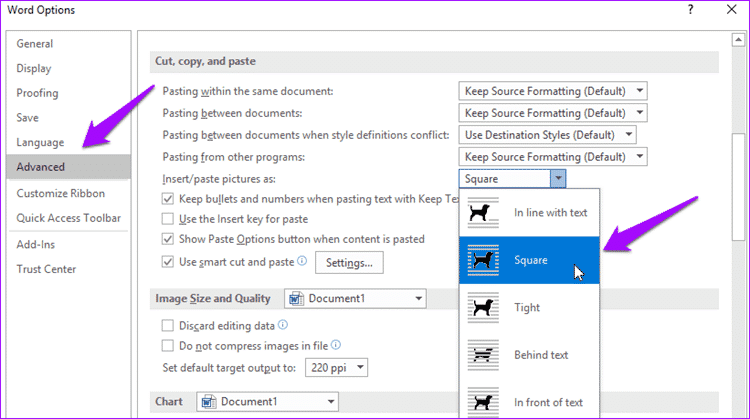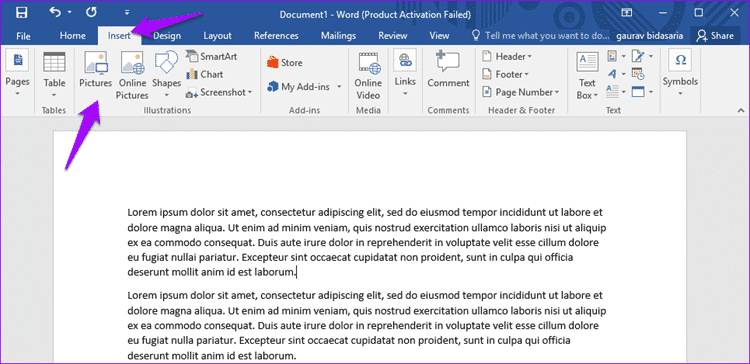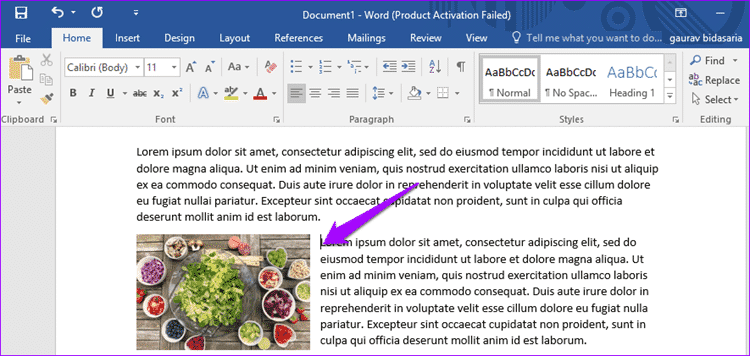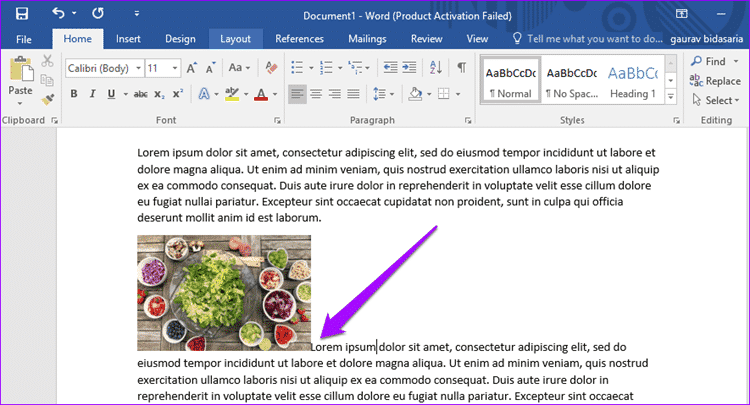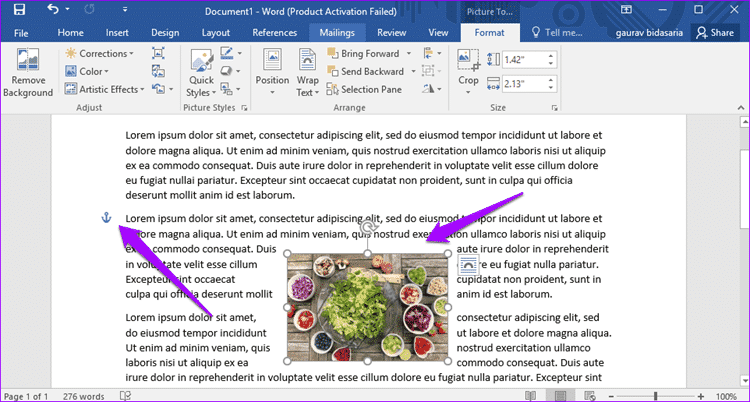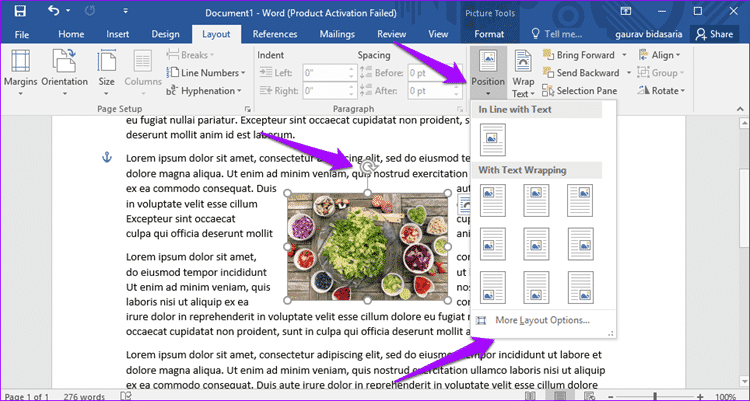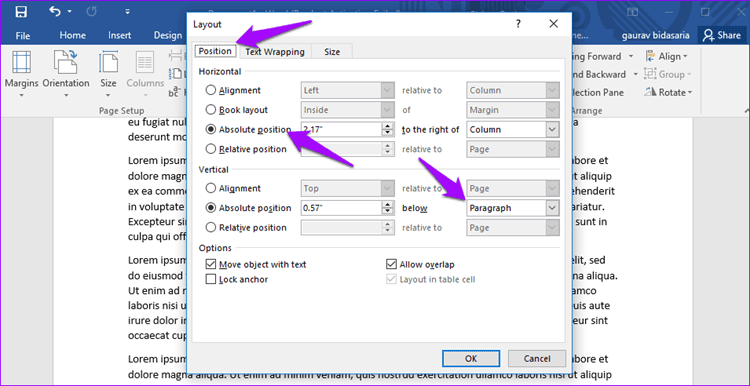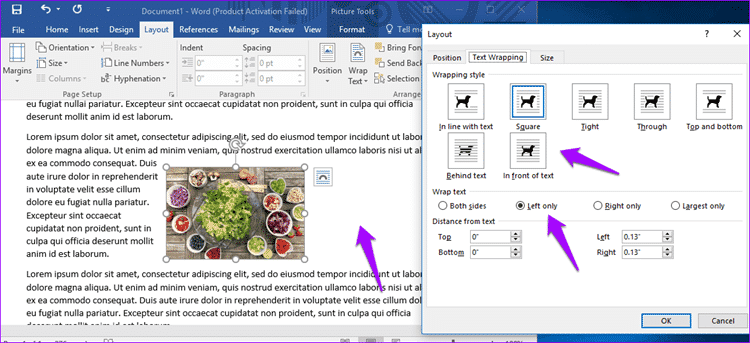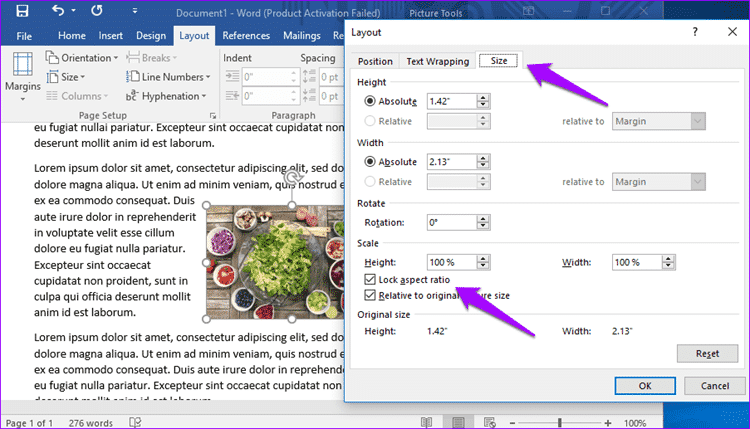Comment transférer librement des images dans Word sans restriction
Microsoft Word a toujours été le héros virtuel du monde de l'édition de documents, c'est-à-dire que Google Docs vient. Mais Google a également cherché l'inspiration de Word lorsqu'il tentait d'accéder à une interface. L’un des problèmes rencontrés par les utilisateurs de Word est l’incapacité de naviguer, d’ajuster et de placer correctement les images dans Word.
Word obtient souvent beaucoup moins de crédit qu'il ne le mérite. Bien que Microsoft n’ait pas facilité le placement et le transfert d’images dans Word, ils permettaient de le faire. Le seul problème est de trouver les bons outils pour le travail. Ces options ne sont pas très claires et peuvent être difficiles à déterminer si vous ne savez pas où vous cherchez.
C'est là que nous arrivons. Je vais vous montrer comment mettre des photos dans Word sans avoir à maudire Microsoft en vous tirant les cheveux ou en vous coupant les ongles!
Commençons.
1. Ajustez-les correctement
Avant de commencer à ajouter des photos, vous devrez configurer Word pour que les images soient agréables. Deux paramètres vous permettent d’ajouter facilement des images qui ne se comportent pas et qui ressemblent à du texte car elles ne le sont pas. Idéalement, vous devriez pouvoir le faire glisser n'importe où dans Word.
Word est livré avec des points d'ancrage invisibles par défaut. Pour rendre les points d'ancrage visibles, ouvrez Word et cliquez sur le bouton Fichier. Cliquez ensuite sur "Options" en bas de l'écran dans la barre latérale.
Sous Affichage, vous verrez l'option de l'installateur d'objets à permuter. Vous devriez maintenant voir l'icône d'ancrage lors de l'insertion d'une image.
Une autre chose à faire est de changer la manière dont Word place l’image après l’avoir ajoutée. Dans les options de Word ci-dessus, il existe un autre onglet appelé Avancé. Sous Couper, Copier et Coller, vous trouverez l'option Insérer des images. Changez-le en une boîte.
N'oubliez pas de cliquer sur "OK" chaque fois que vous modifiez le paramètre. Cela indiquera à Word de cesser de traiter des images sous forme de texte mais plutôt sous forme d'images.
2. Ajoutez-les correctement
Commençons par ajouter une image maintenant. Vous pouvez soit faire glisser l'image directement du disque dur, soit utiliser la fonction d'insertion. Pour le faire plus tard, cliquez sur Insérer et sélectionnez "Photos" pour ouvrir une fenêtre contextuelle.
Accédez au dossier dans lequel vous avez enregistré l'image, puis double-cliquez dessus pour l'ajouter à Word.
Word gérera l'image en tant qu'objet maintenant et non en tant que texte, et vous verrez comment le texte circule maintenant autour de l'image.
Voici comment Word traite l'image si vous n'effectuez pas les modifications ci-dessus.
Vous pouvez maintenant faire glisser et déplacer l'image où vous voulez dans Word et le texte sera ajusté et entouré autour de celle-ci. Vous remarquerez également qu'une icône d'ancrage apparaît à gauche. L'icône d'ancrage représente cet emplacement (le paragraphe étant plus précis) associé à l'image. C’est plus qu’un repère visuel pour les débutants et vous pouvez le supprimer en modifiant les paramètres de l’étape 1.
3. Le former de la bonne façon
Le plus souvent, lorsque vous insérez une image, celle-ci finit par apparaître ailleurs. Vous remarquerez que faire glisser des images autour d'un document Word est devenu beaucoup plus facile maintenant, mais qu'il n'est toujours pas parfait. C'est ici qu'interviennent les options de disposition.
Cliquez simplement une fois sur l'image que vous souhaitez formater pour dévoiler les boutons changeants et dimensionnés autour de l'image. Sous l'onglet Mise en page, vous trouverez l'option Position. Cliquez dessus pour trouver plus parmi les options de mise en page en bas.
La différence ici est que vous pouvez être plus précis sur la disposition et la position d’une image plutôt que de choisir parmi un ensemble de préréglages.
Il y a trois onglets. La première est la position où l'image est définie sur la position absolue à droite de la colonne horizontalement et sous le paragraphe verticalement.
Par défaut, les documents Word sont déjà configurés en une seule colonne, mais l'idée et les paramètres ci-dessus fonctionnent également avec deux colonnes ou plus.
Le deuxième onglet consiste à envelopper le texte que vous pouvez utiliser pour placer l'image derrière le texte ou au premier plan et à spécifier si le texte est uniquement enveloppé sur les côtés ou à gauche / à droite.
L'onglet Dernier, Taille, vous permet de redimensionner l'image pour pouvoir la placer dans des zones difficiles à traiter. Bien que vous puissiez également utiliser les poignées de dimensionnement et d'angle que nous avons vues ci-dessus, cet onglet permet de verrouiller et de conserver le rapport de format par rapport à la taille de l'image d'origine.
À ce stade, je suggérerais que vous utilisiez toutes les différentes options de planification pour comprendre comment elles fonctionnent le mieux. Bien que vous puissiez également utiliser l'option de redimensionnement et d'angle qui apparaît lorsque vous sélectionnez l'image, les options de présentation vous permettront d'être plus précis avec vos valeurs d'entrée.
MOTS SOINS
Word est un beau document, et même s’il n’est pas le meilleur traitement de texte du monde, il s’acquitte de la tâche. Il est également préinstallé avec tous les appareils Windows. Apprendre à travailler avec eux vous aidera beaucoup à faire avancer les choses.