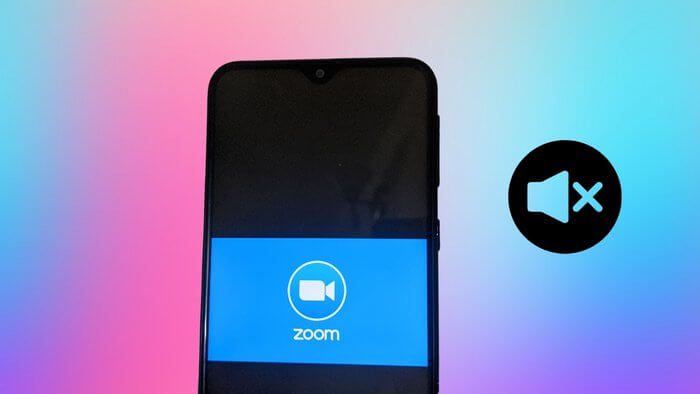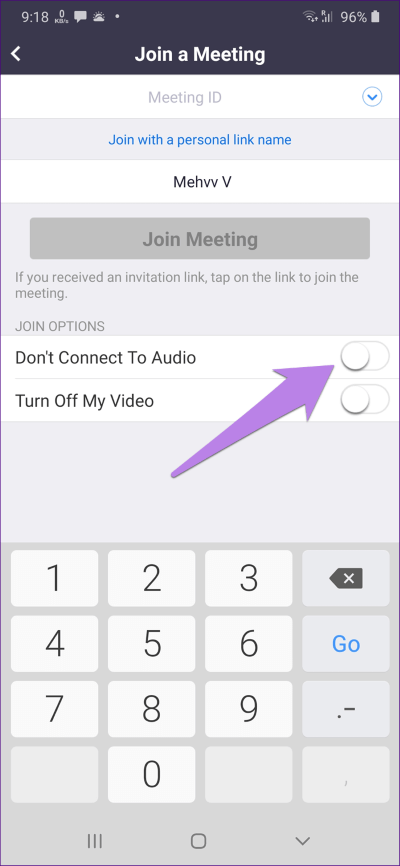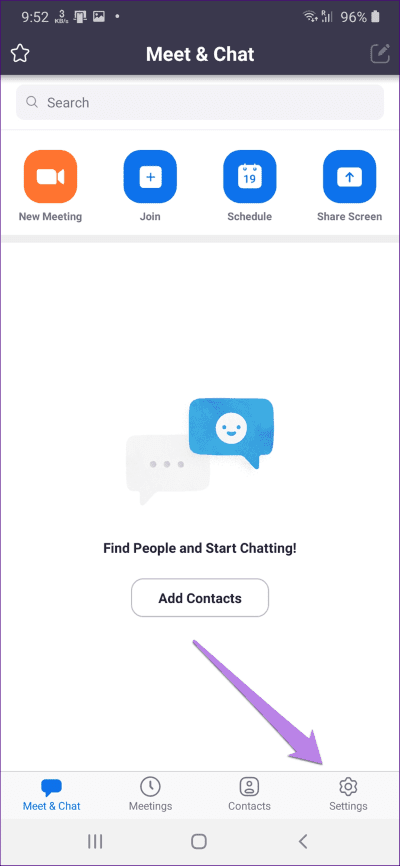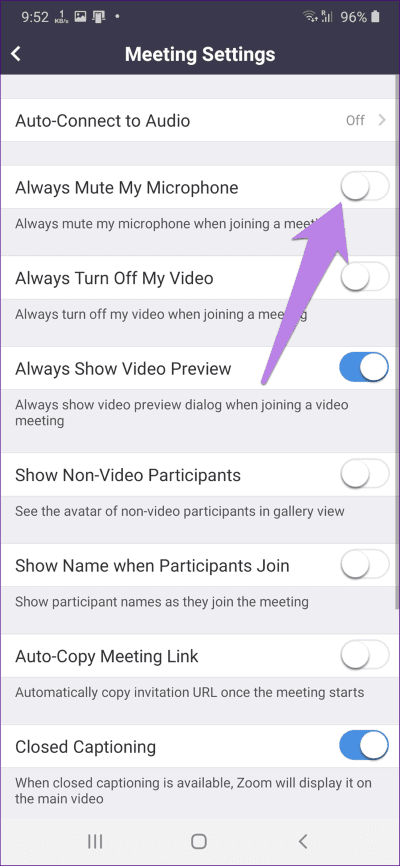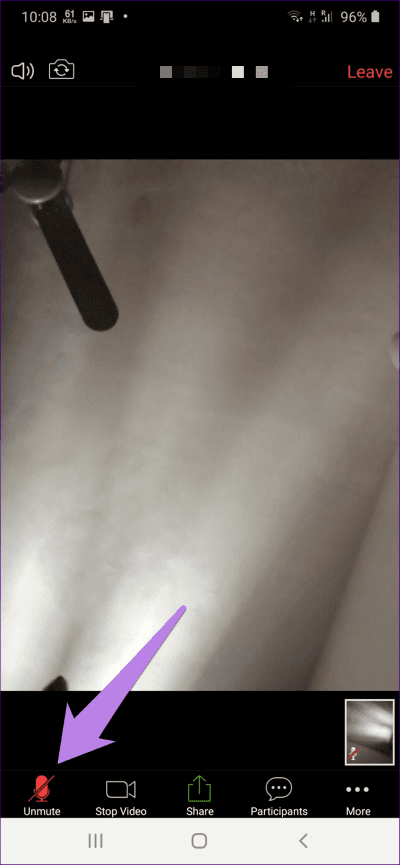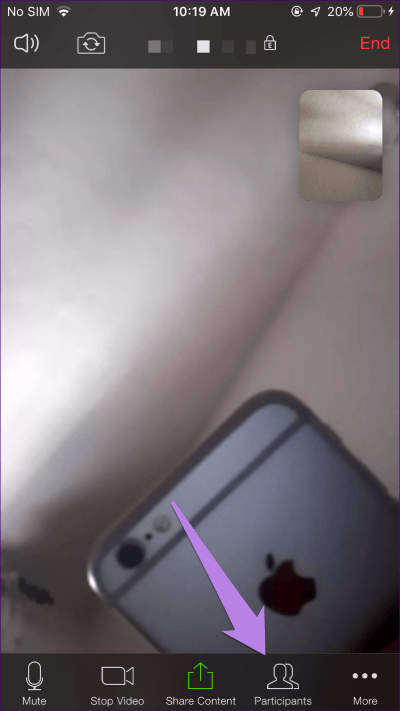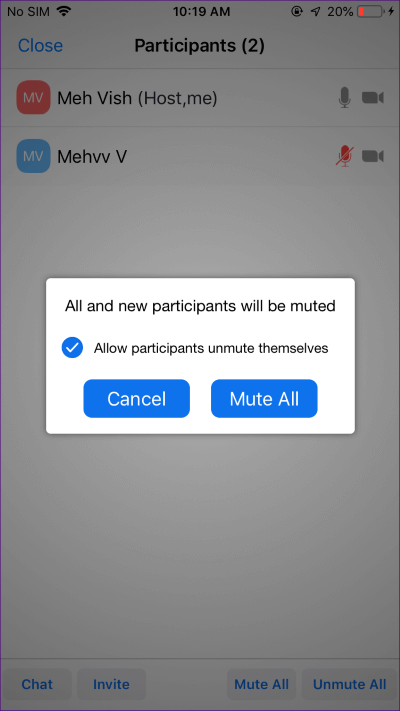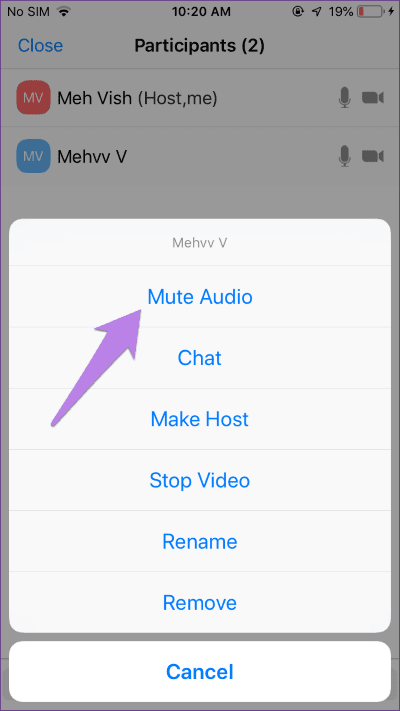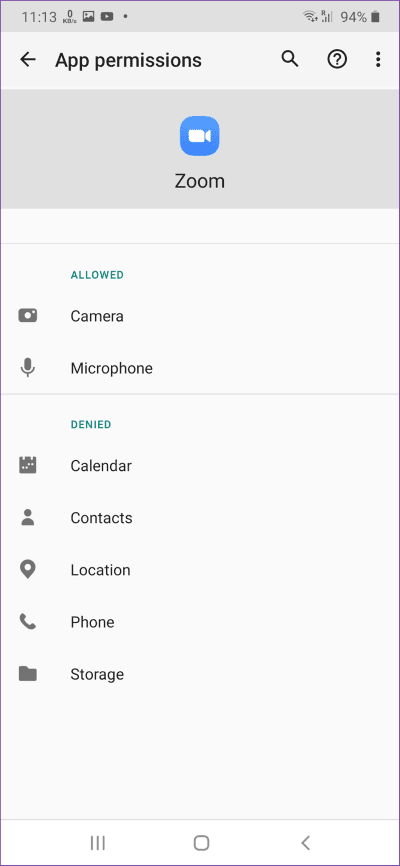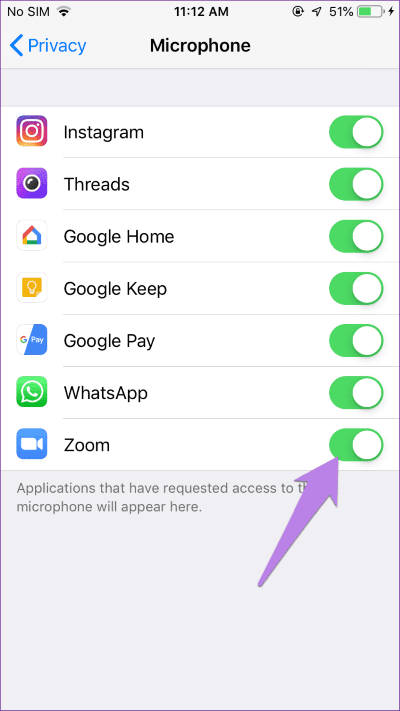Comment désactiver et réactiver le son dans l'application Zoom sur le téléphone
Devenez des applications Vidéoconférence Tels que Zoom, Microsoft Teams, Hangouts, etc. est plus dynamique que jamais. Vous pouvez participer à vos réunions de n'importe quelle partie du monde. Heureusement, ces applications ont pris soin des petits détails de leurs applications. Bien que beaucoup de gens qui l'utilisent soient plutôt cool, cela peut devenir accablant. Heureusement, la majorité de ces applications offrent une option de mise en sourdine. Dans cet article, nous vous expliquerons comment désactiver et réactiver le son dans l'application Zoom Phone.
Si l'option muet n'est pas présente, il ne sera pas facile d'organiser des réunions et des webinaires virtuels. Imaginez les sons aléatoires et les sons provenant du microphone de chacun en même temps. Ce sera un gâchis.
Heureusement, vous pouvez désactiver et rétablir le son des personnes lors des appels Zoom Sur Android et iPhone. Voyons comment faire cela.
Remarque: les étapes sont les mêmes pour les appareils Android et iPhone, sauf indication contraire.
Comment ignorer l'appel avant de rejoindre une réunion à partir du téléphone
Si vous souhaitez couper le son à partir de zéro, Zoom propose une option. Appuyez sur l'option Zoom dans l'application Zoom pour rejoindre une réunion. Ensuite, activez le commutateur en plus de ne pas appeler le son. Cela mettra la réunion en sourdine depuis le début.
Comment garder toujours les appels Zoom lorsque vous coupez le téléphone
Dans la méthode mentionnée ci-dessus, vous devez cliquer sur l'option pour désactiver l'audio chaque fois que vous rejoignez une réunion. Que se passe-t-il si le son est automatiquement coupé à chaque réunion que vous rejoignez? Intéressant? Consultez les étapes ci-dessous pour obtenir le même résultat.
Étape 1: Exécutez l'application Zoom sur votre Android ou iPhone.
Étape 2: Cliquez sur "Paramètres" ci-dessous. Cliquez sur Réunion dans les paramètres.
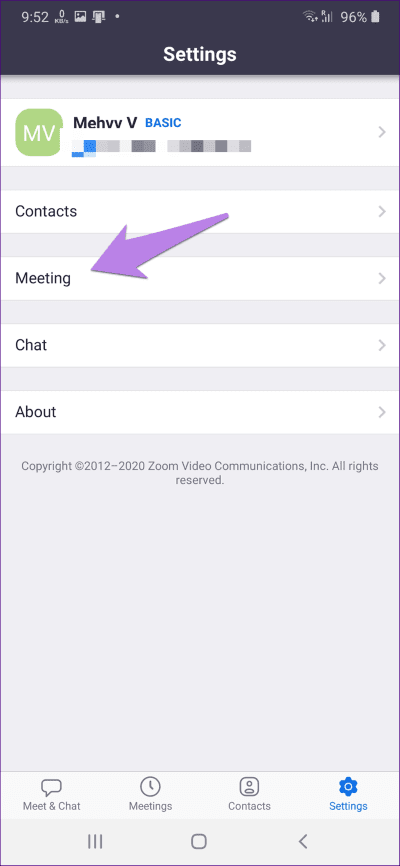
Étape 3: Active le commutateur à côté de "Toujours désactiver le microphone".
Remarque: vous pouvez réactiver une réunion, comme illustré ci-dessous.
Comment désactiver et réactiver le son dans l'application Zoom sur le téléphone
Le zoom a permis de couper et de couper le son très facilement pendant la réunion. Appuyez donc sur l'écran pour afficher les options disponibles. Appuyez ensuite sur muet pour désactiver le son. Lorsque vous faites cela, le bouton devient rouge. Maintenant, pour annuler la sourdine, cliquez sur l'icône muette qui a remplacé la sourdine.
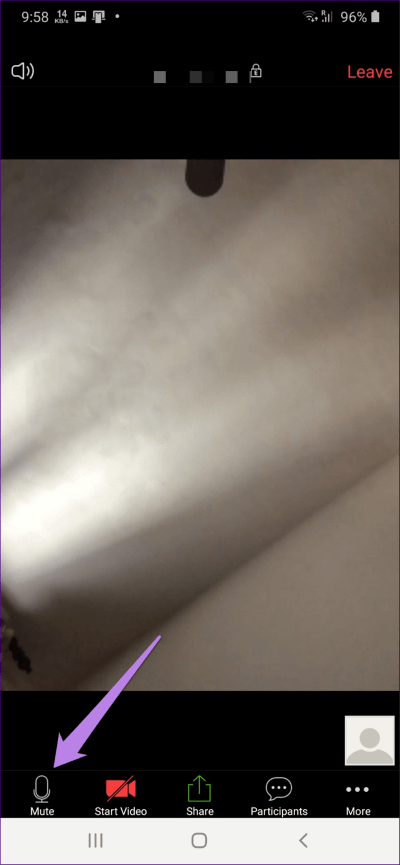
Comment couper le son des autres dans un appel téléphonique
Il existe deux façons de contourner ce problème: couper le son de tous les participants et couper le son de l'orateur.
1. Tous les participants à l'appel Zoom sont mis en sourdine
Si vous êtes l'hôte d'une réunion Zoom, vous pouvez désactiver et réactiver le son des participants pendant un appel. Vous pouvez désactiver tous les participants ou choisir manuellement les participants dont vous souhaitez désactiver le son.
Pour ce faire, procédez comme suit sur Android et iPhone:
Étape 1: Lancez l'application Zoom et créez une réunion.
Étape 2: Cliquez sur l'onglet Participants ci-dessous. Vous serez redirigé vers la liste des participants.
Étape 3: Cliquez sur Muet ci-dessous. Cela mettra tout le monde en sourdine. Si vous souhaitez réactiver tout le monde, cliquez sur Tout réactiver. Confirmez sur l'écran suivant.
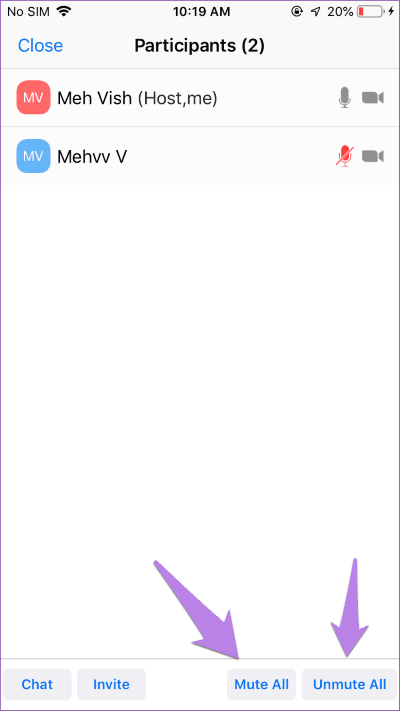
Remarque: Si vous ne souhaitez pas que les participants répètent le son eux-mêmes, désactivez l'option "Autoriser les participants à répéter le son eux-mêmes". Ce n'est qu'alors que vous pourrez répéter la voix des participants et qu'ils ne pourront pas le faire eux-mêmes.
Si vous souhaitez désactiver ou réactiver uniquement les personnes sélectionnées, cliquez sur le nom du participant. Choisissez ensuite Muet ou Non muet dans la liste.
Remarque: Si le participant est mis en sourdine et que sa voix est mise en sourdine, il recevra une notification lui indiquant que l'hôte souhaite rétablir le son. Ce n'est que lorsqu'ils donneront leur autorisation que leur voix sera mise en sourdine.
Sinon, si vous souhaitez supprimer les participants dès le début de la réunion, appuyez sur l'icône à trois points en bas de l'écran de la réunion et accédez aux paramètres de la réunion.
Activer la sourdine sur Entrée.
Conseil: découvrez comment ignorer les notifications WhatsApp complètes sur Android et iPhone.
2. Désactivez le haut-parleur pendant un appel ZOOM
Si vous participez à une réunion, vous n'avez pas le droit de couper le son des autres. Cependant, vous pouvez désactiver le haut-parleur dans l'application Zoom pour réduire le volume entrant pendant un appel. Pour entendre le son, vous devrez approcher votre téléphone de votre oreille.
Pour utiliser cette fonction, cliquez sur l'icône du haut-parleur dans le coin supérieur droit de la réunion Zoom. Pour le désactiver, appuyez à nouveau dessus.
Dépannage: le système ZOOM AUDIO ne fonctionne pas sur les appareils Android et IPHONE
Si vous ne parvenez pas à entendre les autres ou si les autres ne peuvent pas vous entendre, suivez ces conseils de dépannage pour résoudre le problème.
Redémarrer le téléphone
Pour commencer, redémarrez votre téléphone, puis rejoignez à nouveau la réunion Zoom.
Activer le haut-parleur
Si vous n'entendez personne, assurez-vous que l'amplificateur est activé, comme indiqué ci-dessus. Vous devez également augmenter la taille de votre téléphone.
Réactivez votre voix
Parfois, nous nous enfermons accidentellement. Alors, appuyez sur Écran et appuyez sur le bouton d'annulation du volume. Si vous ne parvenez pas à vous remettre en sourdine, l'hôte peut vous avoir mis en sourdine. Envoyez-leur un message pour vous réactiver.
Autorisez Zoom à accéder à votre vidéo
Pour cela, appuyez sur l'option Rejoindre l'audio présente en bas de l'écran de la réunion. Ensuite, laissez Zoom atteindre votre voix. Sur iPhone, vous pourriez recevoir une notification vous demandant d'accorder l'accès à une voix Appareil Lorsque vous rejoignez une réunion.
Accorder la permission au microphone
Pour ce faire sur Android, accédez à Paramètres> Applications de votre téléphone. Appuyez sur Zoom puis sur Autorisations. Donnez la permission du microphone.
Astuce : Réinitialiser les préférences de l'application peut également être utile. Suivez notre guide sur la façon de réinitialiser les préférences de L'application sur Android et ce qui se passe lorsque vous le faites.
Sur iPhone, allez dans Paramètres> Confidentialité> Le microphone. Activez la bascule pour zoomer.
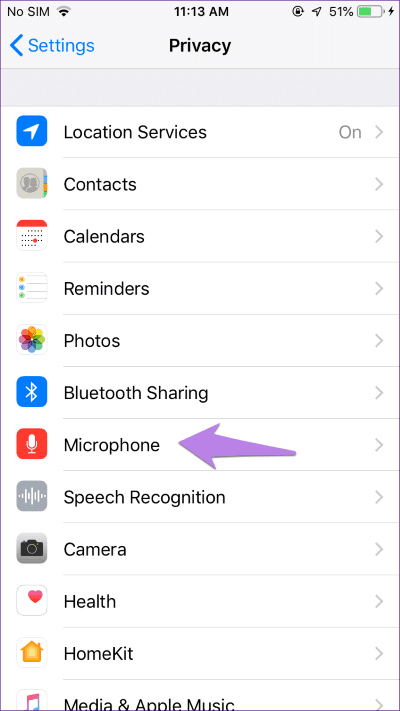
Astuce : Réinitialiser les préférences de l'application peut également être utile. Suivez notre guide sur la façon de réinitialiser les préférences de L'application sur Android et ce qui se passe lorsque vous le faites.
Sur votre iPhone, allez à Paramètres> Confidentialité> Microphone. Activez la bascule pour zoomer.
Remarque: vous devez également vérifier si une autre application utilise le microphone.
Désinstaller l'application Zoom
Si le problème persiste, essayez de réinstaller l'application Zoom. Donc, tout d'abord, désinstallez Zoom de votre téléphone. Ensuite, réinstallez-le.
Décollez
Comme vous l'avez vu ci-dessus, vous pouvez couper le son de plusieurs façons sur une application Zoom. L'action dépend de ce que vous souhaitez désactiver. Nous espérons que vous avez réussi à couper le son, vous et les autres dans l'application Zoom.
Lisez aussi:
9 meilleures façons de réparer l'audio Zoom et l'audio ne fonctionne pas sur Android