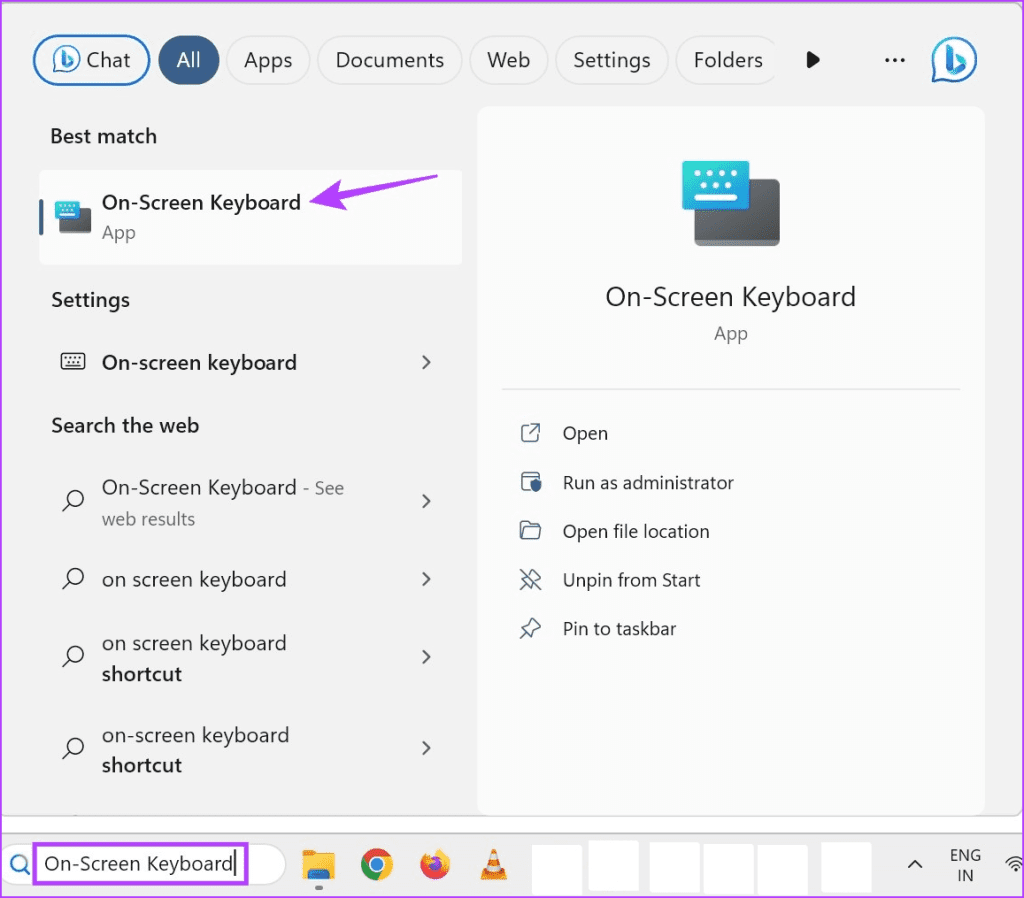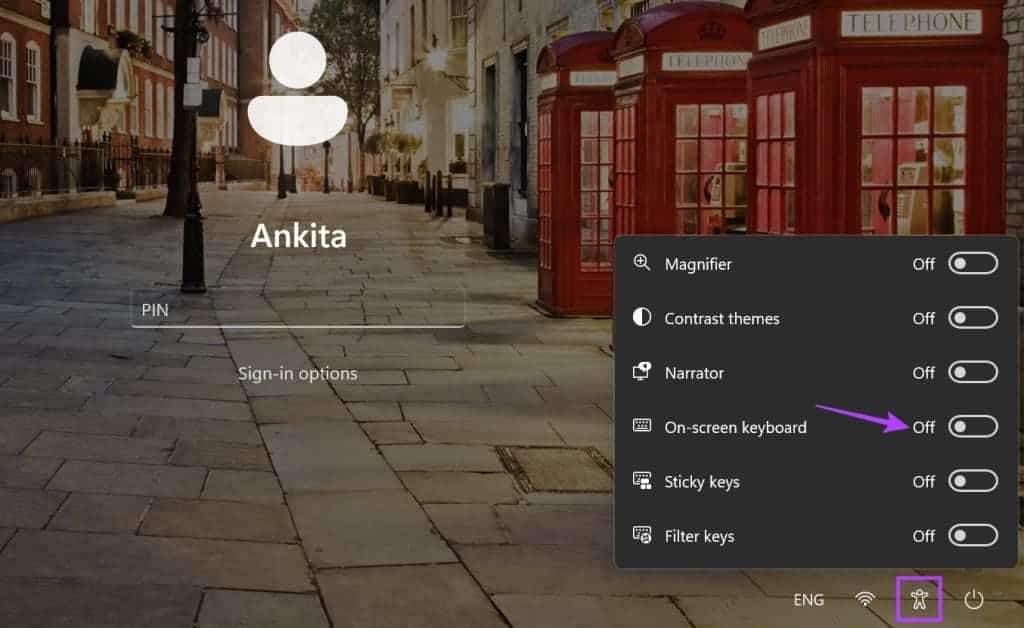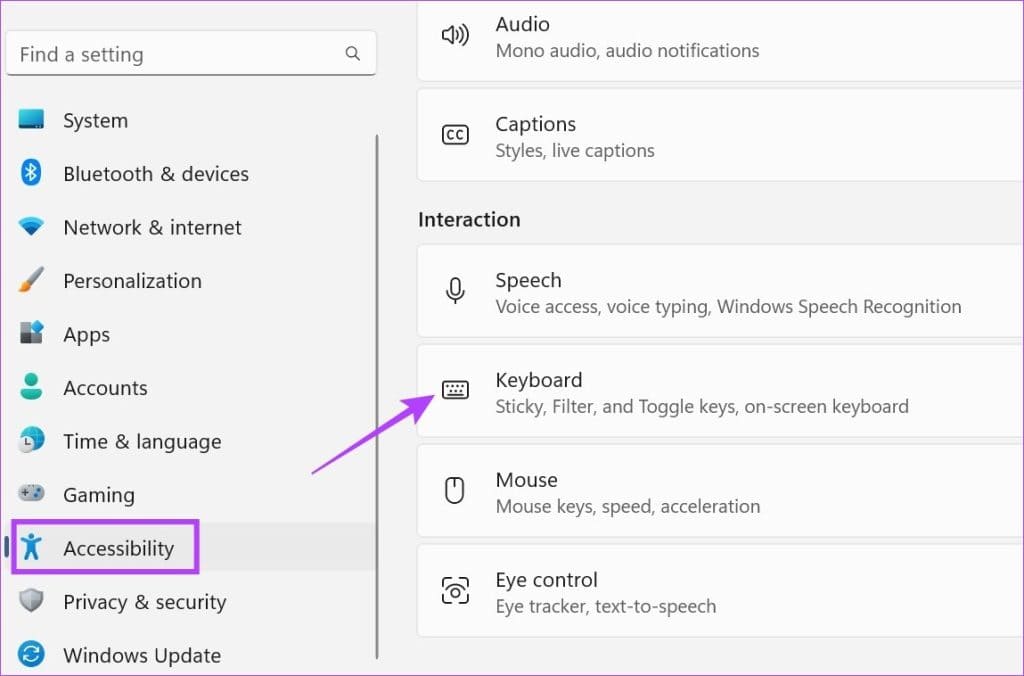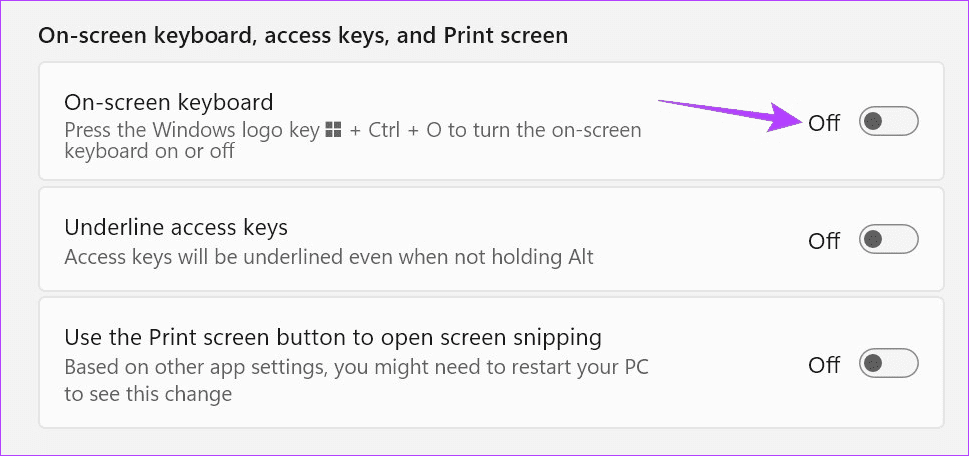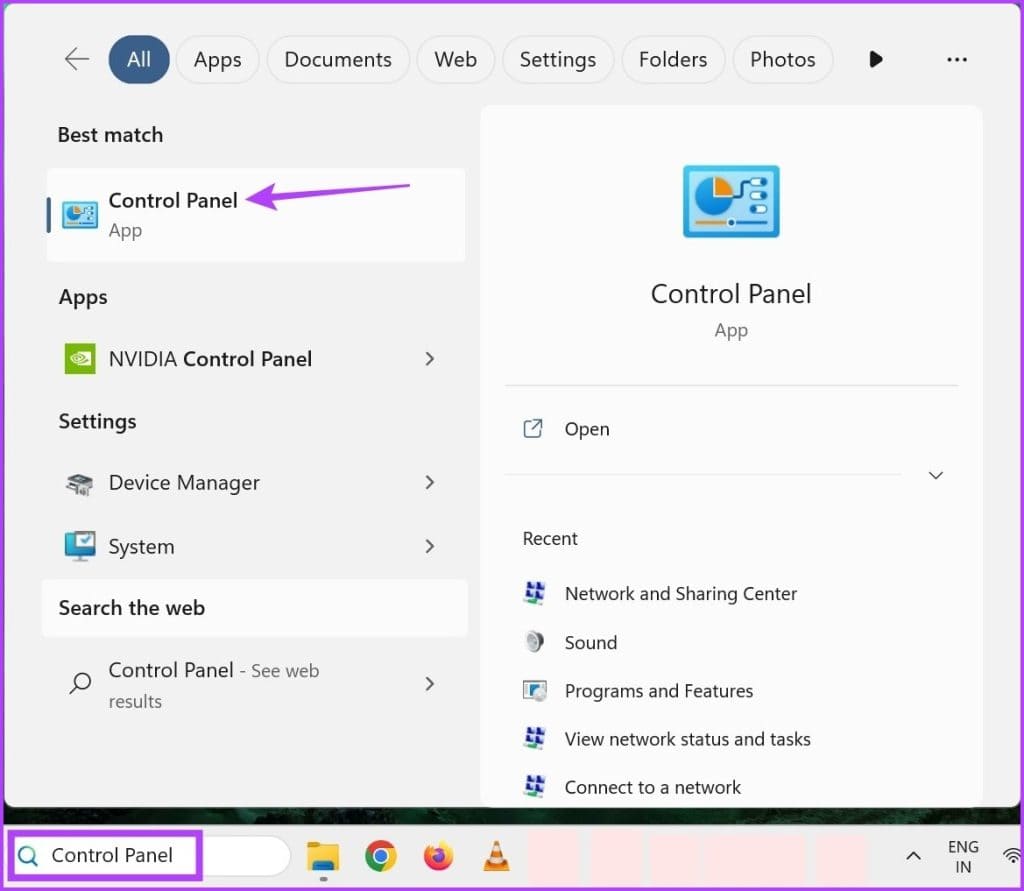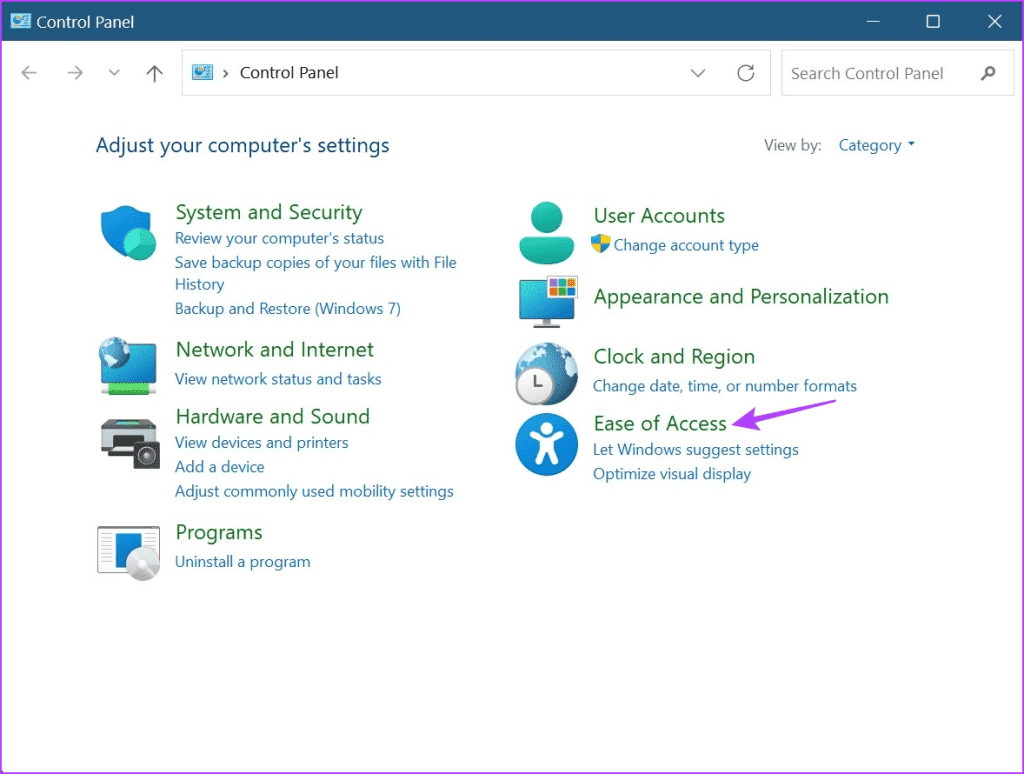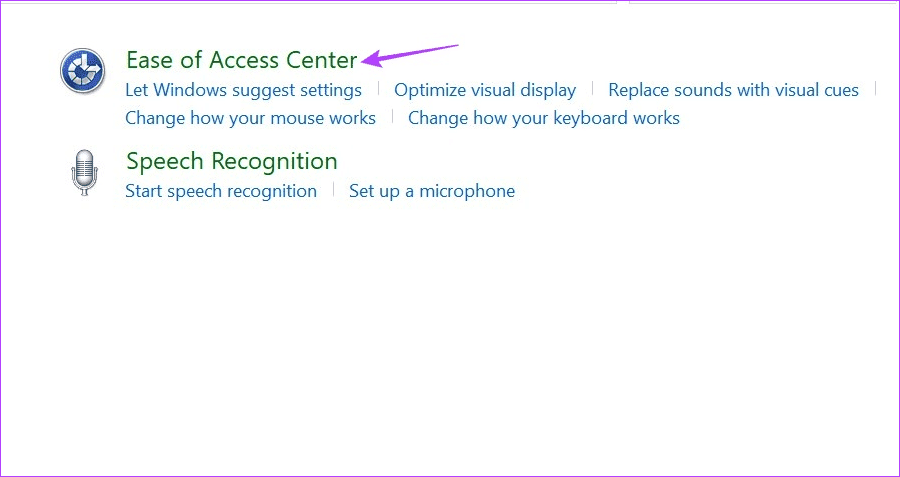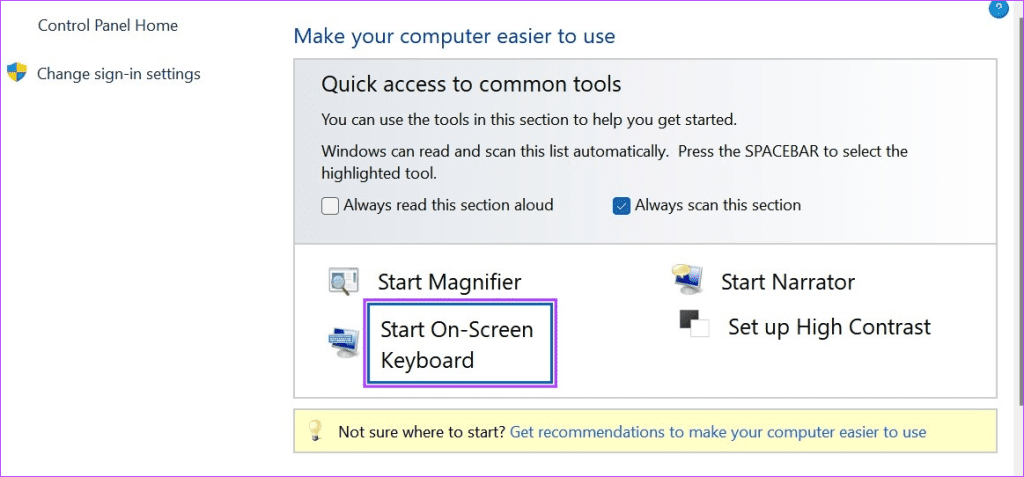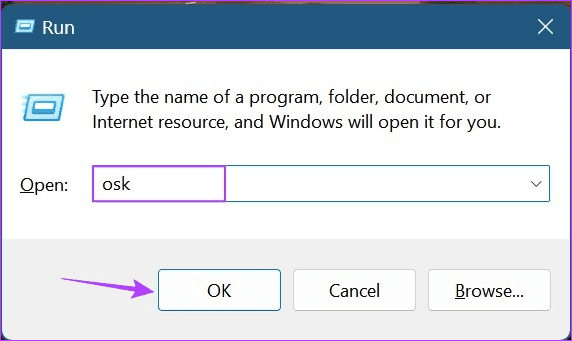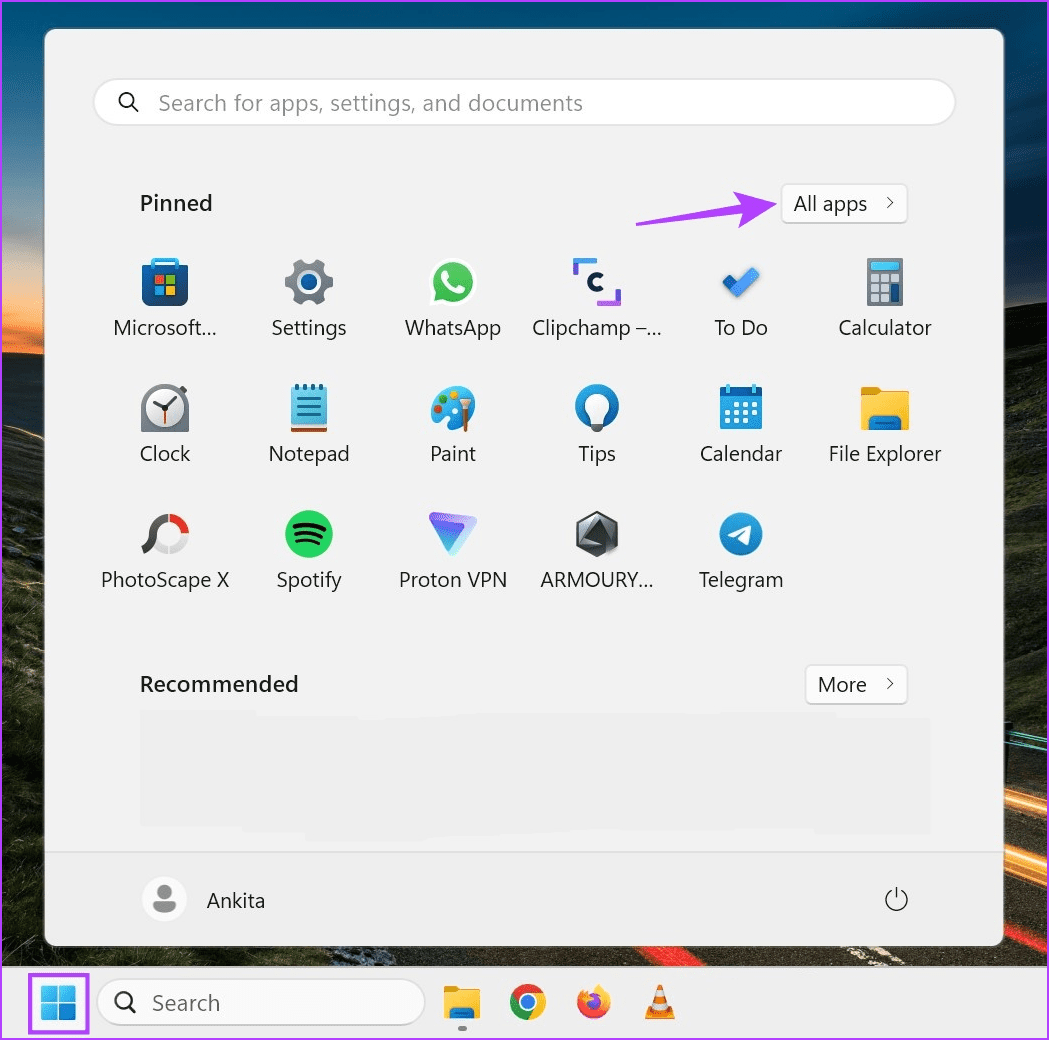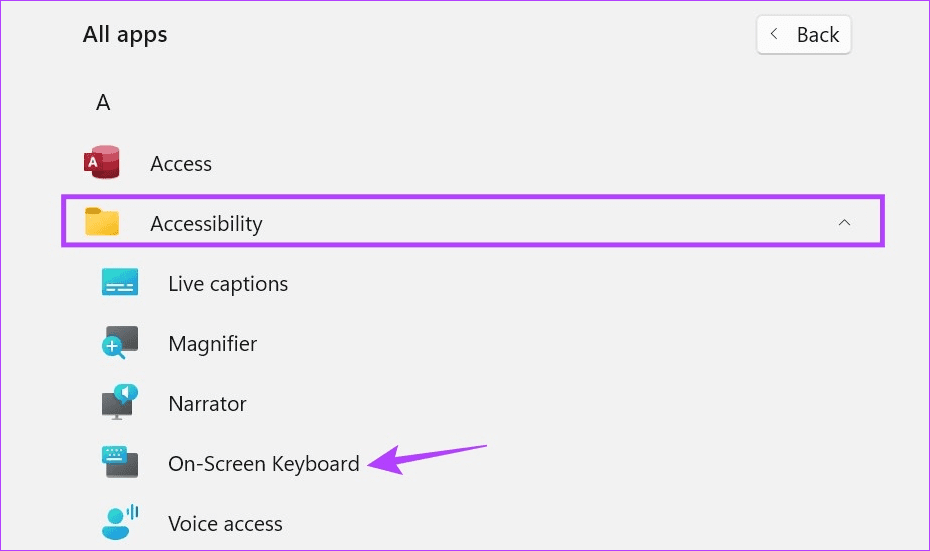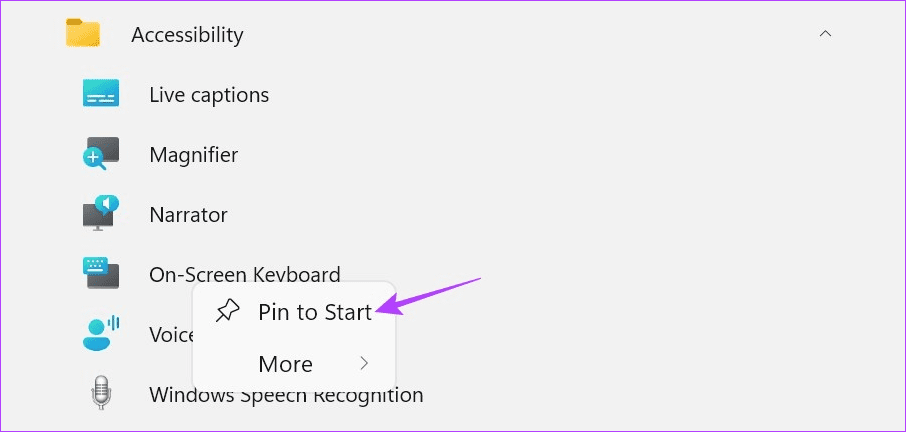6 façons d'ouvrir le clavier à l'écran dans Windows 11
Les ordinateurs portables Windows sont livrés avec des claviers. De plus, les utilisateurs ont également la possibilité d'utiliser un clavier externe. Mais saviez-vous que vous pouvez également utiliser un clavier virtuel à l'écran dans Windows 11 ? Continuez à lire pour en savoir plus.
Le clavier virtuel ou, comme on l'appelle officiellement, le clavier à l'écran de Windows 11 peut être une bonne alternative si vous rencontrez des problèmes avec d'autres claviers. Vous pouvez également l'utiliser pour taper sans clavier physique et saisir l'information confidentielle en toute sécurité sur votre appareil. Laissez-nous vous montrer tous les moyens d'y parvenir.
1. Utilisez le raccourci clavier
L'utilisation d'un raccourci clavier est l'un des moyens les plus simples d'ouvrir le clavier à l'écran dans Windows 11. Appuyez simplement sur les touches Windows+Ctrl+O Et attendez que le clavier visuel s'ouvre. Si vous ne parvenez pas à utiliser le clavier, continuez à lire pour découvrir d'autres moyens de déverrouiller le clavier tactile dans Windows 11.
Lisez aussi: Deux façons de réinitialiser les touches du clavier dans Windows 11
2. Utilisez la recherche Windows
Avec la barre de recherche de Windows 11, vous pouvez rechercher à peu près toutes les fonctionnalités ou fonctions actuellement disponibles. Cela inclut également la recherche et l'ouverture du clavier à l'écran. Voici comment procéder.
Étape 1: Allez dans la barre des tâches et cliquez sur la barre de recherche.
Étape 2: Ici, soit vous écrivez "sur le clavier de l'écran" ou clavier à l'écran.
Passons à l'étape 3: Cliquez ensuite sur Application À partir des résultats de recherche.
Cela ouvrira le clavier tactile dans Windows 11.
3. Utilisation de l'écran d'enregistrement d'entrée
L'écran de connexion Entrée to Windows a plus de fonctionnalités que la simple connexion. Outre les options d'enregistrement Entrée, vous pouvez également accéder aux options d'alimentation et activer certaines fonctionnalités d'accessibilité. L'un d'eux est le clavier à l'écran. Suivez les étapes ci-dessous pour accéder au menu Accessibilité et ouvrez le clavier virtuel à partir de l'écran de connexion Entrée dans Windows.
Étape 1: Allumez votre appareil.
Étape 2: À l'écran Inscription à l'entrée , Cliquez sur une icône Accessibilité.
Passons à l'étape 3 : Activer un interrupteur à bascule "Sur le clavier de l'écran".
Une fois que le clavier virtuel apparaît, vous pouvez procéder à la saisie de votre code PIN/mot de passe et enregistrer l'entrée. Le clavier à l'écran sera visible pour vous même après avoir enregistré votre Entrée.
4. Utilisez le menu des paramètres
Comme tout autre paramètre ou fonctionnalité de Windows, le clavier à l'écran a également sa place dans le menu Paramètres de Windows. Avec cela, vous pouvez facilement activer le clavier par défaut. Voici comment:
Étape 1: Utilisez ma clé Windows + I Pour ouvrir Paramètres.
Étape 2: Dans les options de menu, appuyez sur Accessibilité.
Passons à l'étape 3 : Puis cliquez sur Clavier.
Étape 4: Faites défiler vers le bas et activez la bascule pour "Sur le clavier de l'écran".
Il peut y avoir un délai entre l'activation d'un commutateur et l'ouverture du clavier virtuel Windows. Cependant, si le clavier n'apparaît toujours pas après quelques minutes, désactivez la bascule, puis réactivez-la et vérifiez à nouveau.
5. Utilisez le centre de facilité d'accès
Utilisation Centre d'accessibilité Dans le panneau de configuration, vous pouvez régler et accéder aux paramètres liés à la configuration visuelle, audio et de navigation de votre appareil. Cela signifie également que pour faciliter la saisie, vous pouvez ouvrir le clavier à l'écran à l'aide des options du Panneau de configuration. Voici comment.
Étape 1: Allez à la recherche et tapez Panneau de contrôle. Ouvrez ensuite L'application depuis les résultats de la recherche.
Étape 2: Ici, cliquez "Facilité d'accés."
Passons à l'étape 3 : Puis cliquez sur "Centre de facilité d'accès".
Étape 4: Aller à la section Accès rapide aux outils communs Et cliquez "Démarrer le clavier à l'écran".
Maintenant, utilisez ce clavier virtuel et tapez sans clavier physique sous Windows 11.
6. Utilisez la commande d'exécution
fenêtre vous permet deLa lectureLancez ou ouvrez rapidement un programme, tant que la commande correcte est entrée sur la ligne de commande. Cela signifie que vous pouvez également l'utiliser pour ouvrir le clavier tactile dans Windows 11. Suivez les étapes ci-dessous pour ce faire.
Remarque : vous pouvez également utiliser cette commande avec l'invite de commande pour ouvrir le clavier à l'écran dans Windows 11.
Étape 1: Utilisez une clé Windows + R pour ouvrir la fenêtre de lecture.
Étape 2: Ici, tapez osk Et presse Entrer Ou cliquez sur OK.
Une fois la commande exécutée avec succès, le clavier à l'écran s'ouvrira sur votre appareil Windows 11.
Bonus : Épinglez un raccourci clavier au menu Démarrer
Si vous utilisez fréquemment le clavier à l'écran, vous pouvez épingler un raccourci clavier dans le menu Démarrer. Cela ajoutera L'application parmi toutes vos autres applications installées, ce qui en facilitera l'accès. Suivez les étapes ci-dessous pour le faire.
Étape 1: Cliquez Commencer.
Étape 2: Ici, cliquez sur tous Les applications.
Passons à l'étape 3 : Puis cliquez sur Accessibilité.
Étape 4: Une fois que vous avez ouvert une liste Les applications , faites un clic droit sur "Sur le clavier de l'écran.
Étape 5: Cliquez "Épingler à l'écran de démarrage".
Désormais, vous pourrez accéder instantanément au clavier visuel à partir de la liste des applications installées.
Questions et réponses sur l'utilisation du clavier par défaut dans Windows 11
1. Pouvez-vous désactiver le clavier dans Windows 11 ?
Ouvrez le Gestionnaire de périphériques et cliquez avec le bouton droit sur le pilote du clavier. Ici, cliquez sur Désinstaller l'appareil. Ensuite, cliquez sur Désinstaller. Bien que cela désactive le clavier de votre ordinateur portable jusqu'au prochain redémarrage, pour une solution plus permanente, consultez notre guide À propos de la désactivation du clavier de l'ordinateur portable.
2. Pouvez-vous désactiver le clavier à l'écran dans Windows 11 ?
Suivez les étapes ci-dessus et désactivez la bascule ou cliquez sur l'icône x pour fermer le clavier à l'écran dans Windows 11.
Le genre sans souci
Il y avait donc toutes les méthodes que vous pouvez utiliser pour activer le clavier à l'écran dans Windows 11. Si vous rencontrez des problèmes lors de l'utilisation du clavier à l'écran, vérifiez une autre méthode. Pour réparer le clavier à l'écran ne fonctionne pas sous Windows.