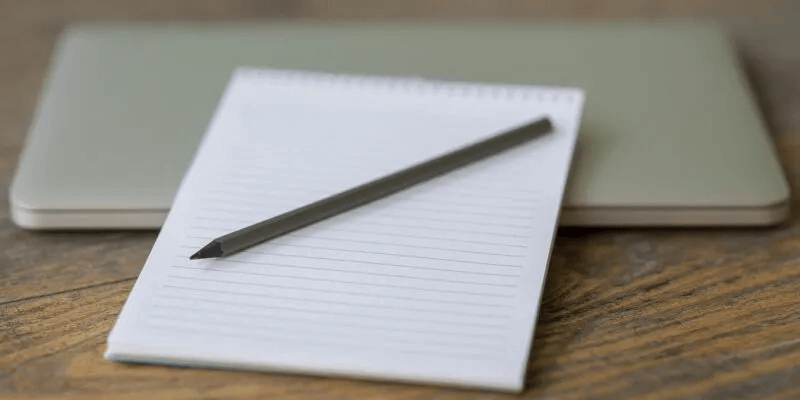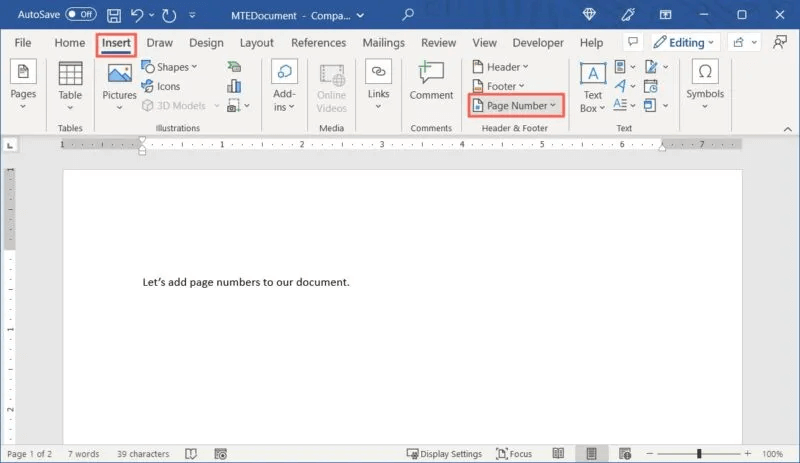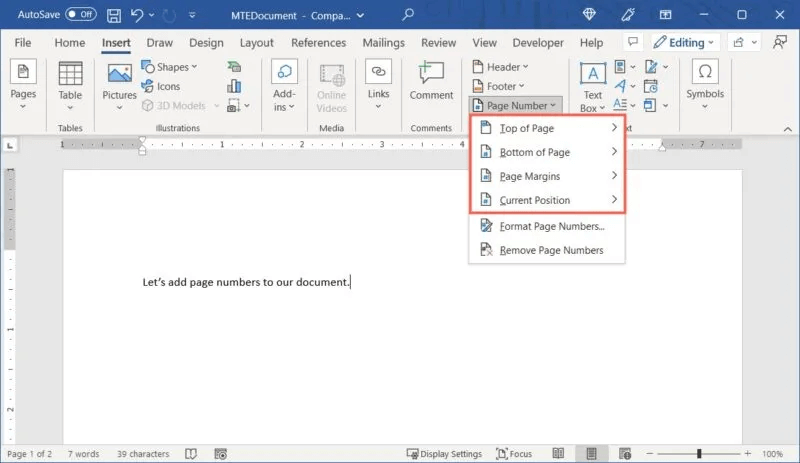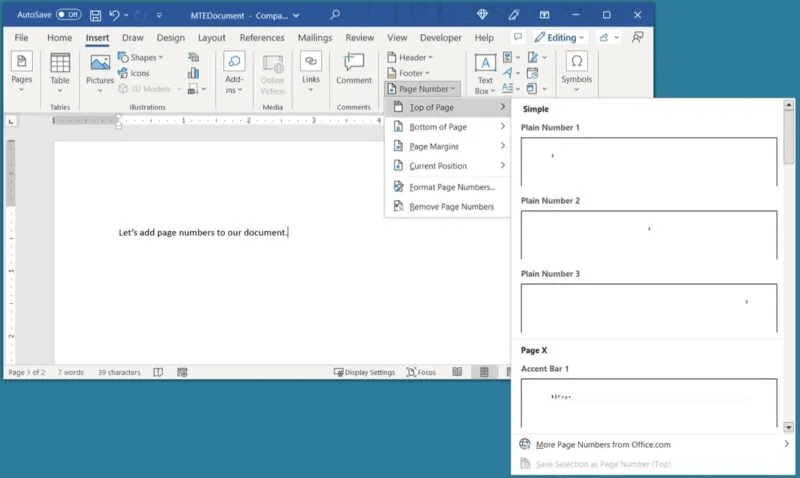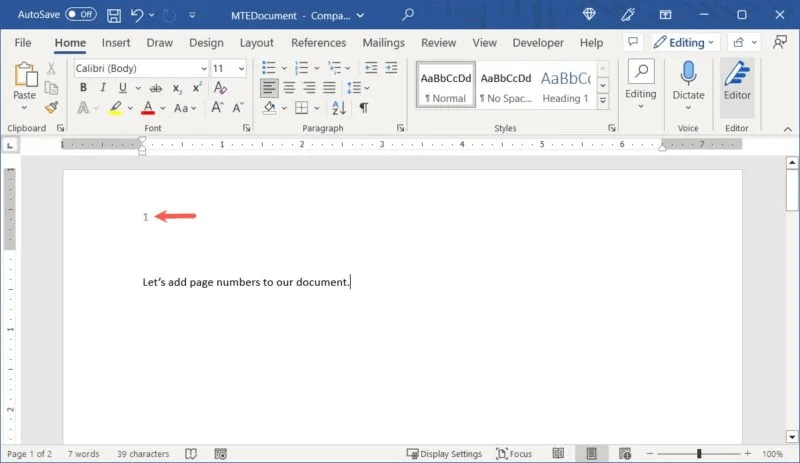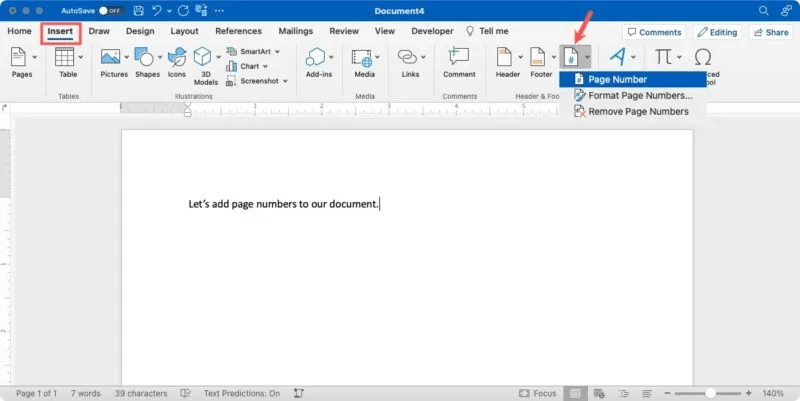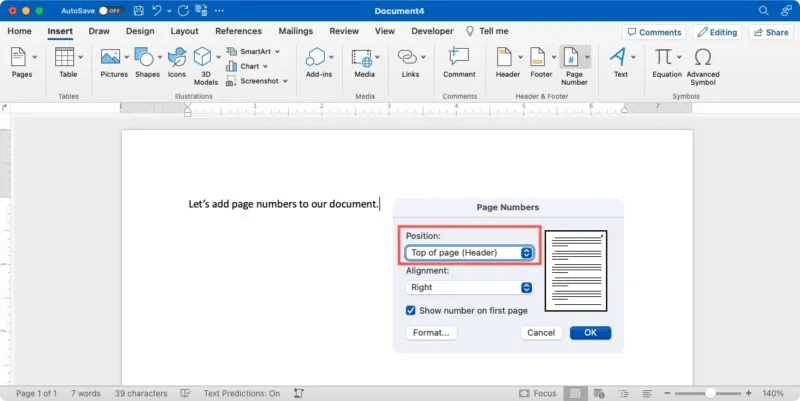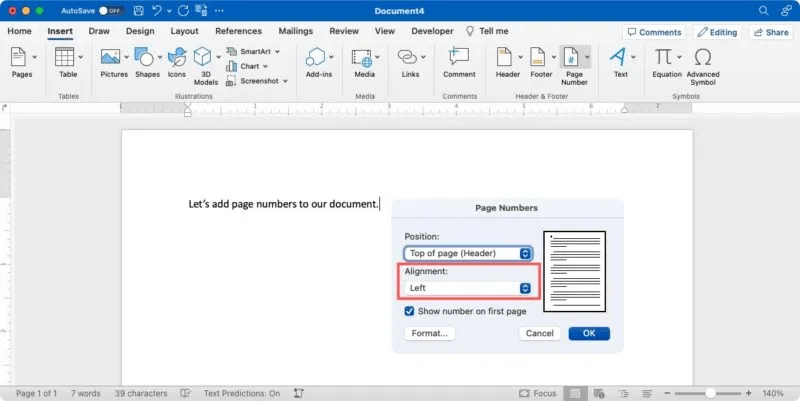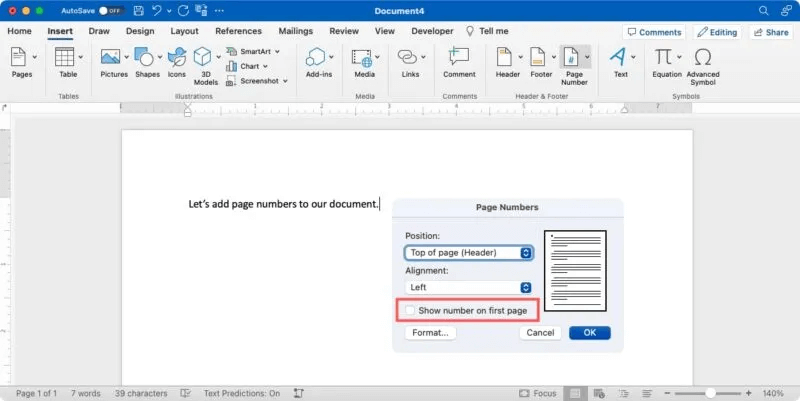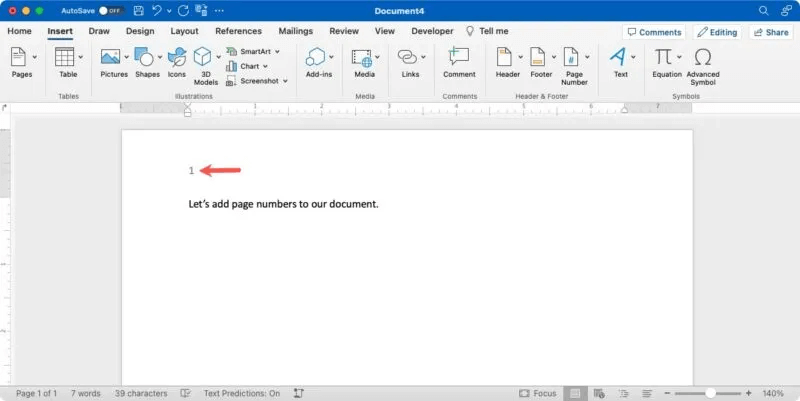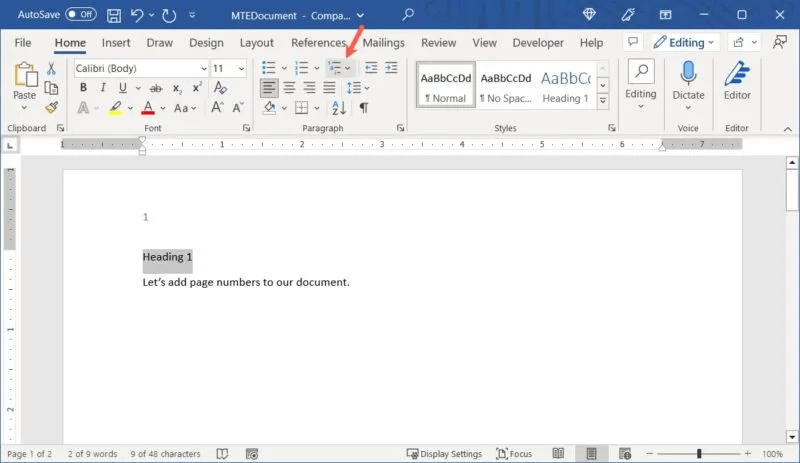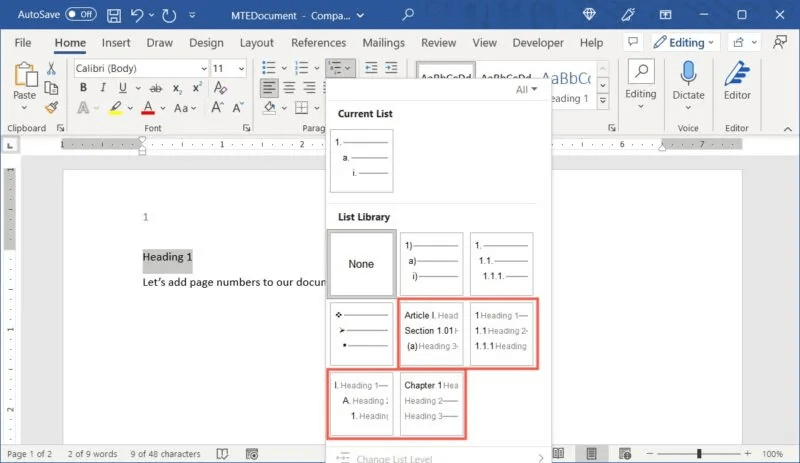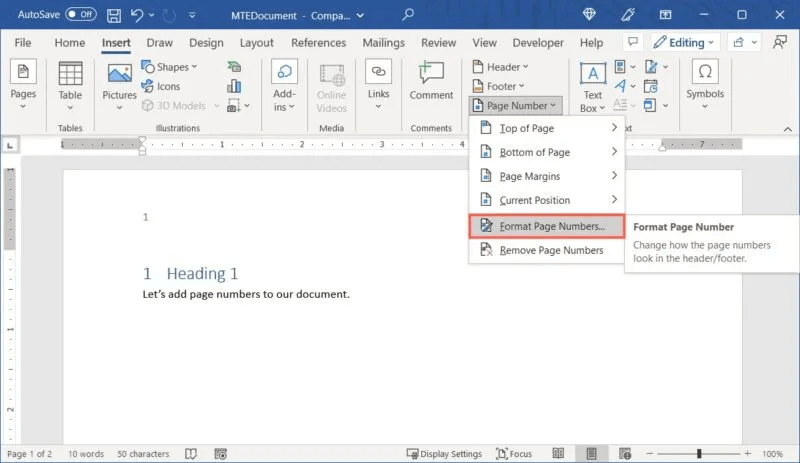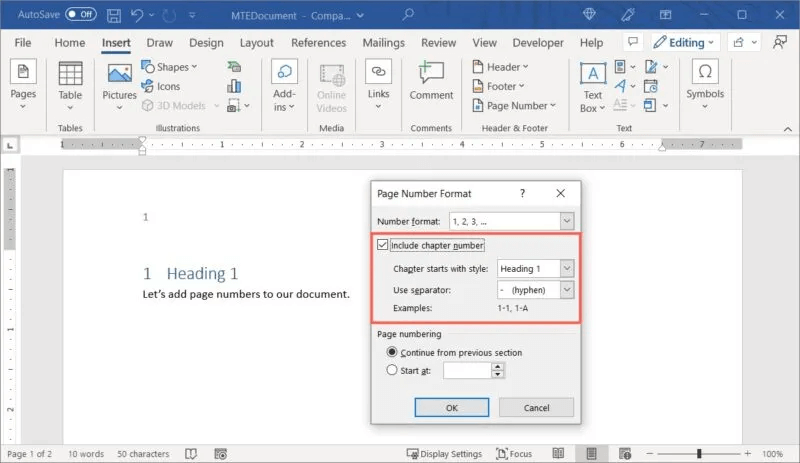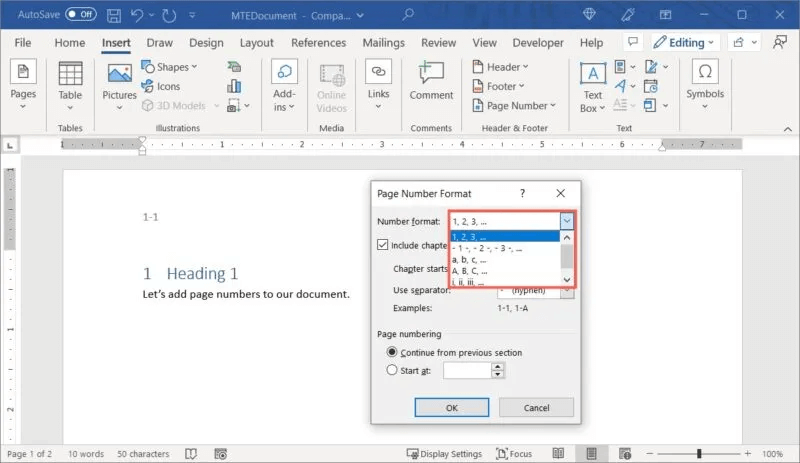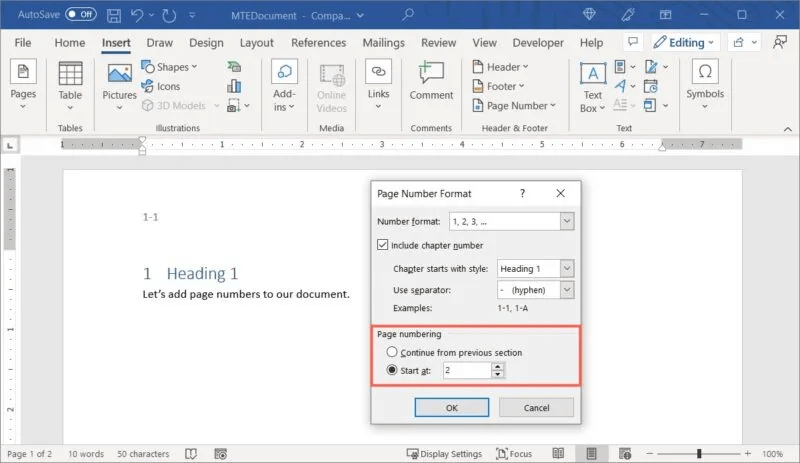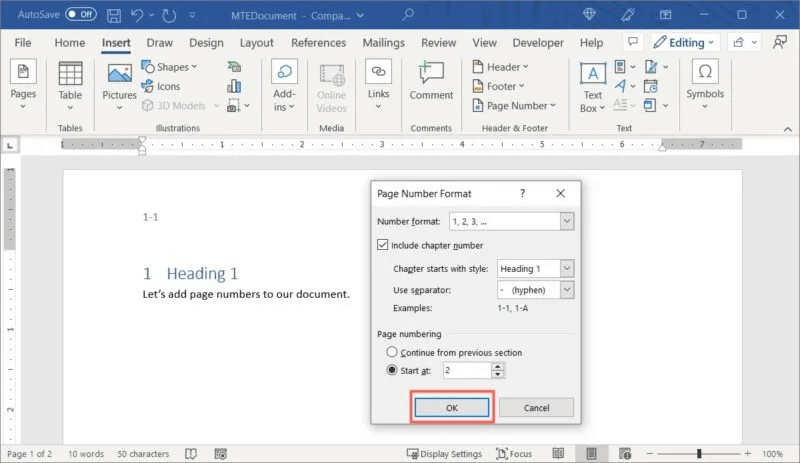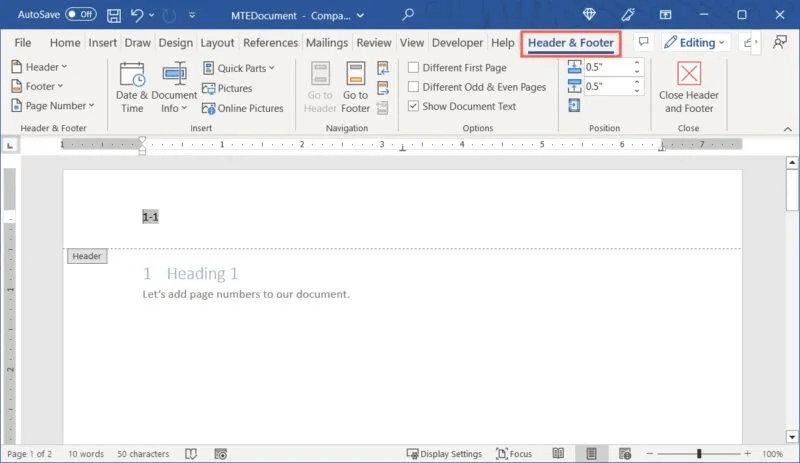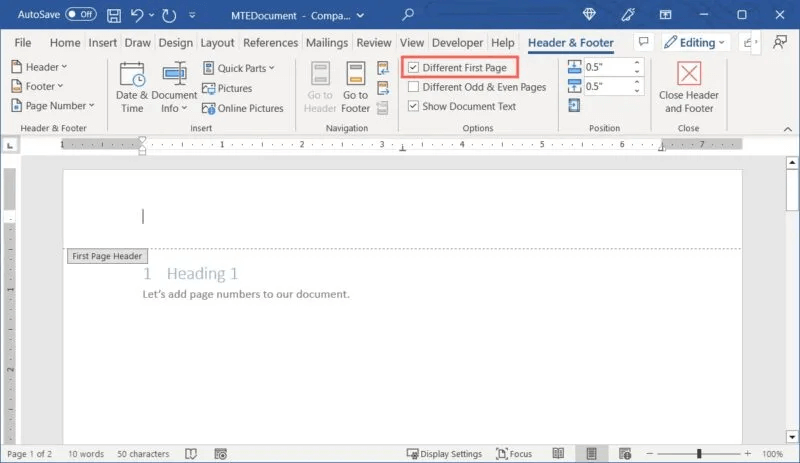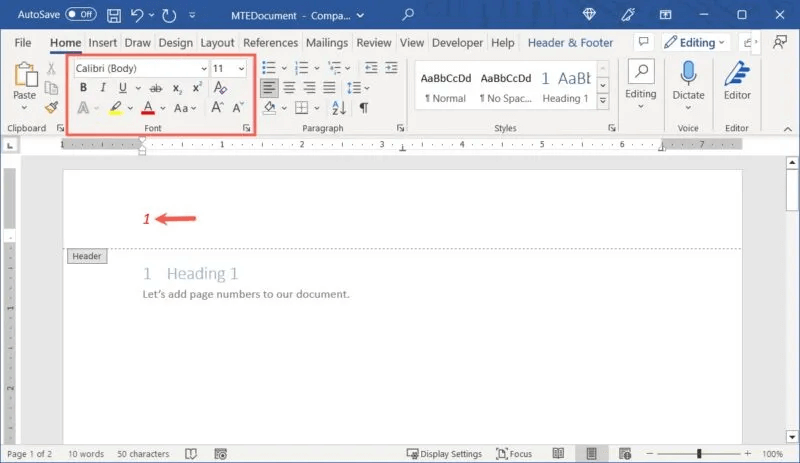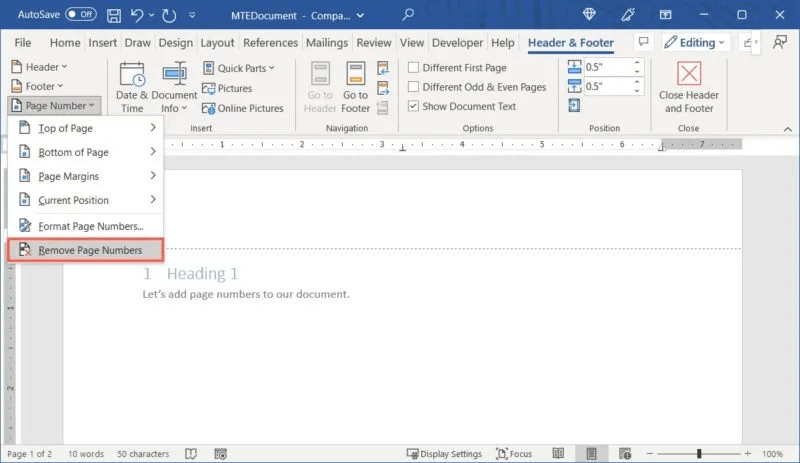Comment ajouter et formater des numéros de page dans Word
Lors de la création d'un document dans Microsoft Word, en particulier un long document, vous devrez ou voudrez peut-être ajouter des numéros de page. Que vous deviez les inclure ou que vous souhaitiez simplement aider vos lecteurs, nous vous montrons comment ajouter des numéros de page dans Word, puis les formater à votre guise.

Comment ajouter des numéros de page dans Word
Pour ajouter des numéros de page standard dans Word, vous pouvez choisir l'emplacement, la position et un style spécifique si vous le souhaitez. Les étapes sont légèrement différentes dans Word sur Windows par rapport à Mac.
Ajouter des numéros de page sous Windows
- Allez dans l'onglet "Insertion" et sélectionnez la liste déroulante "Numéro de la page" dans la section d'en-tête et de pied de page du ruban.
- Déplacez le curseur à l'endroit où vous voulez que les numéros de page soient : en haut ou en bas de la page, dans les marges ou à la position actuelle du curseur.
- Sélectionner alignement ou modèle dans le menu contextuel. Vous pouvez placer des nombres à gauche, au centre ou à droite, ou choisir un motif, tel que des nombres en gras, des arcs ou un cercle.
- Vous verrez vos numéros de page à l'emplacement et à la position que vous avez sélectionnés.
Bon à savoir : vous pouvez Utiliser l'outil de dictée dans Word .
Ajouter des numéros de page sur Mac
- Allez dans l'onglet "Insertion" , et sélectionnez la liste déroulante "Numéro de la page" , Et sélectionnez "Numéro de la page".
- Dans la fenêtre pop-up, utilisez le menu déroulant "emplacement" pour choisir le haut ou le bas de la page.
- Utilisez le menu déroulant "aligner" Pour mettre des nombres à gauche, au milieu, à droite, à l'intérieur ou à l'extérieur. Les deux dernières options alternent les pages aux coins intérieurs ou extérieurs.
- Si vous le souhaitez, cochez la case pour afficher un numéro sur la première page.
- Sélectionner Ok pour appliquer les numéros, et ils apparaîtront à l'emplacement et à la position que vous avez spécifiés.
Comment ajouter des numéros de page aux titres, chapitres ou articles
Si vous avez des titres dans votre document ou utilisez des chapitres ou des articles, vous pouvez les inclure avec les numéros de page. Par exemple, vous pouvez regarder « 1-1 » Chapitre 1, page 1 f « 1-2 » Pour le chapitre 1, page 2.
Pour inclure des titres, des chapitres ou des articles avec des numéros de page, le contenu doit être formaté comme une liste à plusieurs niveaux de l'un de ces types. Si vous l'avez déjà fait, vous pouvez passer à l'étape 3.
- Sélectionner Adresse ou classe ou nom d'article Et allez dans l'onglet "page principale" , puis cliquez sur la flèche déroulante "liste à plusieurs niveaux" pour afficher la liste.
- Vous verrez deux styles de titre : un pour les chapitres et un pour les articles. Choisissez celui que vous aimez et appliquez-le à votre texte.
- Si vous ne l'avez pas déjà fait, retournez à l'onglet "Insertion" , et sélectionnez le menu déroulant "Numéro de la page" , et choisissez l'emplacement et le placement comme décrit ci-dessus. Après cela, rouvrez le menu et sélectionnez "Formater les numéros de page".
- Cochez la case "inclure le numéro de chapitre". Vous verrez les champs directement en dessous pour le personnaliser. Lors de la sélection des options, vous verrez un aperçu à côté "Exemples".
- La classe commence par le modèle : Choisissez le titre pour commencer dans le menu déroulant.
- utilisation du séparateur : Utilisez un trait d'union, un point, deux-points ou un tiret comme séparateur entre le titre, le chapitre ou le numéro d'article et le numéro de page.
5. Lorsque vous avez terminé, sélectionnez Ok pour appliquer des numéros de page. Vous verrez le titre, le chapitre ou l'article avec le numéro de page et les autres options que vous avez sélectionnées.
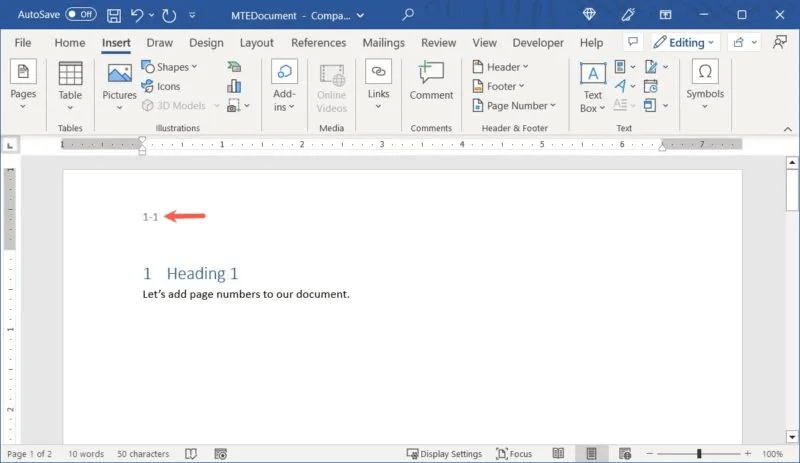
Comment formater les numéros de page dans Word
Vous pouvez apporter d'autres modifications au format de vos numéros de page qui pourraient vous être utiles, comme commencer par un numéro spécifique ou utiliser des lettres au lieu de chiffres.
- Retour sur onglet "Insertion" et liste déroulante "Numéro de la page" ، اختر "Formater les numéros de page". Vous verrez la même boîte que celle illustrée ci-dessus.
- Dans la dropbox « Format des nombres » En haut, vous pouvez sélectionner autre chose que de simples chiffres : des chiffres avec des tirets, des lettres majuscules, des lettres minuscules ou des chiffres romains.
- Au bas de la case, vous pouvez choisir où commencer la numérotation. Localiser "Suite de la section précédente" pour la numérotation par défaut ou "commencer à" Et entrez le numéro que vous voulez sur la droite.
- Sélectionner Ok Pour enregistrer vos modifications de mise en forme.
Utiliser une première page différente
Si vous souhaitez supprimer le numéro de page de la première page du document, il s'agit d'une simple case à cocher. C'est utile si vous avez une page de titre pour votre document où le numéro de page n'est pas requis.
- Une fois les numéros de page en place, double-cliquez à l'intérieur de l'en-tête ou du pied de page contenant les numéros. Cela ouvre l'onglet "En-tête et pied de page".
- Cochez la case pour "Page d'accueil différente" Dans la section "Options" de la bande. Le numéro de page sera supprimé de la première page.
- Comme mentionné précédemment, sur Mac, vous pouvez également sélectionner une liste déroulante "Numéro de la page" Dans le même onglet et choisissez "Numéro de la page" , puis décochez la case "Afficher le numéro sur la première page".
Remarque : Si votre document contient des données, assurez-vous de consulter notre guide sur Créer et personnaliser des tableaux dans Word.
Comment personnaliser les numéros de page dans Word
Vous souhaitez peut-être que vos numéros de page soient dans un style de police, une couleur ou une taille spécifique. Vous pouvez styliser le texte des nombres comme tout autre texte de votre document.
Double-cliquez sur l'en-tête ou le pied de page où apparaissent vos numéros. Sélectionnez la numérotation et accédez à l'onglet "page principale". Utilisez les options de la section "Ligne" du ruban pour ajuster le style, la taille, la couleur ou le format.
Comment supprimer les numéros de page dans Word
Si vous changez d'avis après avoir ajouté des numéros de page dans Word, vous pouvez facilement les supprimer. Effectuez l'une des actions suivantes:
- Allez dans l'onglet "Insertion" , et sélectionnez la flèche déroulante "Numéro de la page" Et sélectionnez "Supprimer les numéros de page".
- Dans l'onglet "en-tête et pied de page" , sélectionnez la flèche déroulante "Numéro de la page" Et sélectionnez "Supprimer les numéros de page".
Questions fréquemment posées:
Q1 : Les numéros de page seront-ils supprimés si je supprime un en-tête ou un pied de page ?
Répondre: Étant donné que les numéros de page font partie de l'en-tête ou du pied de page, oui, ils seront supprimés si vous supprimez l'en-tête ou le pied de page du document.
Alternativement, vous pouvez supprimer l'en-tête ou le pied de page, puis ajouter des numéros de page par la suite ou entrer dans la zone d'en-tête ou de pied de page et supprimer le texte que vous ne voulez pas mais laisser les numéros de page.
Q2 : Pourquoi mes numéros de page recommencent-ils dans Word ?
Répondre: Si vous remarquez que vos numéros de page ne sont plus dans l'ordre séquentiel et recommencez à 1, vous avez probablement un saut de section dans votre document. Pour voir les éventuelles pauses, rendez-vous dans l'onglet "page principale" et sélectionnez le bouton . "afficher/masquer" pour les marques de paragraphe dans la section de paragraphe.
Pour corriger la numérotation tout en conservant un saut de section, sélectionnez la page avec le premier numéro incorrect et allez à "Insérer -> Numéro de page -> Formater les numéros de page." Sélectionner "Continuer à partir du précédent" Et cliquez OK.
Q3 : Comment corriger les numéros de page dans la table des matières ?
Répondre: Quand utilisé Une table des matières intégrée dans Word , vous devrez peut-être le mettre à jour au fur et à mesure que vous apportez des modifications - cela inclut l'ajout ou le formatage des numéros de page.
Allez dans l'onglet "le critique" Et sélectionnez "mise à jour du tableau" Dans la section "sommaire" dans la bande.