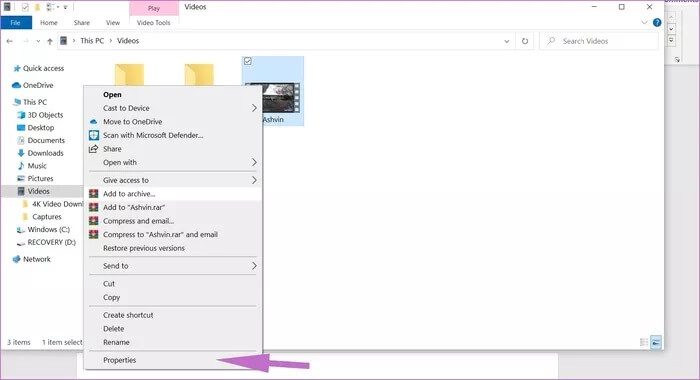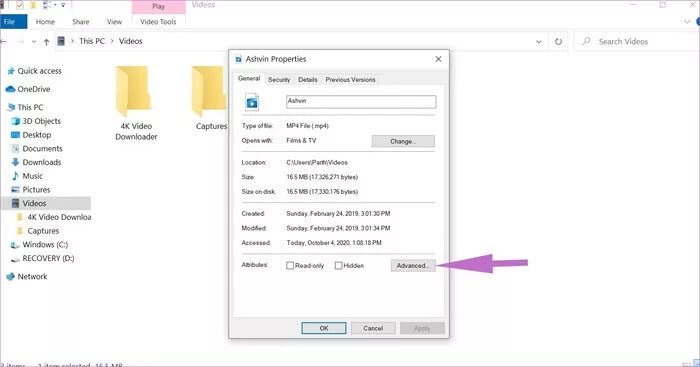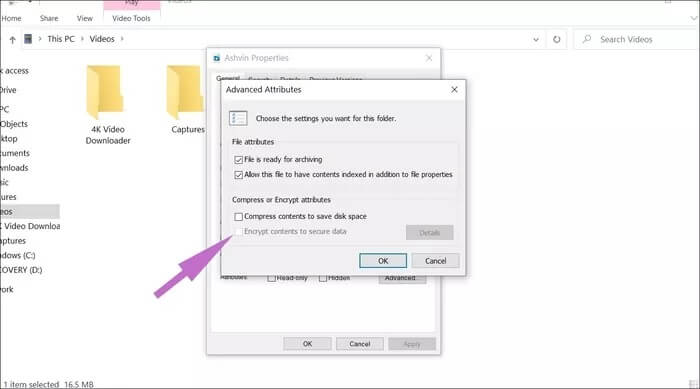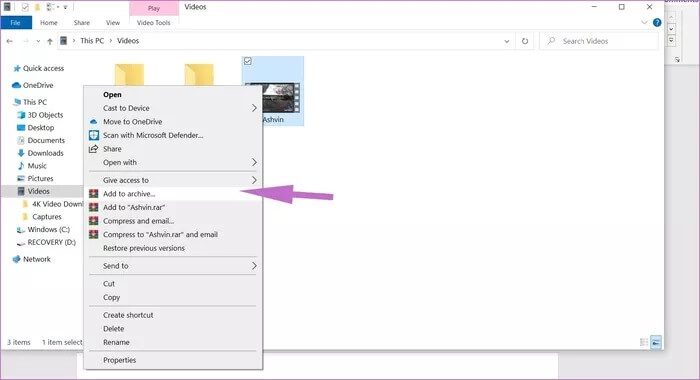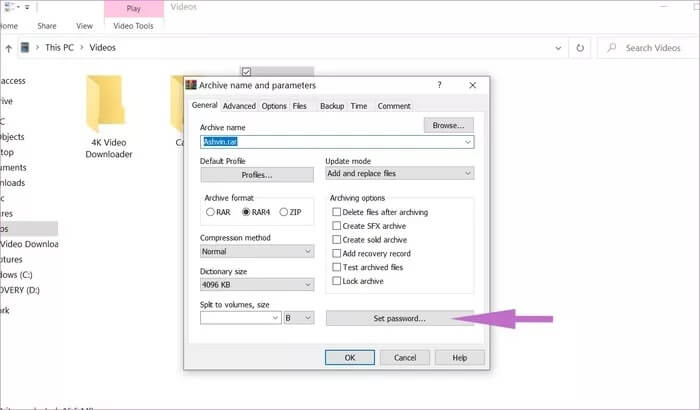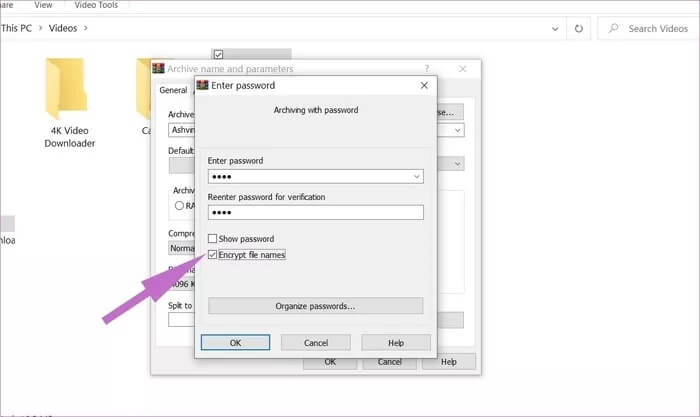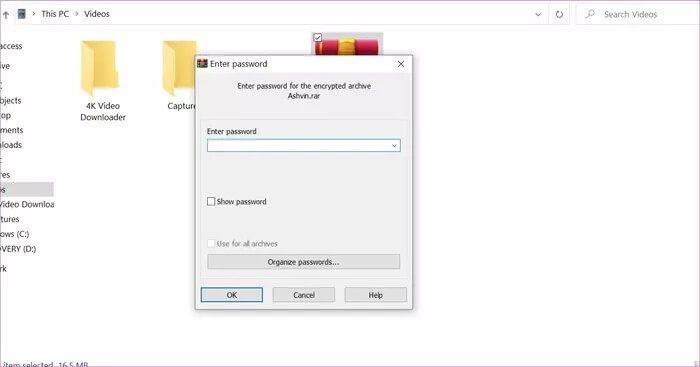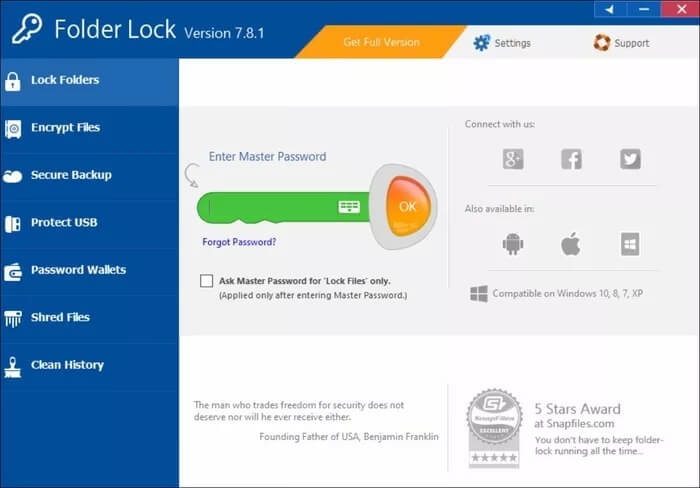Un guide sur la protection par mot de passe des dossiers dans Windows 10
Travail à domicile conduit Pour exécuter un nouveau flux de travail pour les personnes dans presque tous les secteurs. Aujourd'hui, vous effectuez des tâches à partir d'un ordinateur personnel ou d'un ordinateur portable professionnel. Pendant ce temps, vos enfants suivent également des cours en ligne en utilisant le même ensemble d'appareils. C'est pourquoi il est important de protéger vos fichiers et dossiers secrets avec un mot de passe dans Windows 10 pour éviter d'être écrasés, accédés ou supprimés par erreur.
Windows 10 offre un moyen original de sécuriser les fichiers et les dossiers, mais il est profondément enfoui à l'intérieur. En outre, votre compte est déjà protégé contre les accès non autorisés avec un mot de passe et même un cryptage si vous utilisez des services tels que BitLocker pour crypter entièrement votre appareil.
Si vous ne suivez pas les bonnes étapes, vos informations sensibles telles que des photos/vidéos personnelles, des informations bancaires ou tout ce à quoi vous ne voulez pas que quiconque ait accès, peuvent tomber entre de mauvaises mains. La bonne nouvelle est que vous n'avez pas besoin d'être un expert pour protéger les dossiers par mot de passe dans Windows. En utilisant les astuces ci-dessous, vous pouvez facilement ajouter une couche d'authentification aux informations sensibles dans Windows 10.
Utilisez l'option de gestionnaire de fichiers avancé
Tout d'abord, nous utiliserons une méthode simple et efficace pour protéger par mot de passe des fichiers ou des dossiers dans Windows 10. Avant de commencer, laissez-moi vous avertir que cette méthode est la mieux adaptée pour le consommateur moyen. Si vous avez l'intention de sécuriser des documents à grande échelle ou critiques, vous devez investir dans un logiciel de chiffrement pour créer l'objectif.
Suivez les étapes ci-dessous pour verrouiller les fichiers sous Windows 10.
Étape 1: Ouvert le directeur des dossiers Sur le système d'exploitation 10 fenêtres.
Étape 2: Aller à Fichier ou dossier Que vous souhaitez sécuriser. Clic-droit Souris droite Au dessus de.
Étape 3: من Menu contextuel , Faites défiler vers le bas et appuyez sur Propriétés.
Étape 4: Maintenant, cochez la case qui pointe vers Cryptez le contenu pour sécuriser les données et cliquez sur Appliquer.
Lorsque vous faites cela, Windows vous demandera de choisir si vous voulez Verrouiller le dossier avec tout le contenu. Une fois le processus terminé, vous serez invité à effectuer une copie de sauvegarde de la clé de chiffrement si vous n'avez jamais utilisé la fonction auparavant. Utilisez un gestionnaire de mots de passe pour stocker la clé de chiffrement.
Après avoir effectué la sauvegarde, vos fichiers sont désormais sécurisés. Il est chiffré avec une clé associée à votre compte utilisateur Windows. Windows lancera du texte périmé lorsque quelqu'un essaiera d'accéder à ces fichiers.
Vous pouvez également opter pour Windows BitLocker, mais il présente deux limitations. Premièrement, il n'est disponible que pour les utilisateurs de Windows 10 Professionnel et Entreprise. Désolé, les utilisateurs à domicile ne peuvent pas y accéder. Deuxièmement, BitLocker n'est pas limité à un seul fichier ou dossier. Il protège l'ensemble de votre disque.
Si vous ne souhaitez pas utiliser la méthode native Windows, vous pouvez toujours choisir des applications tierces sur le Web.
Utilisez WINRAR
WinRAR est un outil de compression et de chiffrement de fichiers disponible gratuitement en versions 32 bits et 64 bits. Suivez les étapes ci-dessous pour protéger par mot de passe un fichier ou un dossier à l'aide de WinRAR sous Windows 10.
Étape 1: 11 Télécharger WinRAR Et installez-le à partir du lien ci-dessous.
Étape 2: Avec installer WinRAR , Vous pouvez passer à Gestionnaire de fichiers Et passer à Un fichier ou un dossier que vous souhaitez protéger.
Étape 3: Faites un clic droit dessus et sélectionnez Ajouter aux archives.
Étape 4: Cela conduira à Créer un nouveau fichier plus petit Contient le contenu exact du fichier ou du dossier d'origine.
Étape 5: Dans la liste suivante, sélectionnez Définir le mot de passe Dans le coin inférieur droit.
Étape 6: Une nouvelle fenêtre contextuelle s'ouvrira. Activez le cryptage des noms de fichiers et entrez un mot de passe. Cliquez sur "Oken bas.
Le processus vous laissera avec votre dossier d'origine et le fichier RAR verrouillé avec un mot de passe. Vous devrez garder WinRAR sur votre ordinateur pour l'ouvrir. Vous pouvez continuer et supprimer le fichier ou le dossier d'origine.
WinRAR est l'un des meilleurs logiciels gratuits pour ce travail. Vous pouvez également opter pour des logiciels commerciaux tels que Protected Folder ou Folder Guard, mais ceux-ci ont un prix.
Programme FOLDER LOCK
Folder Lock est un autre programme astucieux pour verrouiller des fichiers et des dossiers sur votre PC. Il permet aux utilisateurs de verrouiller et de protéger par mot de passe les données contre l'accès indésirable et la visibilité en bloquant l'accès aux fichiers, dossiers, lecteurs et programmes.
Le programme comporte une interface utilisateur élégante et facile à utiliser, permettant la protection des données en un seul clic directement à partir du menu. Avec Folder Lock, les utilisateurs peuvent crypter leurs fichiers à l'aide de la technologie de cryptage 256 bits de niveau militaire.
Étape 1: Téléchargez et installez le Folder Lock En utilisant le lien ci-dessous.
Étape 2: Ouvert le programme Et ajouter Mot de passe maître.
Étape 3: Sélectionner Ajoutez des éléments à verrouiller.
Étape 4: Tu peux Ajouter des fichiers, des dossiers ou un lecteur Vers le programme.
Étape 5: Utilisez ces options ou faites glisser et déposez des fichiers dans le programme.
Fermez l'application, et vous ne verrez pas les fichiers ajoutés dans le gestionnaire de fichiers. Chaque fois que vous souhaitez accéder à ces fichiers ou dossiers, ouvrez l'application Folder Lock et ajoutez un mot de passe principal pour accéder aux fichiers.
Il y a des restrictions avec Folder Lock ; Seuls les fichiers plus petits que 4 Go.
Sécuriser les fichiers et dossiers dans Windows 10
Souvent, les fichiers les plus sécurisés de votre ordinateur sont les principales cibles des intentions malveillantes. La protection par mot de passe de vos dossiers sensibles est une routine de sécurité de base. Considérez-le comme un coffre-fort virtuel, chiffrant tous les fichiers ou dossiers supplémentaires que vous devez conserver en toute sécurité. Suivez les astuces mentionnées ci-dessus et apprenez à créer un dossier protégé par mot de passe pour garder vos précieux fichiers protégés et infiltrés.