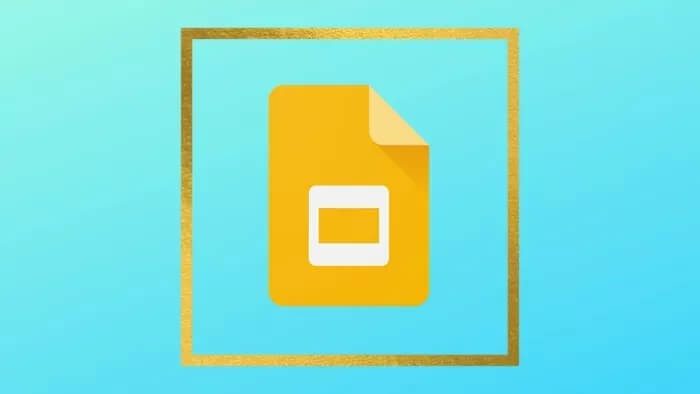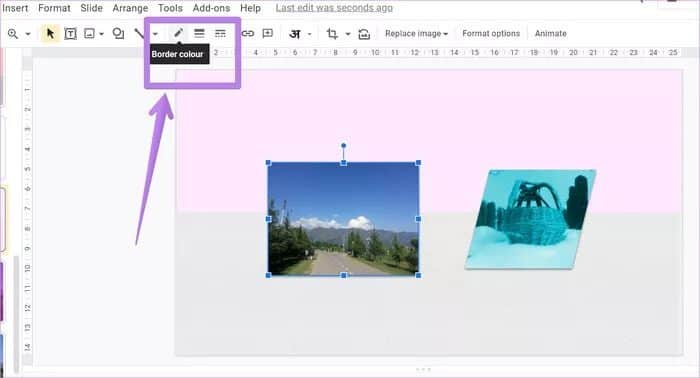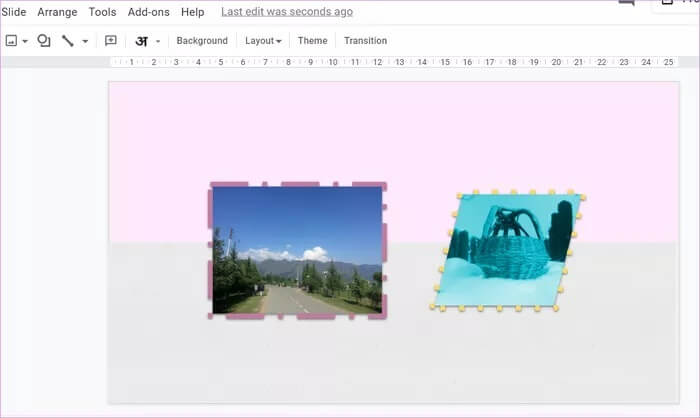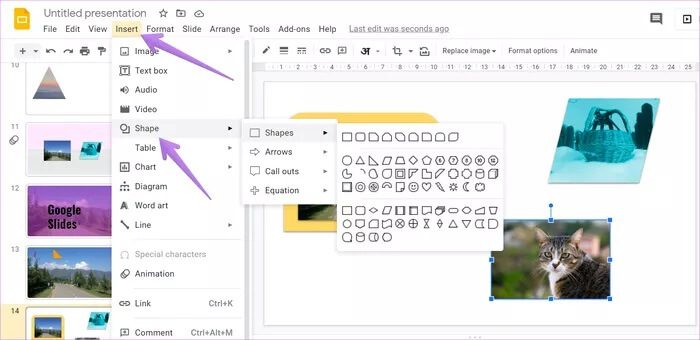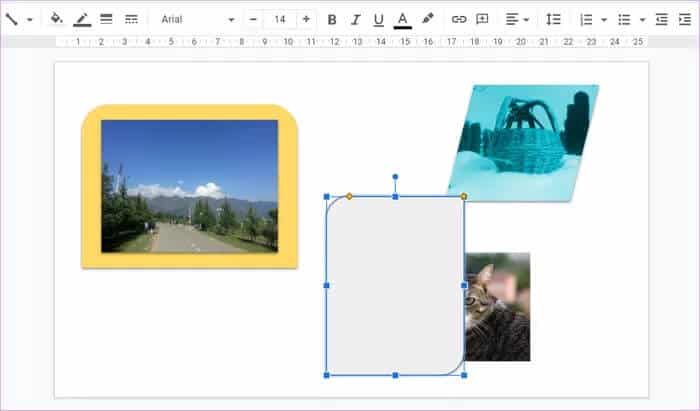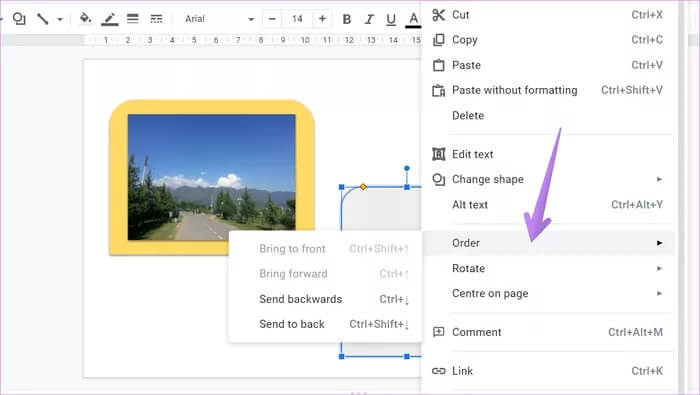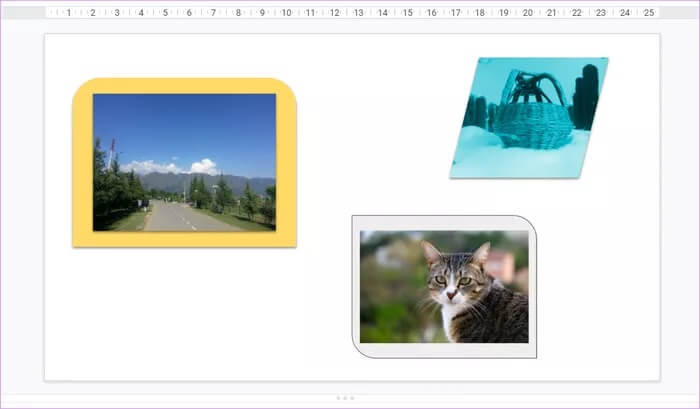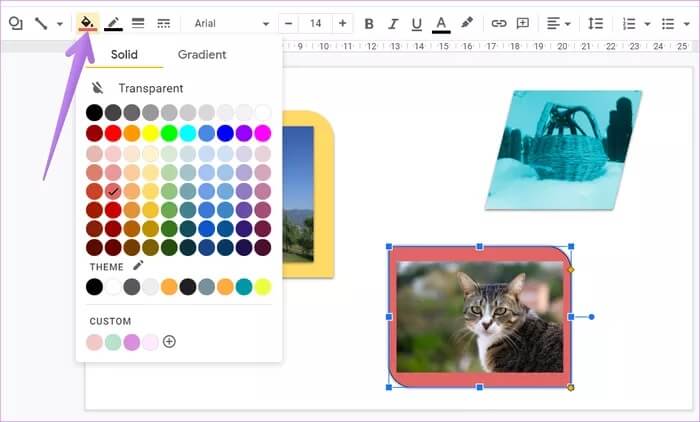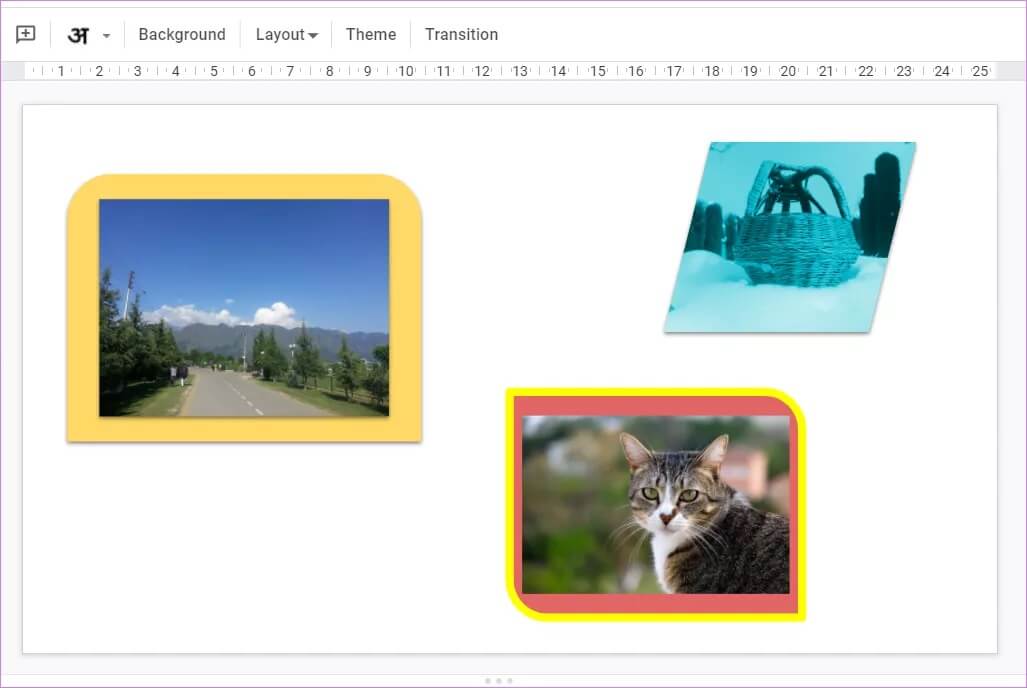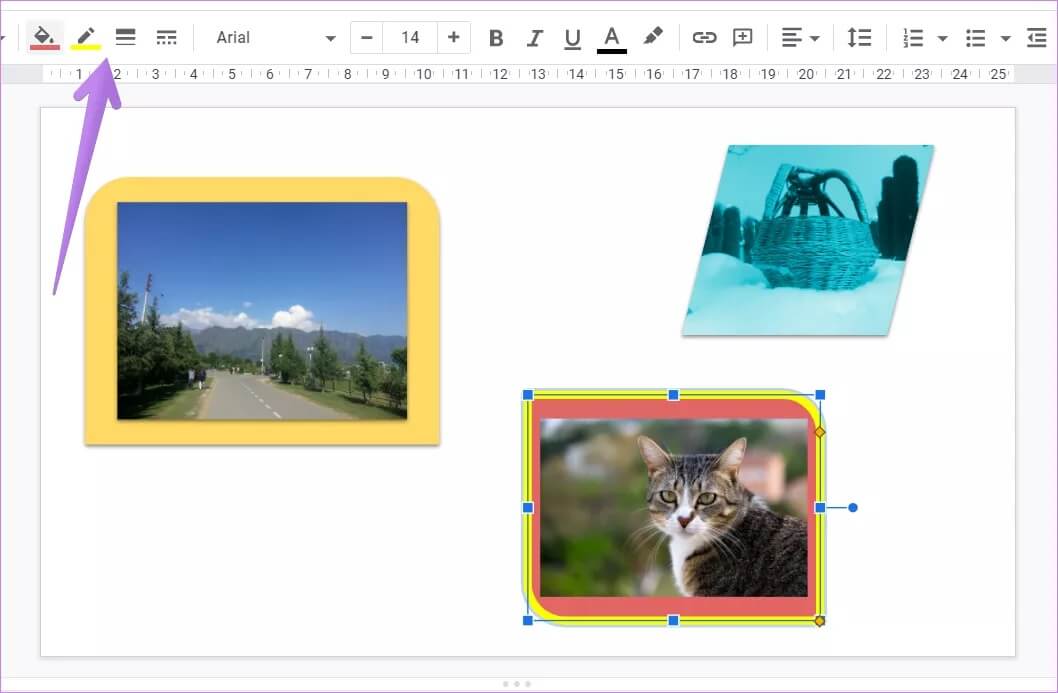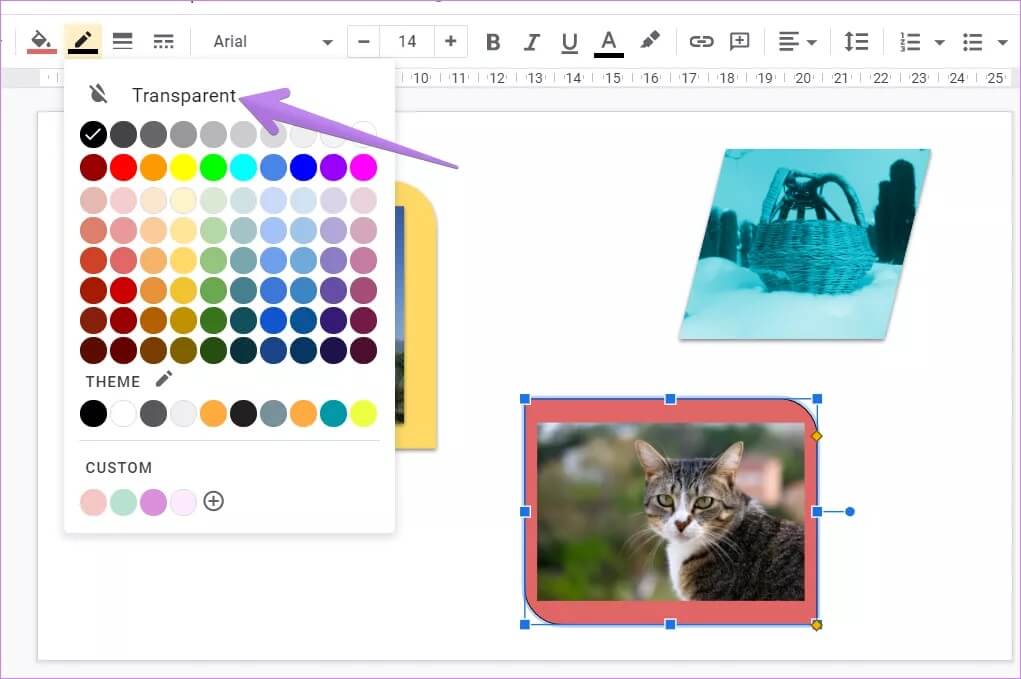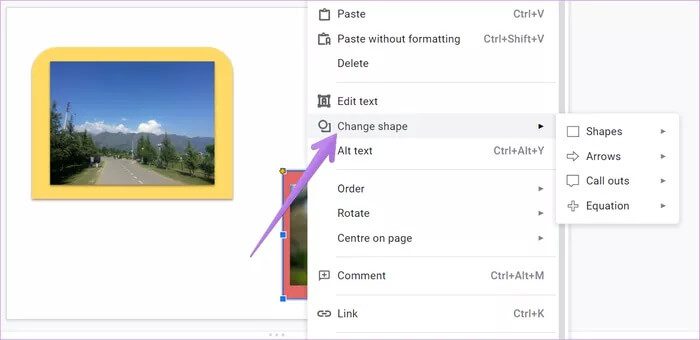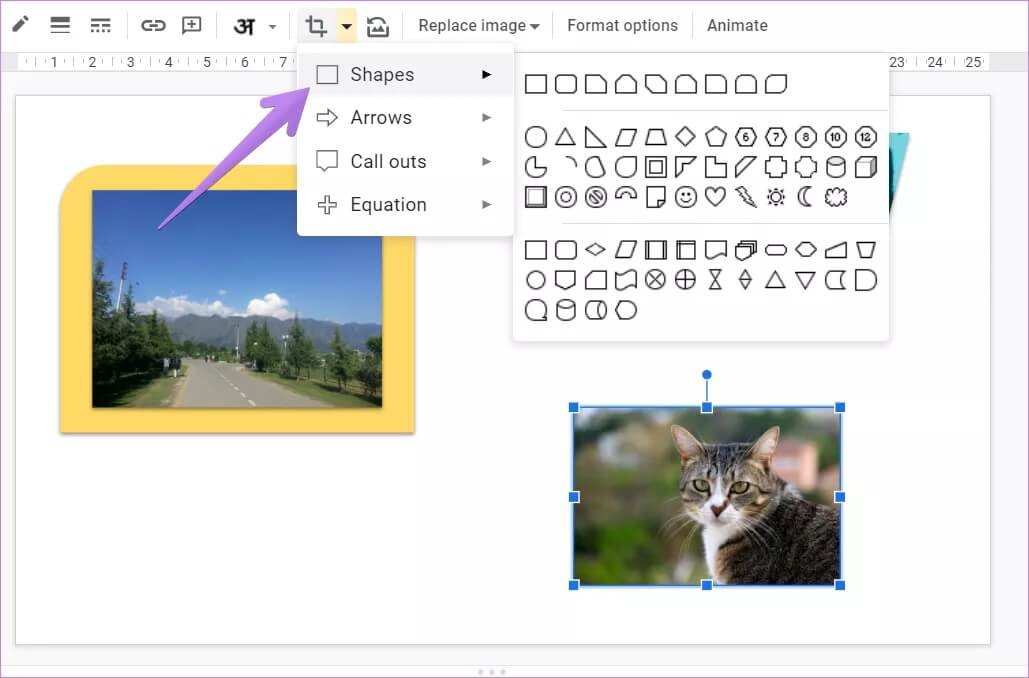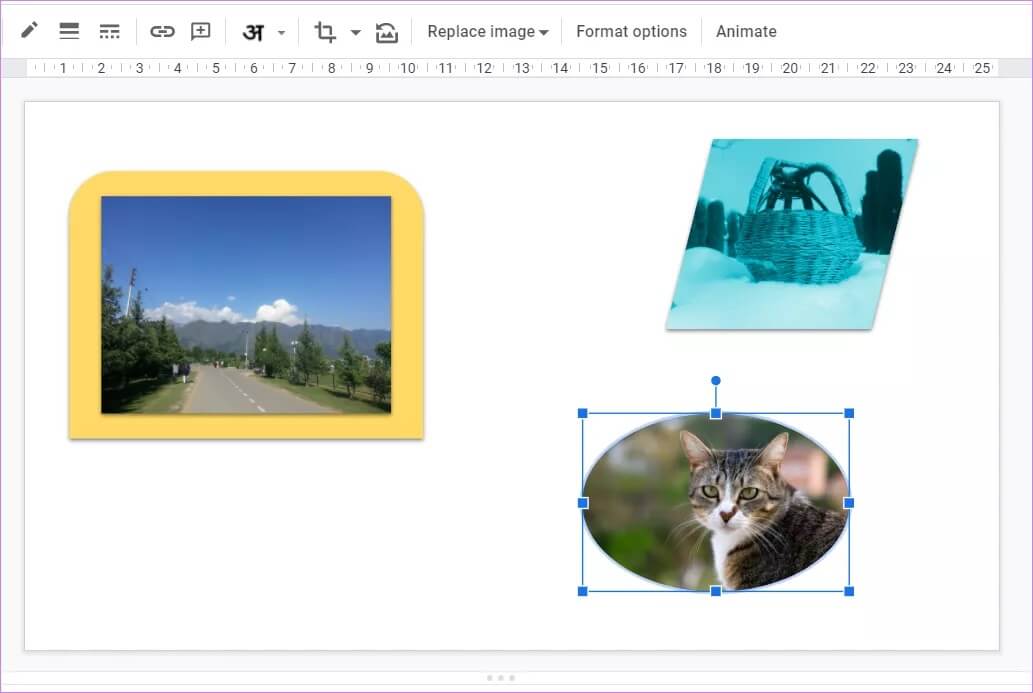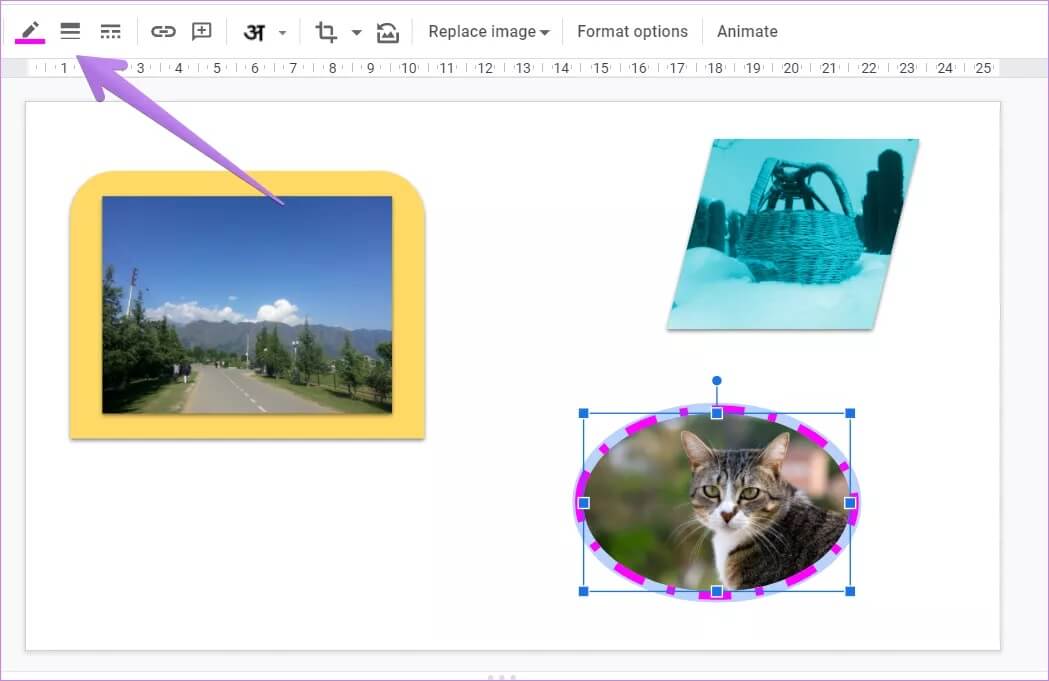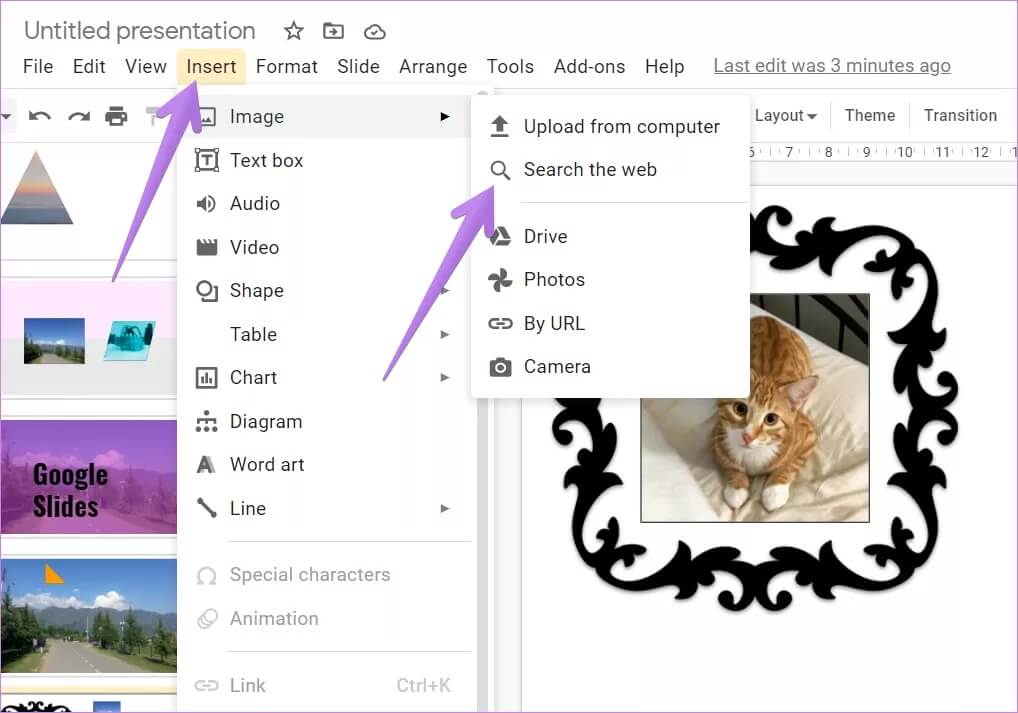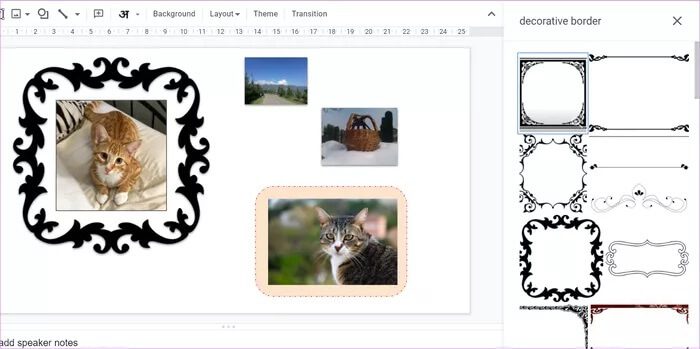Les 4 meilleures façons d'interdire une image dans Google Slides
Google Slides qui ne contient que du texte est ennuyeux, et l'ajout d'images peut le rendre attrayant. Cependant, l'utilisation d'images simples peut devenir monotone. Pour donner à Slides un aspect différent, vous pouvez modifier et personnaliser les images dans Google Slides. Une façon de personnaliser les images consiste à leur ajouter une bordure. Cet article vous aidera à y parvenir.
Google Slides avec Son propre outil de trait. Mais les options sont limitées. Dans cet article, nous avons couvert l'outil Borders d'origine et d'autres moyens d'ajouter une bordure autour des images dans Google Slides. Vous pouvez avoir des papiers peints simples et décoratifs.
Vérifions les différentes méthodes.
Remarque: les étapes sont indiquées pour un PC, mais les mêmes méthodes peuvent également être utilisées sur Android et iOS.
Première méthode: utilisez l'outil Bordure
C'est l'un des moyens les plus simples de dessiner une image dans Google Slides. Commencez par ajouter l'image souhaitée à votre diapositive. Appuyez ensuite sur l'image pour la sélectionner. Une fois sélectionnés, trois outils de bordure seront activés dans le ruban. Ce sont - la couleur de la bordure, son épaisseur et son changement de style. Ce dernier est utilisé pour changer le style de la bordure.
Cliquez sur l'un des outils pour ajouter des bordures. Personnalisez ensuite le trait en modifiant son style, sa taille et sa couleur à l'aide des trois options.
La deuxième méthode: utiliser des formes
Si vous n'aimez pas les bordures de la méthode ci-dessus, vous pouvez créer vos propres bordures personnalisées à l'aide de formes. Dans cette méthode, nous ajouterons une image au-dessus de la forme ou utiliserons une forme comme arrière-plan de l'image. L'image finale ressemble à une image avec des bordures personnalisées.
Voici comment:
Étape 1: Ajouter Image Vers la diapositive.
Étape 2: Cliquez sur une option Insertion Dans la barre de menu et sélectionnez Figure. Choisissez la forme souhaitée parmi les options disponibles.
Étape 3: À l'aide de la souris, dessinez unPour la forme souhaitée sur la diapositive. Vous remarquerez que la forme apparaît en haut de l'image.
Pour amener l'image au premier plan, faites un clic droit sur la forme etAccédez à Organiser> Renvoyer.
Étape 4: Faites glisser l'image au-dessus de la forme. Vous pouvez faire pivoter, redimensionner ou déplacer des formes selon vos besoins.
Conseil: pour simplifier le processus, vous pouvez d'abord ajouter la forme, puis ajouter une image par-dessus.
Étape 5: Vous pouvez conserver la couleur de la forme par défaut ou ajouter une nouvelle couleur. Cliquez sur la forme pour la sélectionner. Cliquez ensuite sur l'icône de couleur de remplissage dans le ruban. Choisissez la couleur que vous souhaitez.
Astuce 1: ajoutez une double bordure
Pour personnaliser davantage les bordures, vous pouvez en avoir deux. Lorsque vous ajoutez une forme, elle a ses limites. Vous pouvez soit le supprimer complètement, comme indiqué dans l'astuce suivante, soit le personnaliser pour qu'il ait plusieurs bordures.
Cliquez sur la forme. Utilisez les outils de bordure - Couleur, épaisseur et ruban pour le personnaliser.
Astuce 2: supprimez la bordure de la forme
Pour supprimer le contour noir de la forme, cliquez sur la forme. Cliquez ensuite sur l'icône de couleur de bordure dans le ruban. Cliquez sur Transparent.
Astuce 3: remplacez la forme
Si vous n'aimez pas la forme (ou la bordure) actuelle utilisée pour l'image, vous pouvez la remplacer rapidement. Cliquez avec le bouton droit sur la forme utilisée comme bordure. Sélectionnez Modifier la forme dans le menu et choisissez la nouvelle forme. De même, vous pouvez expérimenter différentes formes de bordure pour votre image sans recommencer.
Astuce 4: Regardez et ressentez le groupe
Si vous souhaitez déplacer ou modifier la taille et la forme de l'image, le regrouper est pratique. Découvrez comment Regroupez et dissociez des éléments dans Google Slides.
Astuce: consultez des astuces similaires concernant Avec des formes dans Google Slides.
Troisième méthode: utiliser l'outil Masque
Pour cette méthode, nous utiliserons les outils Masque et Bordure. Tout d'abord, vous devrez Masquer l'image suivie de la forme Il attribue ses limites. Voici les étapes:
Étape 1: Cliquez sur l'image pour laquelle vous souhaitez ajouter des bordures élégantes.
Étape 2: Cliquez sur la petite flèche à côté de l'icône Couper dans le ruban. Sélectionnez la forme souhaitée.
L'image prendra automatiquement la forme souhaitée.
Étape 3: Avec l'image sélectionnée, utilisez Outils de bordure Pour ajouter la limite requise.
Quatrième méthode: ajouter des bordures décoratives
Enfin, vous pouvez ajouter des bordures décoratives à votre image. Vous devrez les télécharger sur Internet. Aller à Insérer> Image> Rechercher sur le Web.
Recherchez des bordures décoratives. Choisissez le seuil que vous souhaitez utiliser. Maintenant, redimensionnez ou déplacez-le pour l'adapter à l'image.
Astuce: consultez 11 Trucs et astuces d'animation Google Slides.
Trucs et astuces Google Slides
Google Slides regorge d'options créatives pour ajouter de l'excitation à vos présentations. Vous devez le découvrir et l'utiliser. Nous vous avons couvert 11 de ces conseils et astuces Google Slides qui pourraient vous être utiles.