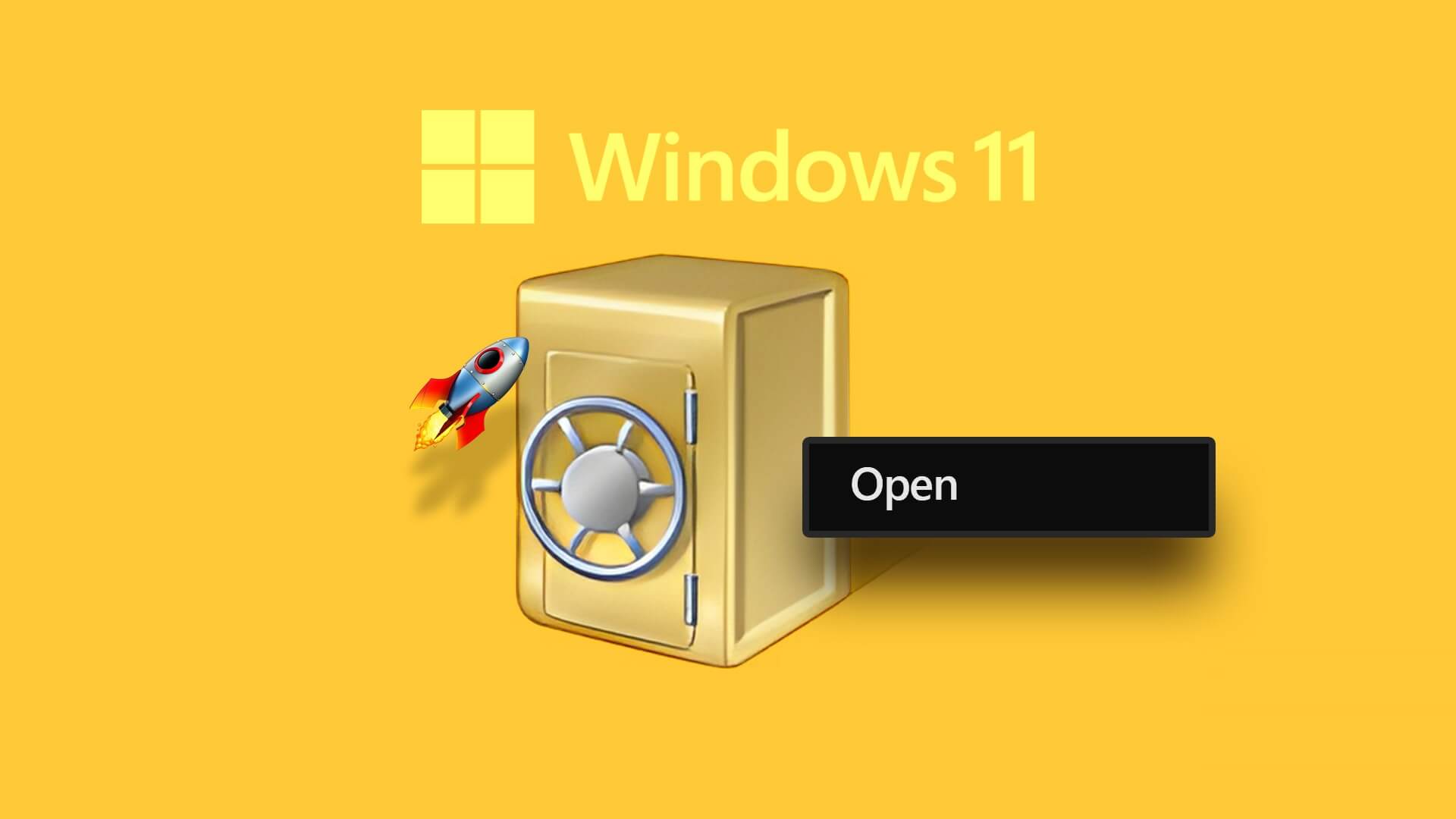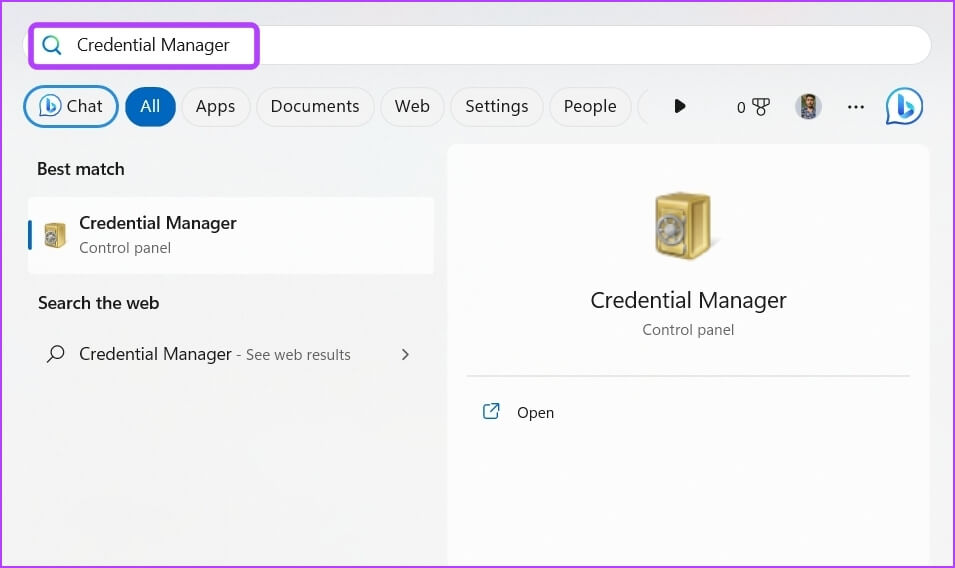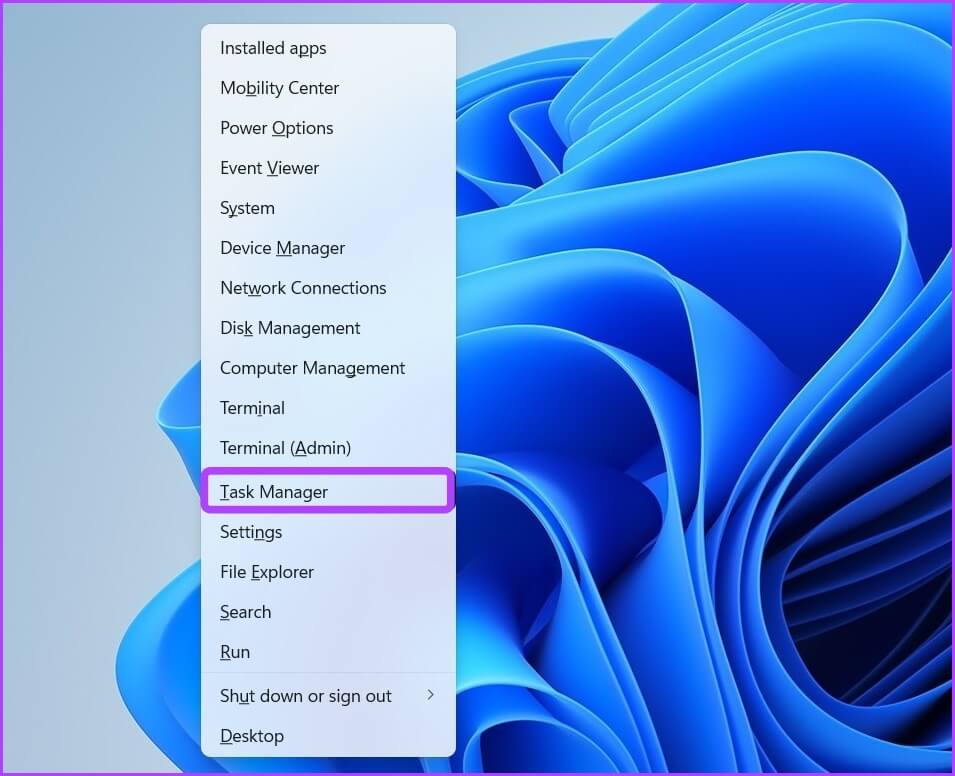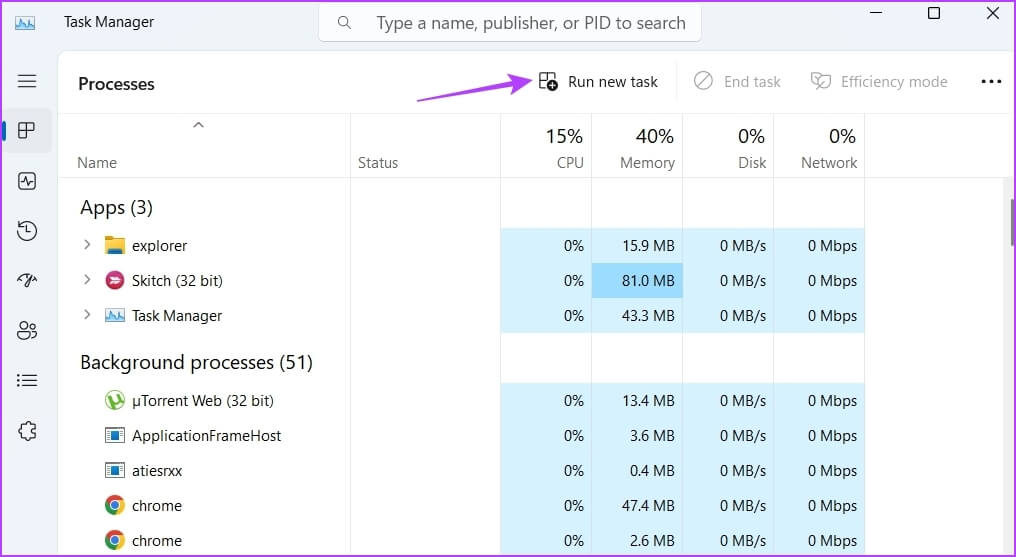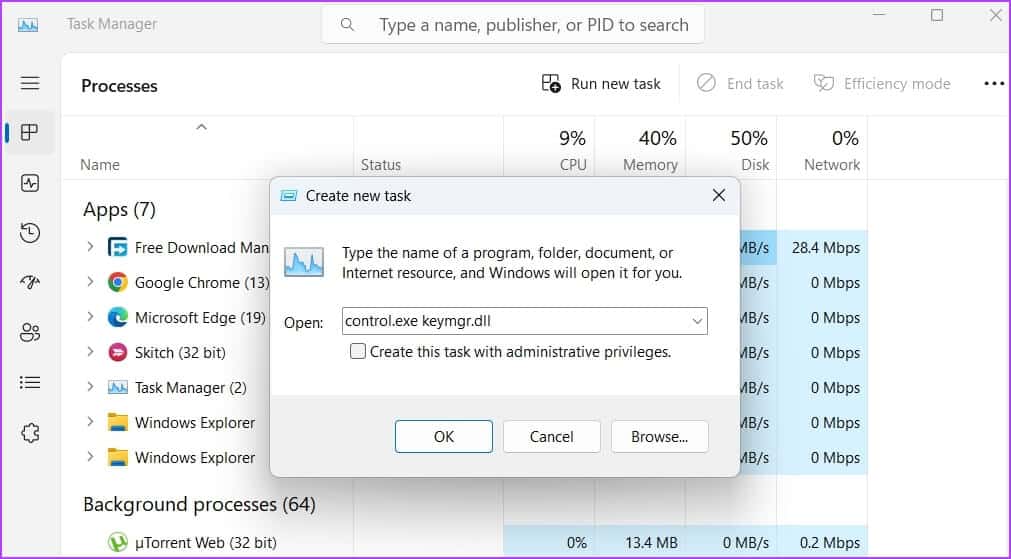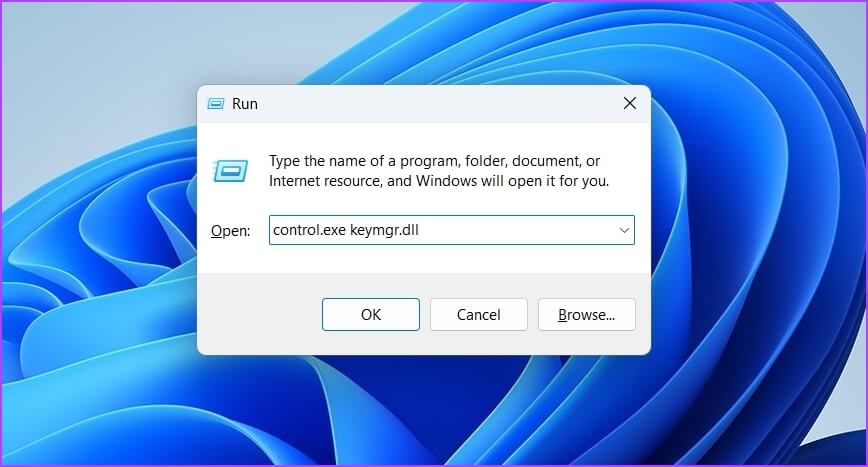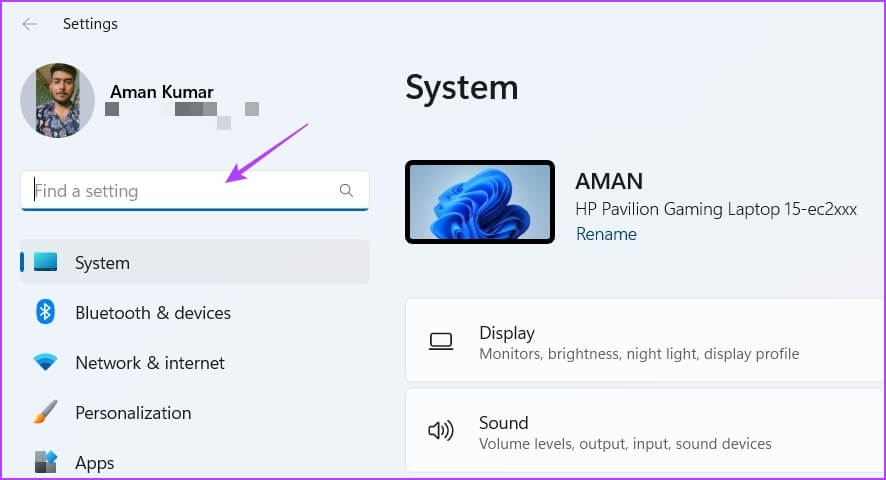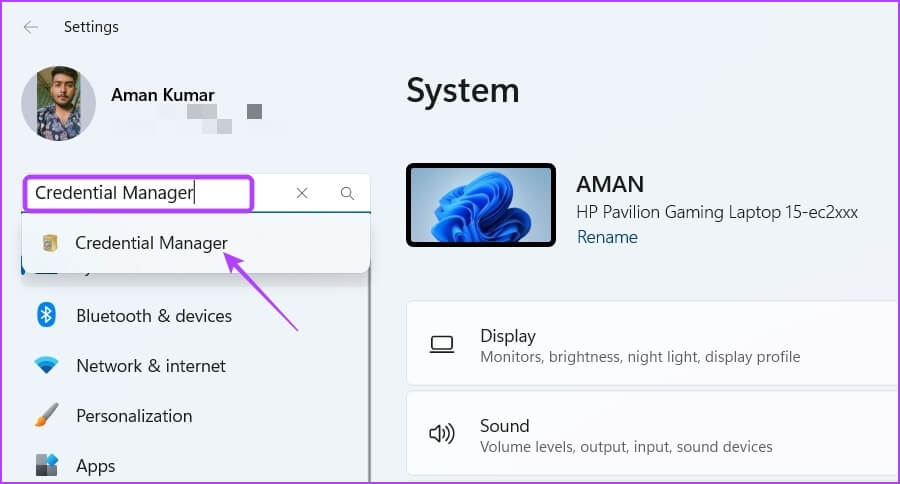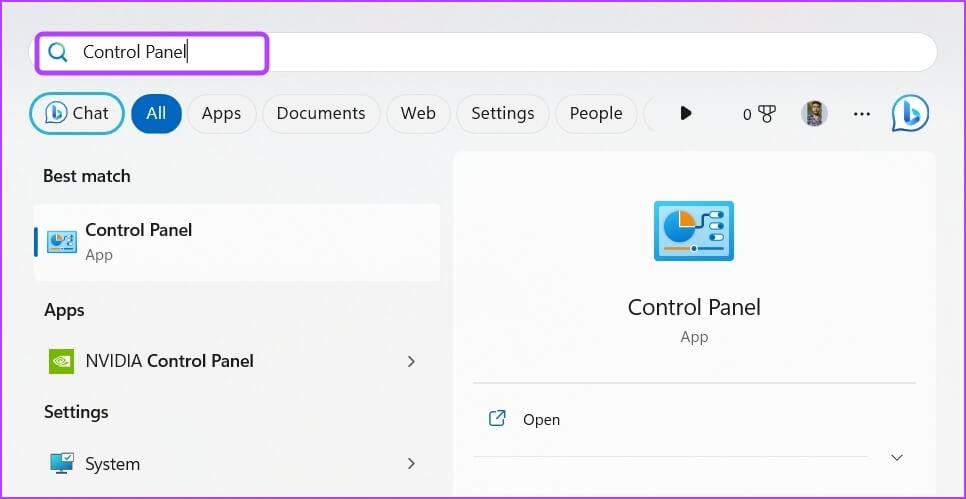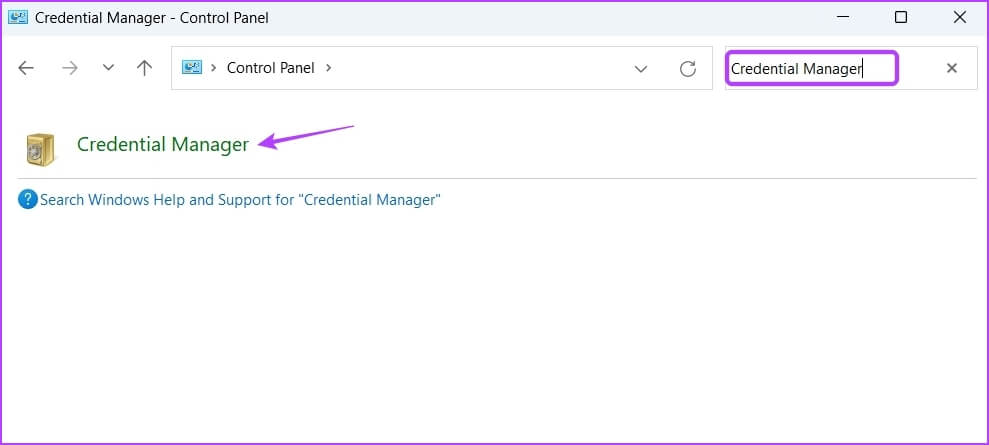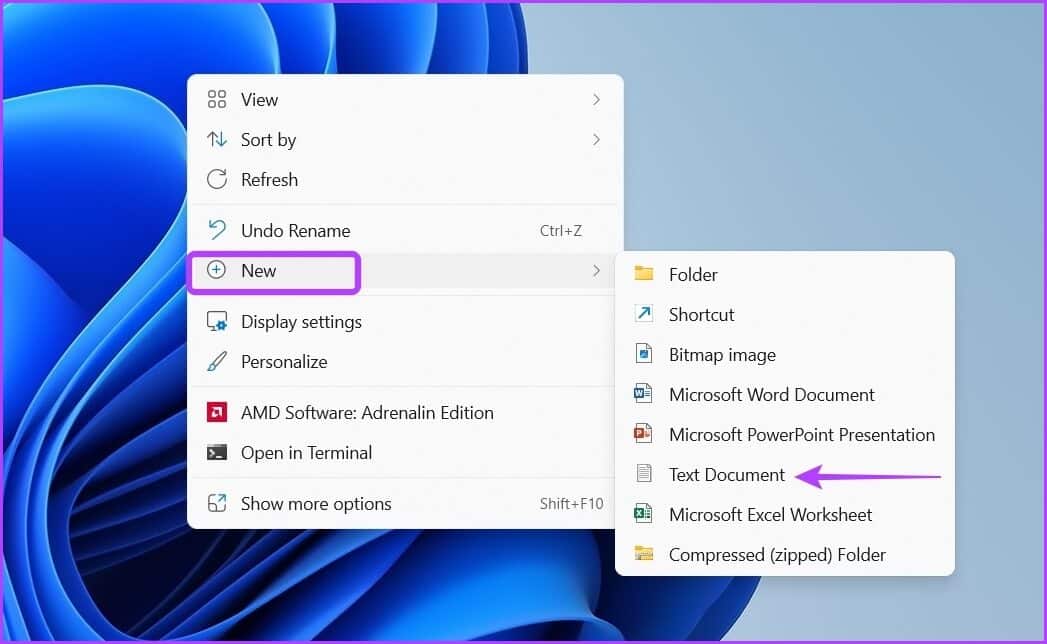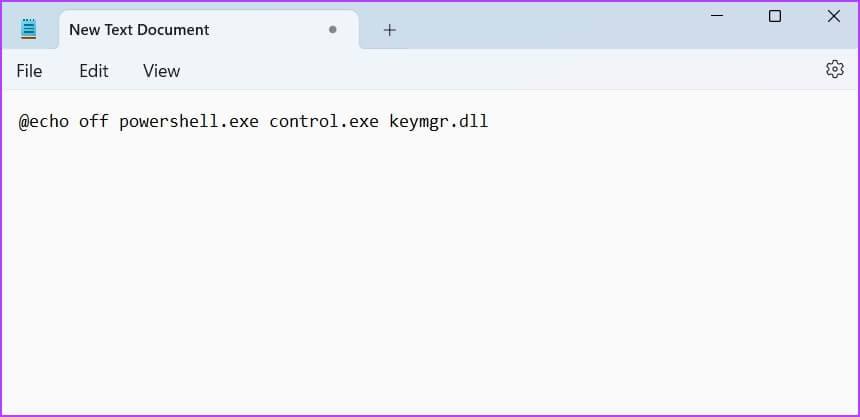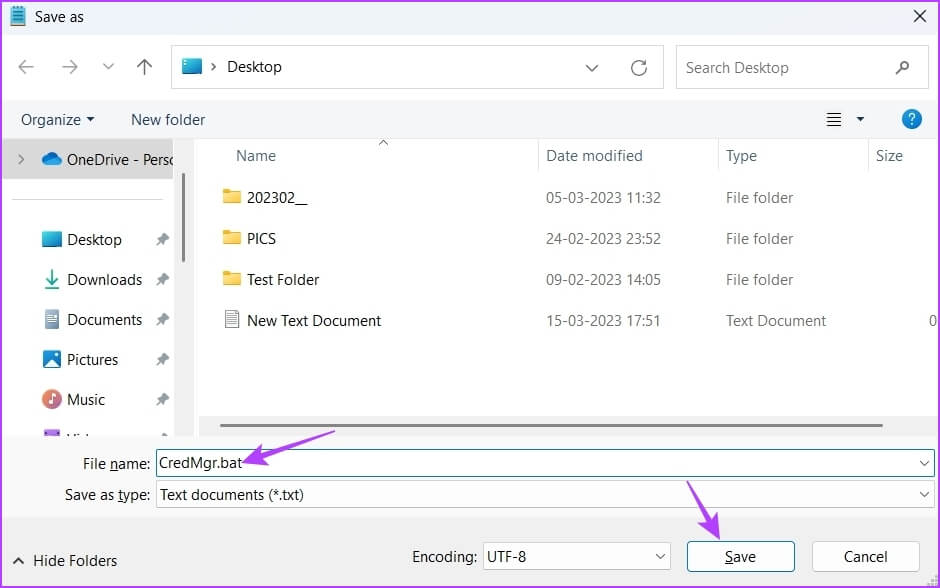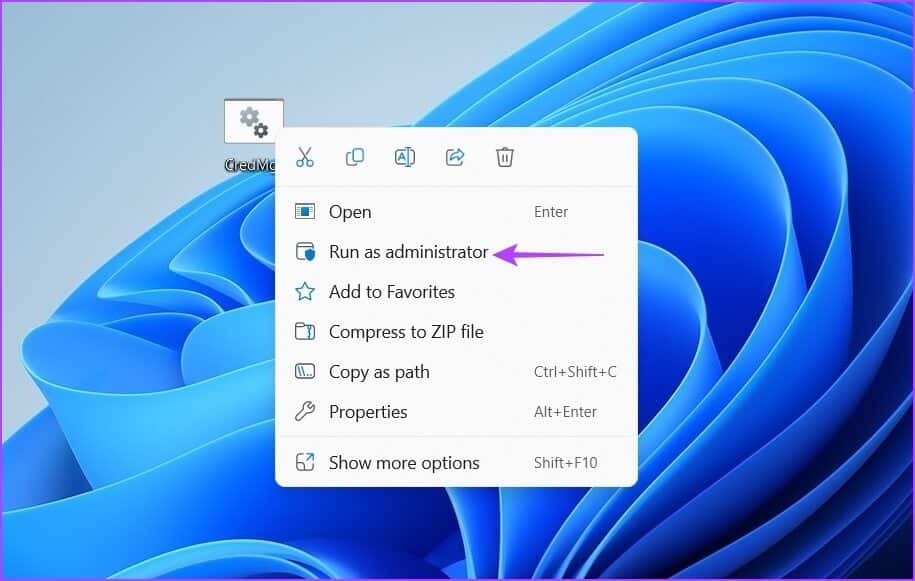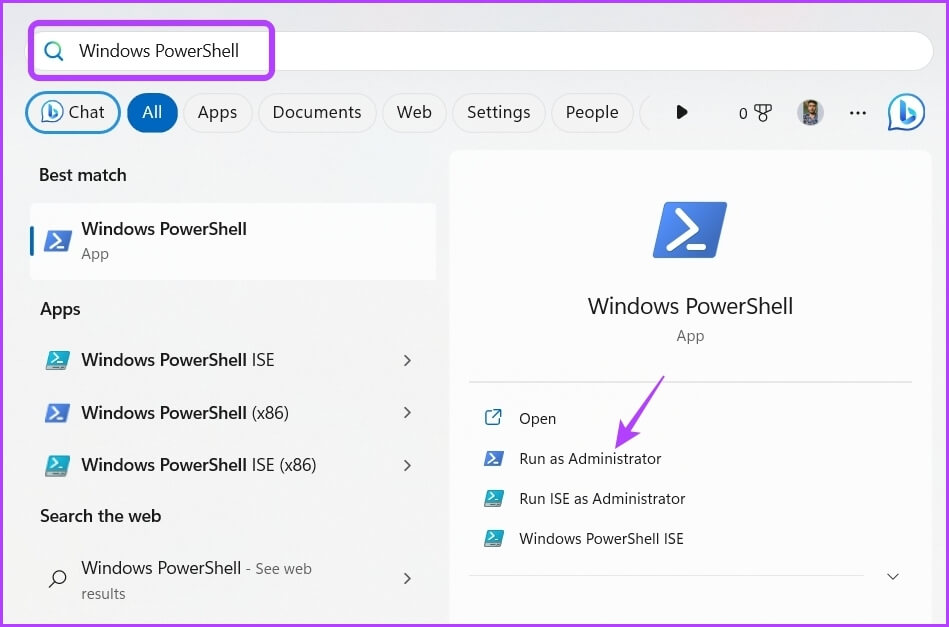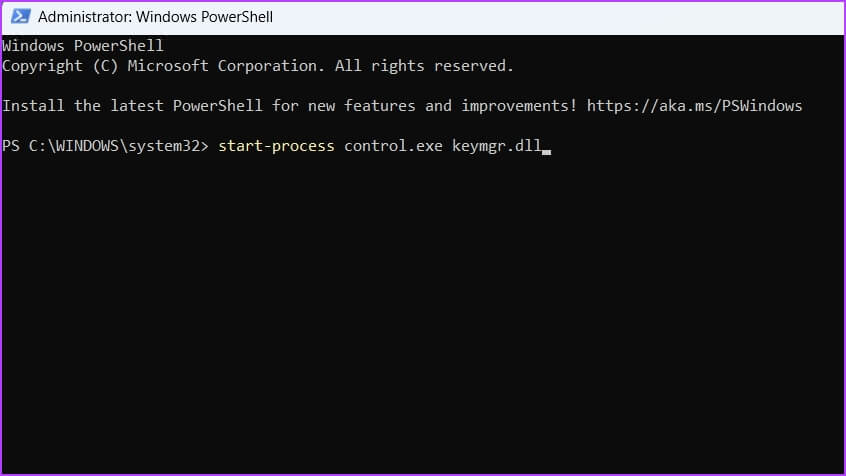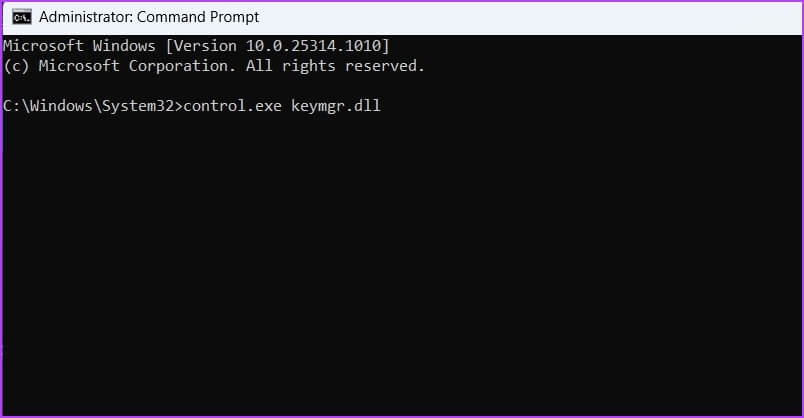7 façons rapides d'ouvrir Credential Manager dans Windows 11
Êtes-vous à la recherche d'un gestionnaire de mots de passe pour sécuriser vos informations d'identification d'inscription à Entrée ? Si oui, quelle est la meilleure option de gestion des informations d'identification que vous puissiez trouver ? Il s'agit d'un gestionnaire de mots de passe Windows intégré qui stocke les informations d'identification Web et Windows.
Cependant, avant de pouvoir utiliser Credential Manager pour gérer vos informations d'identification d'inscription à Entrée, vous devez savoir comment y accéder. Ne vous inquiétez pas! Nous avons créé une liste de sept façons rapides d'ouvrir le Credential Manager sur Windows 11. Commençons.
1. Ouvrez Credential Manager à l'aide du menu Démarrer
Si vous voulez Ouvrir l'outil de gestion informatique ou gérer les informations d'identification, la liste Commencer C'est l'option incontournable pour accéder rapidement aux outils essentiels sous Windows. Tout ce que vous avez à faire est d'appuyer sur une touche Windows La valeur par défaut est d'ouvrir une liste Commencer Et recherchez la gestion des informations d'identification qui l'utilise. Voici comment procéder sur votre ordinateur :
Étape 1: Clique sur Touche Windows Pour ouvrir un menu Commencer.
Étape 2: Au bar recherche , Type Credential Manager Et presse Entrez.
La fenêtre Credential Manager s'affiche sur votre écran. C'est le moyen le plus simple d'ouvrir une fenêtre Gestion des justificatifs.
2. Ouvrez Credential Manager à l'aide du Gestionnaire des tâches
Préparer Gestionnaire de tâches Un outil important pour Windows. Il est généralement utilisé pour gérer les applications en arrière-plan, les services et les performances du système, mais vous pouvez également l'utiliser pour ouvrir des outils Windows tels que Credential Manager. Voici comment:
Étape 1: Appuyez sur les touches Windows + X Pour ouvrir un menu Power User Et sélectionnez Gestionnaire des tâches De la liste.
Étape 2: Dans le Gestionnaire des tâches, cliquez sur l'option « Exécuter une nouvelle tâche » en haut.
Étape 3: Type control.exe keymgr.dll Dans la barre de recherche et cliquez sur Ok.
3. Ouvrez le gestionnaire d'informations d'identification à l'aide de l'outil de lancement
L'outil de lancement est l'un des outils Windows les plus utiles. Vous pouvez l'utiliser pour lancer rapidement des applications et accéder à des fichiers, des dossiers et d'autres paramètres Windows importants. Pour utiliser cet outil, il vous suffit de taper une commande pertinente et d'appuyer sur la touche Entrée.
Vous pouvez utiliser outil d'accessibilité Au responsable de l'accréditation en suivant ces étapes :
Étape 1: Appuyez sur la touche Windows + R Ouvre la boîte de dialogue Courir.
Étape 2: Type control.exe keymgr.dll Dans la barre de recherche et appuyez sur Entrer.
4. Ouvrez Credential Manager à l'aide de l'application Paramètres
Un autre moyen rapide d'ouvrir le Credential Manager consiste à utiliser l'application Paramètres. Vous devrez utiliser la barre de recherche dans l'application Paramètres pour rechercher l'outil. Voici exactement ce que vous devez faire :
Étape 1: Appuyez sur ma touche Windows + I Pour exécuter une application Paramètres.
Étape 2: Dans l'application Paramètres , cliquez sur Barre recherche Dans le coin supérieur gauche.
Étape 3: Type Gestion des identifiants dans la barre de recherche et sélectionnez-le dans le résultat qui apparaît.
5. Ouvrez Credential Manager à l'aide du Panneau de configuration
Le Panneau de configuration, comme son nom l'indique, est l'endroit où vous pouvez mieux contrôler votre système. Mais vous pouvez également l'utiliser pour accéder à des outils intégrés tels que Credential Manager. Suivez simplement les étapes ci-dessous pour trouver Credential Manager dans le Panneau de configuration et lancez-le sur votre ordinateur.
Étape 1: Cliquez sur l'icône de démarrage Barre des tâches Et le type Panneau de contrôle Dans la barre de recherche, appuyez sur Entrez.
Étape 2Type: Gestion des identifiants dans la barre de recherche dans le coin supérieur droit, et choisissez la même chose dans le résultat.
6. Ouvrez Credential Manager à l'aide du fichier de commandes
Un fichier batch contient des commandes qui sont automatiquement exécutées dans une séquence. Il garantit qu'une certaine tâche est effectuée automatiquement sans aucune intervention de l'utilisateur. Vous pouvez créer un fichier batch et l'utiliser pour ouvrir le Credential Manager. Voici comment:
Étape 1: Au sur Bureau , faites un clic droit sur l'espace vide, déplacez le curseur sur Nouveau et choisissez Document texte dans le menu contextuel.
Étape 2: Ouvrez le document nouvellement créé, copiez et collez-y la commande suivante :
@echo off powershell.exe control.exe keymgr.dll
Étape 3: Appuyez sur les touches Contrôle + Maj + S Ouvrir une fenêtre "Enregistrer sous". Ensuite, saisissez CredMgr. bat Dans la zone de nom de fichier, cliquez sur l'option Enregistrer, puis fermez la fenêtre du Bloc-notes.
Étape 4: Clic droit Fichier CredMgr.bat Et sélectionnez Exécutez en tant qu'administrateur.
7. Ouvrez le gestionnaire d'autorisations à l'aide des outils de ligne de commande
Outre les méthodes ci-dessus, vous pouvez également accéder au gestionnaire d'informations d'identification à l'aide d'outils de ligne de commande tels que Invite de commandes et WindowsPowerShell. Vous devez accéder à l'un de ces outils et exécuter une commande simple comme détaillé ci-dessous.
Étape 1: Cliquez sur l'icône de démarrage dans la barre des tâches et tapez windows PowerShell dans la barre de recherche et choisissez Exécuter en tant qu'administrateur dans le volet de gauche.
Étape 2: Copiez et collez la commande suivante dans une fenêtre PowerShell Et presse Entrée:
start-process control.exe keymgr.dll
De même, vous pouvez ouvrir Credential Manager à l'aide de l'invite de commande. Lancez simplement l'invite de commande avec les droits d'administration et exécutez la commande suivante.
control.exe keymgr.dll
Conservez vos identifiants en lieu sûr
Ainsi, vous pouvez utiliser l'une des méthodes ci-dessus pour accéder rapidement à Credential Manager sur Windows 11. N'hésitez pas à nous dire dans les commentaires laquelle des méthodes ci-dessus vous semble la plus simple pour accéder à l'outil.