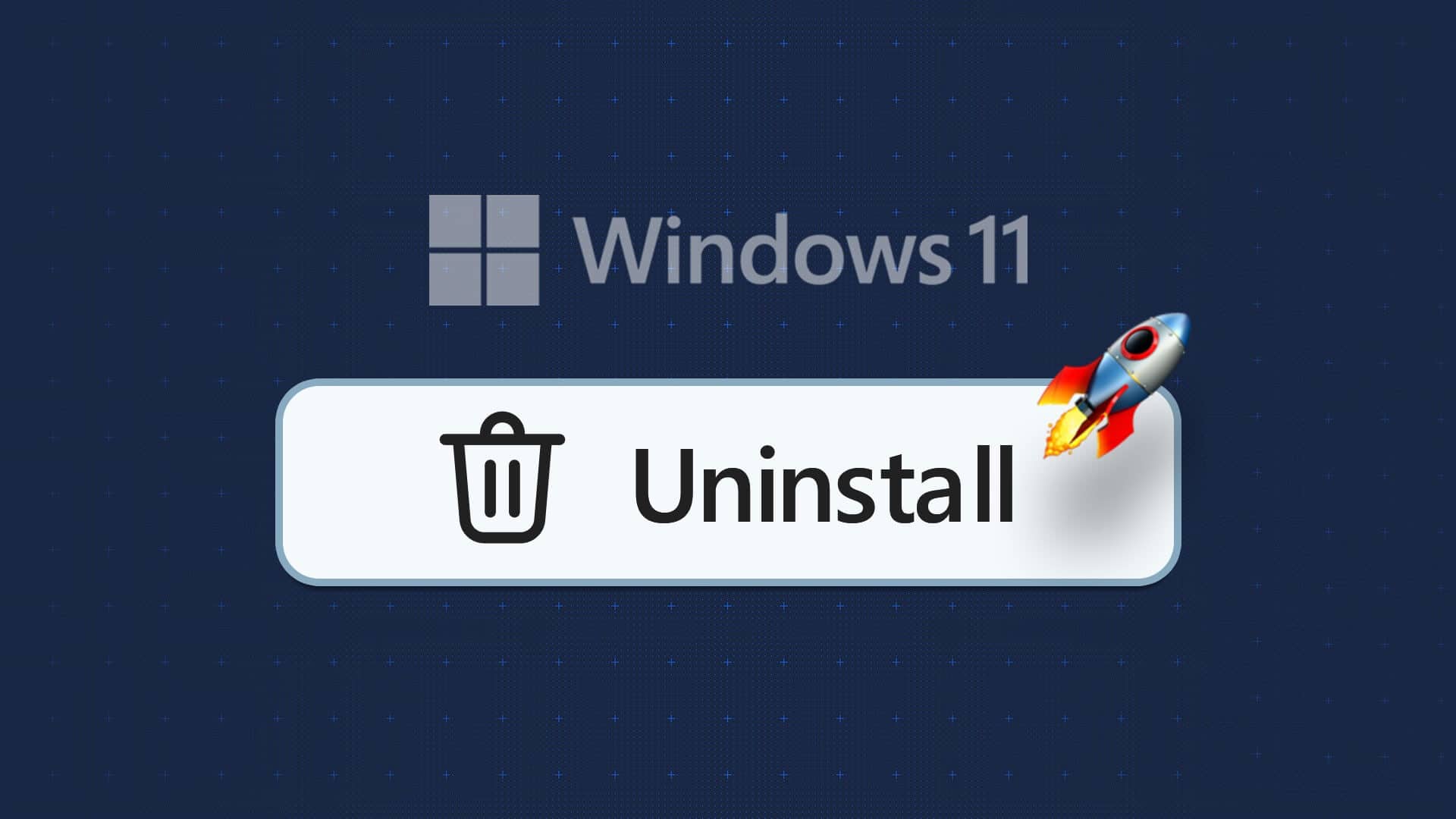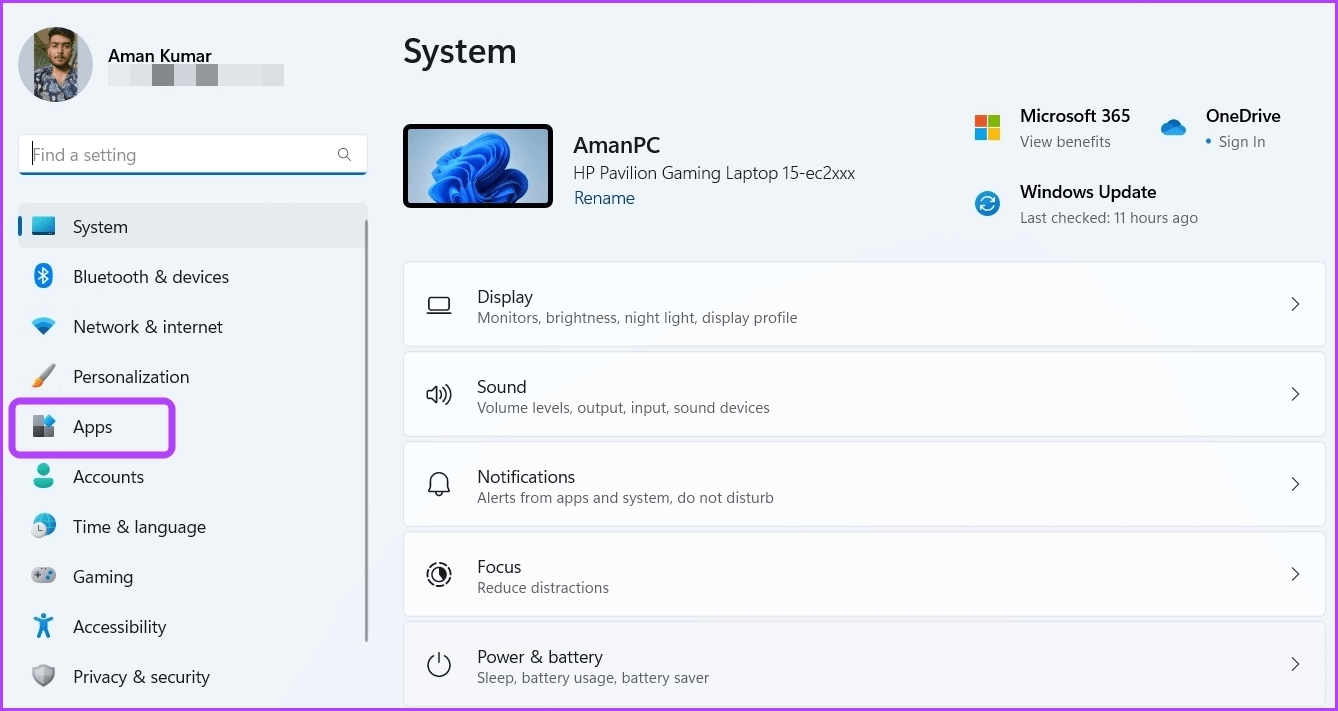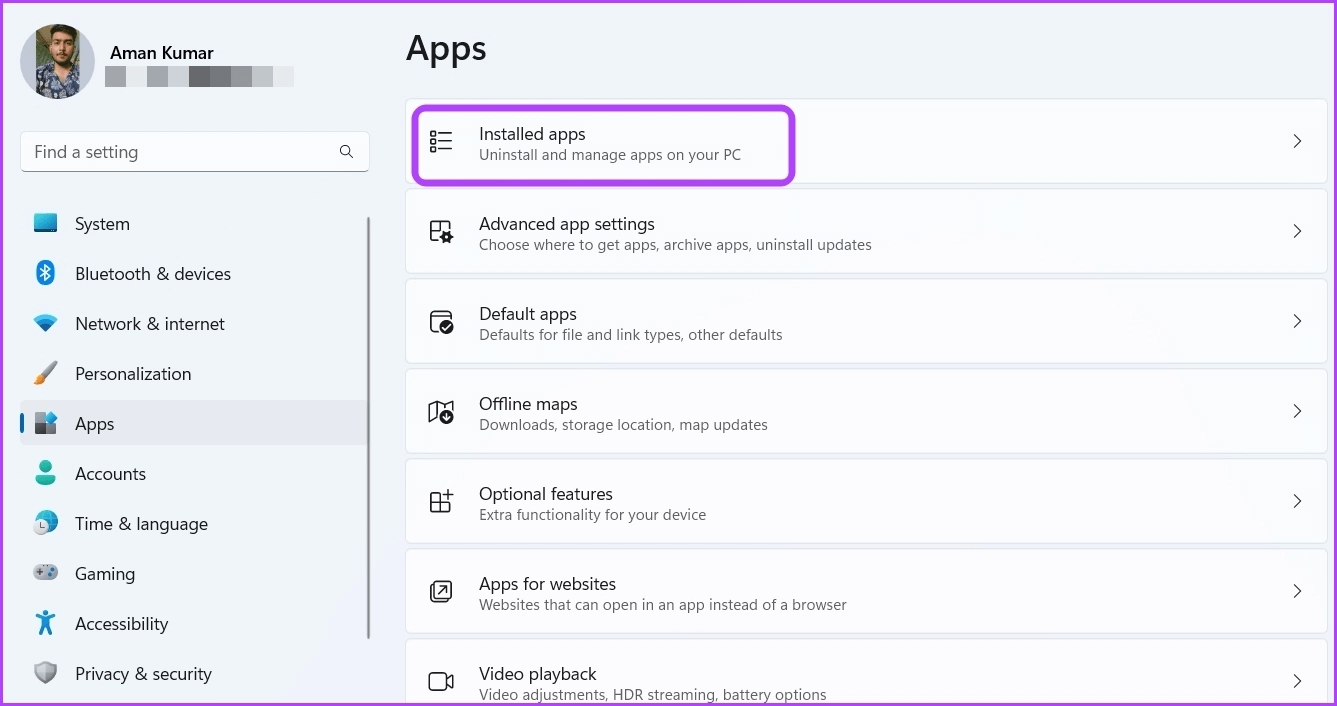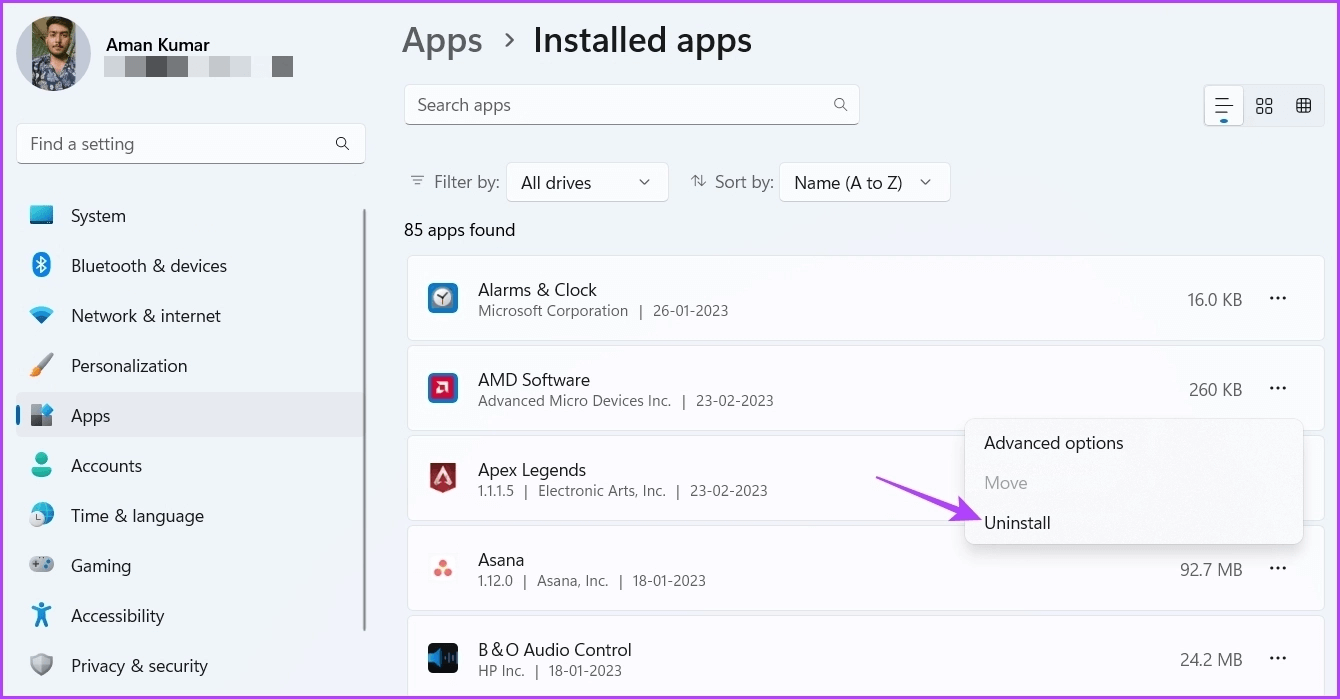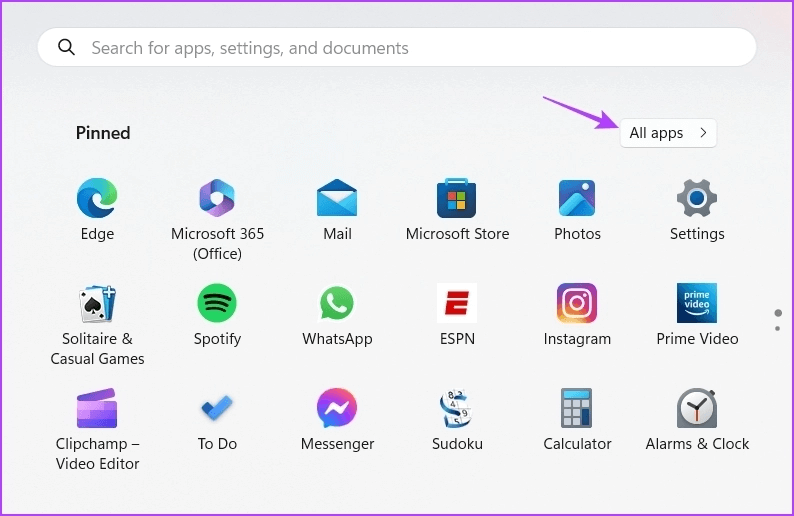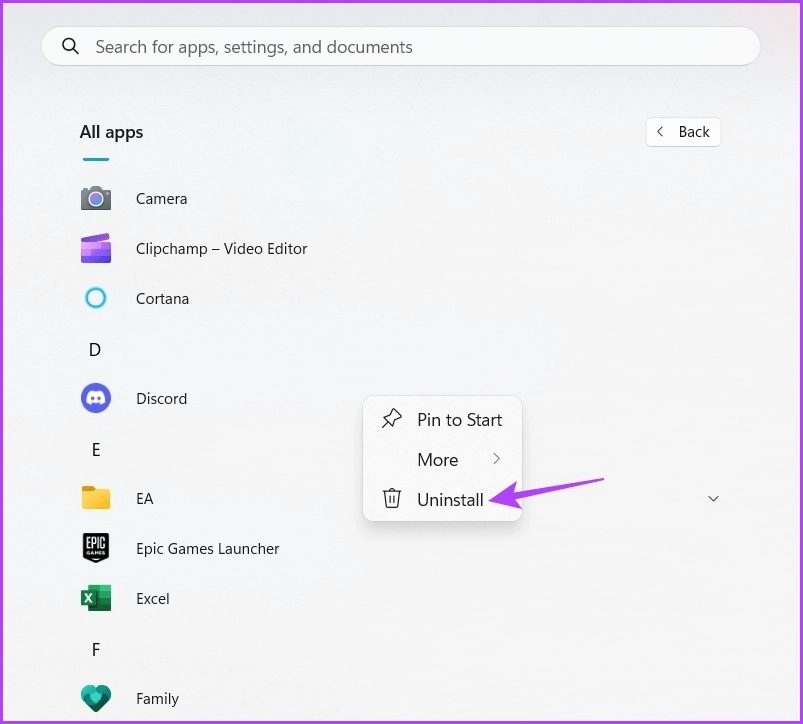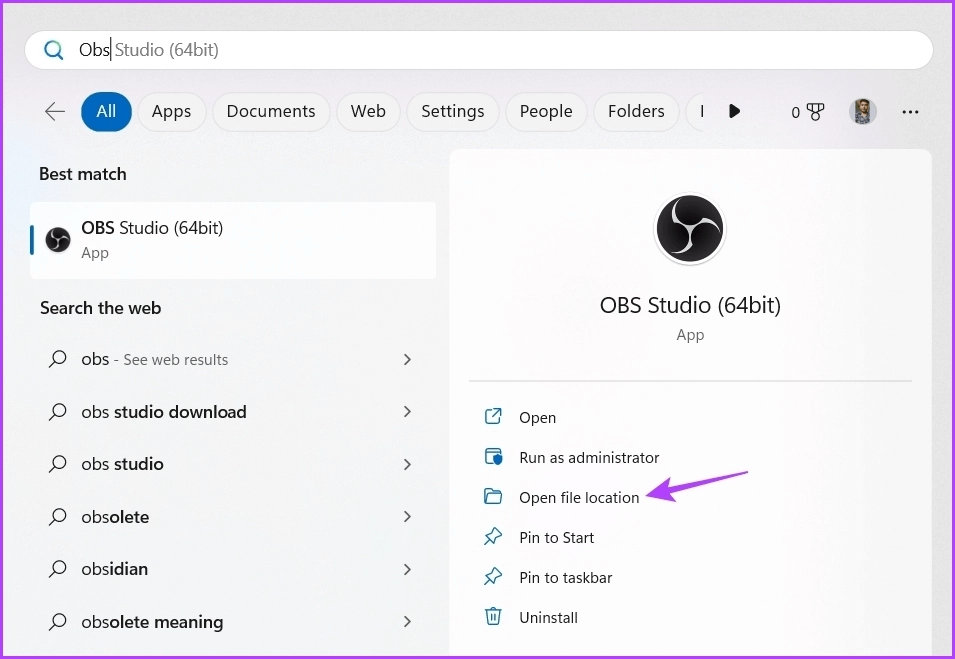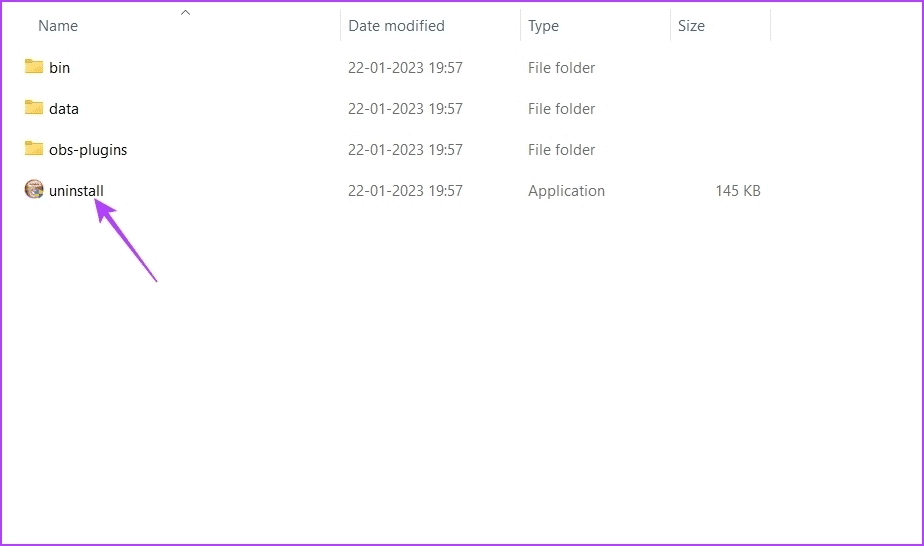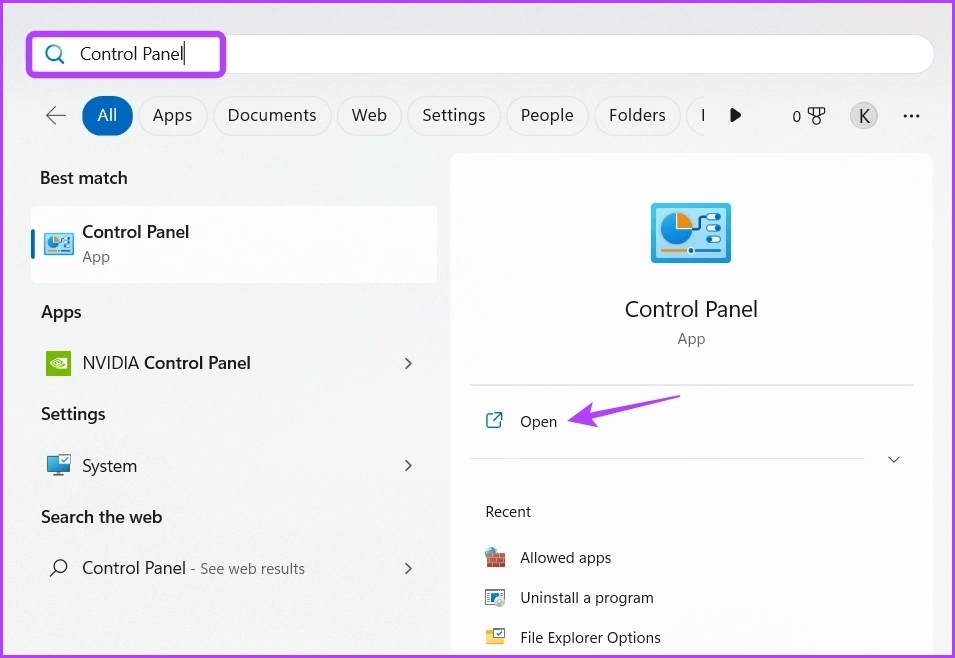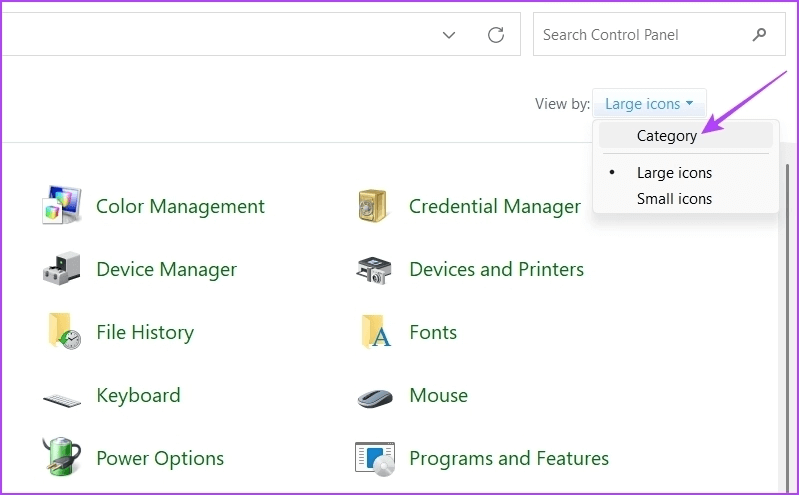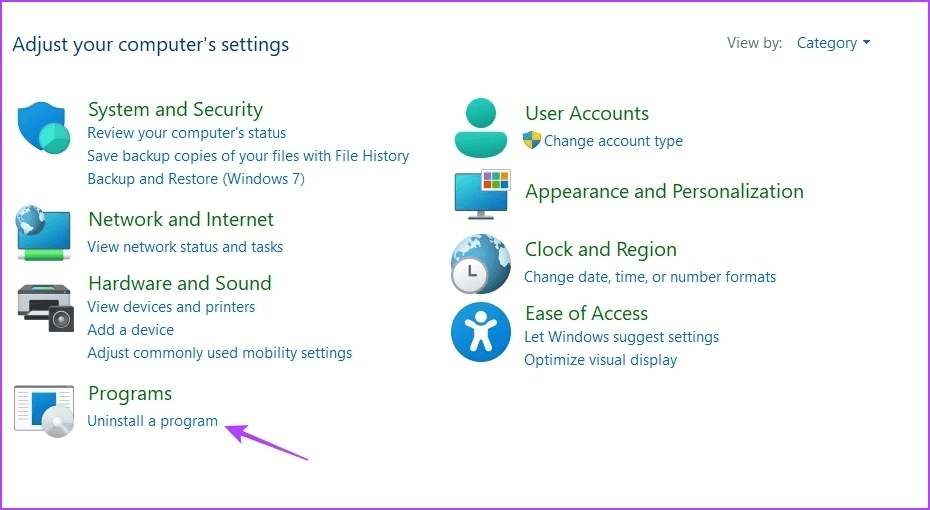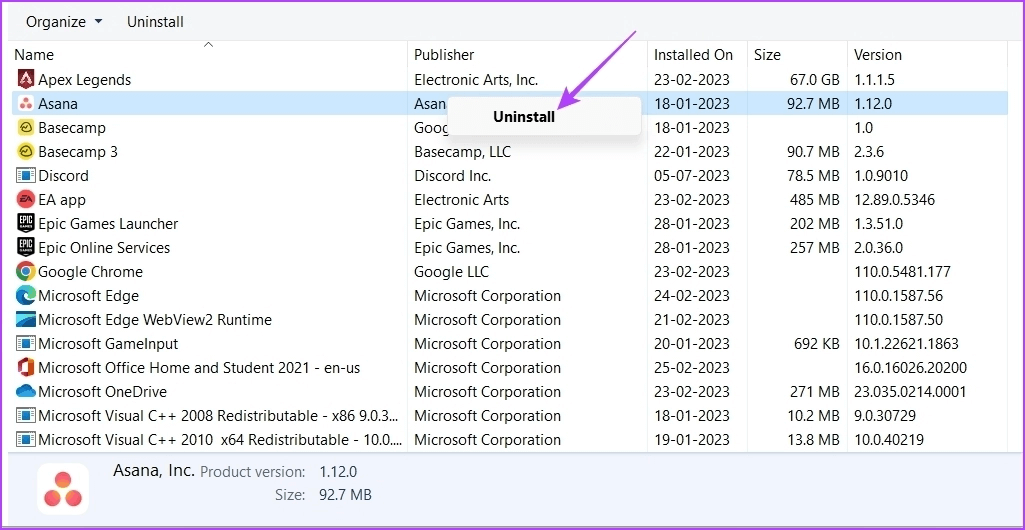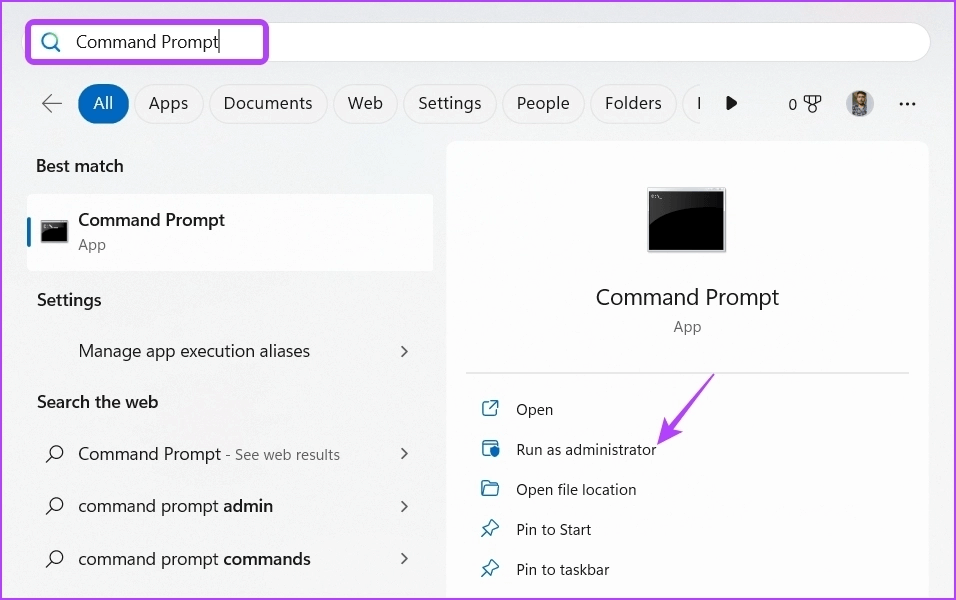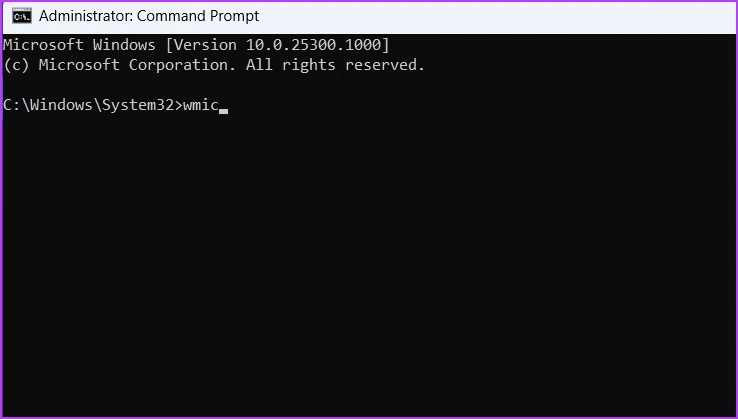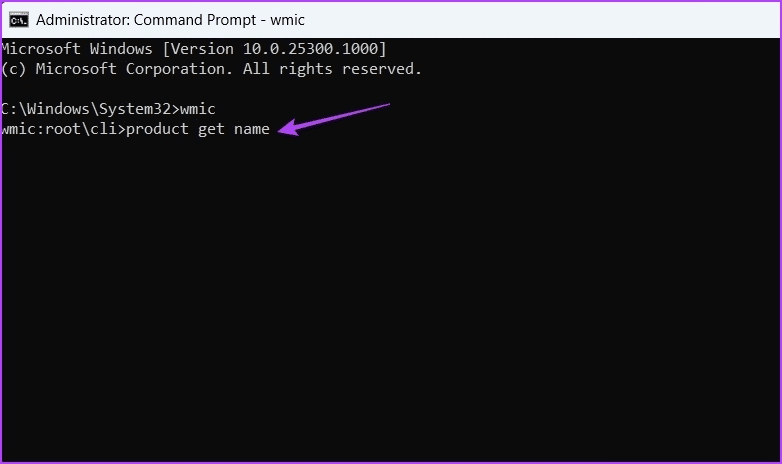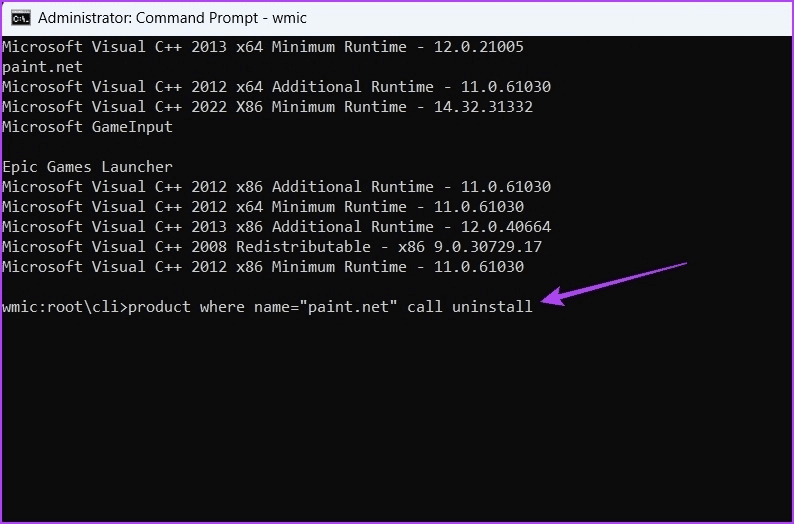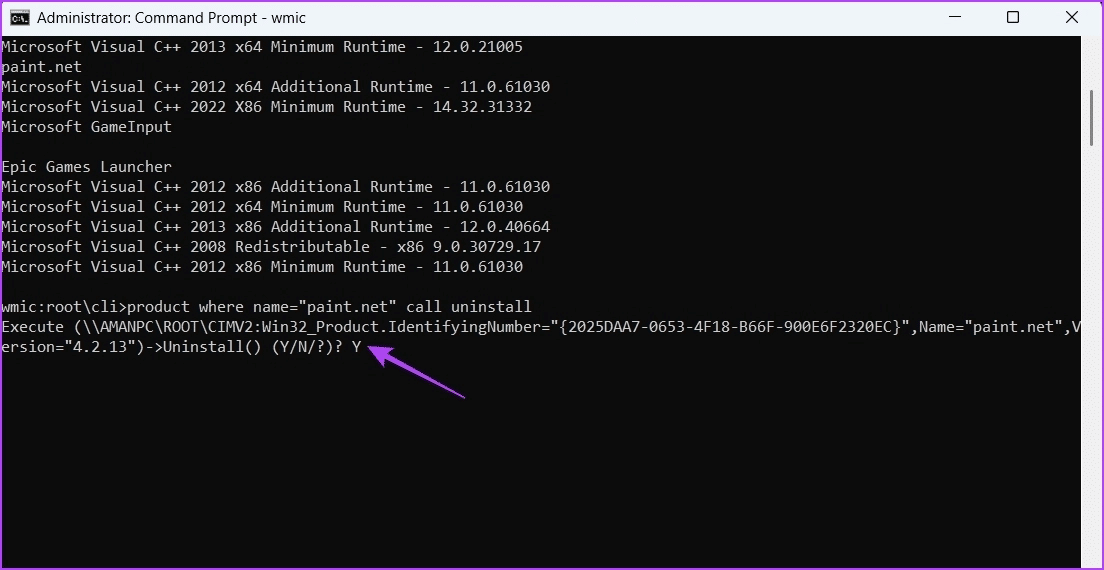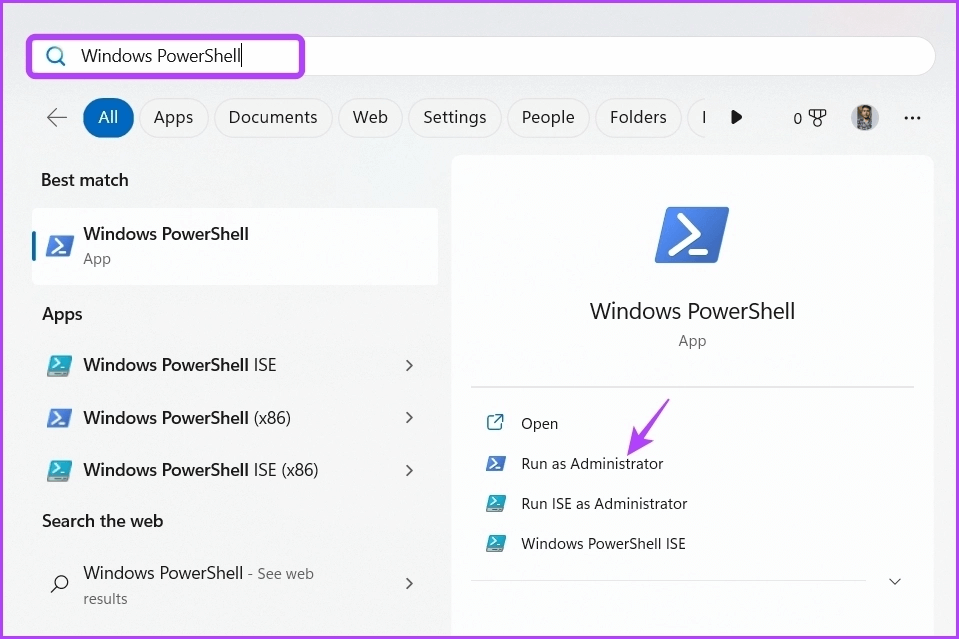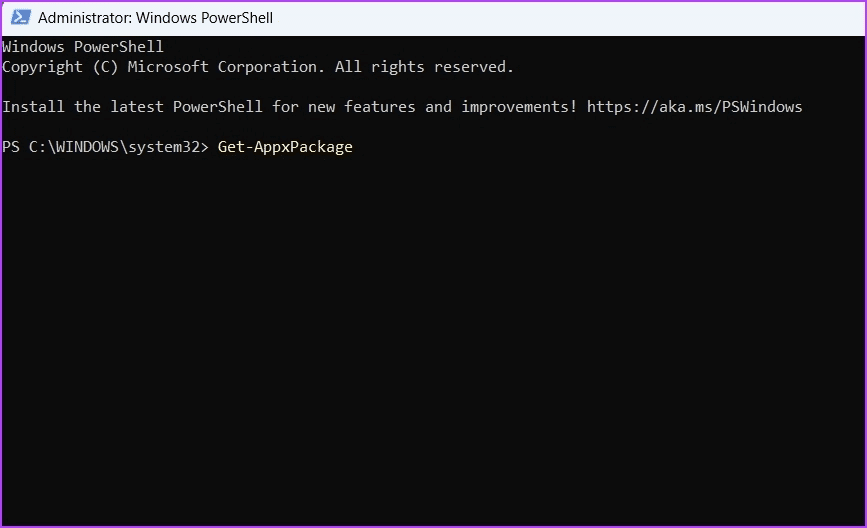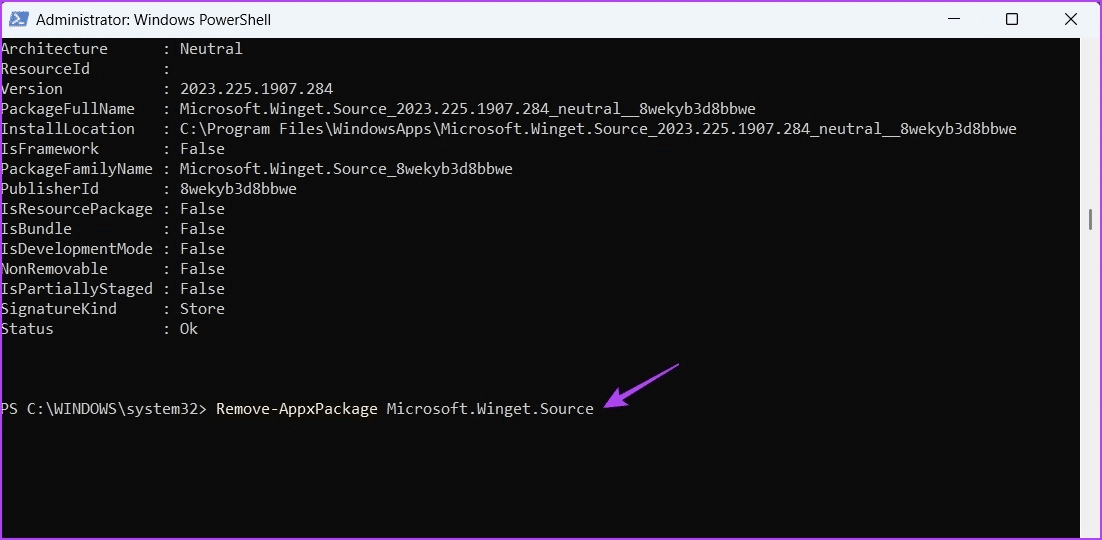5 façons rapides de désinstaller des programmes sur Windows 11
L'un des arguments de vente de Windows est qu'il vous permet d'installer de nombreuses applications en quelques clics. Cependant, il peut arriver que vous deviez désinstaller ces applications de votre ordinateur. C'est peut-être parce que vous voulez Créer plus d'espace ou supprimer une application Vous ne l'utilisez plus.
Il est facile de désinstaller des applications sur Windows 11 et il existe plusieurs façons de le faire. Voyons donc cinq façons rapides de désinstaller des programmes sur Windows 11.
1. Désinstallez les programmes à l'aide de l'application Paramètres
L'application Paramètres est l'endroit où vous pouvez mieux contrôler votre système d'exploitation Windows. Que vous souhaitiez Créer un nouveau compte utilisateur gérer les réseaux ou personnaliser votre PC, vous pouvez tout faire avec l'application Paramètres.
Vous pouvez également l'utiliser pour désinstaller des applications de votre ordinateur. Voici comment:
Étape 1: appuyez sur ma touche Windows + I Pour ouvrir une application Paramètres.
Étape 2: Dans l'application Paramètres ، اختر Les applications Dans la barre latérale gauche.
Étape 3: Sélectionner Les applications Installé à partir du volet de droite.
Étape 4: Cliquez Icône de points horizontaux Les trois à côté de L'application que vous souhaitez Désinstallez-le Et sélectionnez Désinstaller Depuis le menu contextuel.
Ensuite, suivez les instructions à l'écran pour terminer le processus de désinstallation.
2. Désinstallez les programmes à l'aide du menu Démarrer
Le menu Démarrer vous permet d'accéder rapidement aux applications tierces ainsi qu'aux applications UWP (Universal Windows Platform) installées sur votre ordinateur. C'est également l'un des endroits où les applications sont désinstallées d'un PC Windows.
Voici comment utiliser la liste.CommencerPour désinstaller un programme :
Étape 1: Clique sur Touche Windows pour ouvrir le menu Démarrer.
Étape 2: Dans la liste Commencer , Cliquez Option toutes les applications Dans le coin supérieur droit
Étape 3: Localisez le programme que vous souhaitez désinstaller et cliquez dessus avec le bouton droit. Alors choisi Désinstaller Depuis le menu contextuel.
3. Désinstallez les programmes à l'aide de l'Explorateur de fichiers
L'explorateur de fichiers est généralement utilisé pour accéder aux fichiers et dossiers stockés sur votre ordinateur. Mais cela peut également être utile pour désinstaller des programmes, à condition qu'ils aient uninstall.exe dans leur dossier d'installation.
Voici les étapes à suivre pour désinstaller un programme à l'aide de l'Explorateur de fichiers :
Étape 1: Ouvrir un menu Commencer Et le type Nom du programme que vous souhaitez désinstaller dans la barre recherche Et sélectionnez ouvert Emplacement du fichier dans le volet de gauche.
Étape 2: Dans le dossier qui s'ouvre, faites un clic droit sur l'icône du programme et sélectionnez "ouvrir l'emplacement du fichier " Une dernière fois.
Étape 3: Sélectionner Emplacement du fichier d'exécution de la désinstallation , faites un clic droit dessus et sélectionnez Ouvrir pour démarrer le processus de désinstallation.
4. Désinstallez les programmes à l'aide du Panneau de configuration
Le Panneau de configuration, comme son nom l'indique, vous permet d'avoir un meilleur contrôle sur votre système d'exploitation Windows. Bien que vous puissiez l'utiliser pour configurer les paramètres matériels etPersonnalisez la date et l'heure changer l'apparence du système et bien plus encore, mais il est principalement connu comme l'endroit idéal pour désinstaller des programmes de Windows.
Vous pouvez désinstaller des programmes à l'aide du Panneau de configuration en suivant les instructions :
Étape 1: Ouvrir un menu Commencer Et le type Panneau de contrôle dans la barre de recherche, Et sélectionnez Ouvrir depuis le volet de droite.
Étape 2: En Panneau de contrôle ، اختر الفئة dans l'option Afficher par.
Étape 3: Cliquez Désinstallez le programme.
Étape 4: Faites un clic droit sur l'application que vous souhaitez désinstaller et sélectionnez Désinstaller Dans le menu qui apparaît.
Notez que vous ne pouvez utiliser le Panneau de configuration que pour désinstaller des applications tierces. Pour désinstaller des applications UWP comme la calculatrice, vous pouvez utiliser l'une des méthodes ci-dessus.
5. Désinstaller des programmes à l'aide d'outils de ligne de commande
Si vous êtes un utilisateur expérimenté, vous pouvez utiliser des outils de ligne de commande tels que l'invite de commande ou Windows PowerShell pour désinstaller des applications de votre ordinateur. Voici comment procéder à l'aide de l'invite de commande :
Étape 1: Ouvrir un menu Commencer Et le type Invite de commandes dans la barre de recherche, puis choisissez Exécuter en tant qu'administrateur dans le volet de gauche.
Étape 2: Dans la fenêtre d'invite de commande, tapez WMIC Appuyez sur Entrée.
Étape 3: Tapez la commande suivante et appuyez sur Entrée. Il affichera toutes les applications installées sur votre ordinateur.
Les produits obtenez prénom
Étape 4: Pour désinstaller Une application , tapez la commande suivante et appuyez sur Entrer. Assurez-vous de remplacer "Nom de l'application" nommée L'application que vous souhaitez désinstaller.
produit où nom="nom de l'application" Appelez-nous Désinstaller
Étape 5: Type Y Et presse Entrer Pour confirmer votre choix.
Maintenant, pour désinstaller un programme à l'aide de Windows PowerShell , suivez ces instructions :
Étape 1: Ouvrir un menu Commencer Et le type windows PowerShell Dans la barre de recherche et sélectionnez Exécuter comme administrateur De la partie droite.
Étape 2: Tapez la commande suivante dans une fenêtre PowerShell. Il affichera toutes les applications installées.
Get-AppxPackage
Étape 3: Localisez et notez le nom complet de l'application que vous souhaitez désinstaller. Tapez ensuite la commande suivante et appuyez sur Entrée. Assurez-vous de remplacer "nom de l'application" dans la commande par le nom complet de l'application que vous souhaitez désinstaller.
Supprimer-AppxPackage
Gardez votre ordinateur propre
Les applications inutiles prennent beaucoup de place et ralentissent votre ordinateur. Pour remédier à cette situation, désinstallez toutes ces applications de votre ordinateur. Vous pouvez les désinstaller en utilisant les méthodes ci-dessus.