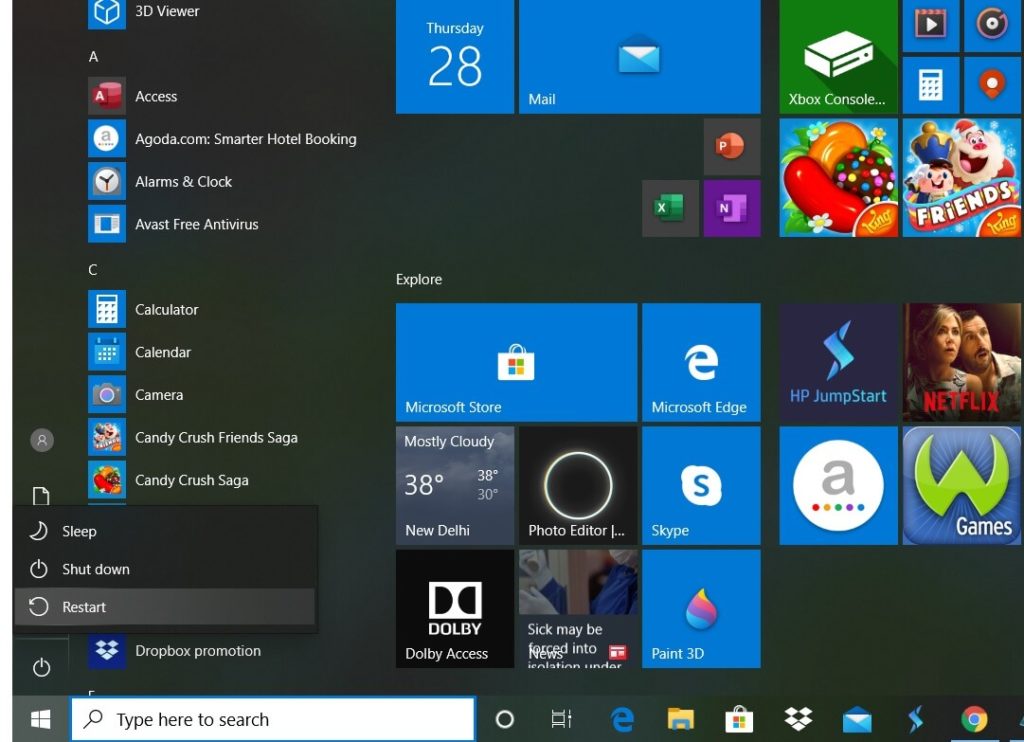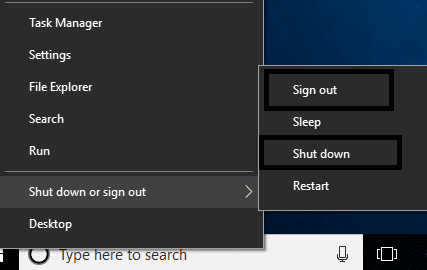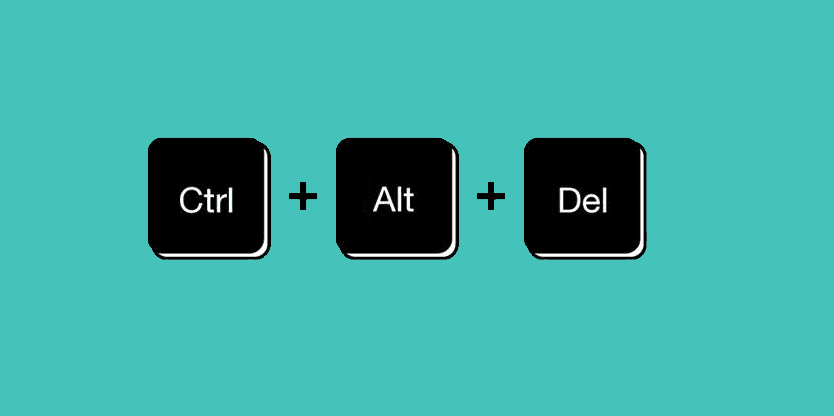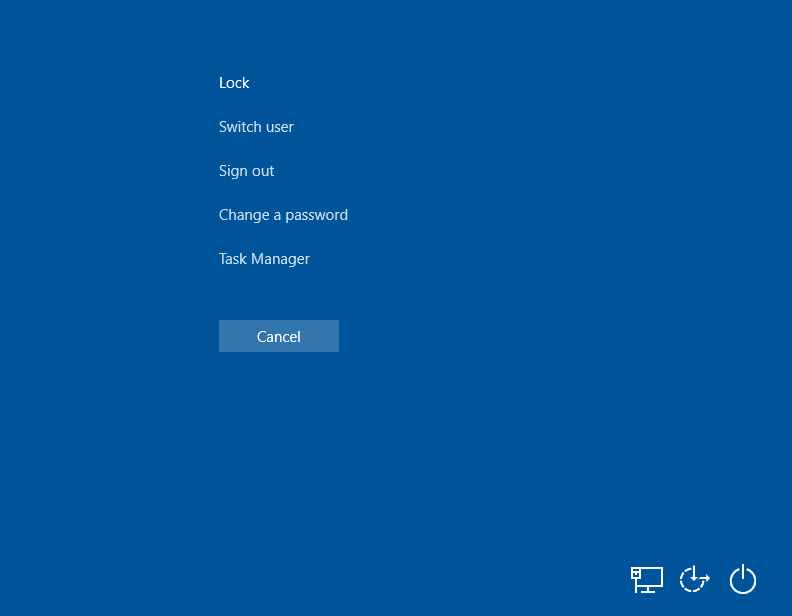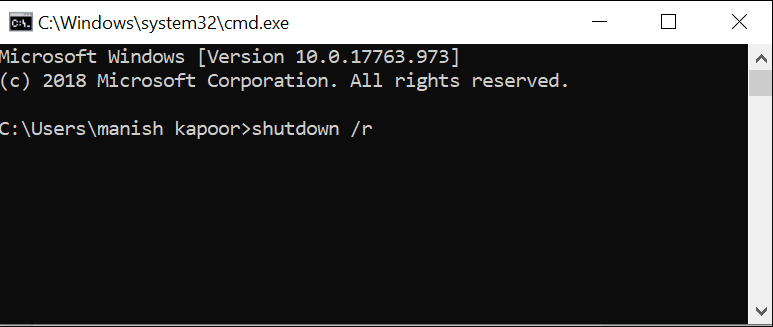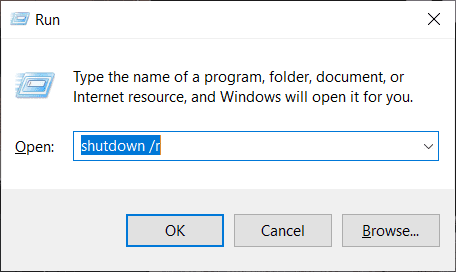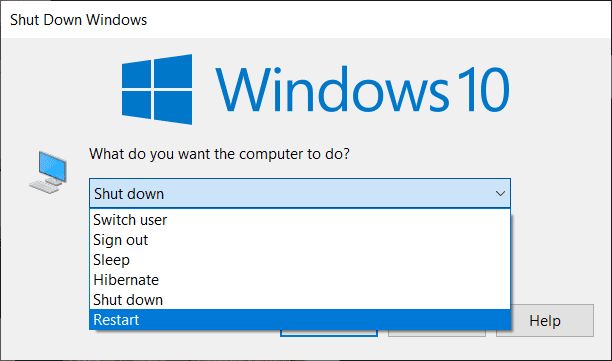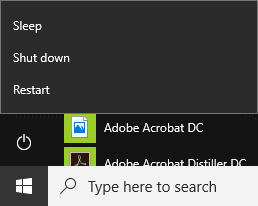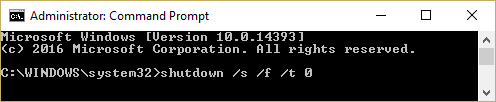6 façons de redémarrer un PC Windows 10
Comment entretenir votre PC / ordinateur portable, vous avez un impact énorme sur ses performances. Garder le système actif pendant de longues heures peut en fin de compte affecter le fonctionnement de votre appareil. Si vous n'utilisez pas votre système pendant un certain temps, il est préférable d'arrêter le système. Parfois, des erreurs / problèmes spécifiques peuvent être corrigés en redémarrant le système. Il existe un moyen pratique de redémarrer ou de redémarrer votre PC Windows 10. Si la prudence n'est pas exercée lors du redémarrage, le système peut présenter un comportement erratique. Voyons maintenant la façon sûre de redémarrer votre ordinateur afin qu'aucun problème n'apparaisse plus tard.
6 façons de redémarrer ou redémarrer un PC Windows 10
Méthode 10: redémarrer à l'aide du menu Démarrer de Windows XNUMX
1. Cliquez Menu Démarrer.
2. Cliquez sur Au-dessus de l'icône d'alimentation (Situé en bas de la liste dans Windows 10 et en haut dans Windows 8).
3. Ouvrez Les options - Veille, arrêt, redémarrage. Choisissez Redémarrer.
Méthode 10: redémarrer à l'aide du menu d'alimentation de Windows XNUMX
1. Clique sur Win + X Pour ouvrir un menu Utilisateur avancé de Windows.
2. Sélectionner Arrêtez ou déconnectez-vous.
3. Cliquez Redémarrer.
Méthode XNUMX: utilisez les touches de modification
Les clés sont connues Ctrl, Alt et Suppr Aussi appelées touches de modification. Comment redémarrer le système avec ces clés?
Appuyez sur Ctrl + Alt + Suppr pour ouvrir la boîte de dialogue d'arrêt. Il peut être utilisé dans n'importe quelle version de Windows. Après avoir appuyé sur Ctrl + Alt + Suppr,
1. Si vous utilisez Windows 8 / Windows 10, cliquez sur l'icône d'alimentation et sélectionnez Redémarrer.
2. Sous Windows Vista et Windows 7, un bouton d'alimentation rouge avec une flèche apparaît. Cliquez sur la flèche et sélectionnez Redémarrer.
3. Sous Windows XP, cliquez sur Arrêter, puis sur OK.
Méthode 10: redémarrer Windows XNUMX à l'aide de l'invite de commandes
1. Ouvrez une invite de commande avec des droits d'administration.
2. Type arrêt / r Appuyez sur Entrée.
Remarque: «/ r» est important car il indique que l'ordinateur doit être redémarré et non pas simplement éteint.
3. Une fois pressé Entrer , L'ordinateur va redémarrer.
4. Shutdown / r -t 60 redémarrera l'ordinateur avec un fichier de commandes dans les 60 secondes.
Méthode 10: redémarrer Windows XNUMX à l'aide de la boîte de dialogue Exécuter
La touche Windows + R ouvre la boîte de dialogue Exécuter. Vous pouvez utiliser la commande de redémarrage: shutdown /r
Méthode 6: Alt + F4
Alt + F4 est le raccourci clavier qui ferme tous les processus en cours d'exécution. Vous verrez une fenêtre intitulée "Que voulez-vous que l'ordinateur fasse?" Dans le menu déroulant, sélectionnez l'option Redémarrer. Si vous souhaitez désactiver le système, choisissez cette option dans le menu. Toutes les applications actives seront fermées et le système s'arrêtera.
Qu'est-ce que la fermeture complète? Comment en implémenter un?
Comprenons la signification des termes - démarrage rapide, mise en veille prolongée et arrêt complet.
1. À l'arrêt complet, le système fermera toutes les applications actives et tous les utilisateurs seront déconnectés. L'ordinateur est complètement fermé. Cela améliorera la durée de vie de la batterie.
2. Hibernate est une fonctionnalité dédiée aux ordinateurs portables et aux tablettes. Si vous avez enregistré votre Entrée sur un système qui était en hibernation, vous pouvez revenir là où vous vous étiez arrêté.
3. Un démarrage rapide fera démarrer votre ordinateur rapidement après l'arrêt. C'est plus rapide que l'hibernation.
Comment ferme-t-on complètement?
Cliquez sur le bouton d'alimentation dans le menu Démarrer. Appuyez sur le bouton Maj et maintenez-le enfoncé tout en cliquant dessus. Relâchez ensuite la clé. C'est une façon d'effectuer un arrêt complet.
Une autre façon d'effectuer un arrêt complet consiste à utiliser une invite de commande. Ouvrez une invite de commande en tant qu'administrateur. Utilisez une commande arrêt / s / f / t 0. Si vous remplacez / s par / r dans la commande ci-dessus, le système redémarrera.
Redémarrer ou réinitialiser
Le redémarrage est également appelé redémarrage. Cependant, soyez prudent si vous rencontrez une option de réinitialisation. La réinitialisation peut signifier une réinitialisation d'usine, qui comprend l'effacement complet du système et l'installation de tout nouveau. Cette procédure est plus dangereuse qu'un redémarrage et peut entraîner une perte de données.