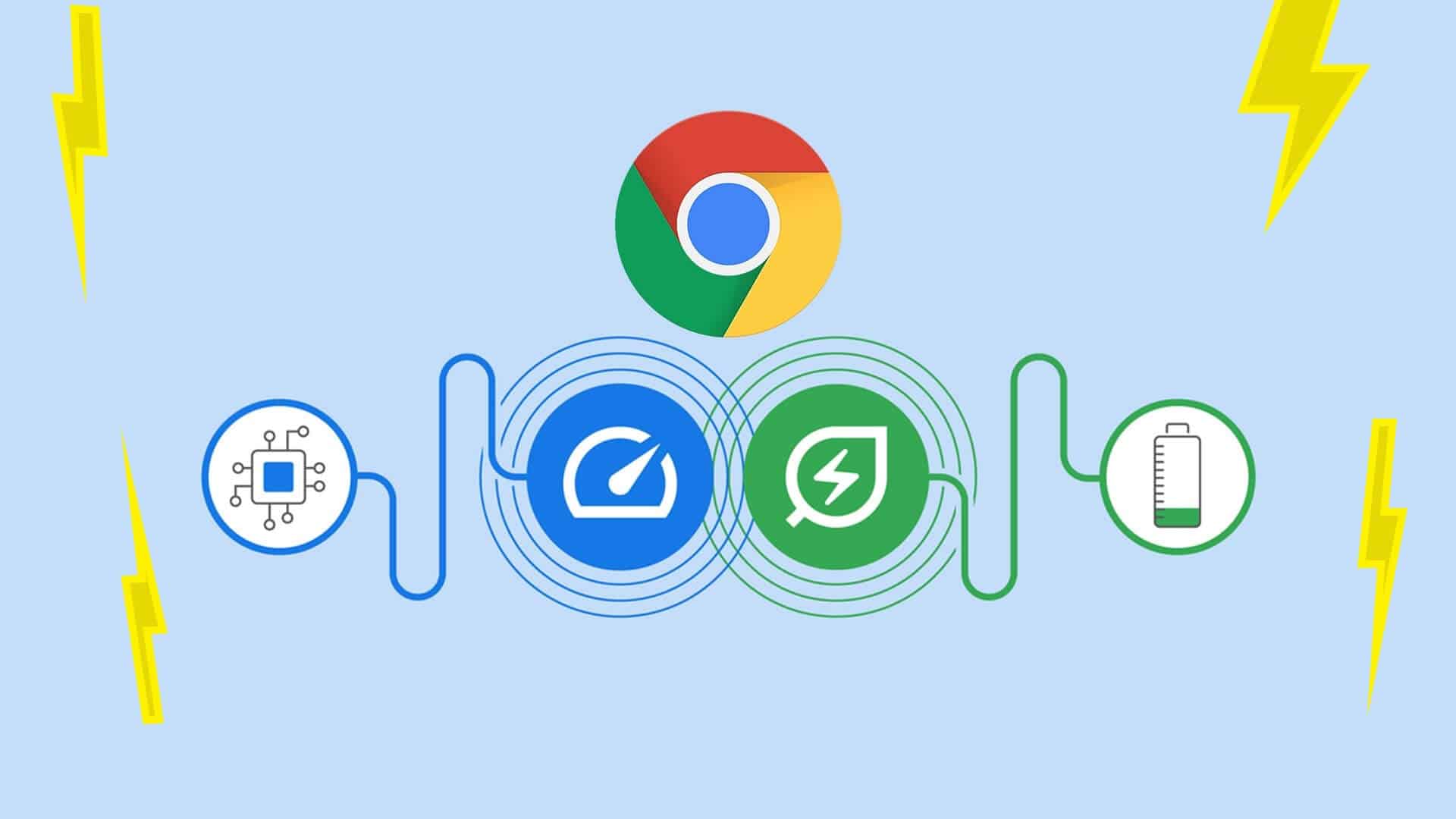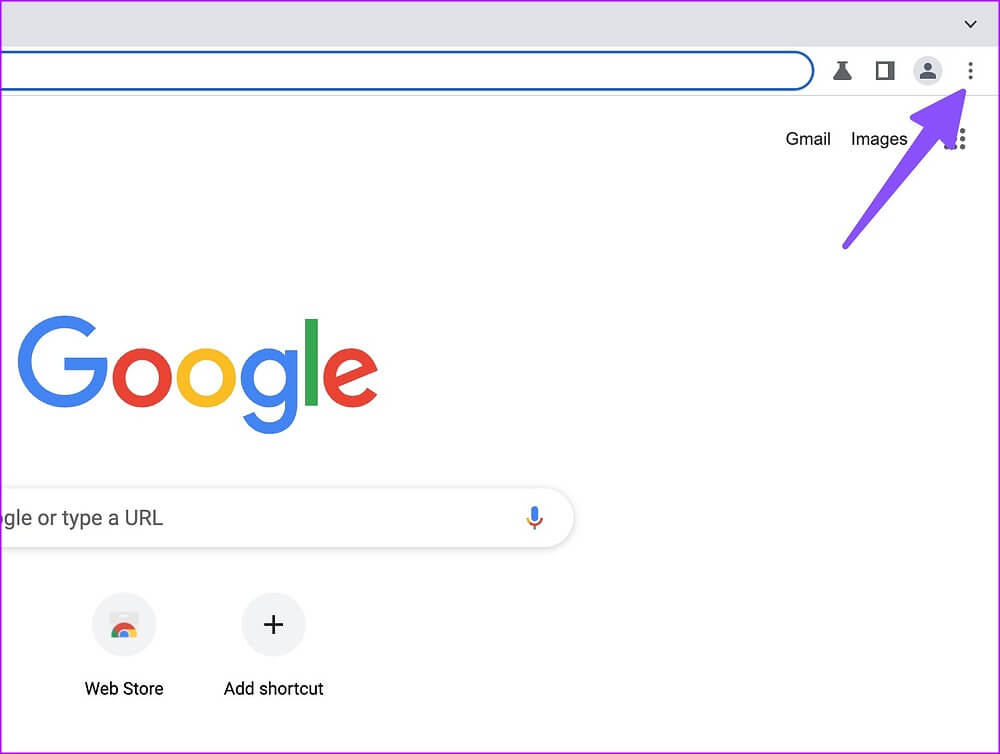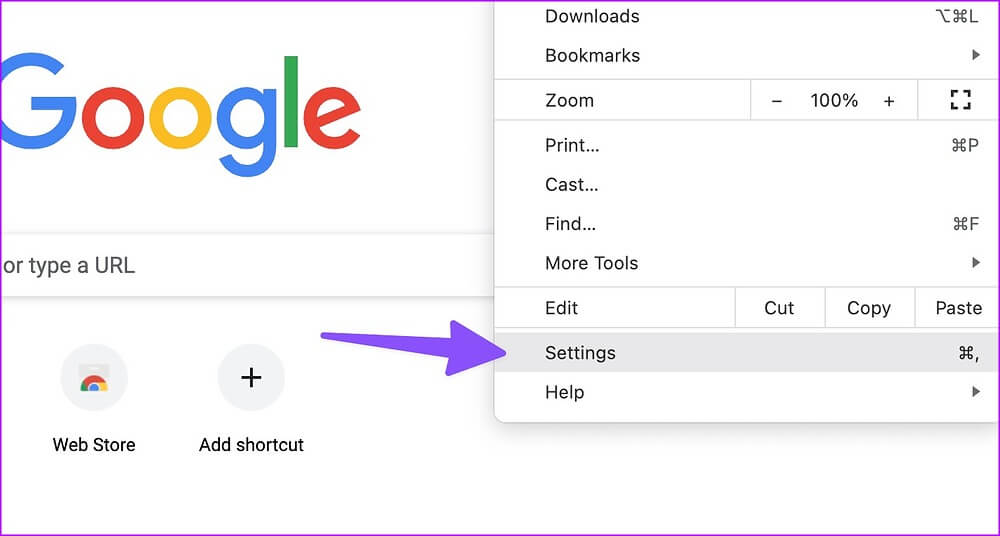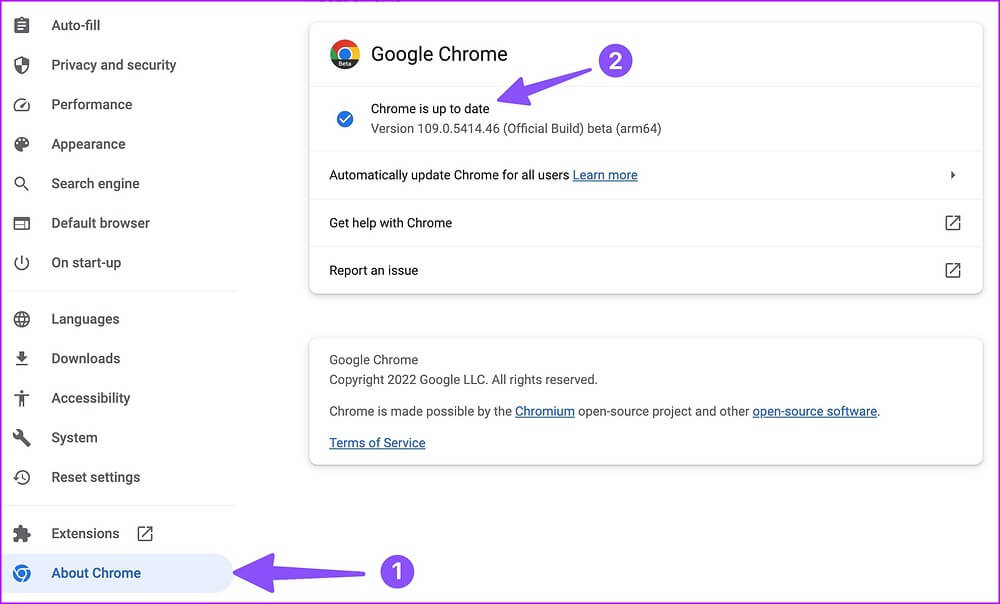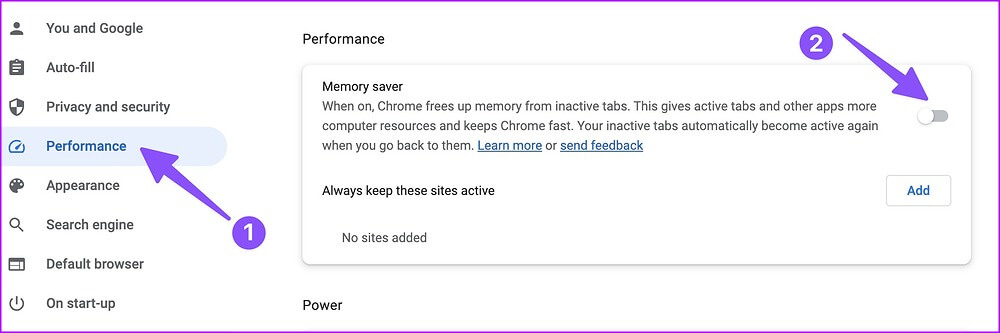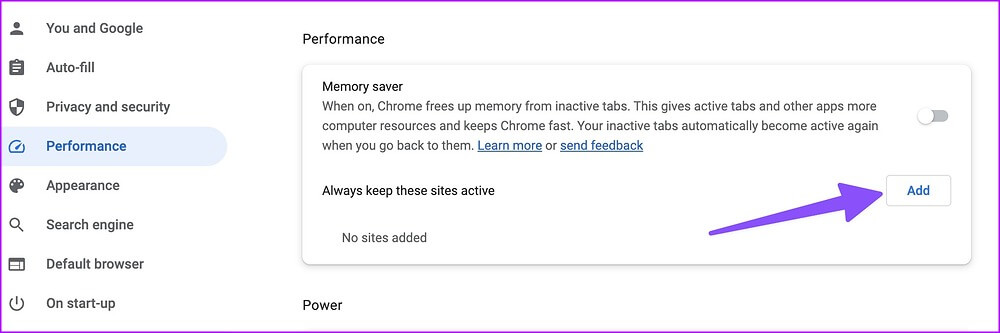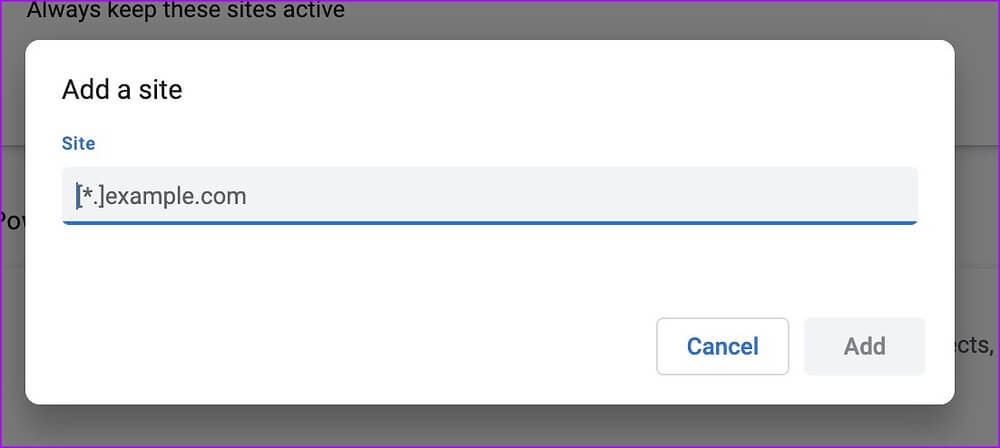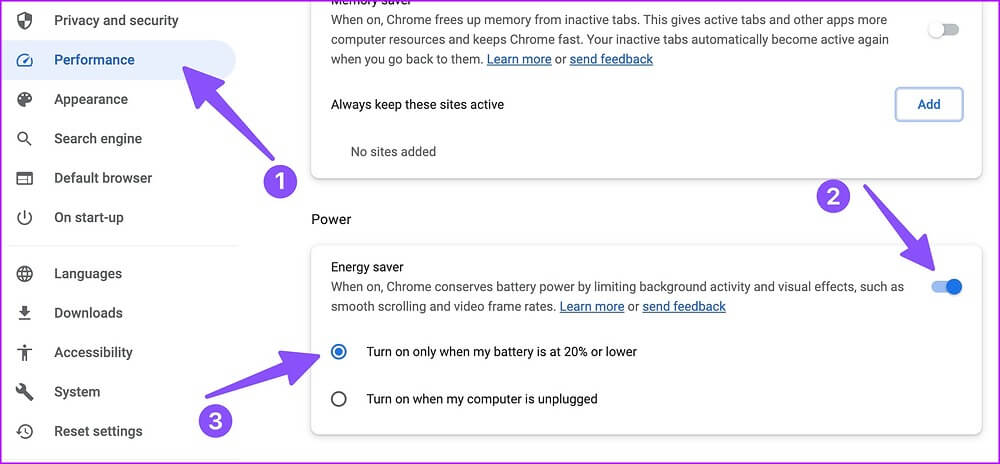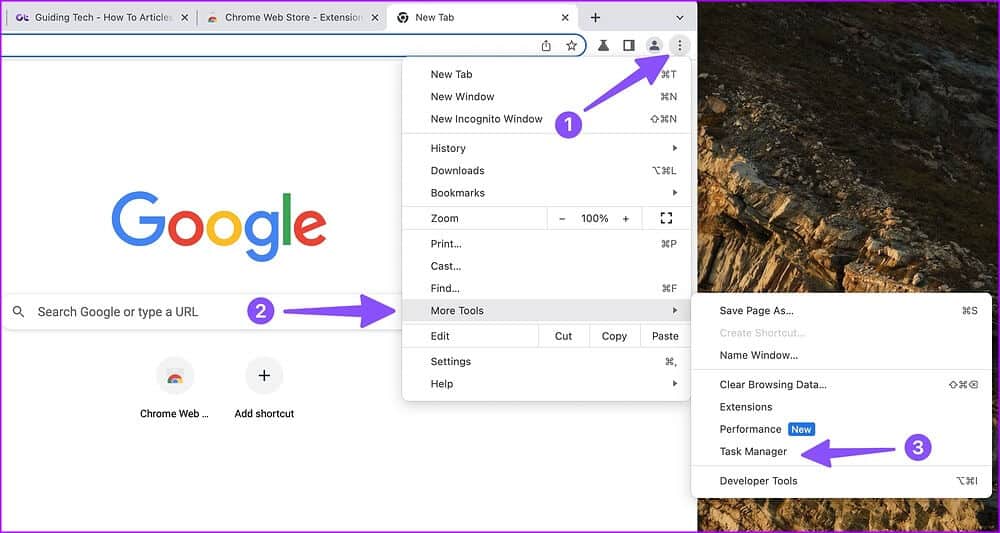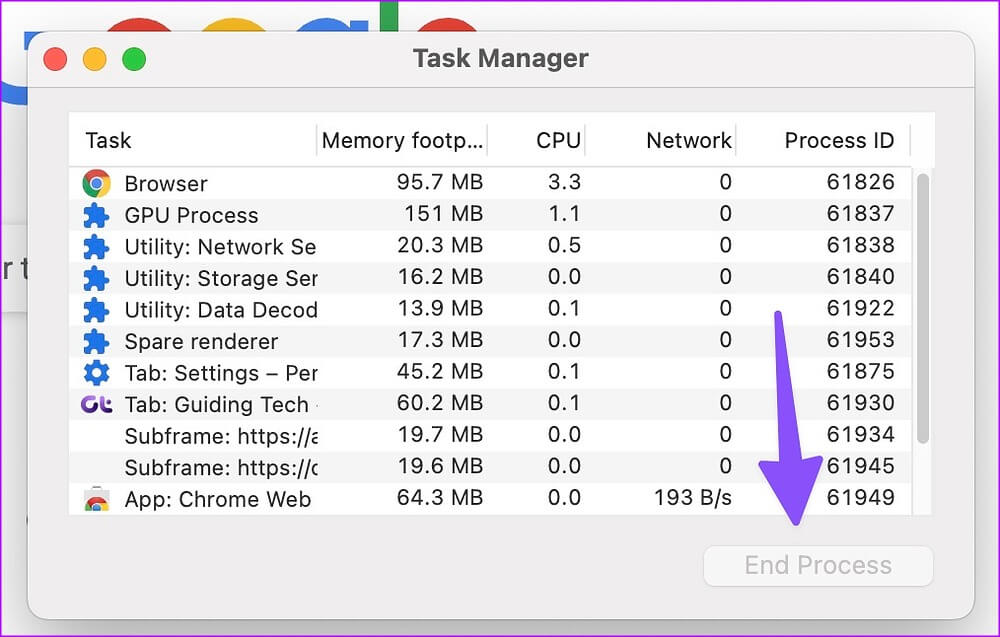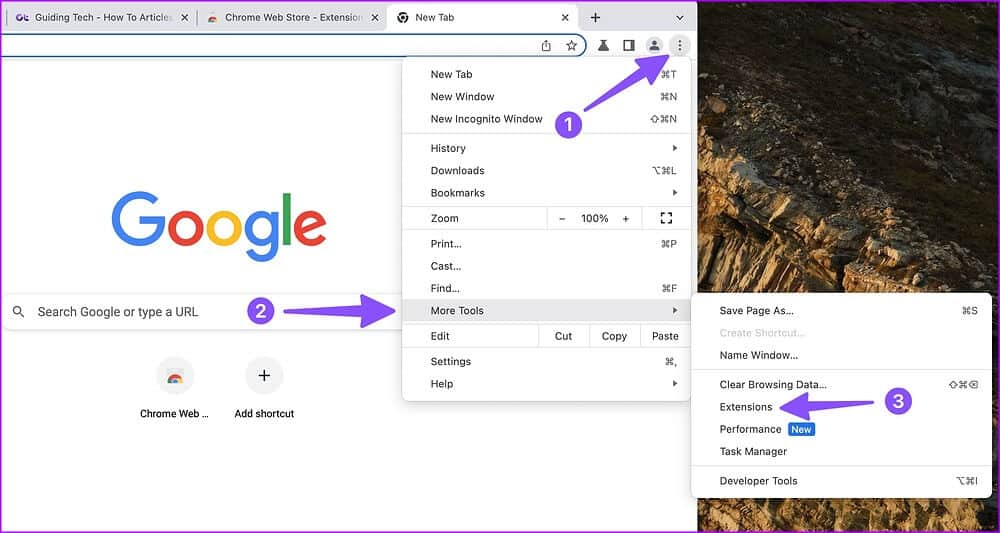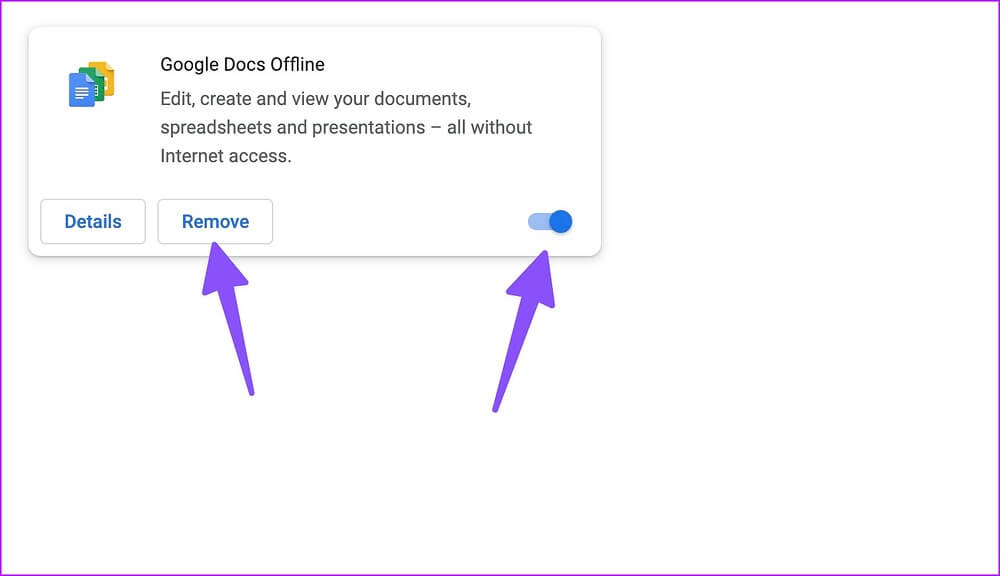Les 5 meilleures façons de réduire l'utilisation de la mémoire et d'économiser la batterie dans Google Chrome
Bien que Google Chrome soit l'un des nombreux navigateurs Web multiplateformes, il est connu pour sa Utilisation excessive de la mémoire et de la batterie. Avec la dernière version 108, Google a ajouté les ajustements nécessaires pour réduire l'utilisation de la mémoire et économiser la batterie. Voyons-les en action.
La consommation élevée de mémoire et de batterie de Google Chrome permet une expérience de navigation Web inférieure à la moyenne. Parfois, cela désactive d'autres applications installées sur votre bureau.
1. Mettez à jour GOOGLE CHROME
Les dernières fonctionnalités de Google Chrome ne sont disponibles qu'en version 108. Si votre ordinateur exécute une version de Google Chrome, vous ne la trouverez pas. Avant de commencer, mettez à jour Google Chrome vers la dernière version.
Étape 1: Allumer Google Chrome Sur ton ordinateur.
Étape 2: Sélectionner Menu Kebab (trois points verticaux) en haut pour ouvrir Paramètres.
Étape 3: Sélectionnez “À propos de Chrome Dans la barre latérale gauche.
Étape 4: Installez un autre Mise à jour pour Chrome Et rattachez Lancez le navigateur.
Bonne pratique aussi Mise à jour de Google Chrome Régulièrement, car les développeurs entrent régulièrement Nouvelles versions avec corrections de bogues et nouvelles fonctionnalités.
2. Activez l'économie de mémoire sur Google Chrome
Qui ne préfère pas surfer sur le Web avec des dizaines d'onglets ouverts en arrière-plan ? Bien qu'il soit pratique de basculer rapidement entre les onglets ouverts, certains onglets peuvent entraîner une utilisation de la mémoire et une consommation de la batterie. La nouvelle mise à jour de Google Chrome fournit une fonction appelée "économiseur de mémoirepour libérer de la mémoire des onglets inactifs. Ainsi, les autres onglets et applications ouverts obtiennent plus de bande passante mémoire lorsqu'ils sont utilisés.
Les onglets inactifs redeviennent automatiquement actifs lorsque vous y revenez. C'est très différent de la fermeture complète de l'onglet. Les onglets inactifs sont toujours visibles en haut. Le navigateur désactive la fonction par défaut. Suivez les étapes ci-dessous pour l'activer.
Étape 1: Allumer Google Chrome Sur votre bureau.
Étape 2: Sélectionner Menu Kebab (trois points verticaux) Dans le coin supérieur droit
Étape 3: Sélectionner Paramètres.
Étape 4: Sélectionner Performance Dans la barre latérale gauche.
Étape 5: L'activation Changez de fournisseur de mémoire.
La fonction "Memory Saver" de Google Chrome est similaire à la fonction "Onglets de sommeildans MicrosoftEdge. Mais vous ne pouvez pas définir l'heure pour activer l'économie de mémoire dans Google Chrome. Microsoft vous permet de spécifier une durée spécifique pour mettre les onglets inactifs en veille.
Faire une exception pour les sites Web spécifiés
La fonction "Enregistrer la mémoire" de Google Chrome peut être gênante pour vos onglets ouverts les plus importants. Heureusement, le navigateur vous permet de faire une exception pour ces sites. Voici comment.
Étape 1: Ouvert Performance En Paramètres de Google Chrome (Voir les étapes ci-dessus).
Étape 2: Sélectionnez “"Ajouter"" .
Étape 3: Ajouter Adresse du site Web.
Répétez la même chose pour tous les sites Web importants, et Google Chrome ne les rendra pas grisés.
3. Activer l'économie d'énergie dans Google Chrome
Lorsque l'économiseur d'énergie est activé, Google Chrome limite l'activité en arrière-plan et les effets visuels, tels que le défilement fluide et les fréquences d'images vidéo, pour économiser la batterie des ordinateurs portables. Voici comment l'activer et l'utiliser.
Étape 1: Aller à Paramètres Google Chrome (vérifiez les étapes ci-dessus).
Étape 2: Ouvert Onglet Performances Et activez la bascule d'économie d'énergie. Vous avez deux options :
- Ne s'allume que lorsque ma batterie est à 20 % ou moins
- Exécuter lorsque mon ordinateur est hors ligne
Si vous jouez à un jeu ou parcourez la dernière série Netflix, vous remarquerez peut-être des changements dans les performances globales.
4. Recherchez les panneaux gourmands en ressources et fermez-les
Google Chrome dispose d'un gestionnaire de tâches intégré pour vérifier la quantité de ressources utilisée par chaque onglet actif. Vous pouvez utiliser le gestionnaire de tâches et fermer les onglets gourmands en ressources dans Chrome.
Étape 1: Ouvert Google Chrome Et sélectionnez Carte des kebabs (trois points verticaux) dans le coin supérieur droit.
Étape 2: Développez plus Outils et sélectionnez gestion des tâches.
Étape 3: Tu peux Vérifiez la quantité de ressources mémoire et CPU utilisé par chaque onglet. Si vous remarquez une utilisation anormalement élevée, sélectionnez l'onglet et appuyez sur "Fin du processus".
5. Désactivez ou désinstallez les extensions Chrome inappropriées
Étant donné que Google Chrome possède un riche écosystème d'extensions, vous pourriez aller trop loin en installant des dizaines d'extensions sur votre navigateur. Cependant, certaines extensions ne sont maintenues qu'activement et peuvent entraîner une incompatibilité avec les dernières versions de Chrome. Vous devez désactiver ou désinstaller les extensions Chrome inutiles. Voici comment.
Étape 1: Ouvert "plus d'outils" dans le menu Chrome kebab (voir les étapes ci-dessus). Localiser ajouts .
Étape 2: Désactiver ou Supprimez les plugins inconnus.
Utilisez Google Chrome aussi efficacement que possible
Supposons que vous rencontrez toujours une utilisation élevée de la mémoire et de la batterie dans Google Chrome. Dans ce cas, il est temps d'abandonner le navigateur Web de Google au profit de Autres alternatives capables comme Microsoft Edge Ou Opera ou Brave. Avez-vous remarqué des améliorations avec les nouvelles fonctionnalités de Chrome axées sur les performances ? Partagez vos résultats dans les commentaires ci-dessous.