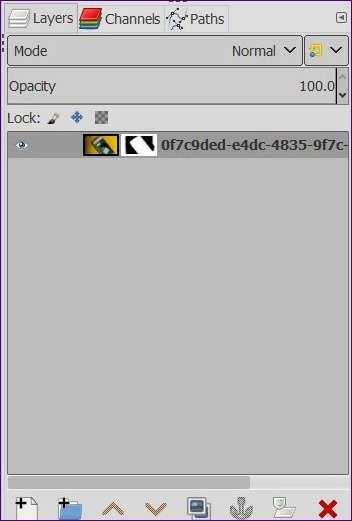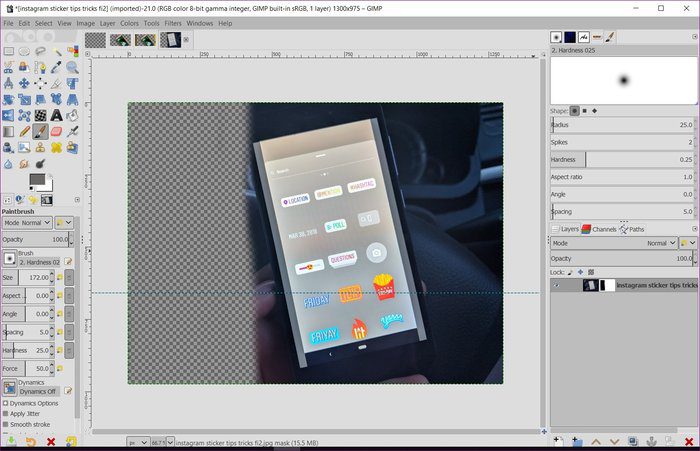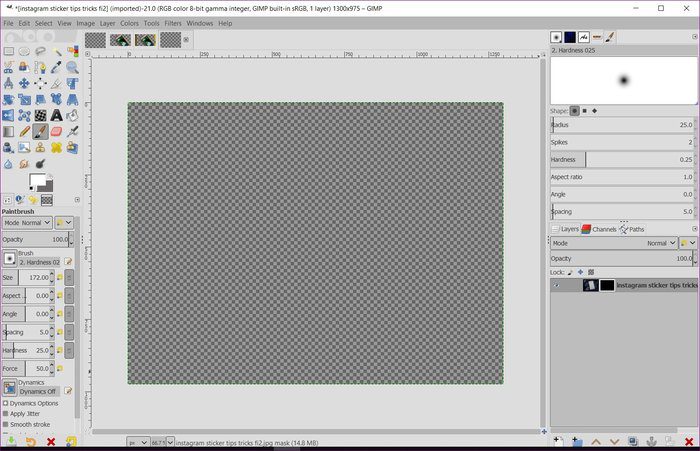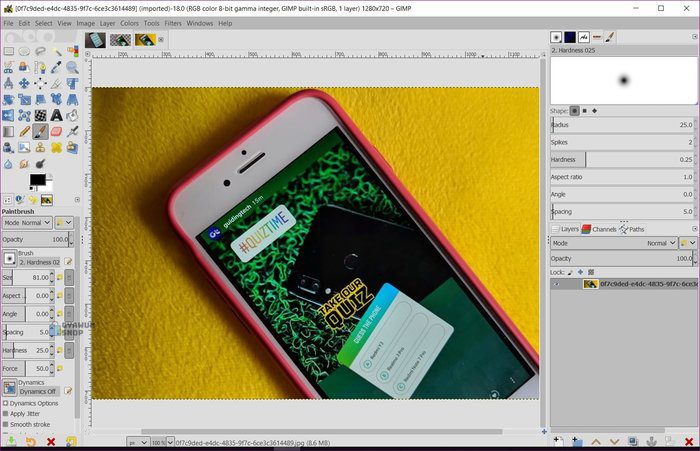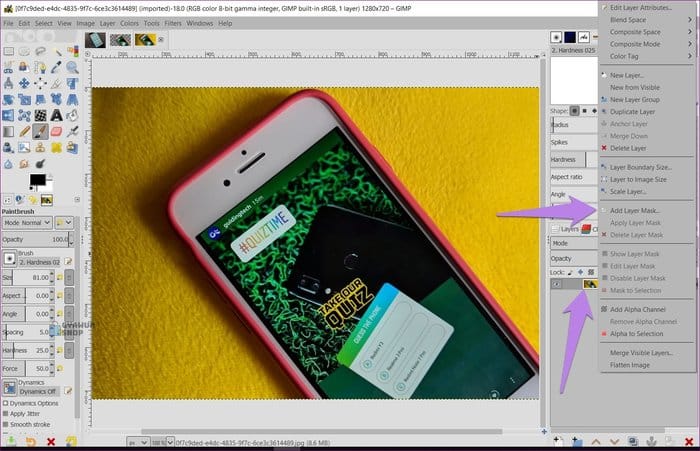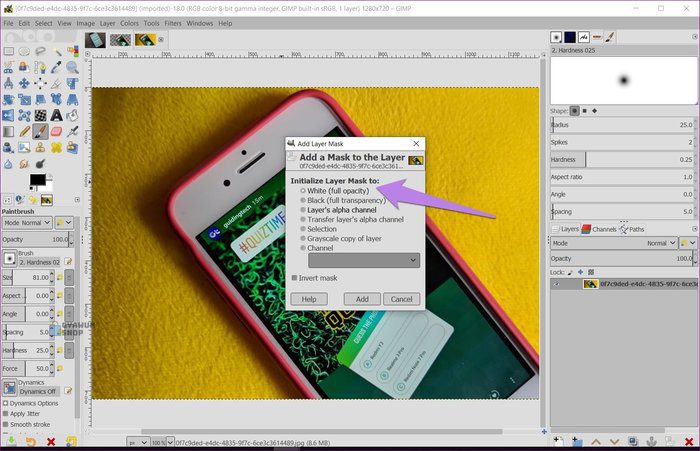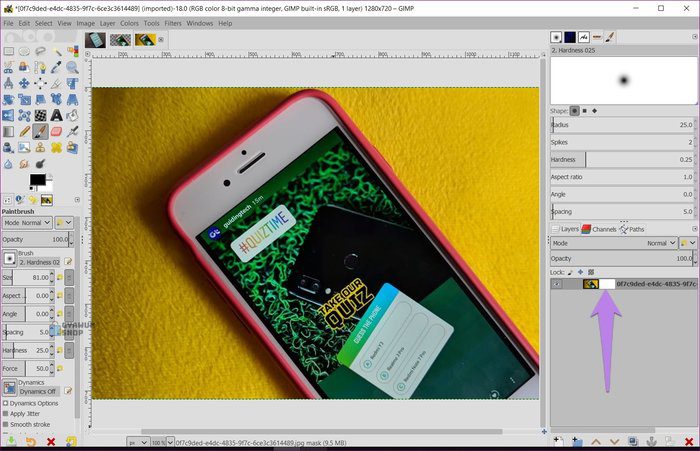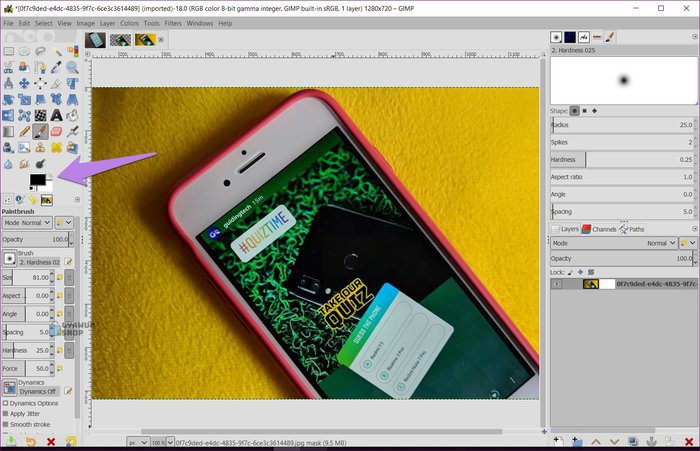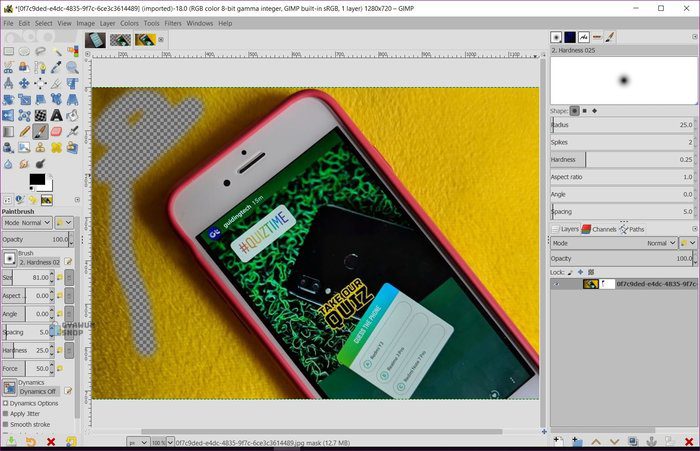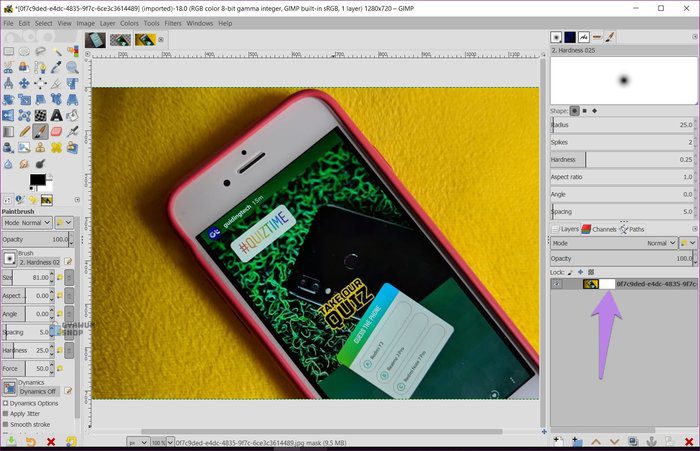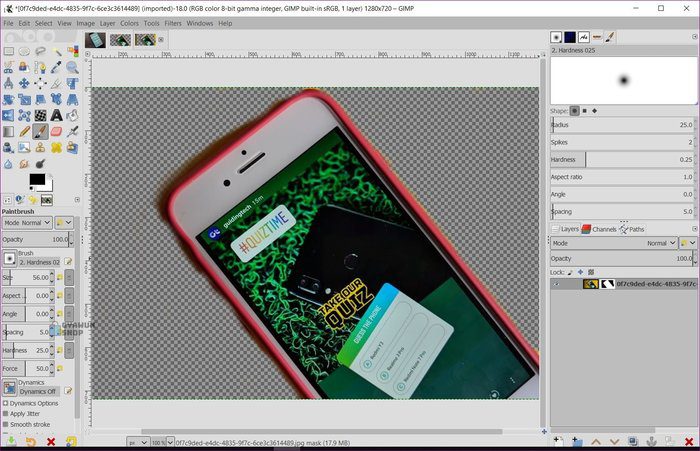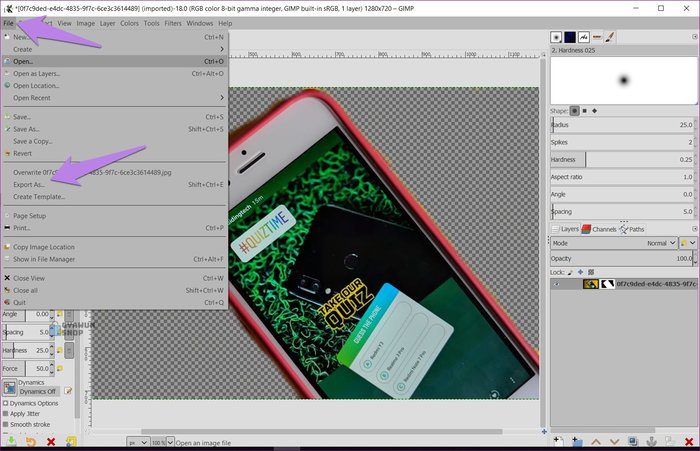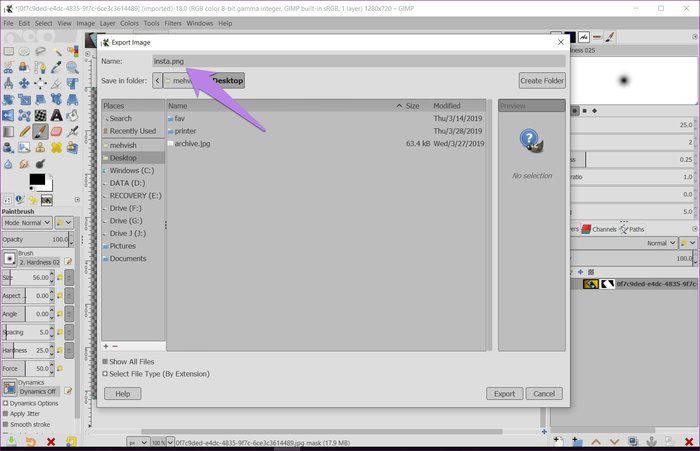Comment supprimer l'arrière-plan dans GIMP à l'aide du masque de calque
Comment supprimer un fond dans GIMP en utilisant un masque de calque
Souvent, lorsque nous prenons une photo ou en téléchargions une sur Internet, son arrière-plan ne nous convient pas. Généralement, vous serez déçu et maudissez de ne pas connaître un outil aussi puissant que Adobe Photoshop. Mais ne t'inquiète pas. Vous avez GIMP.
GIMP, l’outil gratuit de retouche d’images, est l’une des meilleures alternatives à Photoshop. Fournit plusieurs façons de supprimer l’arrière-plan de l’image en la rendant transparente. Cependant, l'une des méthodes les plus simples (vous saurez pourquoi) consiste à utiliser des masques de calque.
Avant d’approfondir les étapes d’utilisation du masque de calque pour effacer l’arrière-plan, comprenons brièvement les masques de calque.
Quel est le masque de calque
Les masques de calque sont utilisés dans l'édition d'images pour contrôler la visibilité des calques situés sous le calque. Généralement, vous pouvez supprimer une partie de l'image pour révéler le calque de base. Mais c'est ce qui rend les masques de classe différents. Avec eux, vous pouvez masquer ou afficher certaines parties de l'image sans supprimer d'autres parties de l'image. Considérez cela comme un moyen non destructif de supprimer des parties d'une image de votre vue.
Toujours confus? Laissez-moi vous expliquer à travers un exemple réaliste. Vous savez peindre quelque chose, vous couvrez les zones avec un ruban que vous ne voulez pas dessiner. De cette façon, vous pouvez facilement peindre la surface sans vous soucier des autres zones. C'est exactement l'utilisation de masques de calque dans l'édition numérique - vous masquez les zones de l'image à l'aide de masques sans les supprimer.
De plus, les masques de calque vous aident à restaurer la surface que vous avez accidentellement retirée / cachée. Ce n'est pas possible avec d'autres techniques où vous devez passer par un processus ardu pour les invalider et, dans certains cas, recommencer à zéro.
Types de base de masques de calque
La plupart du temps, cela fonctionnera avec deux types de masques de calque: noir et blanc. Lorsque vous ajoutez un masque de calque, peignez la surface en noir pour masquer les pièces et utilisez le blanc pour les afficher.
Masque blanc (transparence totale)
Lorsque vous ajoutez un masque de calque blanc, aucune modification visible de votre image ne sera visible (à l'exception du masque de calque dans la zone Calque). Pour l'utiliser (ou pour retirer le masque), vous devez dessiner l'image en noir. Lorsque vous procédez ainsi, le calque situé sous le calque actuel devient visible. S'il n'y a pas de couche en dessous, la couche de transparence est détectée.
Peindre le masque de calque en noir le rendra totalement transparent. Pour contrôler la transparence, utilisez d'autres nuances de gris. Utilisez ce masque lorsque vous souhaitez masquer uniquement une petite partie du calque, par exemple lors de la suppression de l'arrière-plan de l'image.
Masque noir (transparence totale)
L'ajout d'un masque noir rendra toute votre image transparente. C'est-à-dire que je ferai en sorte que votre classe soit vide. Pour révéler des parties du calque actif (ou pour supprimer le masque), dessinez-le avec un pinceau blanc. Cela rendra visible pour vous les pixels du calque actuel. Le masque noir devient utile lorsque vous souhaitez masquer la majeure partie du calque afin qu'il n'en révèle qu'une partie.
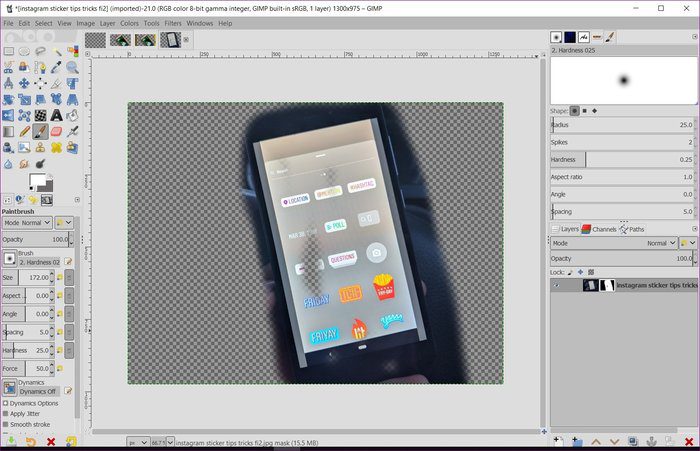
En bref, lorsque vous avez un masque blanc, utilisez le noir pour révéler l'arrière-plan et lorsque vous avez un calque noir, utilisez le blanc pour afficher le calque actuel.
Maintenant que vous connaissez les bases des masques de calque, voyons comment supprimer l'arrière-plan à l'aide de ces masques.
Comment supprimer une image de fond dans GIMP
Étape 1: Ouvrez l'image dans GIMP que vous souhaitez supprimer avec l'option Fichier> Ouvrir.
- Conseil: Utilisez Ctrl + O pour lancer la boîte de dialogue Ouvrir une image sous Windows et Commande + O sous macOS.
Étape 2: Ensuite, dans la zone Calque, cliquez avec le bouton droit de la souris sur l'image et sélectionnez Ajouter un masque de calque dans le menu. Sinon, allez dans Calque> Masque> Ajouter un masque de calque dans la barre supérieure pour l'ajouter.
Étape 3: Dans la boîte de dialogue Masque de calque qui apparaît, sélectionnez l'option Blanc.
Vous verrez qu'un petit carré rempli de blanc apparaît à côté de la vignette de l'image dans la zone des calques.
Étape 4: Maintenant que nous avons rempli le masque de calque avec du blanc, nous devons utiliser le noir pour supprimer l'arrière-plan. Par conséquent, conservez la couleur de premier plan noire dans la zone de couleur située à droite.
- Conseil: appuyez sur D pour que le noir soit automatiquement au premier plan et le blanc, à l’arrière-plan.
Étape 5: Cliquez sur l'outil Pinceau pour l'activer. Ensuite, coloriez les zones que vous souhaitez supprimer. Vous verrez que frapper le pinceau sur l'image supprime la zone. Appliquez des coups de pinceau sur la zone que vous souhaitez rendre transparente.
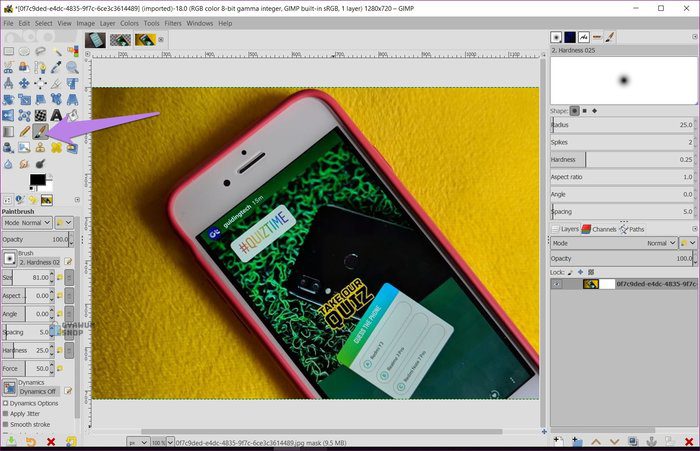
Veillez à activer le masque lorsque vous commencez à utiliser le pinceau à dessiner sur votre photo. Il suffit donc de cliquer sur le masque dans la palette Calques. Il doit y avoir une bordure blanche autour. Si l'image est sélectionnée à la place du masque et que vous commencez à dessiner, vous verrez le noir normal sur votre image.
Étape 6: À tout moment, si vous faites une erreur en supprimant l'arrière-plan, vous n'avez pas besoin de recommencer à zéro. Il vous suffit d'inverser les couleurs, c'est-à-dire de rendre le front-end blanc et de noircir l'arrière-plan. Puis peignez la zone que vous souhaitez restaurer.
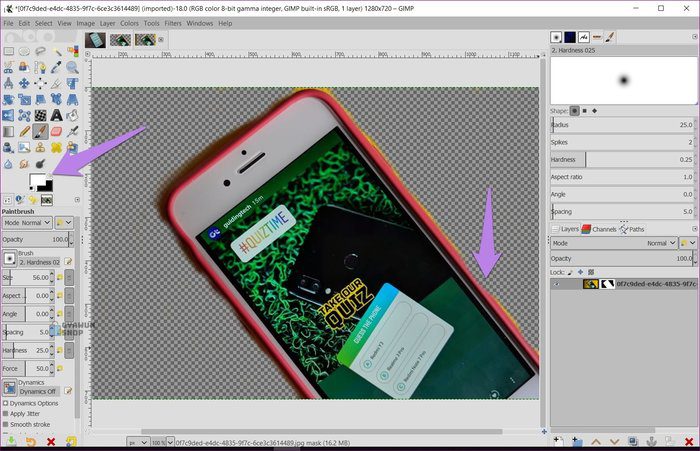
Étape 7: Enfin, pour conserver la transparence de l’image, il est nécessaire d’enregistrer l’image en tant que fichier PNG. Le format PNG est différent du format JPG car il conserve la couche de transparence intacte. Autrement dit, si vous enregistrez l'image au format JPG ou dans un autre format au lieu de PNG, vous perdez la transparence.
Pour enregistrer l'image, cliquez sur l'option Fichier en haut, puis sélectionnez Exporter depuis.
- Conseil: utilisez les raccourcis Maj + Ctrl + E (Windows) et Maj + Commande + E (macOS) pour ouvrir la boîte de dialogue Exporter.
Accédez au dossier dans lequel vous souhaitez enregistrer l'image. Assurez-vous de conserver l'extension de fichier PNG.
Demander l'aide de masques en couches
Les masques Layef sont utiles non seulement pour supprimer l'arrière-plan, mais vous pouvez également les utiliser pour beaucoup d'autres choses. Pour commencer, en rendant l'image transparente, vous pouvez facilement changer son arrière-plan. De plus, vous pouvez appliquer un effet à une partie de l'image sans affecter toute l'image. De même, vous pouvez fusionner deux images en les utilisant. Les masques de calque sont également largement utilisés pour la coloration sélective.