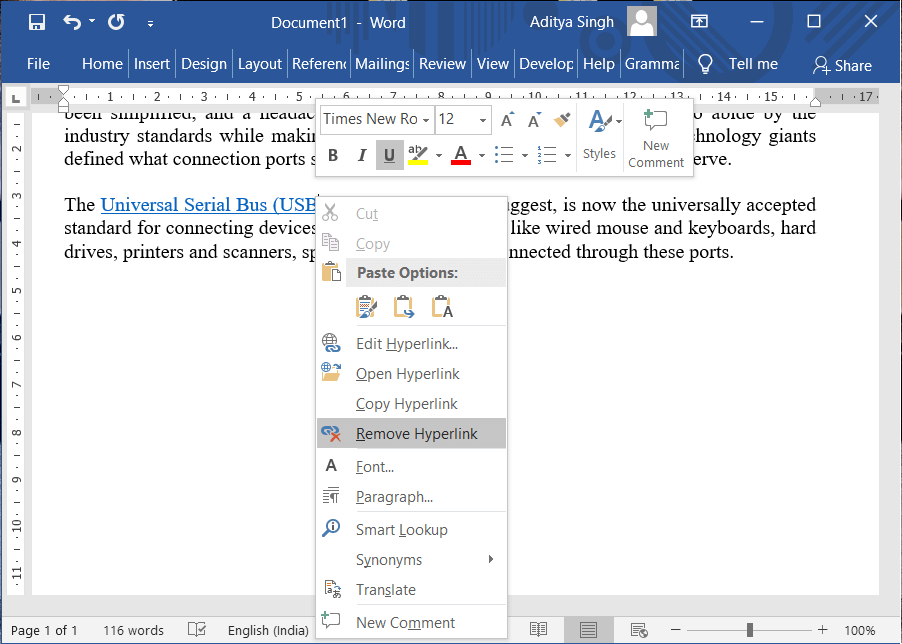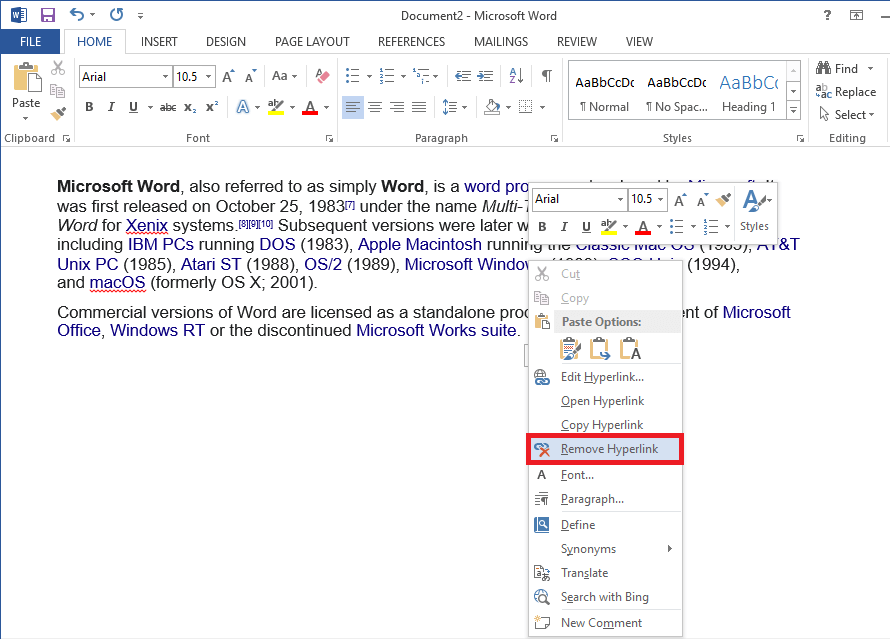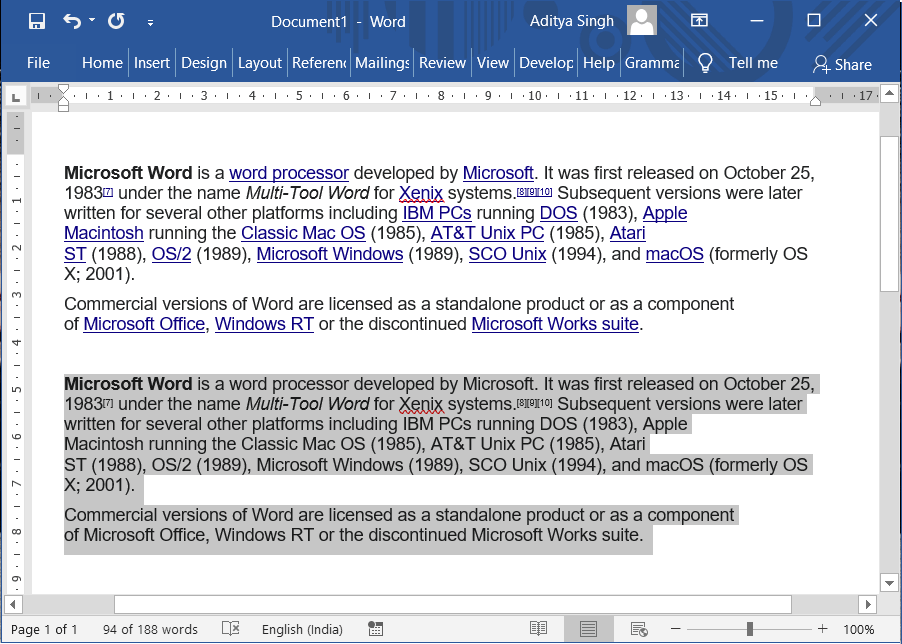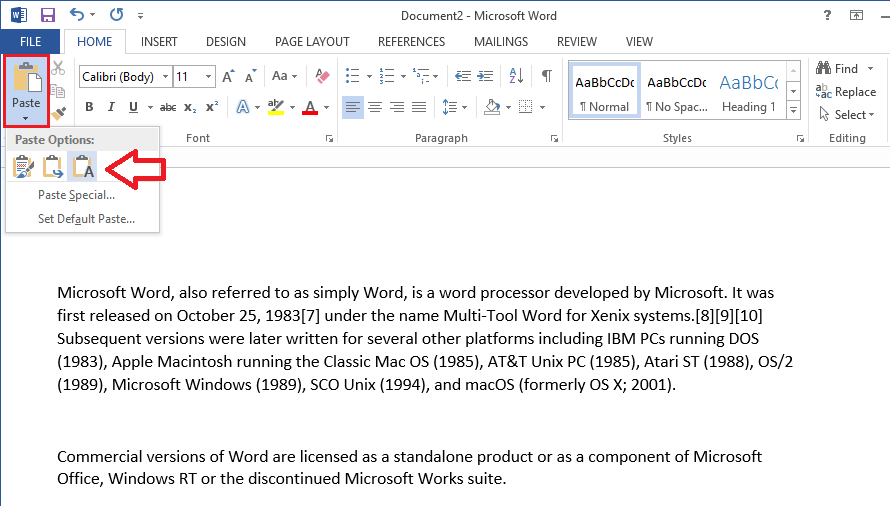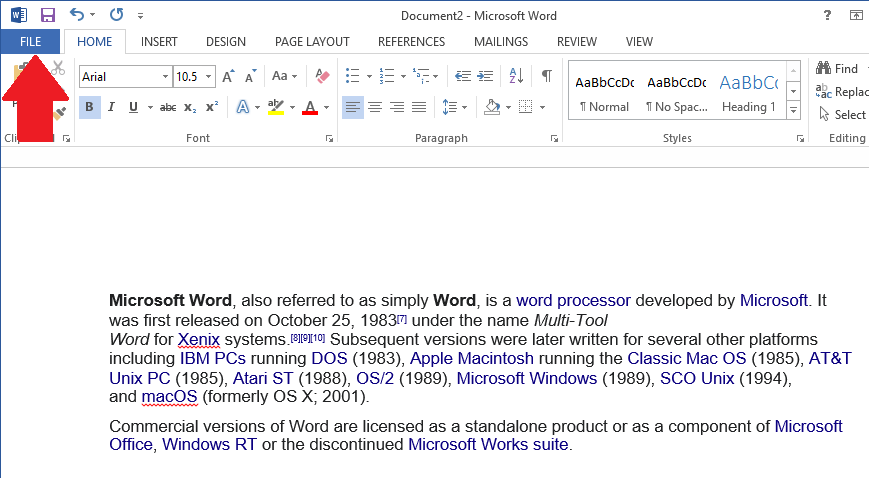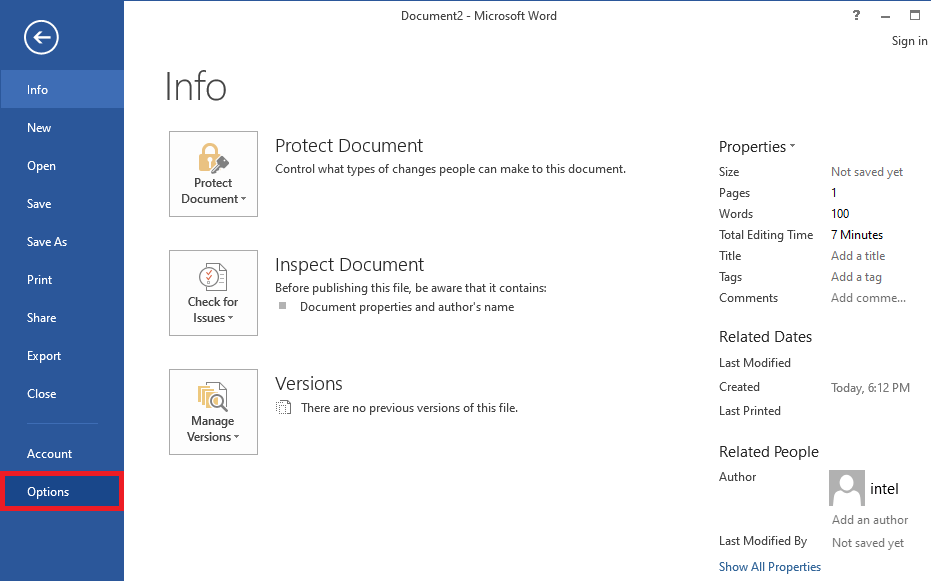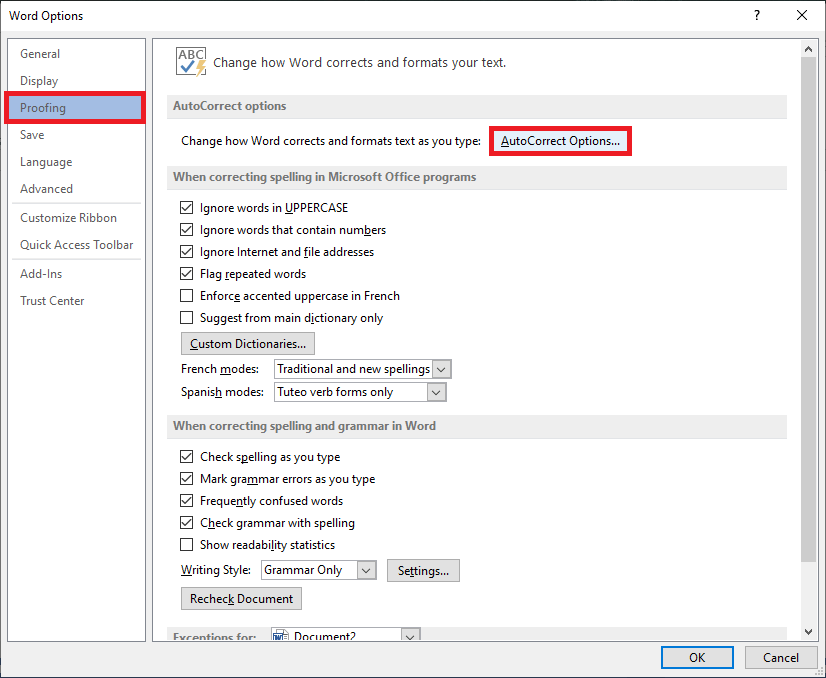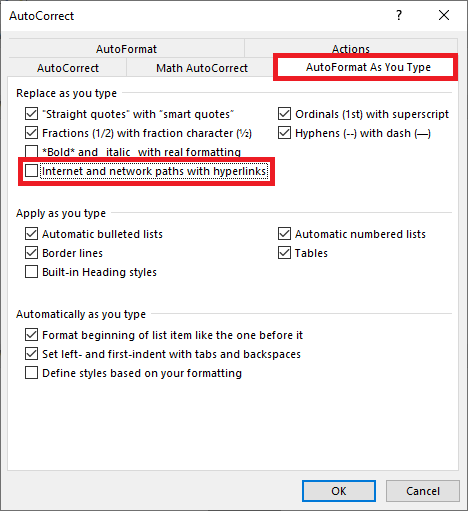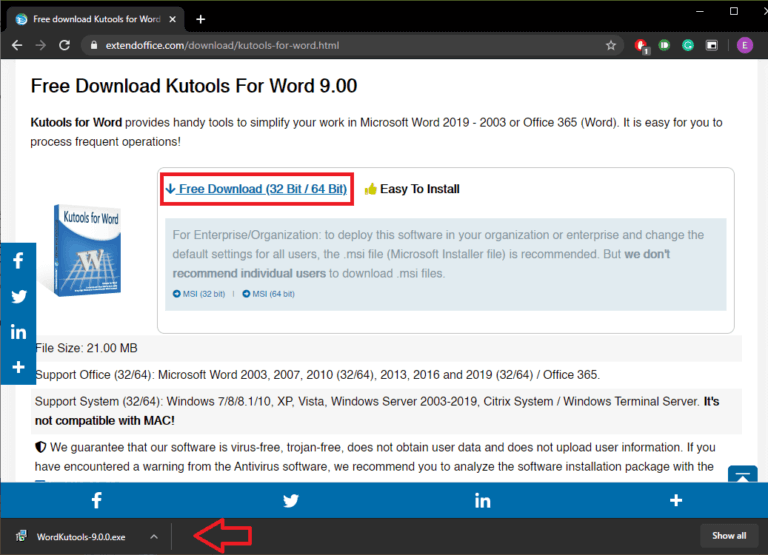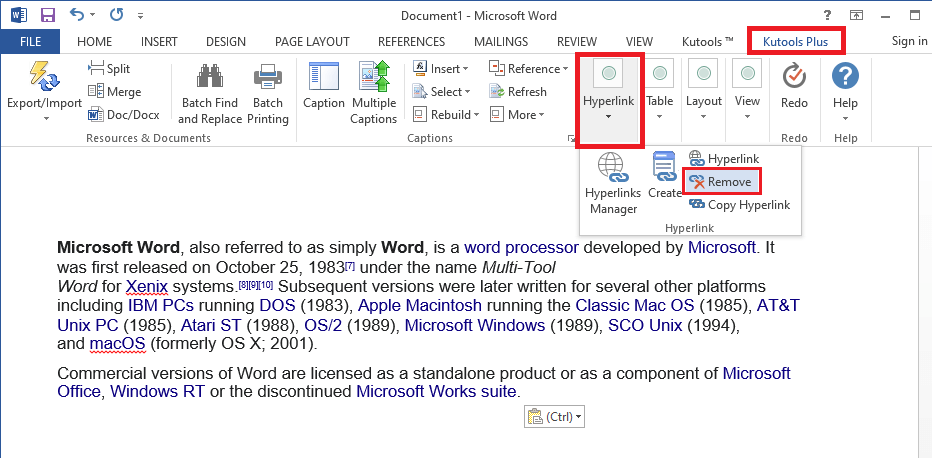5 façons de supprimer les hyperliens des documents Microsoft Word
Microsoft Word est l'un des meilleurs, sinon le "meilleur" logiciel de création et d'édition de documents disponible pour les utilisateurs d'ordinateurs. Cette application L'est créditée de la longue liste de fonctionnalités que Microsoft a incluses au fil des ans et des nouvelles fonctionnalités qu'elles ne cessent d'ajouter. Il ne serait pas farfelu de dire qu'une personne familiarisée avec Microsoft Word et ses fonctionnalités est plus susceptible d'être affectée à une publication qu'une personne qui ne la connaît pas. L'utilisation correcte des hyperliens est l'une de ces caractéristiques.
Les hyperliens, dans leur forme la plus simple, sont des liens cliquables intégrés dans le texte qu'un lecteur peut visiter pour obtenir des informations supplémentaires sur quelque chose. Ils sont extrêmement importants et aident à connecter de manière transparente le World Wide Web en reliant plus de billions de pages ensemble. L'utilisation d'hyperliens dans les documents Word sert un objectif similaire. Ils peuvent être utilisés pour pointer vers quelque chose, diriger le lecteur vers un autre document, etc.
Bien que les hyperliens soient utiles, ils peuvent aussi être exaspérants. Par exemple, lorsque l'utilisateur copie des données à partir d'une source comme Wikipédia et les colle dans un document Word, les liens hypertexte incorporés suivent également. Dans la plupart des cas, ces hyperliens trompeurs ne sont pas nécessaires et inutiles.
Ci-dessous, nous avons expliqué quatre méthodes différentes, ainsi qu'une méthode supplémentaire, sur la façon de supprimer les liens hypertexte indésirables des documents Microsoft Word.
5 façons de supprimer les hyperliens des documents Word
N'ayez pas peur de supprimer les hyperliens de votre document Word car cela ne prend que quelques clics. On peut choisir de supprimer manuellement deux hyperliens du document ou de les dire tous par un simple raccourci clavier. Word dispose également d'une fonctionnalité (l'option de coller du texte uniquement) pour supprimer automatiquement les liens hypertexte du texte copié. En fin de compte, vous pouvez également choisir d'utiliser une application ou un site Web tiers pour supprimer les hyperliens de votre texte. Toutes ces méthodes sont expliquées ci-dessous de manière simple étape par étape à suivre.
Méthode XNUMX: supprimer un seul lien hypertexte
La plupart du temps, un ou deux hyperliens doivent être supprimés d'un document / paragraphe. Le processus pour faire ceci est-
1. Évidemment, commencez par ouvrir le fichier Word dont vous souhaitez supprimer les hyperliens et recherchez le texte inclus avec le lien.
2. Placez le pointeur de la souris sur le texte et cliquez dessus avec le bouton droit de la souris. Cela ouvrira le menu Options d'édition rapide.
3. Dans la liste des options, cliquez sur "Supprimer le lien hypertexte". Simple, hein?
Pour les utilisateurs de macOS, l'option permettant de supprimer directement un lien hypertexte n'est pas disponible lorsque vous cliquez avec le bouton droit sur un. Sinon, sur macOS, vous devez d'abord sélectionner Lien dans le menu Edition rapide, puis cliquer sur Supprimer le lien hypertexte dans la fenêtre suivante.
Méthode XNUMX: supprimer tous les hyperliens à la fois
Si vous faites partie de ces personnes qui copient des piles de données à partir de sites Web comme Wikipédia et les collent dans un document Word pour une édition ultérieure, la suppression de tous les hyperliens à la fois pourrait être la méthode qui vous convient. Qui voudrait faire un clic droit environ 100 fois et supprimer chaque lien hypertexte séparément, n'est-ce pas?
Heureusement, Word a la possibilité de supprimer tous les liens hypertexte d'un document ou d'une partie spécifique du document avec un seul raccourci clavier.
1. Ouvrez le document contenant les hyperliens à supprimer et assurez-vous que le curseur d'écriture se trouve sur une page. Sur le clavier, appuyez sur "Ctrl + A" pour sélectionner toutes les pages du document.
Si vous souhaitez supprimer des hyperliens d'un paragraphe spécifique ou uniquement d'une partie spécifique du document, utilisez la souris pour sélectionner cette section spécifique. Il vous suffit de placer le pointeur de votre souris au début de la section et de cliquer avec le bouton gauche de la souris; Maintenant, maintenez le clic enfoncé et faites glisser le pointeur de la souris vers la fin de la section.
2. Une fois que vous avez sélectionné les pages / texte souhaités dans le document, appuyez soigneusement sur «Ctrl + Maj + F9» pour supprimer tous les hyperliens de la partie sélectionnée.
Sur certains PC, l'utilisateur devra également appuyer sur la touche fn pour que la touche F9 fonctionne. Donc, si le fait d'appuyer sur "Ctrl + Maj + F9" n'a pas supprimé les hyperliens, essayez d'appuyer sur "Ctrl + Maj + Fn + F9" à la place.
Pour les utilisateurs de macOS, le raccourci clavier pour sélectionner tout le texte est «Cmd + A» et une fois sélectionné, appuyez sur «Cmd + 6» pour supprimer tous les hyperliens.
Lisez aussi: Comment faire pivoter une image dans Word
Méthode XNUMX: supprimer les liens hypertexte tout en collant le texte
Si vous avez du mal à vous souvenir des raccourcis clavier ou si vous n'aimez tout simplement pas les utiliser en général (pourquoi?), Vous pouvez également supprimer les hyperliens au moment où vous les collez. Word propose trois (quatre dans Office 365) différentes options de collage, chacune répondant à des besoins différents et nous les avons tous expliquées ci-dessous, ainsi qu'un guide sur la suppression des liens hypertexte lors du collage de texte.
1. Copiez d'abord le texte que vous souhaitez coller.
Une fois copié, ouvrez un nouveau document Word.
2. Sous l'onglet "Accueil" (si vous n'êtes pas dans l'onglet "Accueil", passez simplement à celui-ci depuis le ruban), cliquez sur la flèche vers le bas dans l'option "Coller".
Vous verrez maintenant trois façons différentes de coller le texte copié. Les trois options sont:
- Conserver le formatage source (K) - Comme son nom l'indique, l'option Coller le formatage source conserve le formatage du texte copié tel quel, ce qui signifie que le texte collé avec cette option ressemblera à ce qu'il était lors de la copie. L'option préserve toutes les fonctionnalités de mise en forme telles que la police, la taille de la police, l'espacement, les retraits, les hyperliens, etc.
- Fusion de format (M) - La fonction Fusion de format de collage est peut-être la plus intelligente de toutes les options de collage disponibles. Combine le style de mise en forme du texte copié avec le texte environnant dans le document dans lequel il est collé. En termes plus simples, l'option de format de fusion supprime toute mise en forme du texte copié (à l'exception de certaines mises en forme qu'elle considère importantes, par exemple, le texte en gras et en italique) et ajoute la mise en forme du document dans lequel il a été collé.
- Conserver uniquement le texte (T) - Encore une fois, comme son nom l'indique, cette option de collage ne conserve que le texte des données copiées et supprime tout le reste. Toute mise en forme avec des images et des tableaux est supprimée lors du collage de données avec cette option de collage. Le texte adopte la mise en forme du texte environnant ou l'ensemble du document et des tableaux, le cas échéant, sont convertis en paragraphes.
- Image (U): l'option permettant de coller l'image est uniquement disponible dans Office 365 et permet aux utilisateurs de coller du texte sous forme d'image. Cependant, cela rend impossible la modification de texte, mais on peut appliquer des effets d'image tels que des bordures ou une rotation comme c'est généralement le cas sur une image ou une image.
Pour revenir au besoin d'horloge, puisque nous voulons uniquement supprimer les hyperliens des données copiées, nous n'utiliserons que l'option Coller le texte.
3. Passez votre souris sur les trois options de collage, jusqu'à ce que vous trouviez l'option "Conserver uniquement le texte" et cliquez dessus. Habituellement, le dernier des trois et son symbole est un bloc de papier propre avec un grand A gras en bas à droite.
Lorsque vous passez votre souris sur les différentes options de collage, vous pouvez voir un aperçu de l'apparence du texte en le collant simplement à droite. Vous pouvez également cliquer avec le bouton droit sur une zone vide de la page et choisir l'option Coller le texte uniquement dans le menu Edition rapide.
Lisez aussi: 3 façons de supprimer un symbole de paragraphe (¶) dans Word
Méthode XNUMX: désactiver complètement les hyperliens
Pour rendre le processus d'écriture et de documentation plus dynamique et intelligent, Word convertit automatiquement les adresses e-mail et les URL de sites Web en hyperliens. Bien que la fonctionnalité soit très utile, il y a toujours un moment où vous souhaitez simplement taper une URL ou une adresse e-mail sans la convertir en un lien hypertexte cliquable. Word permet à l'utilisateur de désactiver complètement la création automatique de liens hypertexte. La procédure de désactivation de la fonction est la suivante:
1. Ouvrez Microsoft Word et cliquez sur l'onglet "Fichier" en haut à gauche de la fenêtre.
2. Cliquez maintenant sur "Options" situé à la fin du menu.
3. À l'aide du menu de navigation sur la gauche, ouvrez la page des options de vérification des mots en cliquant dessus.
4. Dans Vérification, cliquez sur le bouton "Options de correction automatique" en regard de Modifier la façon dont Word corrige et met en forme le texte à mesure que vous tapez.
5. Basculez vers l'onglet "Mise en forme automatique au cours de la frappe" dans la fenêtre Correction automatique.
6. Enfin, décochez / décochez la case à côté des chemins Internet et réseau avec des hyperliens pour désactiver la fonction. Cliquez sur "OK" pour enregistrer les modifications et quitter.
Méthode XNUMX: applications tierces pour supprimer les hyperliens
Comme tout de nos jours, il existe un certain nombre d'applications développées par des tiers qui vous aident à supprimer ces hyperliens gênants. Une de ces applications est Kutools for Word. L'application est un complément Word gratuit qui promet de simplifier les procédures quotidiennes chronophages. Certaines de ses fonctionnalités incluent la fusion ou la fusion de plusieurs documents Word, la division d'un seul document en plusieurs documents pour enfants, la conversion d'images en équations, etc.
Pour supprimer les hyperliens avec Kutools:
1. 11 Visitez le programme de téléchargement gratuit Kutools for Word - Amazing Office Word Tools sur votre navigateur Web préféré et téléchargez le fichier d'installation en fonction de l'architecture de votre système (32 ou 64 bits).
2. Une fois téléchargé, cliquez sur le fichier d'installation et suivez les instructions à l'écran pour installer le module complémentaire.
3. Ouvrez le document Word dont vous souhaitez supprimer les liens hypertexte.
4. Le module complémentaire Kutools apparaîtra sous la forme d'un onglet en haut de la fenêtre. Passez à l'onglet Kutools Plus et cliquez sur Hyperlien.
5. Enfin, cliquez sur «Supprimer» pour supprimer les hyperliens de tout le document ou uniquement du texte sélectionné. Cliquez sur "OK" lorsque vous êtes invité à confirmer votre action.
Outre une extension tierce, il existe des sites Web tels que TextCleanr - Text Cleaner Tool que vous pouvez utiliser pour supprimer les liens hypertexte de votre texte.
Conseillé:
Comment ouvrir le panneau de configuration sous Windows
Déverrouillez le téléphone Android si vous avez oublié le mot de passe ou le verrouillage de modèle
J'espère que le didacticiel ci-dessus a été utile et que vous avez pu supprimer les liens hypertexte des documents Microsoft Word. Mais si vous avez encore des questions concernant cet article, n'hésitez pas à les poser dans la section commentaires.