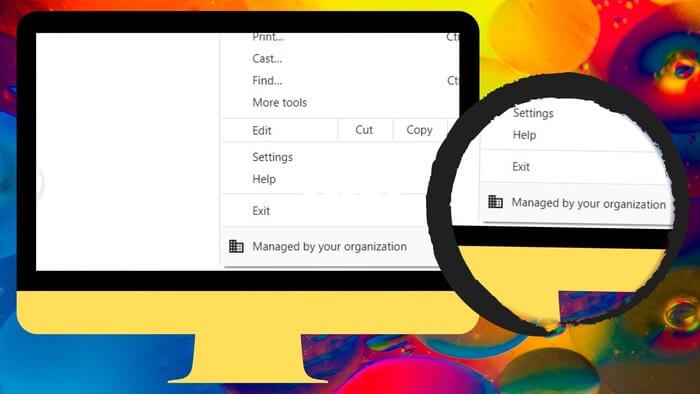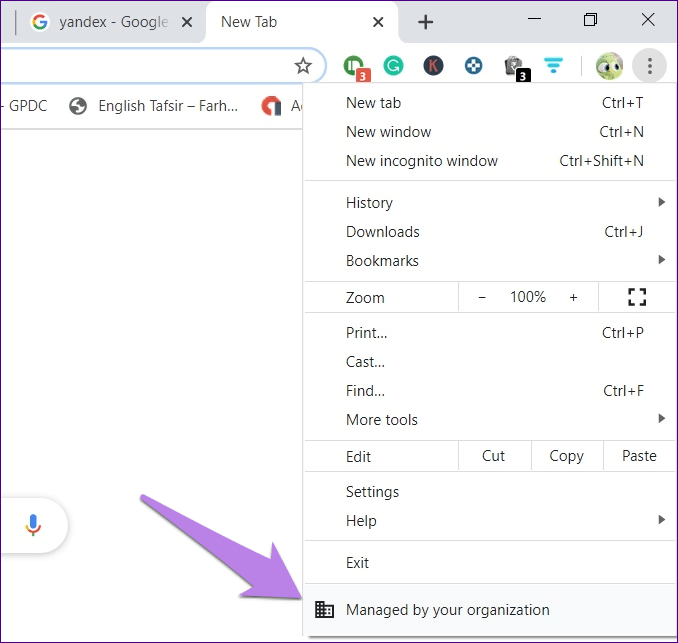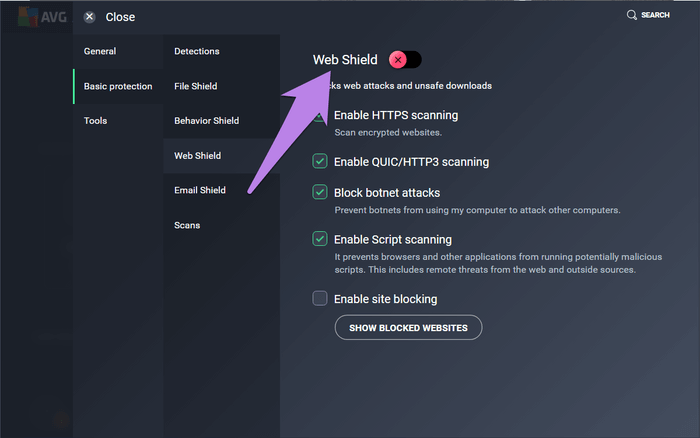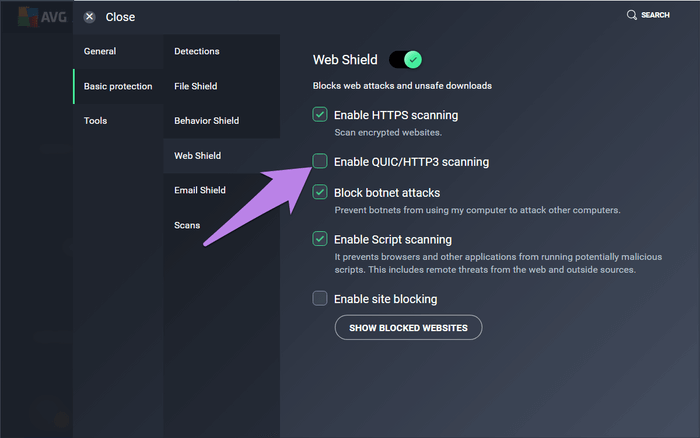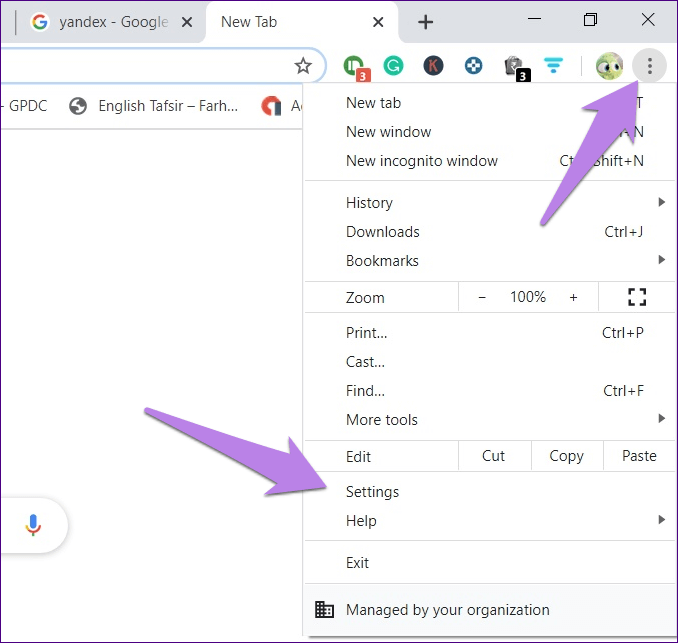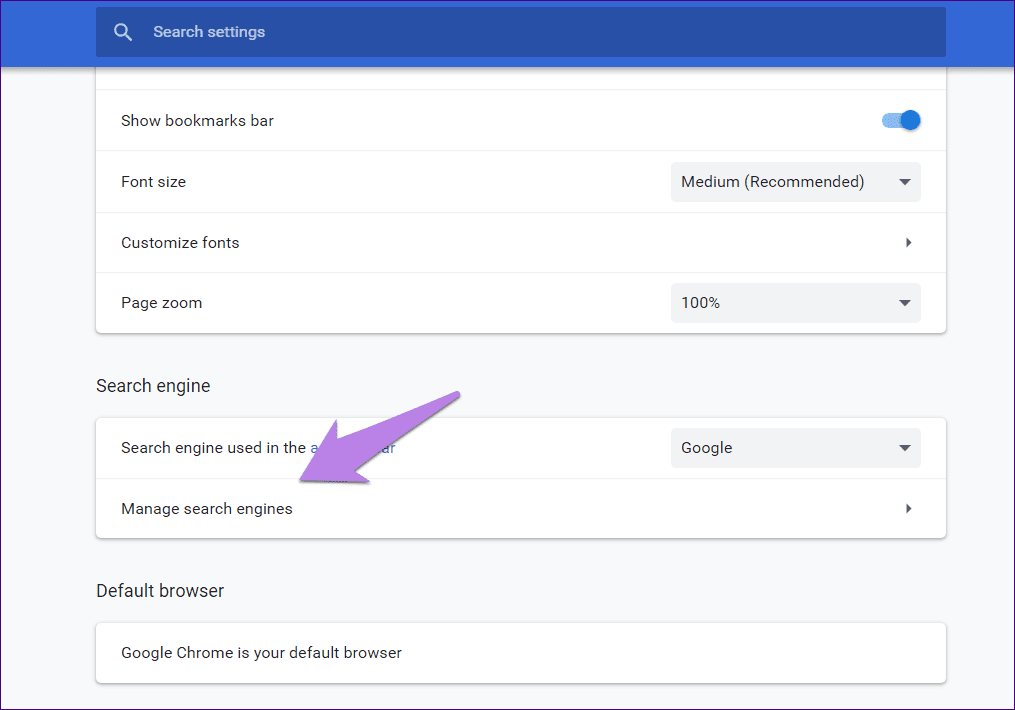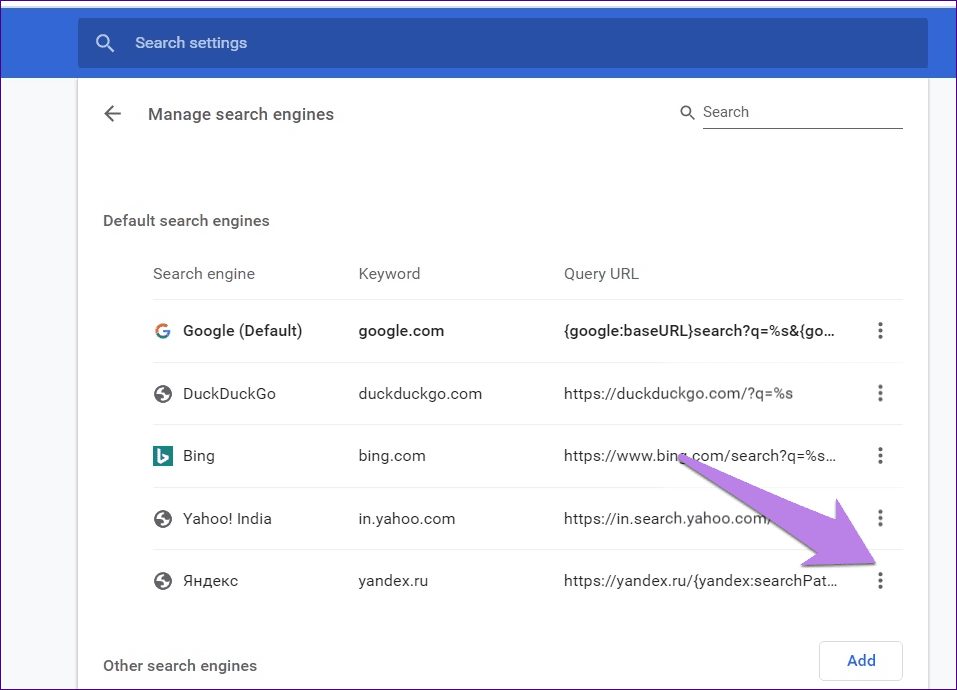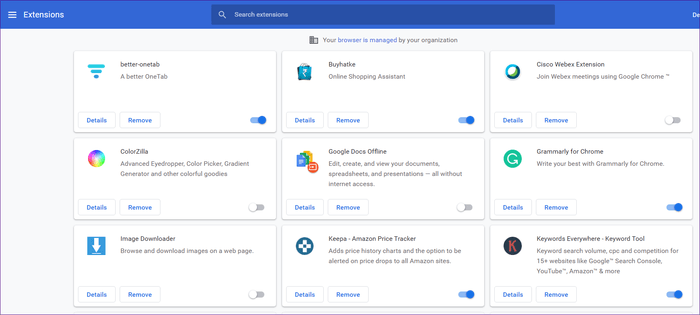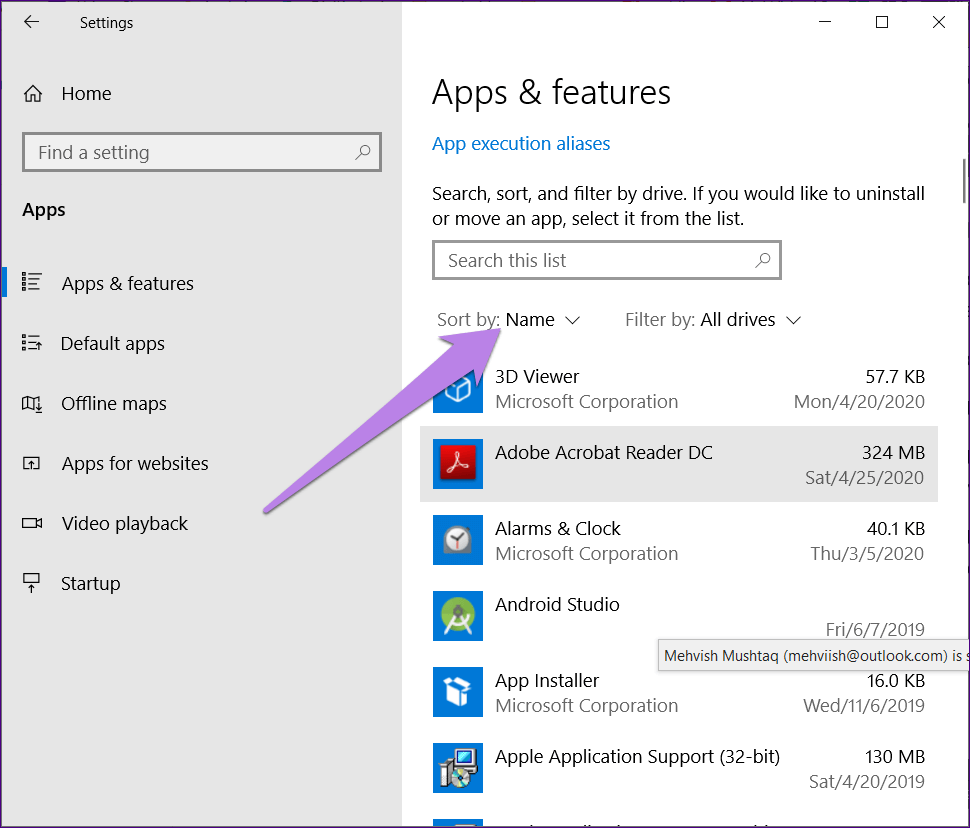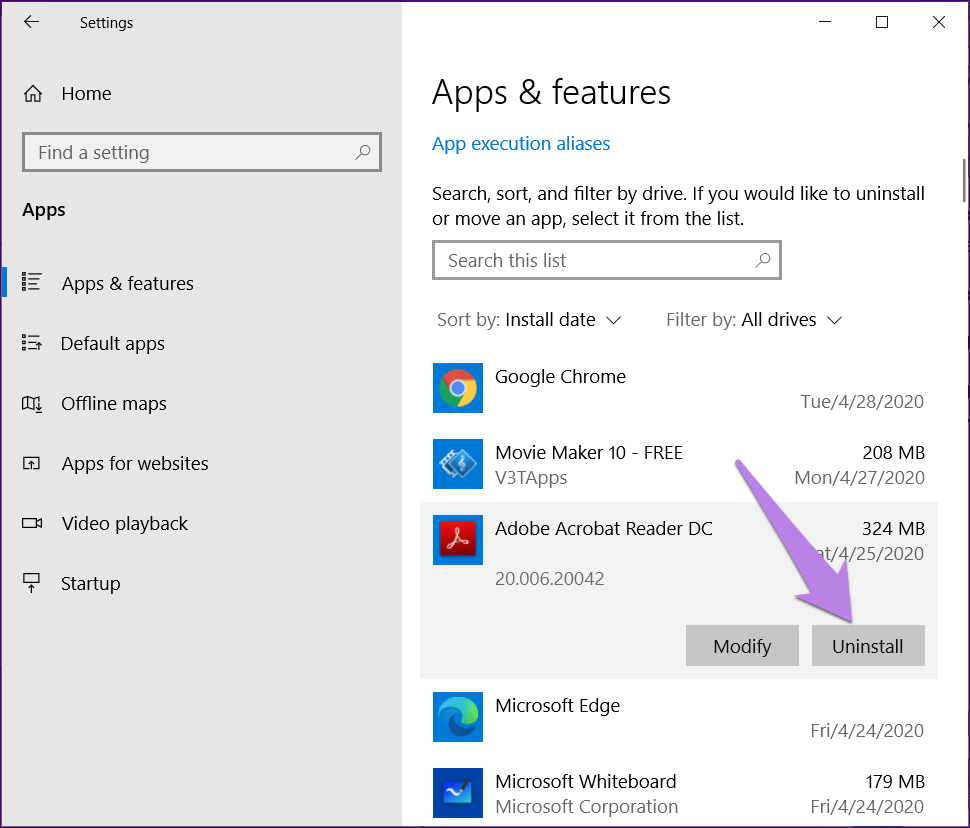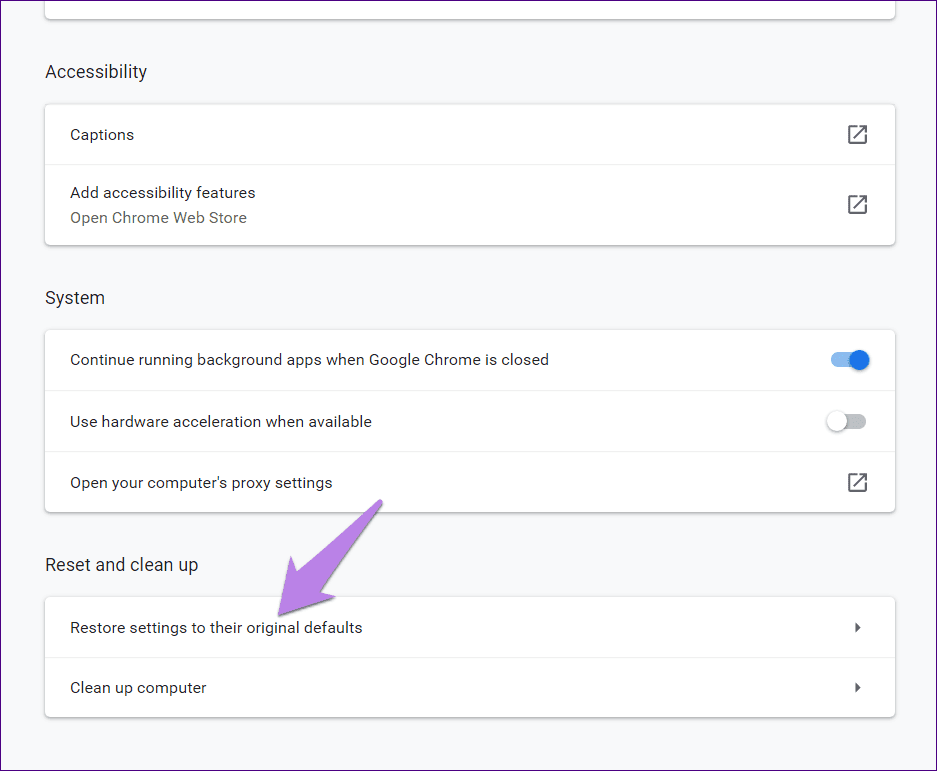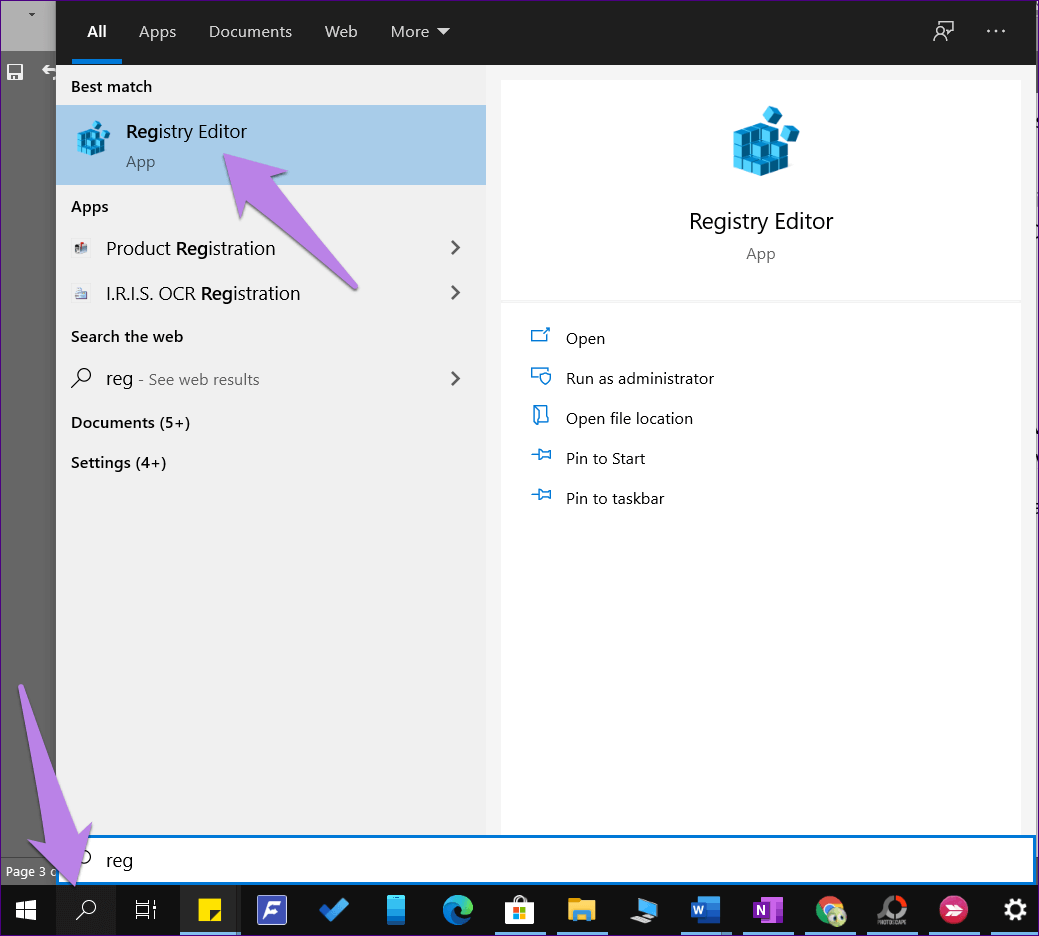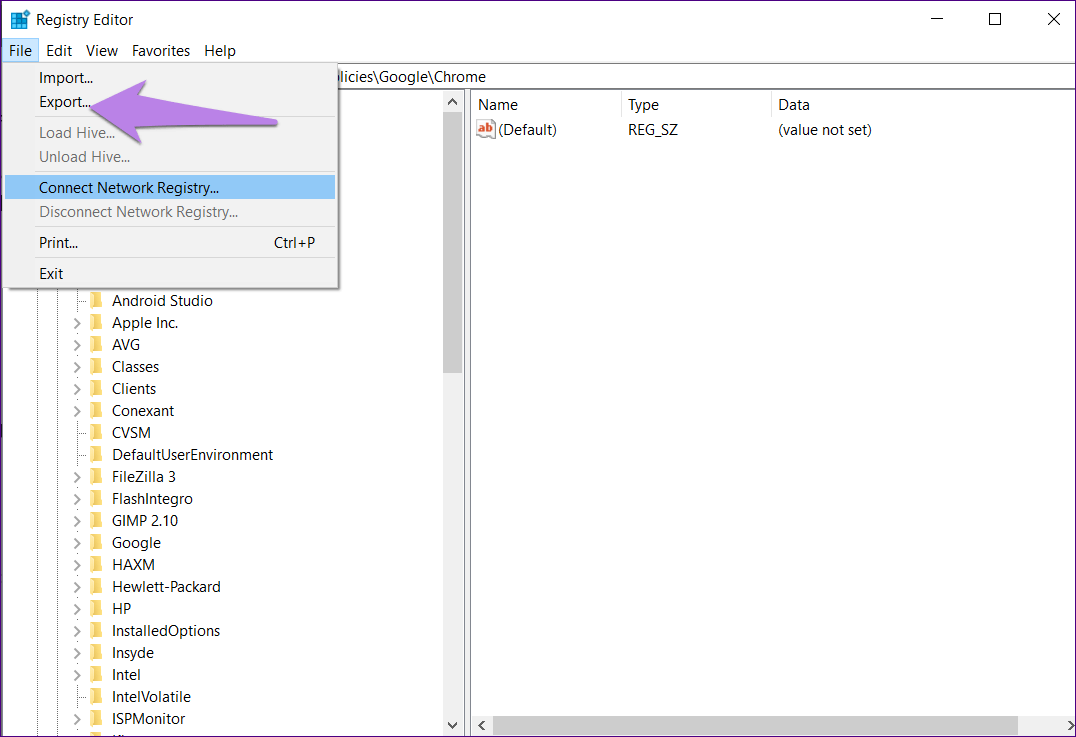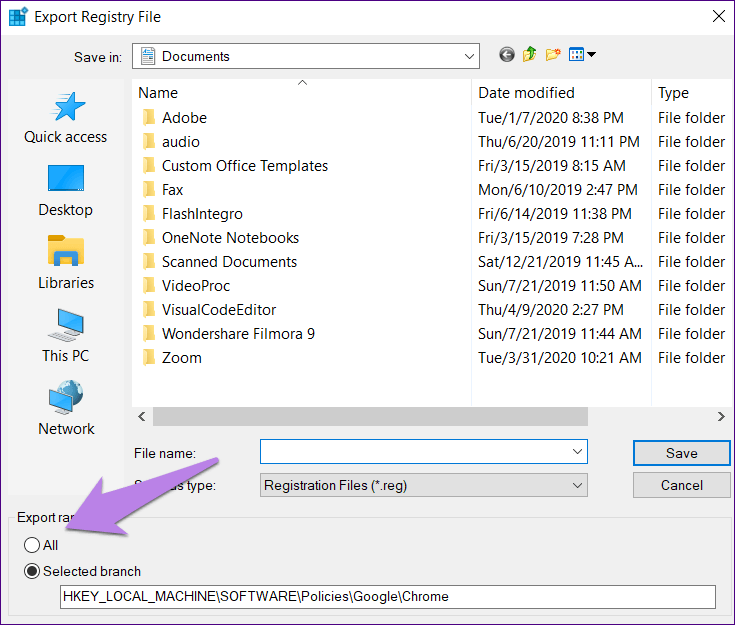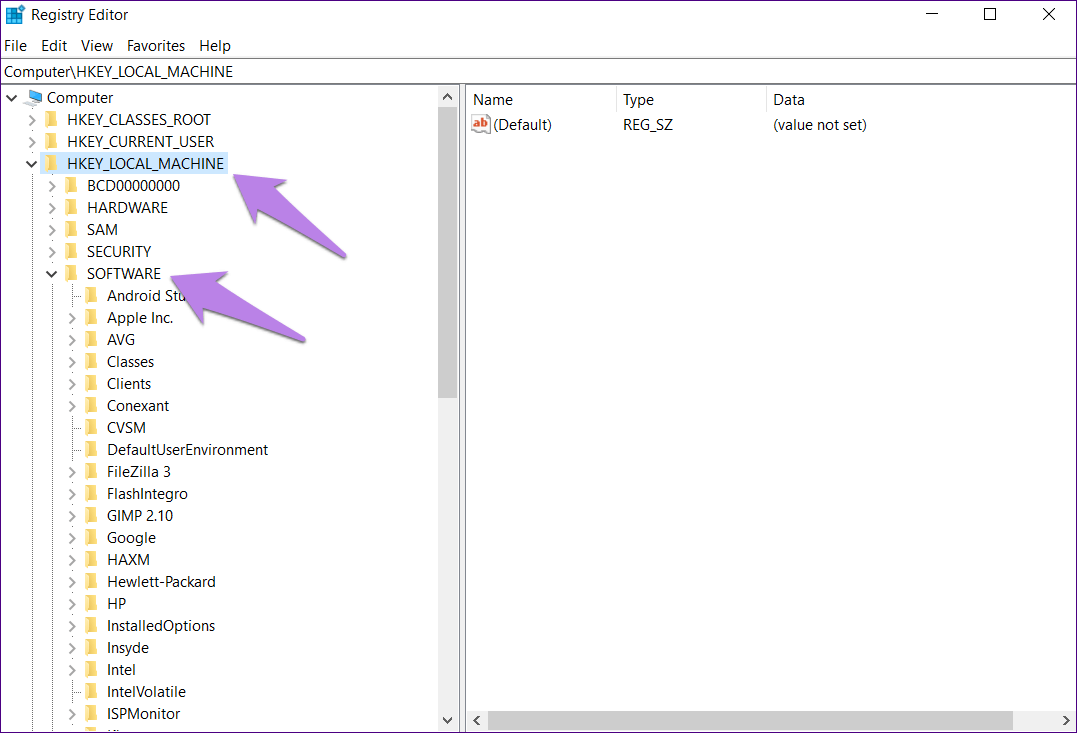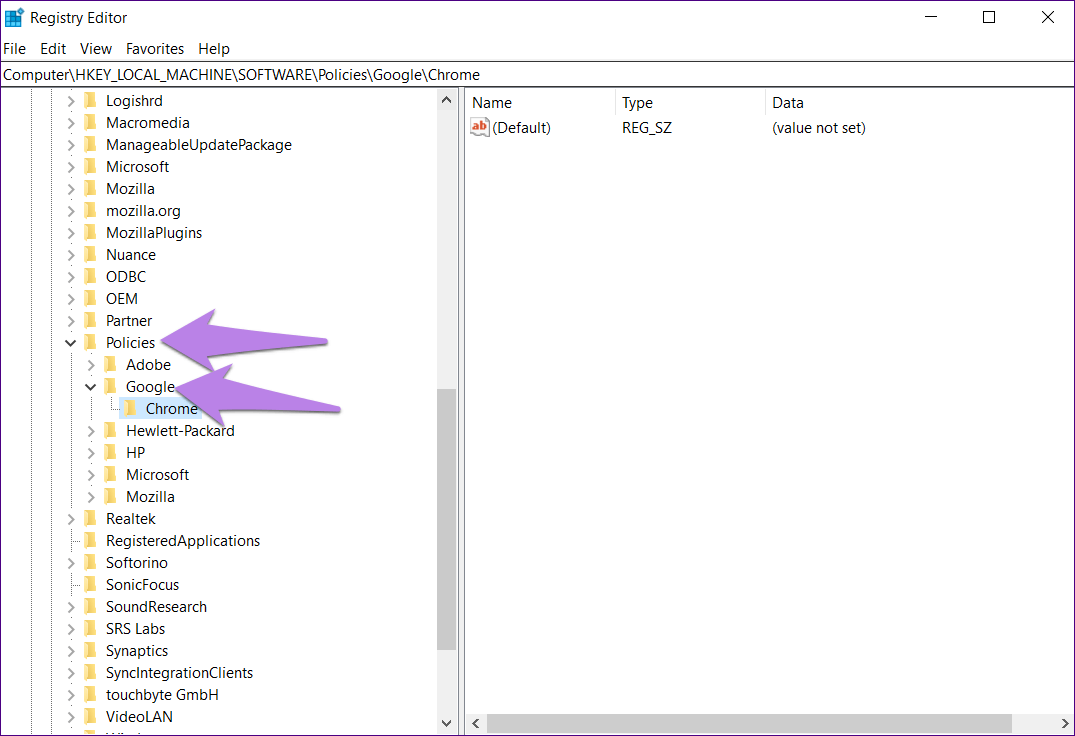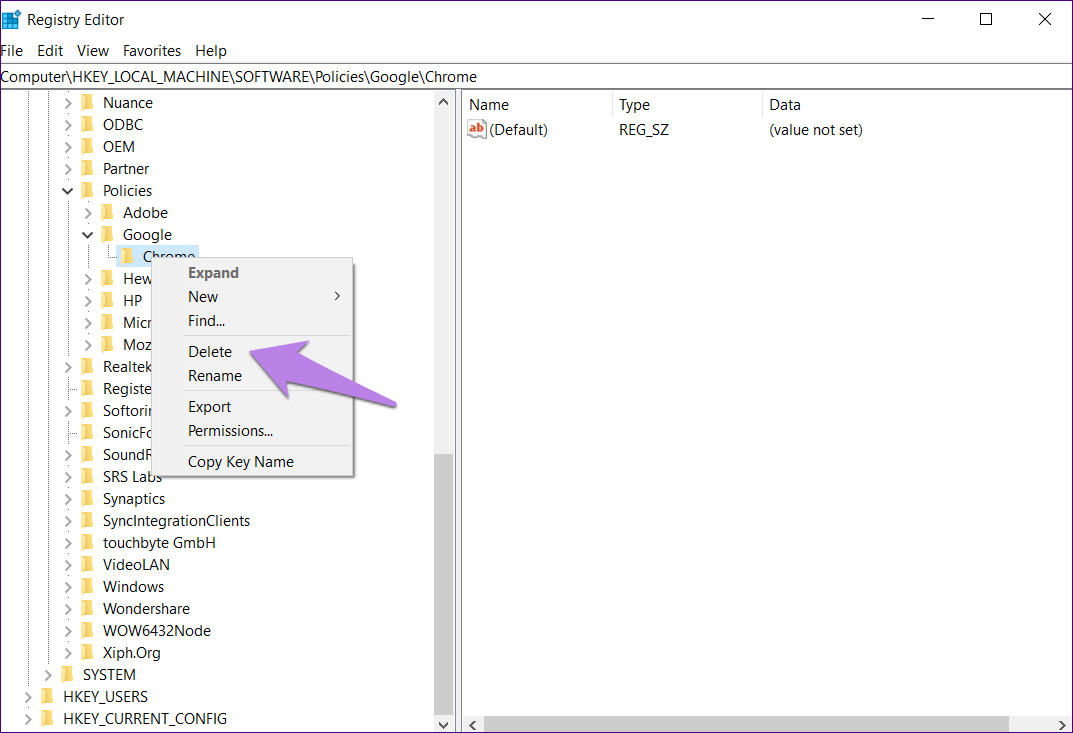6 meilleures façons de supprimer les éléments gérés de votre organisation dans Chrome sur Windows
Récemment, lors de la navigation sur Internet via Chrome sur un PC exécutant Windows 10 Mon antivirus a reçu une mise à jour. Il m'a demandé de redémarrer l'ordinateur pour terminer la mise à jour. Lorsque j'ai redémarré, j'ai été surpris de voir que mon Google Chrome affiche désormais "Géré par votre organisation" dans le menu Paramètres. Heureusement, j'ai pu me débarrasser de Message géré par votre organisation sur mon ordinateur avec des heures de travail et en essayant quelques solutions recommandées. J'ai donc compilé ceux qui ont fonctionné pour moi et bien d'autres.
Tout le monde devrait être inquiet s’il remarque le «Géré par votre organisationDu coup dans le menu du navigateur Chrome. Vous vous demandez peut-être si Chrome a été compromis. J'espère que non, et faisons-le comprendre à travers nos solutions.
Voyons pourquoi vous obtenez le message "Géré par votre organisation" et comment le supprimer sur votre PC Windows.
Pourquoi le message "Géré par votre organisation" s'affiche-t-il ?
Google a mis en place un mécanisme permettant aux utilisateurs d'entreprise d'afficher lorsque l'entreprise exécute Chrome, - c'est leur service informatique l'information qui Il impose des politiques Comme désactiver Mode de navigation privée Ou des comptes invités. Si le paramètre Chrome est contrôlé par une telle politique, vous en serez informé sur Google Chrome 73 et versions ultérieures. La politique peut être ajoutée Par une organisation comme votre lieu de travail ou votre école.
À l'aide de politiques, l'administrateur peut modifier les fonctionnalités de Chrome, c'est-à-dire le fonctionnement du navigateur sur votre ordinateur. Les règles sont utiles pour les organisations qui doivent gérer le fonctionnement de Chrome pour tous les employés. Donc, si une politique pour Chrome a été modifiée, vous verrez ce message. Vous pouvez vérifier les politiques actives sur Chrome en accédant à chrome: // politique /. Sur cette page, si une règle est appliquée, elle apparaîtra sous l'en-tête Règles Chrome.
Ce message était logique pour les utilisateurs de Chrome qui étaient déjà gérés par leur organisation. Pour eux, la messagerie est légitime et il n'y a rien à craindre. Mais qu'en est-il des utilisateurs réguliers comme moi ? Pourquoi avez-vous vu le message ?
Les utilisateurs d'ordinateurs à domicile voient ce message s'ils sont Extension Chrome Ou un logiciel tiers, spécifiquement un antivirus ou un logiciel malveillant qui agit comme la recherche par défaut qui prend le contrôle de Chrome et modifie les fonctionnalités de Chrome telles que le moteur de recherche, la page d'accueil, etc. Vous connaissez la raison derrière les messages indésirables, vérifions les différentes façons de les supprimer.
1. Vérifiez vos paramètres antivirus
Si votre système n'est géré par aucune organisation, la plupart de vos logiciels antivirus sont responsables de ce type de message dans le navigateur Chrome. L'antivirus active la protection du bouclier Web, activant ainsi les fonctions de sécurité Web sur votre navigateur. C'est pourquoi vous voyez le message. Sur mon ordinateur, j'utilise AVG Antivirus et voici ce que j'ai découvert après avoir joué avec.
Il y a deux façons de le réparer. Tout d'abord, vous pouvez désactiver la protection Web Shield dans vos paramètres antivirus. Ensuite, vous devez tuer Chrome à partir du Gestionnaire des tâches sur votre PC Windows. Si Chrome cesse d'afficher ce message, il est possible que l'Agent Web soit responsable du message. Maintenant que vous savez qu'il s'agit du bouclier Web et que son utilisation est sûre, vous pouvez continuer et réactiver le bouclier Web.
Deuxièmement, vous pouvez essayer de désactiver le paramètre d'analyse QUIC / HTTP3 dans un logiciel antivirus. Il est généralement situé dans le paramètre de protection Web pour les applications antivirus courantes comme AVG, Avast, etc.
2. Supprimez le moteur de recherche inconnu
Parfois, il ajoute un programme tiers Nouveau moteur de recherche pour Chrome. Même s'il ne s'agit pas du moteur de recherche par défaut, l'ajouter à votre navigateur avec le contrôle des applications tierces entraînera la gestion de votre organisation par Message.
Vous devez donc le supprimer de la liste des moteurs de recherche. Voici comment procéder.
Étape 1: Allumer Google Chrome Sur votre ordinateur. Cliquez sur Icône en trois points En haut et allez à Paramètres.
Étape 2: Faites défiler et cliquez Gestion des moteurs de recherche.
Étape 3: Si vous voyez un site Web suspect, cliquez sur l'icône à trois points à côté de lui et sélectionnez Supprimer de la liste.
Étape 4: Fermer Chrome Et rattachez Allumez l'ordinateur.
3. Vérifier les plugins
Une extension Chrome peut également être à l'origine d'un Message géré par votre organisation. Vous devez désactiver les extensions et voir si l'une d'entre elles est responsable. Pour ce faire, ouvrez chrome : // extensions / Dans Chrome. Désactivez les modules complémentaires récemment installés ou les modules complémentaires que vous trouvez suspects en désactivant l'interrupteur à bascule à côté d'eux.
Conseil: découvrez comment supprimer Extensions de chrome Pour toujours.
4. Vérifiez les applications récemment installées
Vous devriez également regarder les applications qui ont été installées ou mises à jour récemment. Quelqu'un peut être responsable d'un message géré par votre organisation.
Pour rechercher des applications récemment installées ou mises à jour sur un PC Windows, procédez comme suit:
Étape 1: Ouvrez les paramètres sur votre PC Windows et accédez à Applications.
Étape 2: Vous trouverez une liste des applications installées. Cliquez sur la petite flèche à côté de Trier par et choisissez votre date d'installation. Les applications nouvellement mises à jour apparaîtront en haut.
Étape 3: Si vous voyez une application suspecte, appuyez dessus et appuyez sur le bouton Désinstaller. S'il s'agit d'une application connue, vérifiez ses paramètres et vérifiez si une nouvelle fonctionnalité a été ajoutée qui pourrait interférer avec Chrome.
5. Réinitialiser les paramètres de Chrome
Cela peut vous aider Réinitialiser vos paramètres Chrome Sur l'ordinateur, supprimez également les messages gérés par l'entreprise. Cela ne supprimera pas les mots de passe et l'historique du navigateur. Consultez notre guide détaillé sur ce qui se passe lorsque vous réinitialisez les paramètres de Chrome.
Pour réinitialiser Chrome, accédez aux paramètres de Chrome. Faites défiler vers le bas dans les paramètres de Chrome et cliquez sur Avancé. Encore une fois, faites défiler vers le bas et appuyez sur Restaurer les paramètres à leurs valeurs d'origine. Confirmez sur l'écran suivant.
6. Supprimez la clé de registre Chrome
Vous pouvez également essayer de supprimer les clés de registre Chrome pour supprimer Message géré par votre organisation. Cependant, avant de le supprimer, vous devez effectuer une sauvegarde de votre registre.
Remarque: veuillez effectuer cette étape uniquement si aucune des solutions ci-dessus ne fonctionne.
Voici les étapes en détail.
Étape 1: Type regedit En Recherche Windows Situé dans la barre des tâches. Cliquez sur Éditeur de registre À partir des résultats de recherche.
Étape 2: Cliquez sur Fichier et sélectionnez Exporter dans le menu.
Étape 3: Sélectionnez tout dans la plage d'exportation et enregistrez-le à votre emplacement préféré. Cela créera une sauvegarde de votre registre.
Étape 4: Maintenant, pour modifier le registre, développez HKEY_LOCAL_MACHINE dans le panneau de gauche. Développez ensuite le programme.
Étape 5: Faites défiler vers le bas et développez les règles de Google.
Étape 6: Faites un clic droit sur Chrome et sélectionnez Supprimer dans le menu. Redémarrez votre ordinateur.
Adieu les messages indésirables
Les dernières mises à jour antivirus sont principalement responsables de Message géré par votre organisation sur Chrome. Nous espérons que l'une des solutions ci-dessus fonctionnera également pour vous.