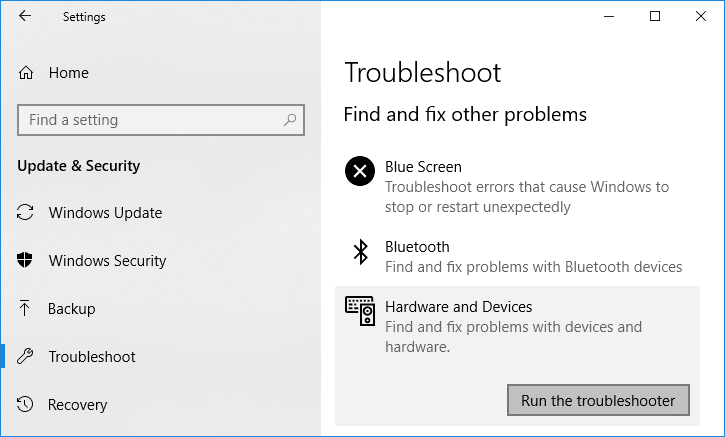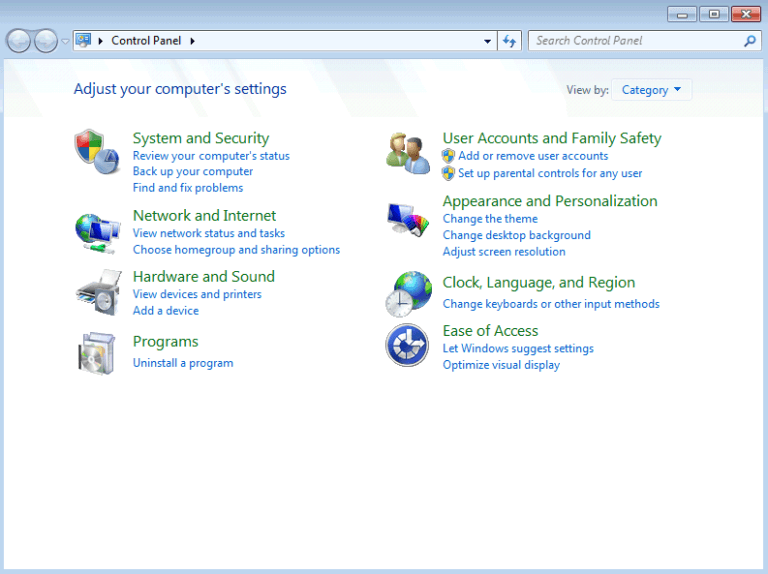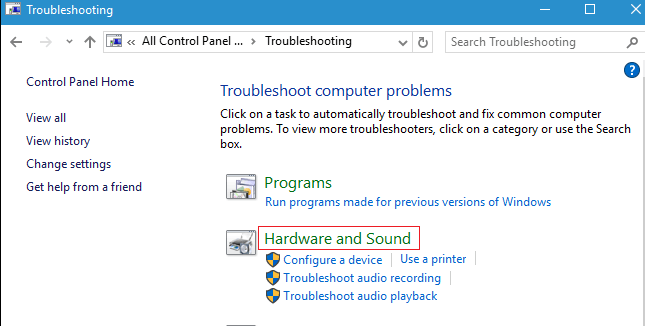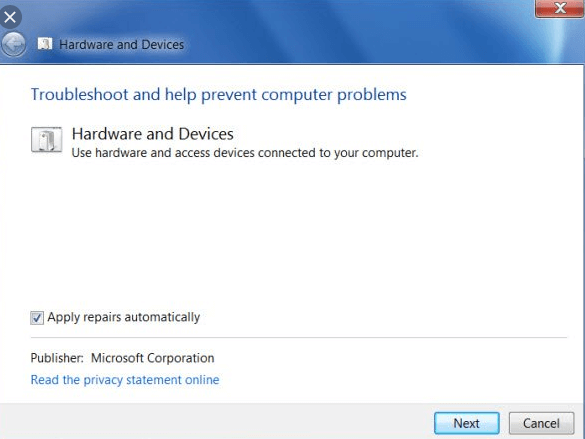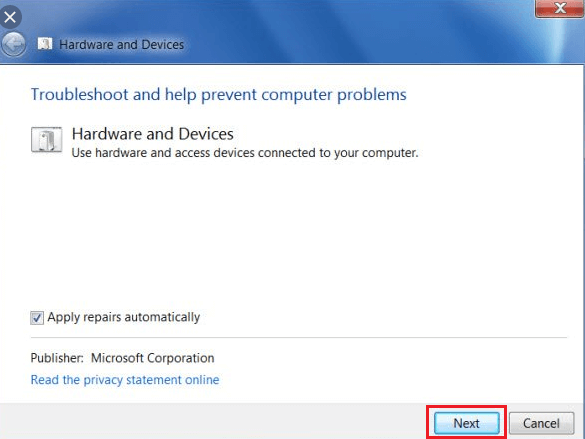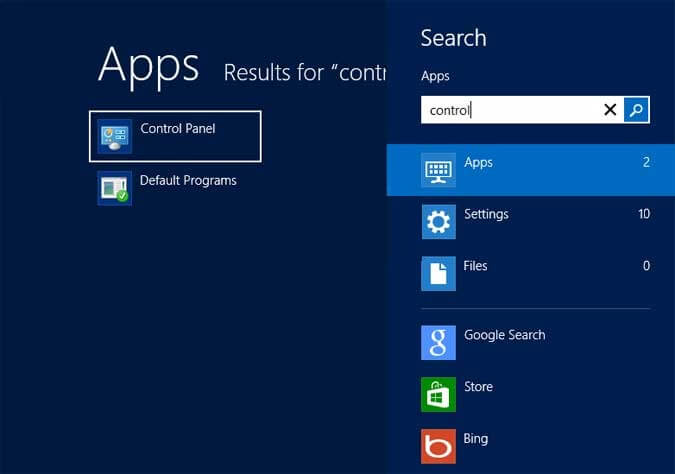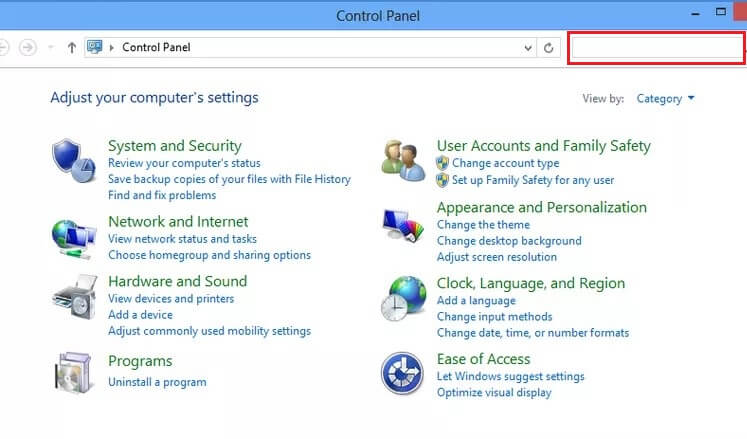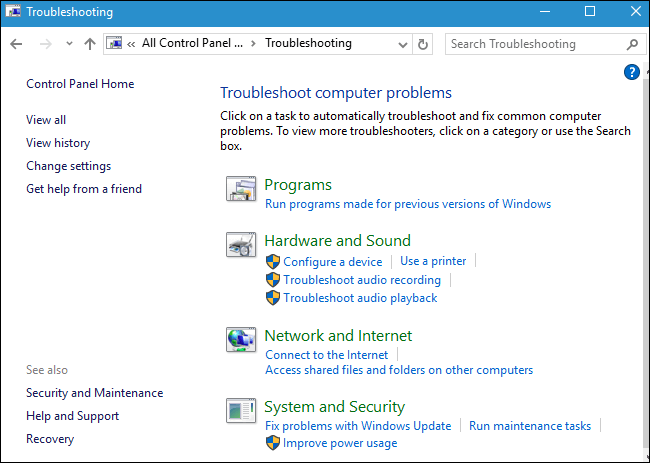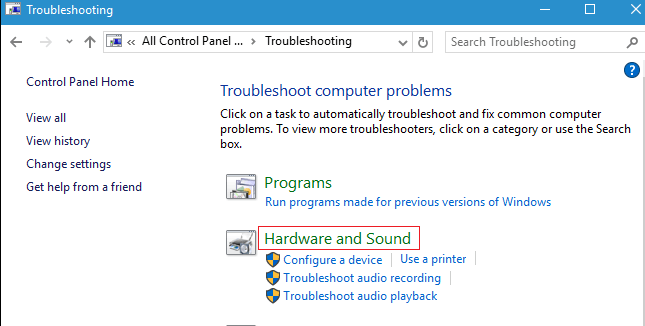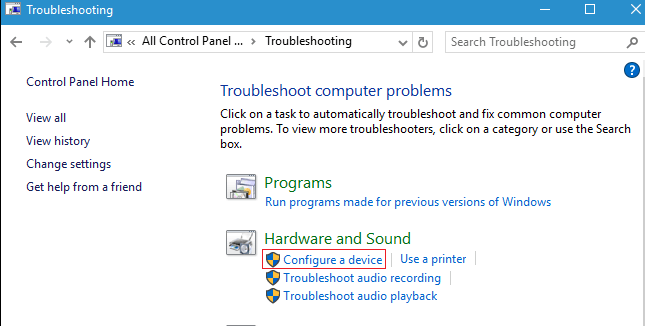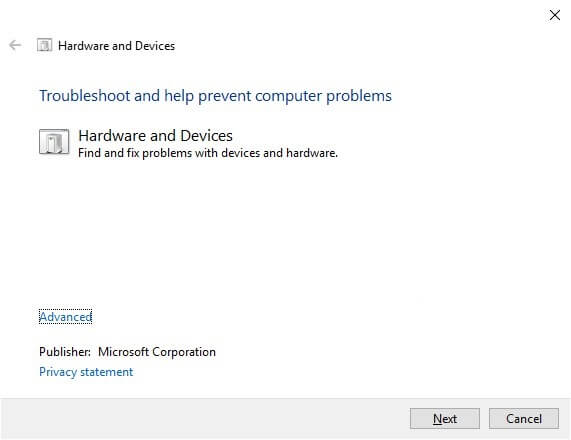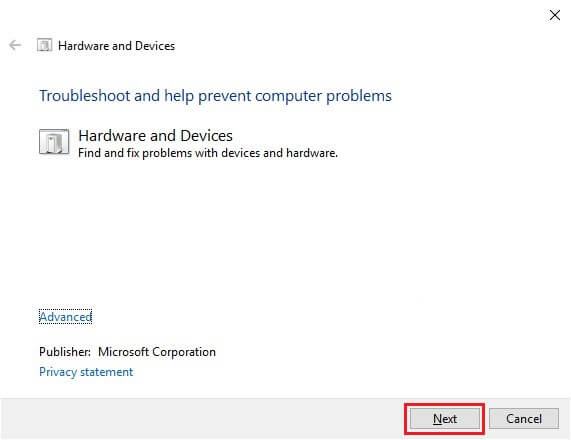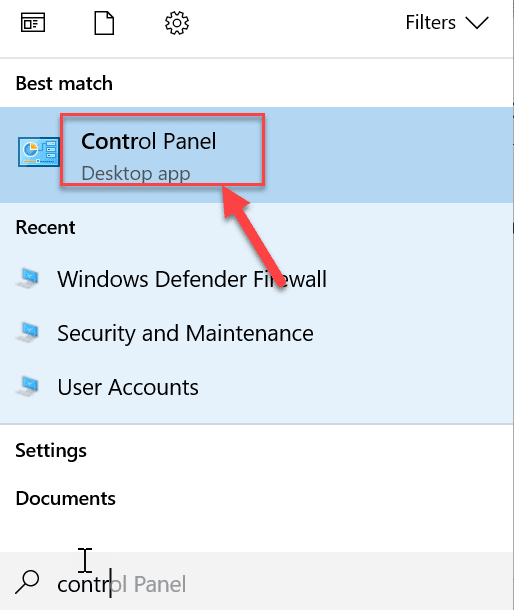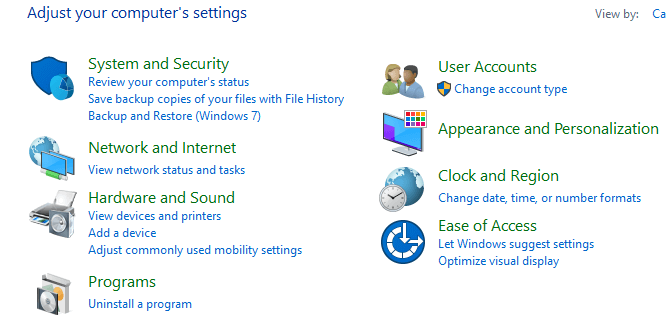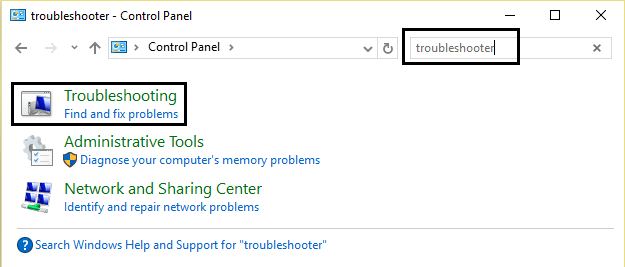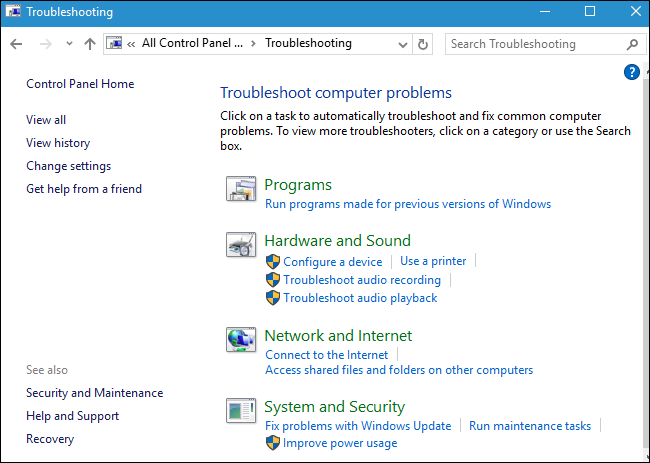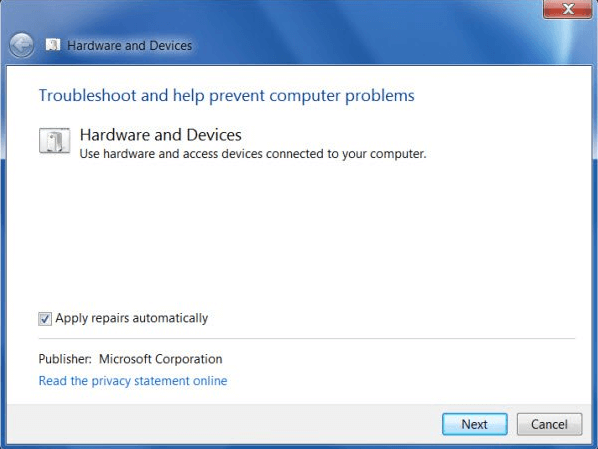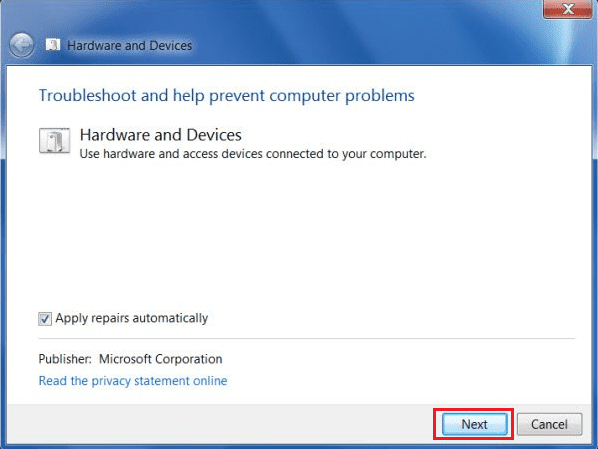Exécutez l'utilitaire de résolution des problèmes matériels pour résoudre les problèmes
Windows offre de nombreux services à ses utilisateurs. L'un d'eux est le matériel intégré et le débogueur. Si vous êtes un utilisateur Windows, vous devriez rencontrer des problèmes matériels et matériels. Ce sont des problèmes courants rencontrés de temps à autre par les utilisateurs de Windows. C'est là que vous devez exécuter le matériel et l'utilitaire de résolution des problèmes matériels pour résoudre les problèmes courants dans Windows.
L'utilitaire de résolution des problèmes matériels est un programme intégré utilisé pour résoudre les problèmes rencontrés par les utilisateurs. Il vous aide à découvrir les problèmes qui peuvent survenir lors de l'installation de nouveaux matériels ou pilotes sur votre système. L'utilitaire de résolution des problèmes est automatique et doit s'exécuter lorsque vous rencontrez un problème lié à l'appareil. Il s'exécute en recherchant les erreurs courantes pouvant survenir au cours du processus d'installation.
Comment exécuter un utilitaire de résolution des problèmes matériels pour résoudre les problèmes
Lorsque vous exécutez l'utilitaire de résolution des problèmes matériels, vous identifiez le problème, puis résolvez le problème que vous découvrez. Mais la question principale est de savoir comment exécuter l'utilitaire de résolution des problèmes liés au matériel et aux périphériques. Donc, si vous cherchez une réponse à cette question, suivez les instructions comme indiqué.
Voici les étapes pour exécuter le matériel et l'utilitaire de résolution des problèmes sur différentes versions de Windows:
Exécutez l'utilitaire de résolution des problèmes matériels sous Windows 7
1. Ouvrir Panneau de contrôle Utilisation de la barre de recherche et appuyez sur le bouton Entrée.
2. Dans la barre de recherche dans le coin supérieur droit, recherchez détecteur et correcteur des erreurs.
3. Cliquez Dépannage À partir du résultat de la recherche. La page de dépannage s'ouvre.
4. Cliquez sur une option Matériel et son.
5. Sous Matériel et audio, cliquez sur "Option de configuration matérielle" .
6. On vous demandera Saisissez le mot de passe administrateur. Entrez le mot de passe et cliquez La confirmation.
7. Une fenêtre s'ouvrira Dépanneur matériel.
8. Pour exécuter l'utilitaire de résolution des problèmes matériels, cliquez sur le bouton "SuivantEn bas de l'écran.
9. Commencera détecteur et correcteur des erreurs Pour détecter les problèmes. Si des problèmes sont détectés sur votre système, vous serez invité à les résoudre.
10. Le matériel et l'utilitaire de résolution des problèmes matériels corrigent ce Problèmes automatiquement.
11. En cas de problème, vous pouvez trouver "Dépannage matériel " .
À l'aide de ces étapes, l'appareil et l'utilitaire de résolution des problèmes de l'appareil vont résoudre tous vos problèmes sur Windows 7.
Exécutez l'utilitaire de résolution des problèmes matériels sur Windows 8
1. Ouvrir Panneau de contrôle Utilisez la barre de recherche et appuyez sur le bouton Entrée. Le panneau de contrôle Ouvrir.
2. Type détecteur et correcteur des erreurs Dans la barre de recherche dans le coin supérieur droit de l'écran Panneau de contrôle.
3. Appuyez sur le bouton Entrée Lorsque le dépannage apparaît comme résultat de recherche. La page de dépannage s'ouvre.
4. Cliquez sur une option Matériel et son.
5. Sous Matériel et audio, cliquez sur "Option de configuration matérielle" .
6. On vous demandera Saisissez le mot de passe administrateur. Saisissez le mot de passe, puis cliquez sur le bouton La confirmation.
7. Une fenêtre s'ouvrira Dépanneur matériel.
8. Cliquez sur le bouton "Suivant"Pour courir"Dépannage matériel " .
9. L'outil de dépannage commencera à détecter les problèmes. Si des problèmes sont détectés sur votre système, vous serez invité à les résoudre.
10. L'utilitaire de résolution des problèmes matériels résout ces problèmes automatiquement.
11. En cas de problème, vous pouvez trouver "Dépannage matériel " .
Allumer Dépannage matériel Sur Windows 10
1. Ouvrez le panneau de configuration à l'aide de la barre de recherche Windows.
2. Sélectionnez le panneau de commande dans le menu de recherche. La fenêtre du Panneau de configuration s'ouvre.
3. je cherche détecteur et correcteur des erreurs Utilisation de la barre de recherche dans le coin supérieur droit de l'écran du panneau de commande.
4. Cliquez Dépannez un résultat de recherche.
5. Fenêtre Le dépannage s'ouvrira.
6. Cliquez sur une option Matériel et son.
7. Sous Matériel et audio, cliquez sur "Option de configuration matérielle" .
8. On vous demandera Entrez le mot de passe administrateur. Saisissez le mot de passe et cliquez sur Confirmer.
9. La fenêtre Matériel et dépannage s'ouvre.
10. Cliquez sur le bouton "Suivant"Qui sera en bas de l'écran pour fonctionner"Dépannage matériel " .
11. L'outil de dépannage commencera à détecter les problèmes. Si des problèmes sont détectés sur votre système, vous serez invité à les résoudre.
12. Il exécute «Matériel et dépannage matériel » Il corrige automatiquement ces problèmes.
13. S'il n'y a aucun problème, vous pouvez trouver le "Matériel et dépannage du matériel".
À l'aide de ces étapes, l'appareil et l'utilitaire de résolution des problèmes de l'appareil vont résoudre tous les problèmes sur votre appareil Windows 10.
Donc, en utilisant les étapes mentionnées ci-dessus, nous espérons que vous pourrez exécuter le matériel et l'utilitaire de résolution des problèmes matériels pour résoudre les problèmes dans Windows 7, Windows 8 et Windows 10.