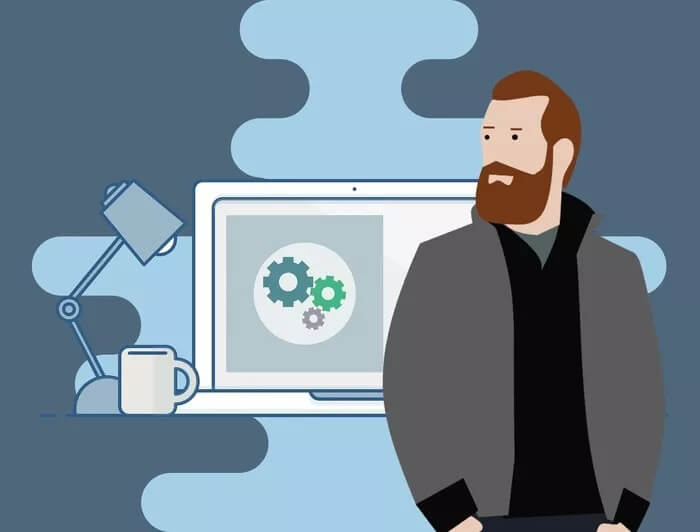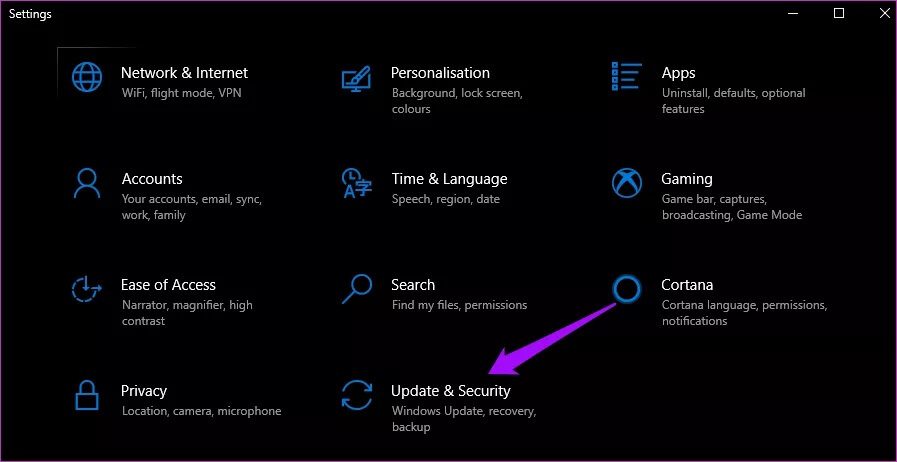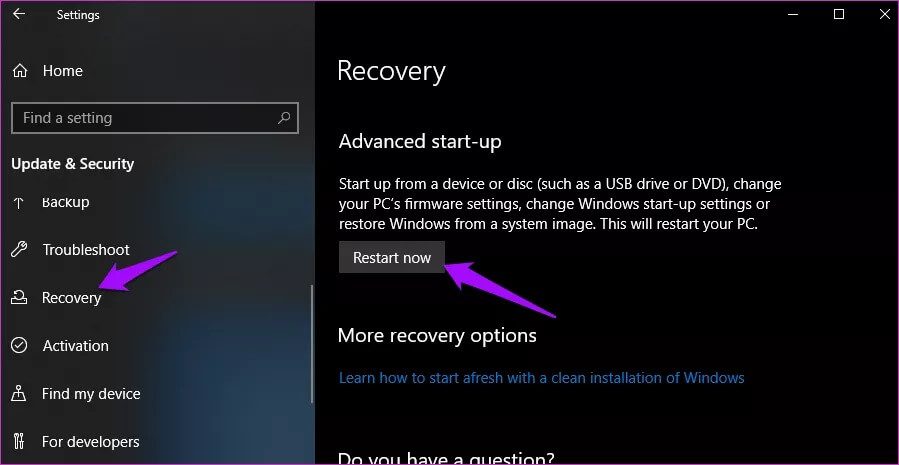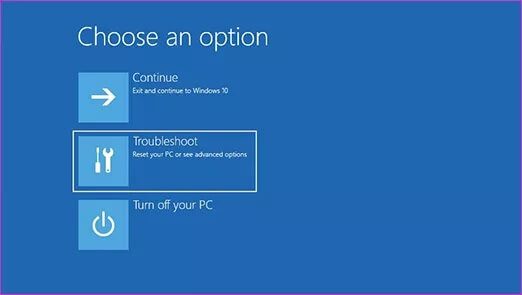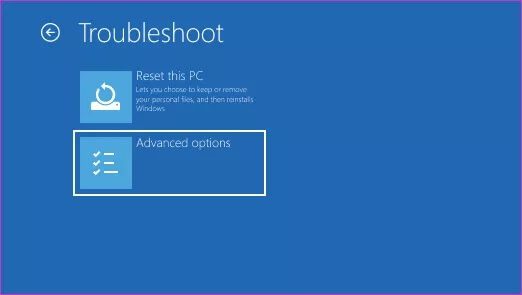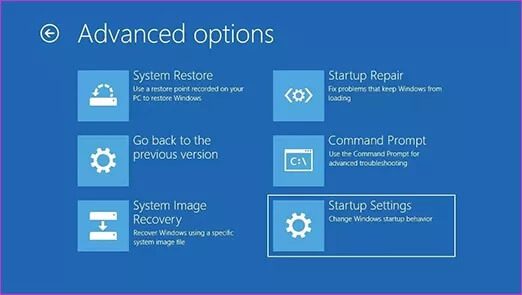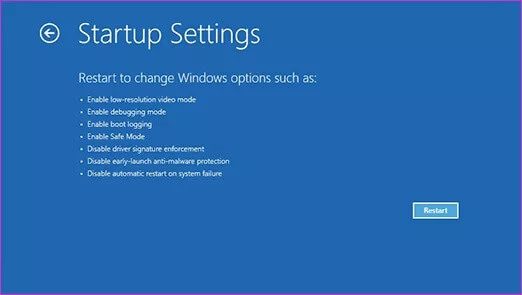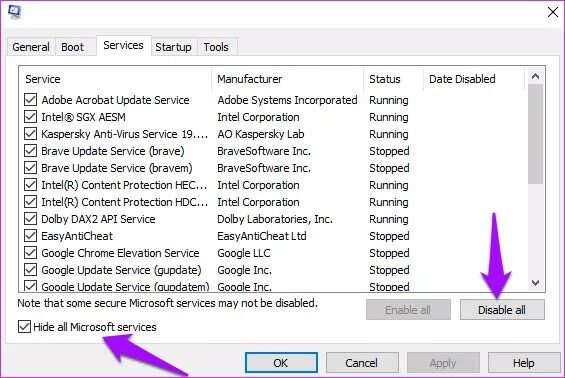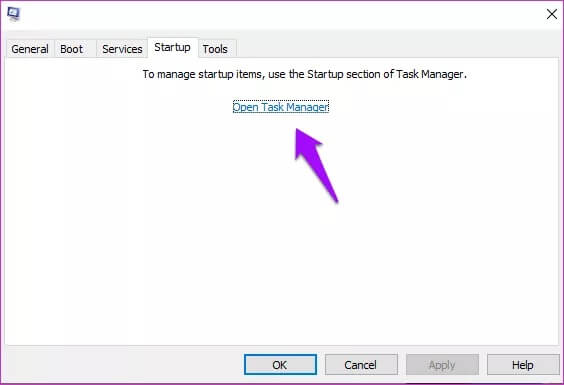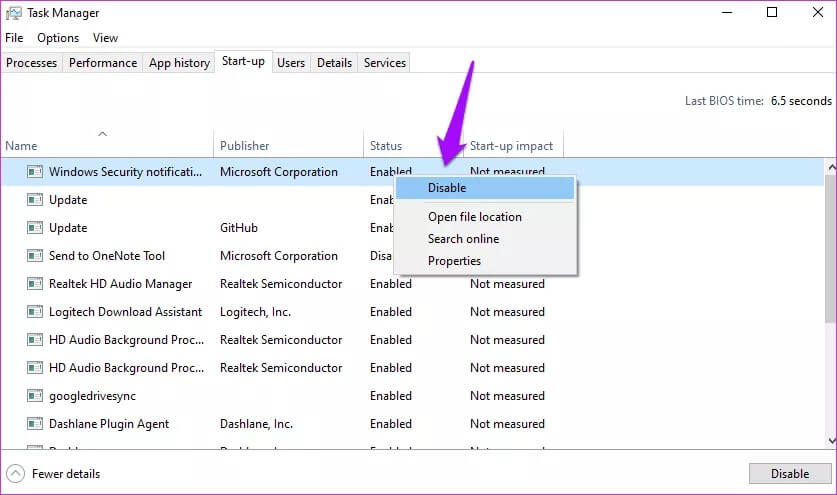Safe Mode vs Clean Boot: comprendre la différence et quand les utiliser
Vous rencontrez des problèmes avec votre PC Windows 10 ? La communauté de support Microsoft recommande souvent aux utilisateurs d'effectuer un démarrage en mode minimal ou une entrée dans الوضع الآمن. Ils se ressemblent mais sont très différents. De nombreux problèmes Windows peuvent être résolus à l'aide de ces deux méthodes: le mode sans échec et le démarrage propre. Nous avons donc pensé écrire un guide étape par étape sur la différence entre le mode sans échec et le démarrage propre et sur la manière de l'implémenter.
Je recommande aux gens de mettre ce guide en signet ou de comprendre le processus afin que vous puissiez dépanner et corriger les erreurs et problèmes liés à Windows à l'avenir.
Commençons.
1. Qu'est-ce que cela signifie
Le mode sans échec est un mode de diagnostic spécial de Windows qui limite toutes les fonctions et processus Windows aux services et processus de base nécessaires pour exécuter le système d'exploitation Windows. Cela signifie que l'audio, les pilotes GPU et quelques autres choses seront désactivés. La résolution de l'écran diminuera. De plus, ce ne sera pas Les notes fonctionnent Et même Windows Update sera désactivé.
Vous n'avez pas besoin de ces services non essentiels et de ces composants non essentiels pour exécuter Windows. Une copie abstraite de Windows se charge en mode sans échec. Seulement des nécessités.
Le démarrage propre est un autre mode de diagnostic qui vous oblige à désactiver le démarrage automatique des programmes au démarrage de Windows, puis vous permet de résoudre diverses erreurs. Dans Clean Boot, vous devrez désactiver manuellement tous les programmes tiers et de démarrage avant de redémarrer votre ordinateur. Un démarrage propre ne désactivera aucun des services et processus Windows, mais il est ciblé à la place Applications et logiciels installés par l'utilisateur.
2. En quoi le mode sans échec est-il différent d'un démarrage propre?
Le mode sans échec désactivera la majorité des applications et des services qui incluent des services et des composants non essentiels, en particulier ceux qui ne nécessitent pas l'exécution de Windows et l'exécution de votre ordinateur.
Clean Boot suppose qu'il n'y a rien de mal avec le système d'exploitation Windows ou ses fichiers, il se concentre donc davantage sur les applications et les programmes que l'utilisateur a installés manuellement. Clean Boot désactivera les programmes de démarrage et les autres applications. Il est pratique lorsque vous rencontrez des plantages fréquents de L'application ou lorsque vous voyez des erreurs apparaître et que vous ne pouvez pas localiser la source.
Il est recommandé d'utiliser le mode sans échec lorsque quelque chose ne va pas avec le matériel ou les pilotes et les problèmes liés aux logiciels. Clean Boot est recommandé lorsque vous rencontrez des messages d'erreur à l'écran, mais vous ne savez pas d'où ils viennent. Ainsi, vous désactivez et réactivez toutes les applications tierces une par une pour vous concentrer sur l'application concernée.
Le mode sans échec est souvent utilisé pour supprimer les virus, les logiciels malveillants, les logiciels espions et autres éléments néfastes difficiles à supprimer naturellement. En mode sans échec, ceux-ci devraient cesser de fonctionner afin que vous puissiez les identifier et les supprimer sans causer de dommages supplémentaires à votre système et à vos données. D'autre part, Clean Boot est plus adapté au dépannage lié aux applications. Et une chaîne de code ou de programme malveillant continuera de fonctionner en arrière-plan.
3. Étapes du mode sans échec
Nous discuterons de plusieurs façons d'entrer en mode sans échec, car les logiciels malveillants ou les fichiers corrompus rendent parfois difficile l'ouverture des paramètres ou l'accès à d'autres parties du système.
Première méthode: les paramètres
Étape 1: Appuyez sur la touche Windows + I Pour ouvrir Paramètres Et sélectionnez Sécurité et mise à jour.
Étape 2: Dans le signe Onglet de récupération sur la gauche , Cliquez sur le bouton Redémarrer maintenant Sous Option de démarrage avancé.
اÉtape 3: Cliquez Dépannez ici.
Étape 4: Sélectionner Options avancées Maintenant
Étape 5: vas au Paramètres de démarrage.
Étape 6: Cliquez Redémarrez ici.
Votre ordinateur va maintenant redémarrer et vous verrez une option pour entrer dans le mode sans échec indiqué par la touche F4 ou 4. Appuyez sur la touche appropriée de votre clavier à côté de l'option de mode sans échec pour démarrer en mode sans échec.
Méthode 2: raccourci clavier
Utilisez cette méthode lorsque vous ne parvenez pas à entrer Entrée en mode sans échec via les paramètres ou lorsque votre ordinateur ne démarre pas complètement.
- Appuyez avec Maintenez le bouton d'alimentation enfoncé pendant 10 secondes pour éteindre directement Si vous ne pouvez pas le faire normalement. Attendez quelques instants et redémarrez.
- Quand Vous voyez le logo de Microsoft ou du fabricant , Appuyez et maintenez Bouton d'alimentation pendant 10 secondes à nouveau pour éteindre. Attendez quelques instants et redémarrez.
- Répéter Étape 2. Oui, émerge.
- Maintenant, votre ordinateur redémarrera en mode WinRE. Vous verrez un écran bleu avec des options. Comme indiqué dans la méthode XNUMX, vous irez dans Dépannage> Options avancées> Paramètres de démarrage> Redémarrer.
- Hors du الوضع الآمن , redémarrez simplement votre ordinateur normalement et n'appuyez sur aucune touche jusqu'à ce que l'écran d'enregistrement Entrée s'affiche.
Méthode XNUMX : écran d'enregistrement d'entrée
Vous pouvez également entrer Entrée en mode sans échec à partir de l'écran d'enregistrement Entrée si vous pouvez le voir. Maintenez la touche Maj enfoncée, puis maintenez enfoncé le bouton d'alimentation pour redémarrer votre ordinateur. Vous verrez maintenant un écran bleu où vous serez redirigé vers Dépannage> Options avancées> Paramètres de démarrage> Redémarrer.
4. Nettoyer les étapes de démarrage
Étant donné que Clean Boot n'est pas réellement une fonctionnalité intégrée de Windows, il n'y a pas d'option ou de raccourci dédié pour le faire. Au lieu de cela, il y a quelques étapes pour y parvenir et sont faciles à suivre.
Étape 1: Recherchez et ouvrez la configuration du système.
Remarque: demandez l'autorisation de l'administrateur si vous êtes sur un réseau. Les paramètres de stratégie réseau peuvent vous empêcher de suivre correctement ces étapes et rendre votre ordinateur inutilisable.
Étape 2: Sous Onglet Services, unCliquez sur Masquer tous les services Microsoft, puis sur Désactiver. Cela désactivera toutes les applications et services à l'exception de ceux fournis par Microsoft. C'est le contraire de ce que fait le mode sans échec.
Étape 3: Sélectionner Ouvrir le gestionnaire de tâches Sous l'onglet Démarrage.
Étape 4: Vous allez maintenant sélectionner chaque élément de la liste, cliquer dessus avec le bouton droit de la souris et sélectionner Désactiver. Cela signifie qu'aucune de ces applications ne s'exécutera lors du redémarrage de l'ordinateur dans l'environnement Clean Boot.
Étape 5: Fermer gestion des tâches Et cliquez Ok Dans la fenetre Configuration du système. Préparé Allumer l'ordinateur Maintenant, pour aller à Clean Boot.
Pour redémarrer en mode normal, le processus sera inversé. Activez toutes les applications de démarrage dans le Gestionnaire des tâches, activez tous les services sous l'onglet Services, décochez Masquer tous les services Microsoft et redémarrez.
Choisissez le mode approprié
Le mode sans échec et le démarrage propre sont deux méthodes de résolution des problèmes matériels ou logiciels. Découvrez ce qui gêne votre ordinateur, une application ou un processus à la fois. Les étapes de dépannage varient en fonction du problème présent. Cependant, vous pouvez réactiver un service à la fois pour voir si quelque chose est cassé et passer par le processus de suppression méticuleux pour trouver le coupable.
Ces deux éléments peuvent être très utiles pour sortir votre système de la folie. Alternativement, vous pouvez enregistrer vos données contre les dommages ou le piratage.