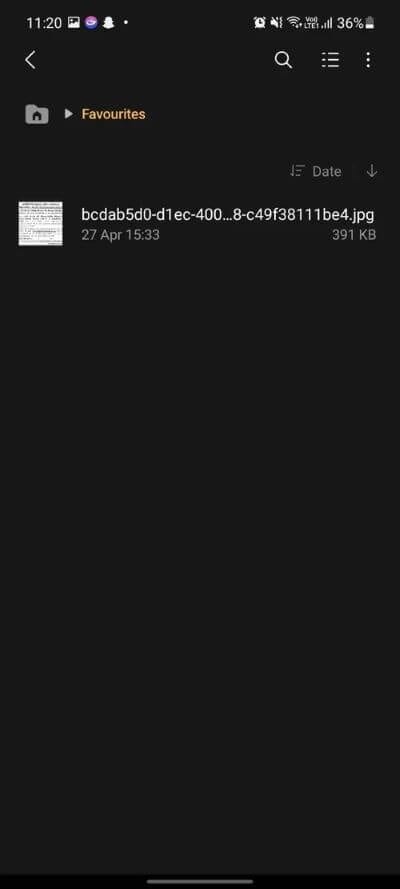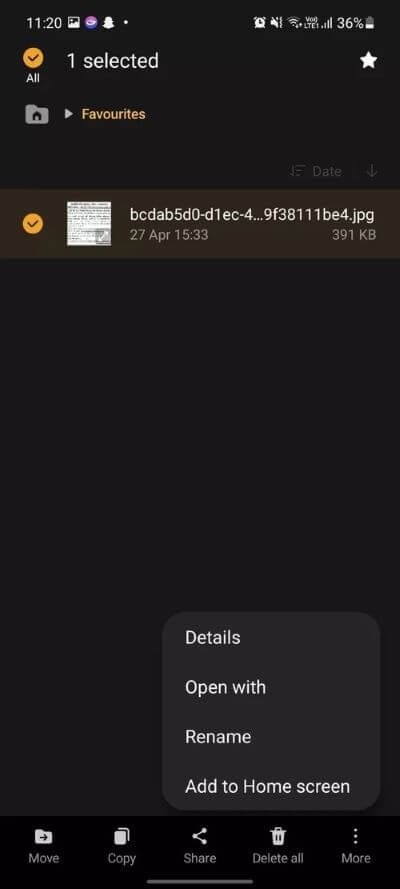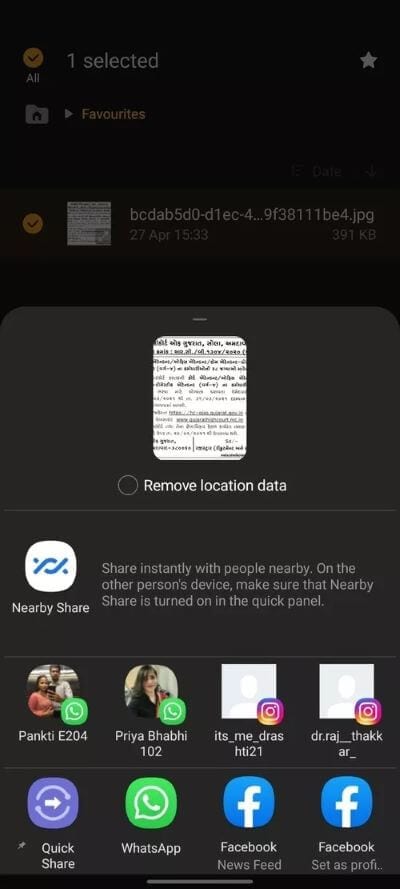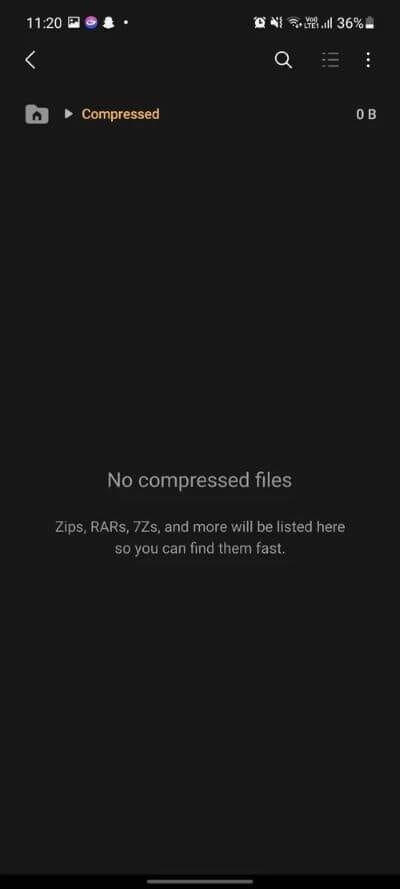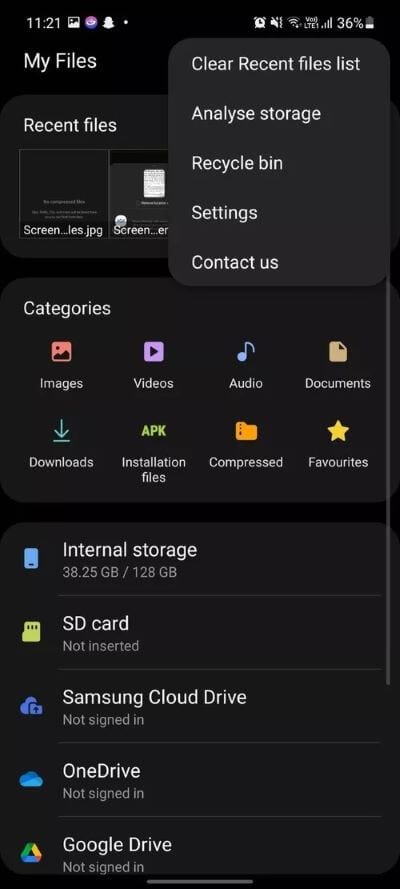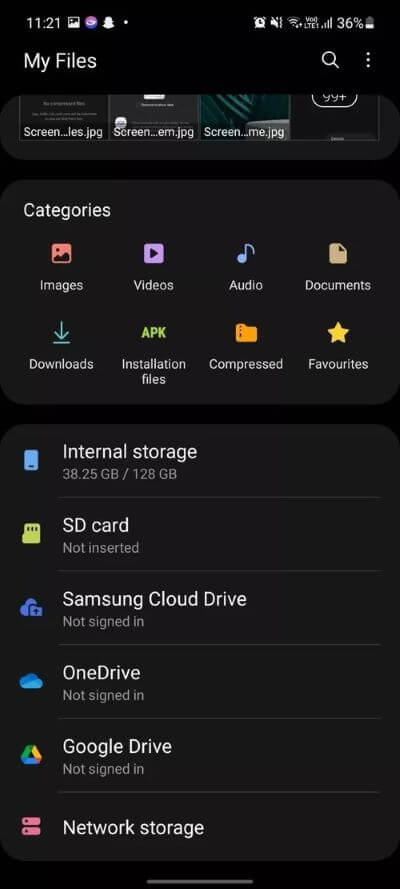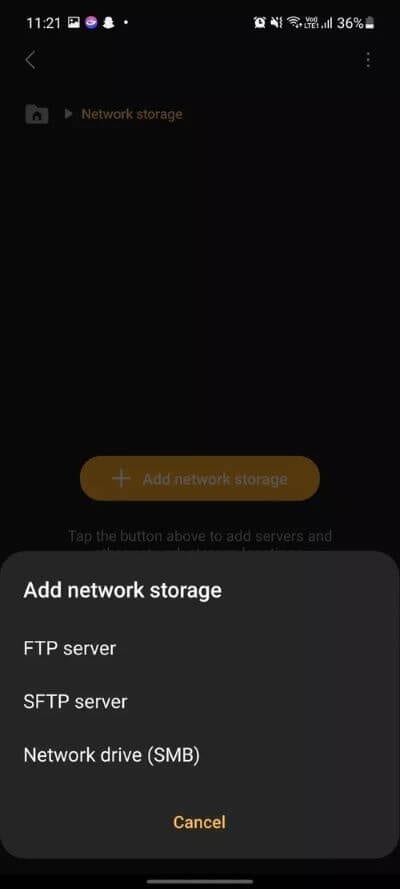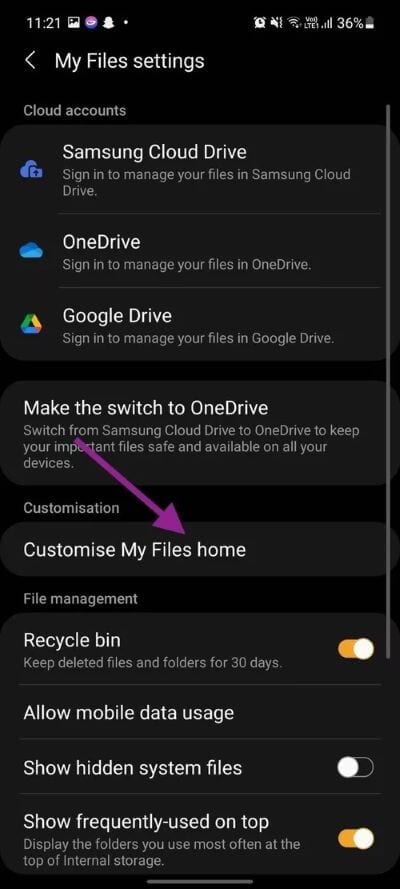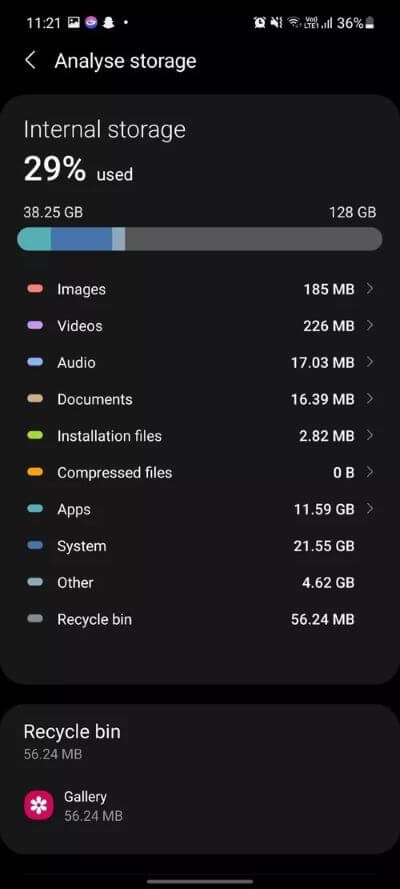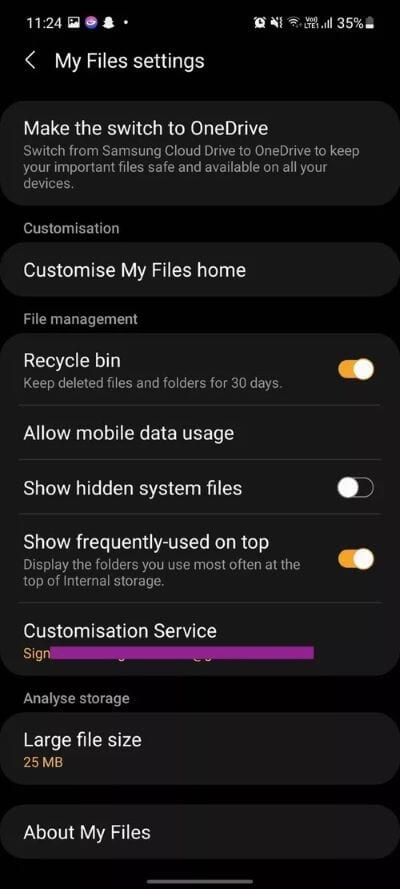10 conseils et astuces pour Samsung My Files sur les appareils Galaxy
La gestion native des fichiers est l'une des principales raisons de choisir Android plutôt qu'iOS. Les utilisateurs Premium s'appuient sur des applications tierces telles que ES File Manager et Solid Explorer du Play Store. La plupart des téléphones Android sont livrés avec une application de gestion de fichiers intégrée. Cependant, ces éléments sont au mieux essentiels. Parmi eux, le gestionnaire de fichiers par défaut de Samsung possède plusieurs fonctionnalités. Lisez ensemble pour découvrir les meilleurs trucs et astuces pour cela.
Le gestionnaire de fichiers natif de Samsung ne consiste pas seulement à déplacer des fichiers d'un dossier à un autre. Il prend en charge le stockage cloud tiers et d'autres astuces dans sa manche pour vous éviter les options tierces du Play Store.
1. Marquez le fichier comme favori
Si vous avez besoin d'accéder fréquemment à certains fichiers, vous devez les préférer pour y accéder facilement. Ouvrez l'application File Manager sur votre téléphone Samsung, sélectionnez la photo, la vidéo ou le document, puis cliquez sur la petite icône en forme d'étoile dans le coin supérieur droit.
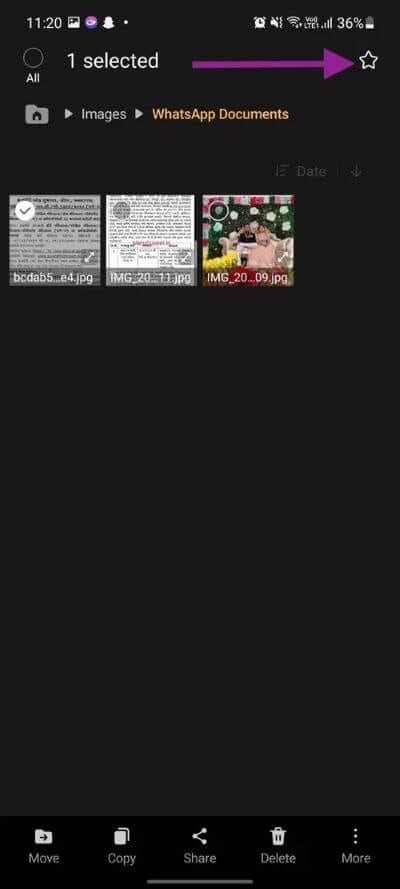
Vous pouvez désormais accéder à ces fichiers favoris à partir d'une section Favoris distincte de l'écran d'accueil.
2. Ajoutez le widget à l'écran principal
Samsung vous permet également d'ajouter un fichier ou un raccourci d'image sur l'écran d'accueil de votre téléphone ou tablette. Sans accéder à la Galerie ou à l'application Gestionnaire de fichiers, vous pouvez accéder à ces fichiers directement depuis l'écran d'accueil. Ouvrez l'application Gestionnaire de fichiers et cliquez longuement sur la photo, la vidéo ou le fichier que vous souhaitez ajouter sur l'écran d'accueil.

Appuyez sur le bouton plus dans le coin inférieur droit et sélectionnez l'option Ajouter à l'écran d'accueil. Utilisez le bouton Ajouter ou faites glisser et déposez le fichier à l'emplacement de votre choix sur l'écran d'accueil.
3. Supprimez les données de localisation pendant le partage
Samsung a présenté cette astuce astucieuse pour vous donner la tranquillité d'esprit tout en partageant des photos ou des vidéos. Lorsque vous sélectionnez et cliquez sur le bouton de partage, le menu de partage One UI vous demandera de supprimer les données de localisation avant de les transférer à l'autre personne.
4. Ouvrez les fichiers d'archive Zip ou les fichiers RAR
Samsung Files a un dossier zip séparé pour accéder aux fichiers Zip, RAR, 7Z, etc. Vous pouvez également décompresser ces fichiers d'archive et accéder au contenu qu'ils contiennent.
Grâce à cela, vous n'aurez pas à télécharger une autre application uniquement pour vérifier les fichiers d'archive.
5. Effacez la liste des fichiers récents
Par défaut, les fichiers Samsung affichent les fichiers et les photos fréquemment utilisés en haut. S'il existe du contenu sensible ou privé, vous souhaiterez peut-être effacer la liste des fichiers récents de l'écran principal Mes fichiers.
Cliquez simplement sur l'icône à trois points dans le coin supérieur droit et sélectionnez le menu «Analyser les fichiers récents» dans le menu suivant.
6. Intégration du stockage cloud tiers
L'application My Files de Samsung agit comme un hub central pour gérer tous les fichiers stockés sur votre téléphone, votre carte SD ou votre stockage en nuage. L'application vous permet de visualiser et d'accéder aux fichiers de services populaires tels que onedrive Et Google Drive. Nous espérons voir Dropbox et Box inclus dans les futures mises à jour.
7. Utilisation du stockage en réseau
Samsung n'a pas cessé d'ajouter du stockage en nuage dans l'application My Files. L'application vous permet également d'ajouter un serveur FTP (File Transfer Protocol) ou SFTP dans l'application Fichiers et d'accéder à ces fichiers stockés localement depuis votre PC ou Mac.
Accédez à Stockage réseau> Ajouter un stockage réseau et sélectionnez un serveur FTP ou SFTP. Vous pouvez également ajouter un lecteur réseau à l'application.
8. Personnalisez mes fichiers clés
Si vous n'utilisez pas le stockage cloud OneDrive ou Google Drive, vous pouvez supprimer ces options de l'écran d'accueil. Plongez dans Paramètres de mon profil> Personnaliser la page d'accueil À mon profil et désactivez les options dont vous n'avez plus besoin.
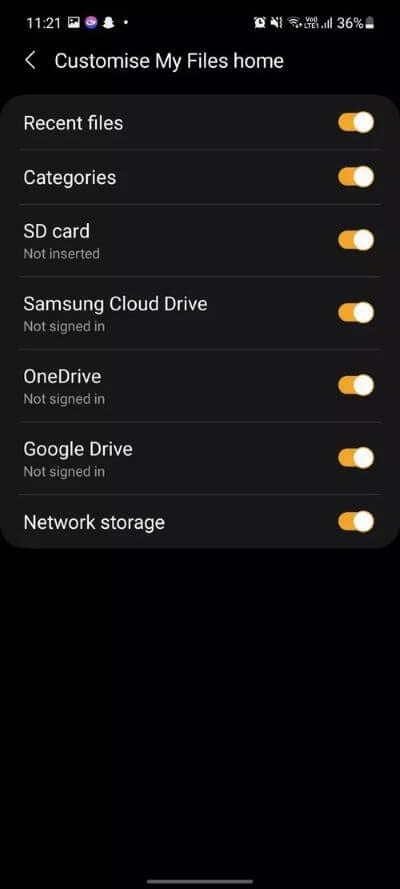
9. Analyse du stockage
Samsung My Files dispose d'une option de stockage d'analyse astucieuse qui vous donne un aperçu détaillé du type de contenu qui occupe de l'espace sur l'appareil. Vous pouvez trouver des fichiers volumineux, dupliquer des fichiers et supprimer le contenu non pertinent de l'appareil Samsung en un seul clic.
10. Afficher les dossiers et fichiers cachés
Voulez-vous accéder aux dossiers et fichiers de la mémoire interne de votre téléphone? Accédez aux paramètres de Mes fichiers et faites défiler vers le bas pour afficher les fichiers système cachés et activer l'option.
Après cela, l'application Mes fichiers vous montrera les dossiers et fichiers cachés avec un point devant leurs noms et de petites icônes transparentes.
Gérez vos fichiers comme un pro
Samsung My Files est une puissante application de gestion de fichiers. Nous aimons la façon dont L'application propose l'intégration de OneDrive, Google Drive et FTP dans l'application. Quelle est votre astuce préférée dans la liste ? Sonnez dans la section des commentaires ci-dessous.