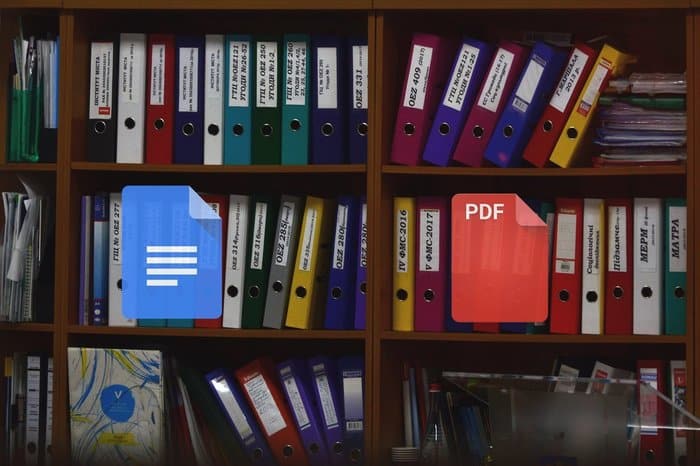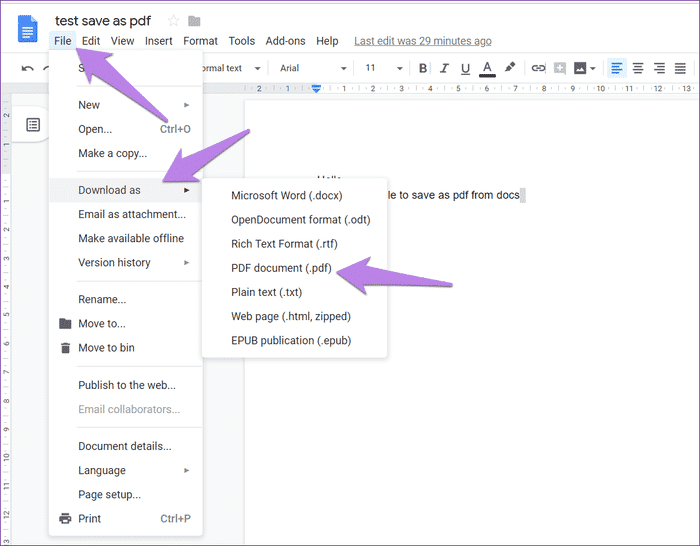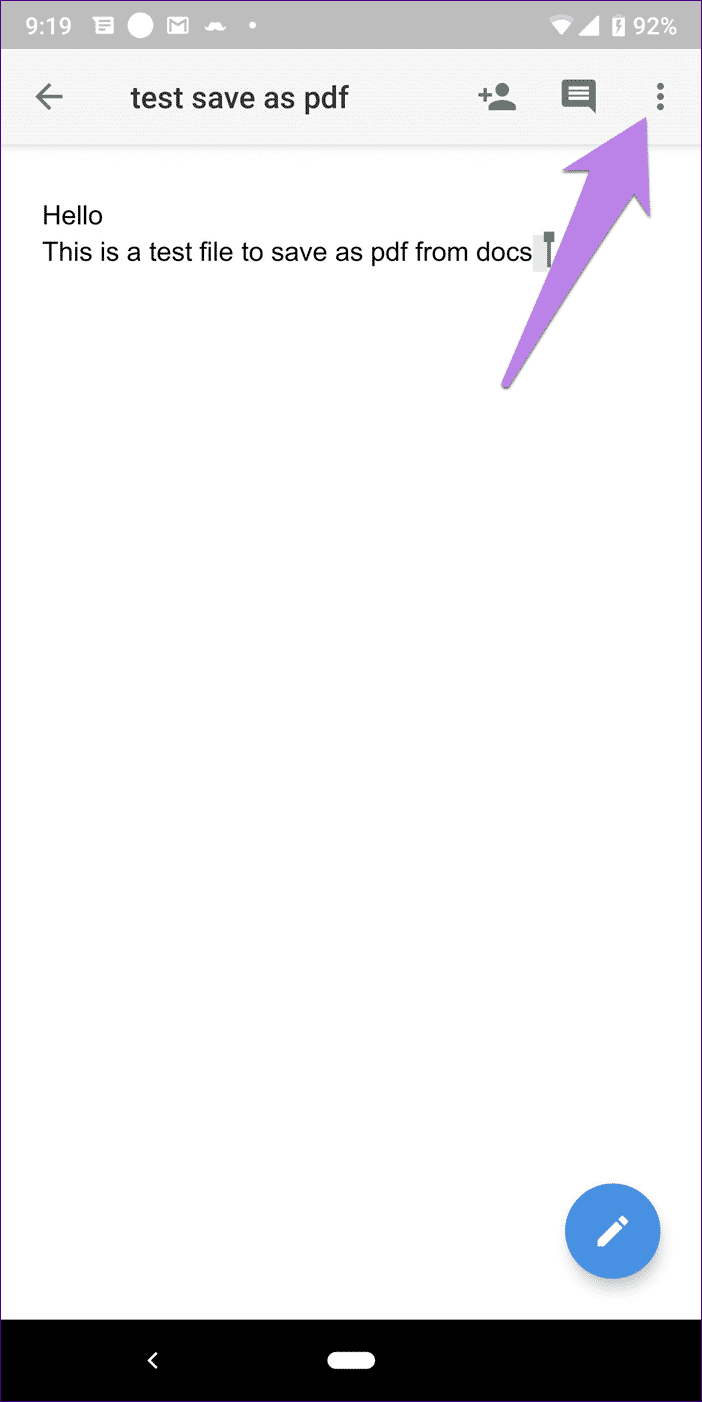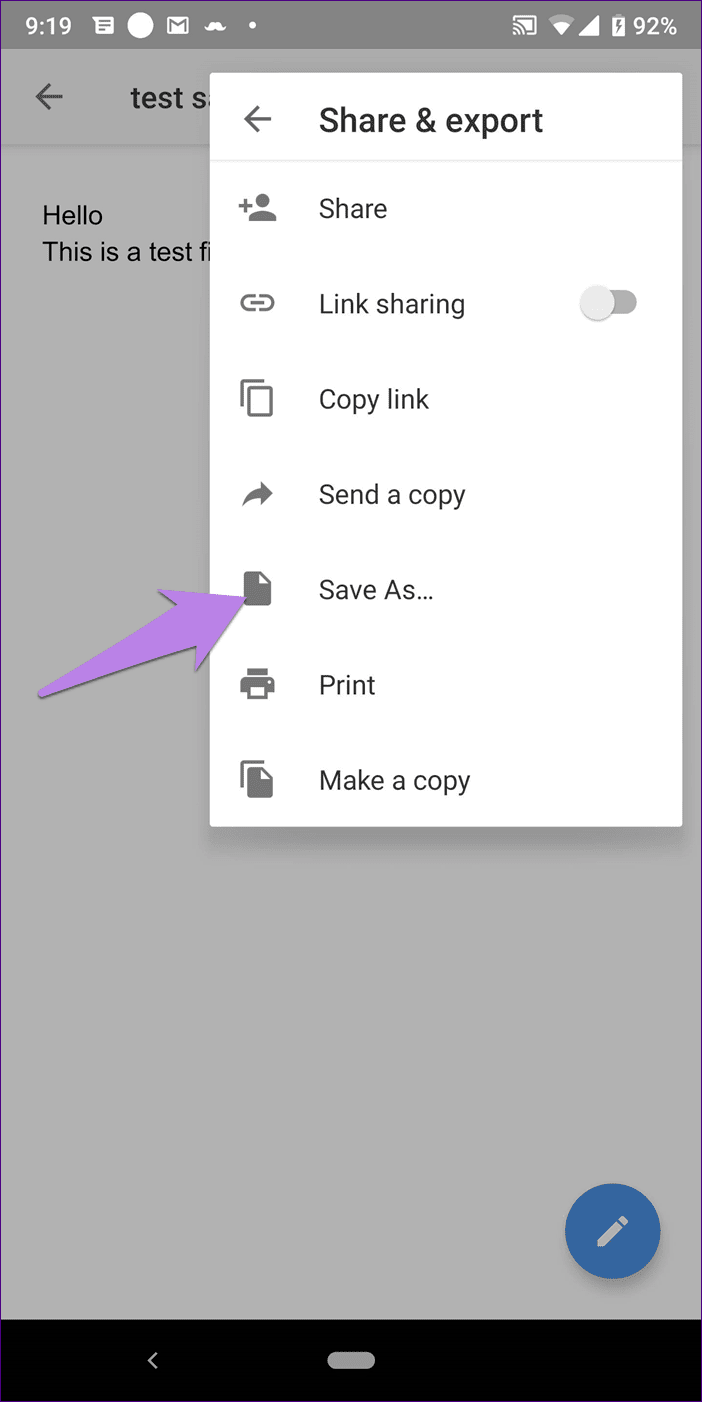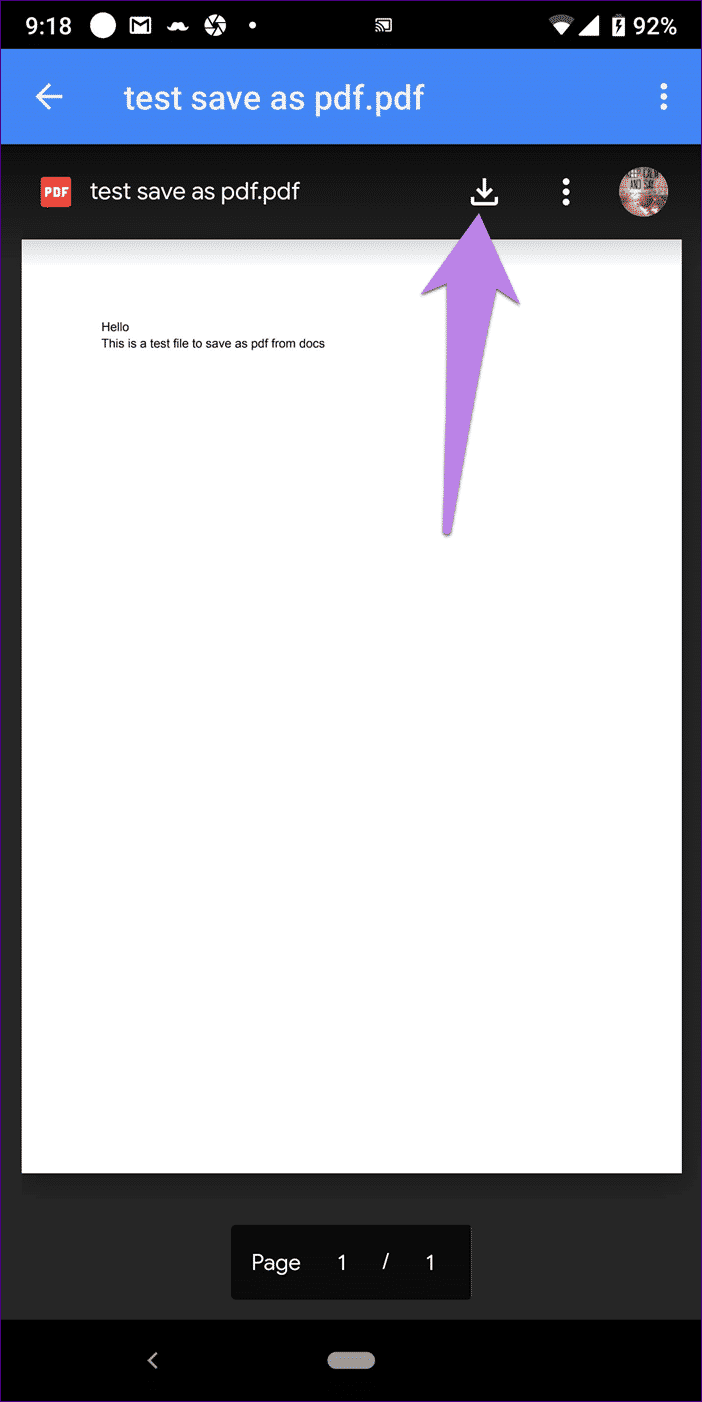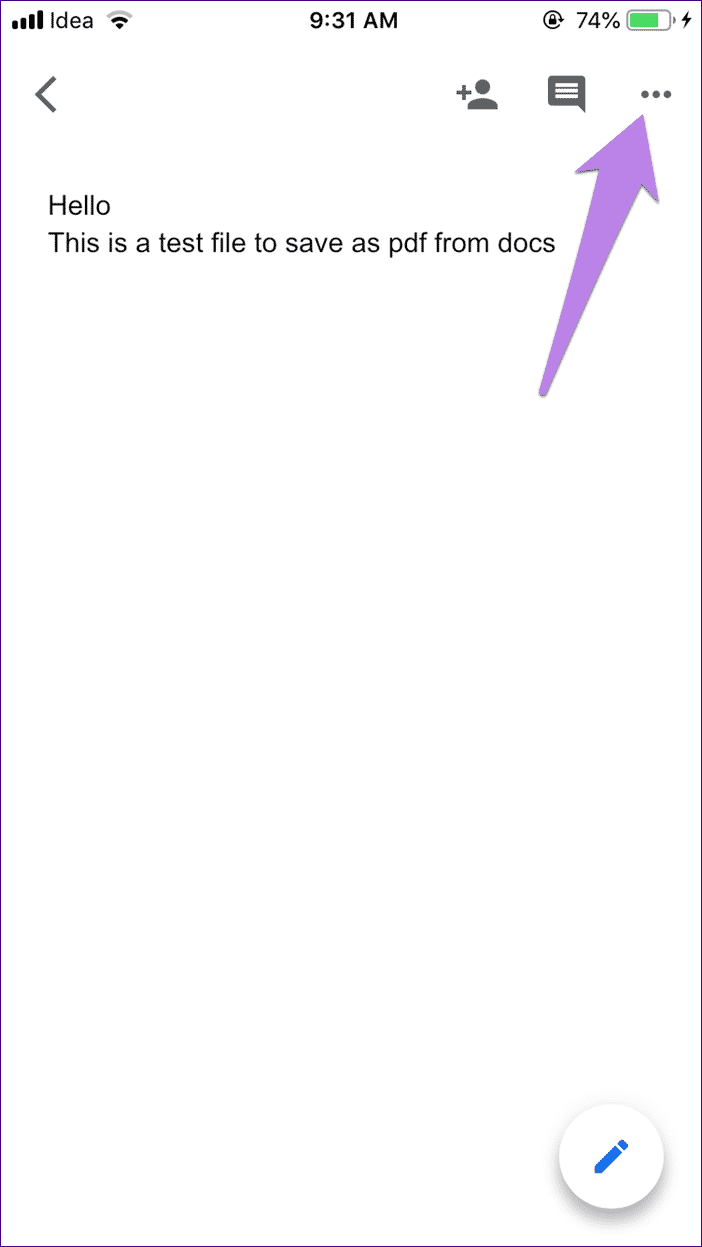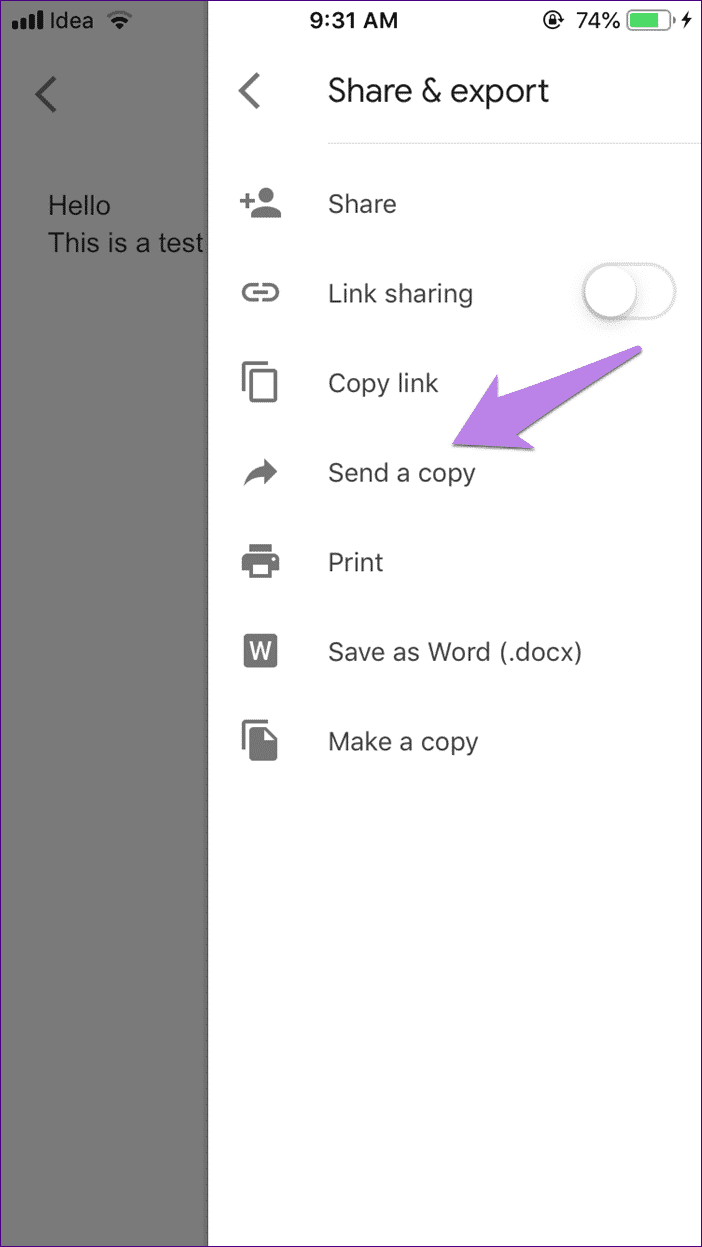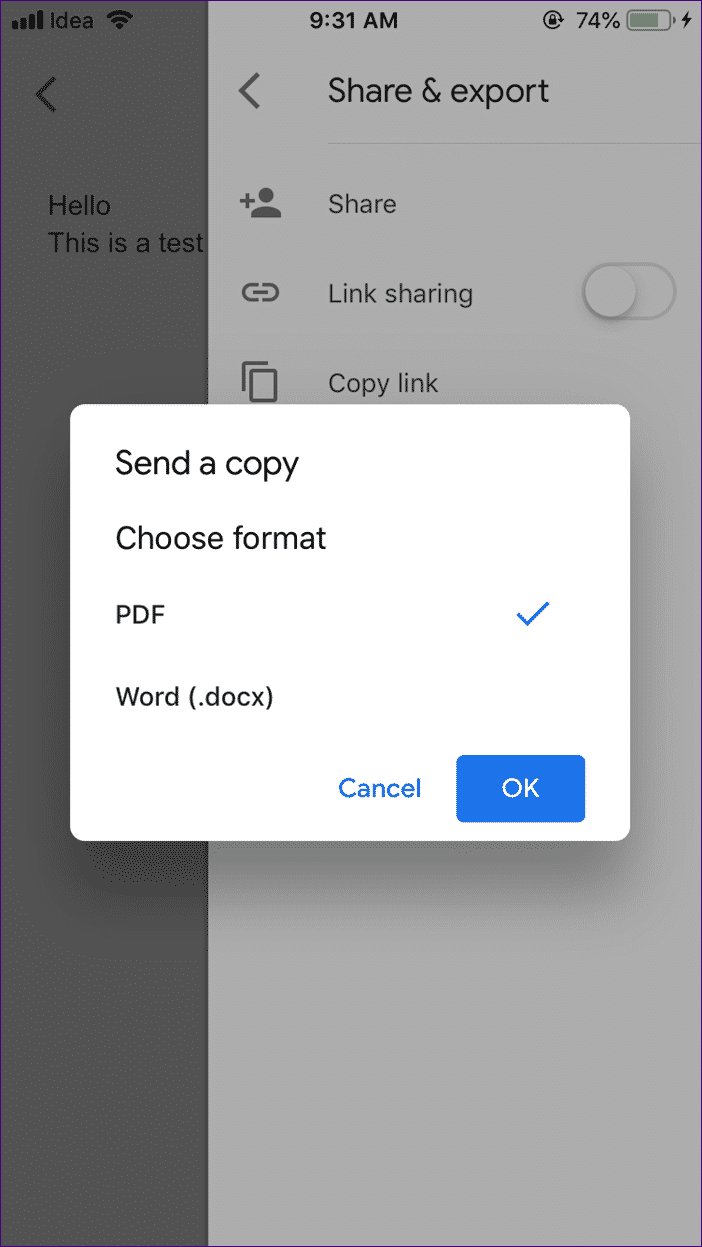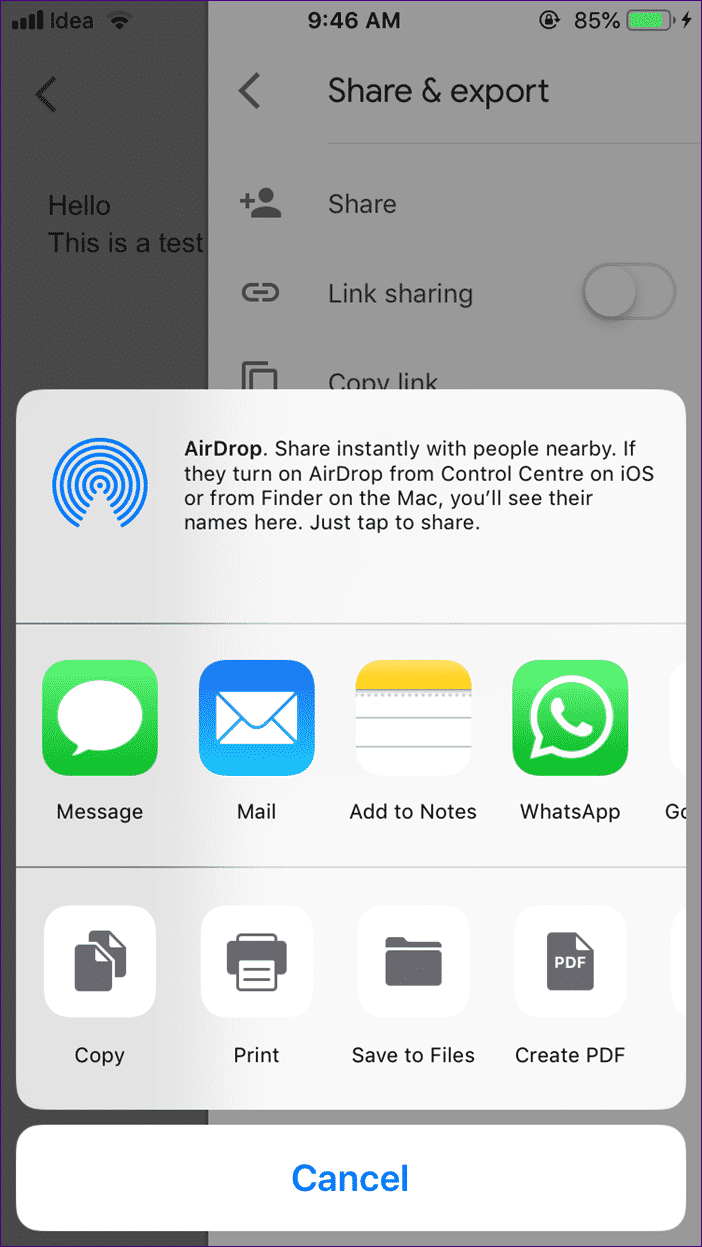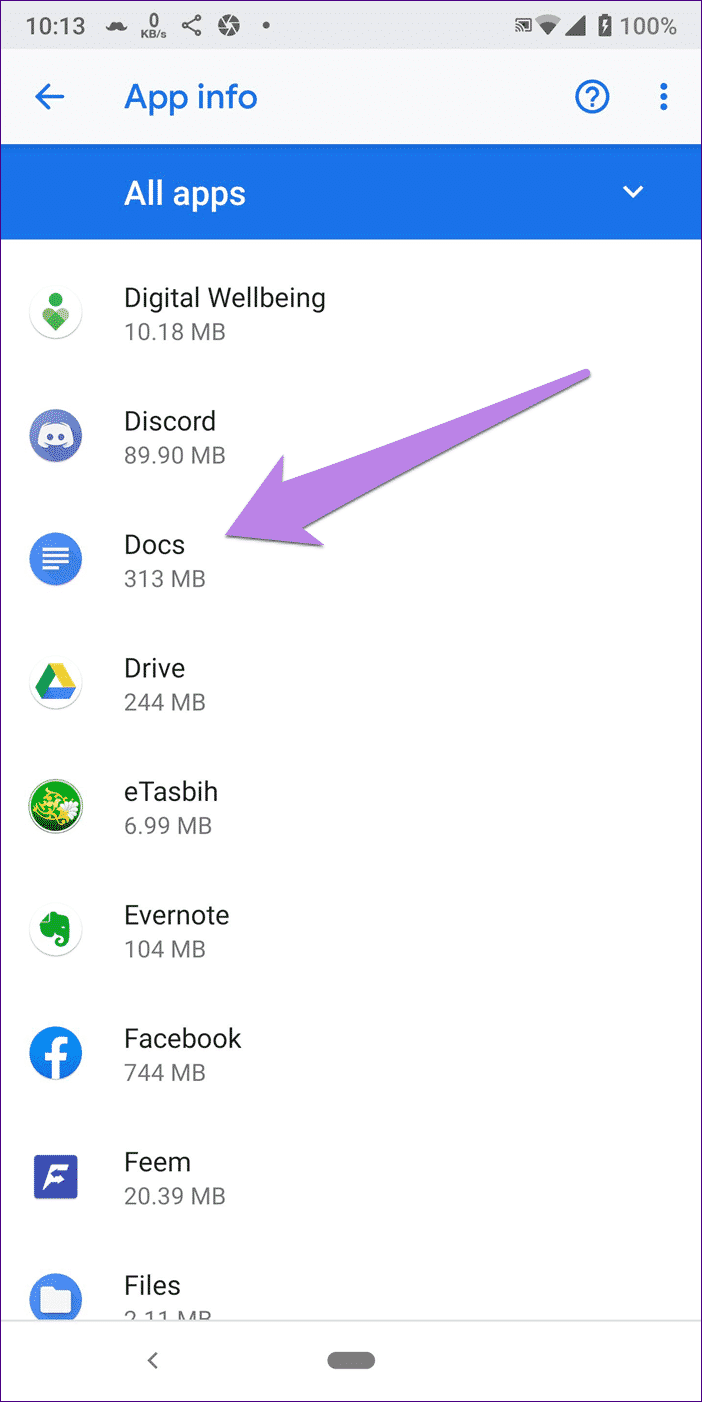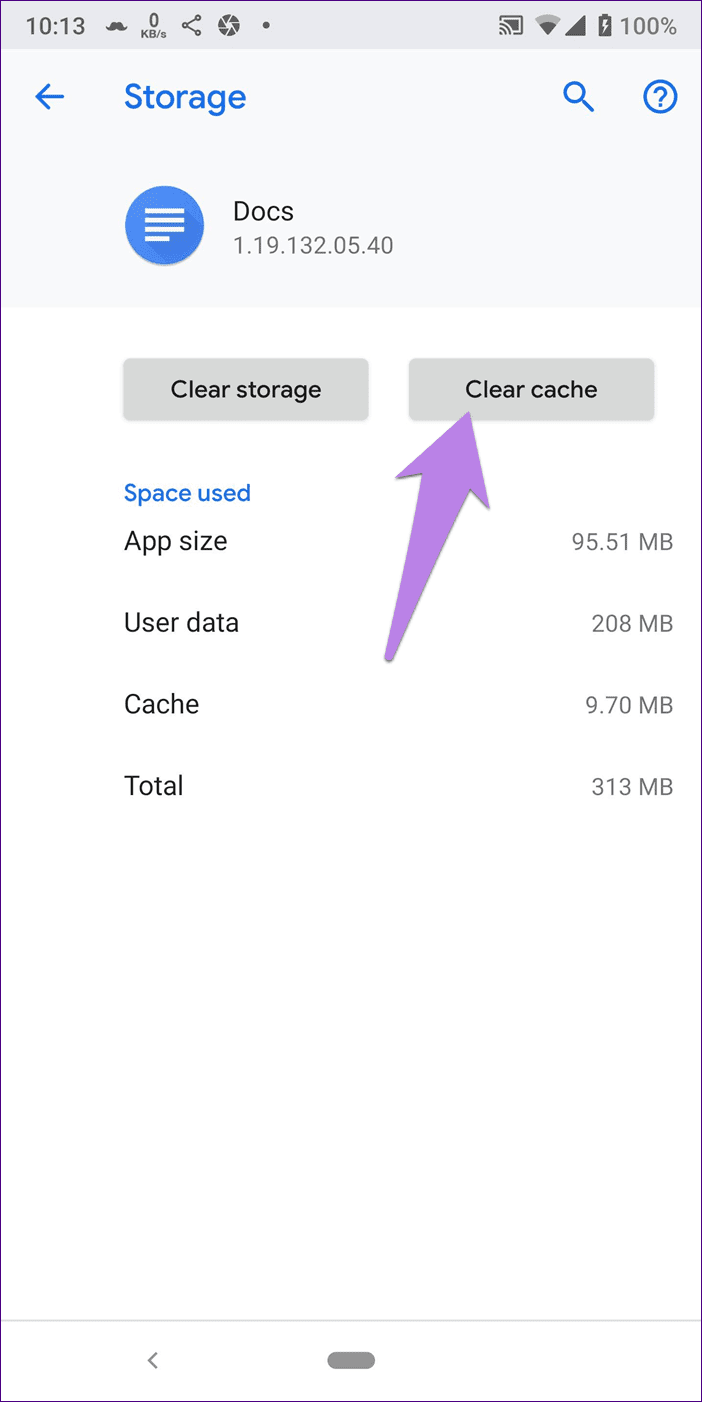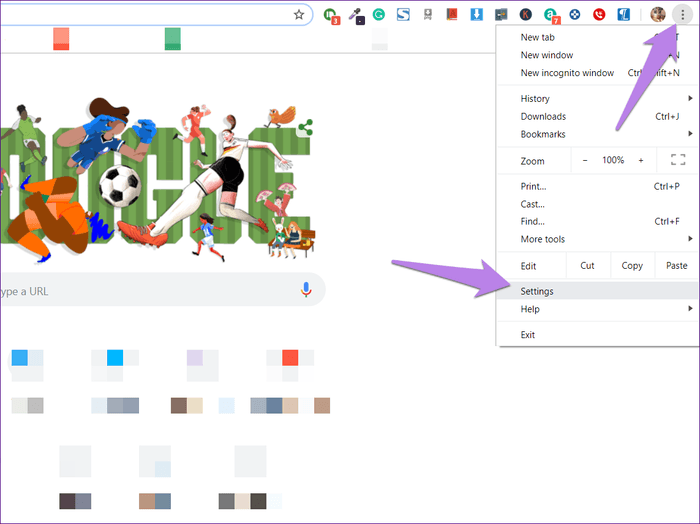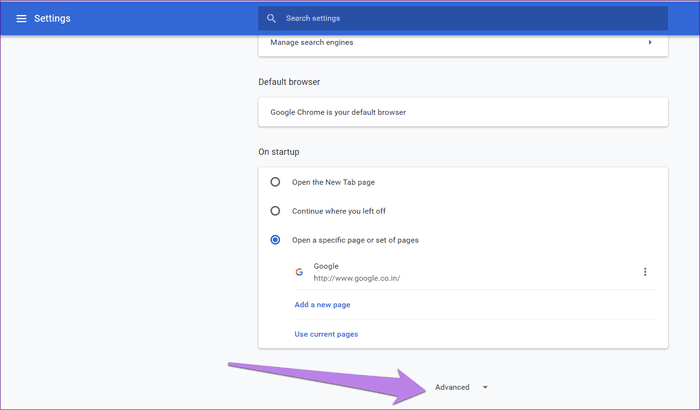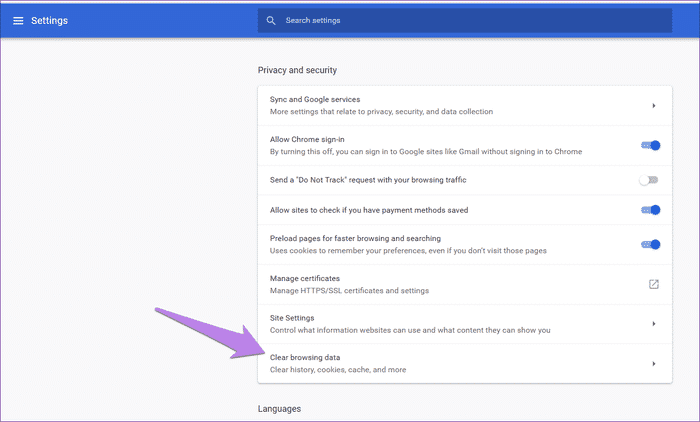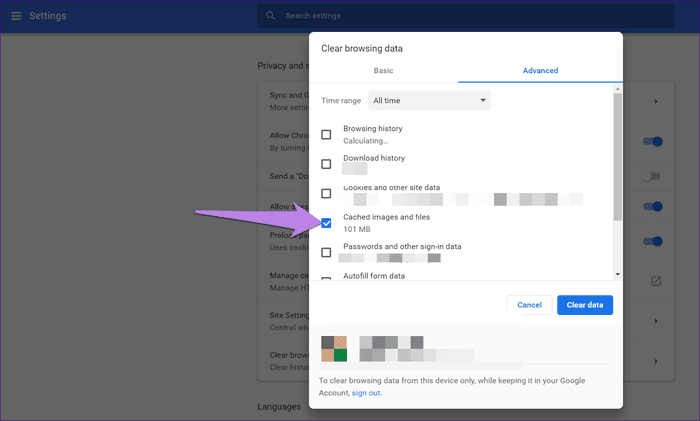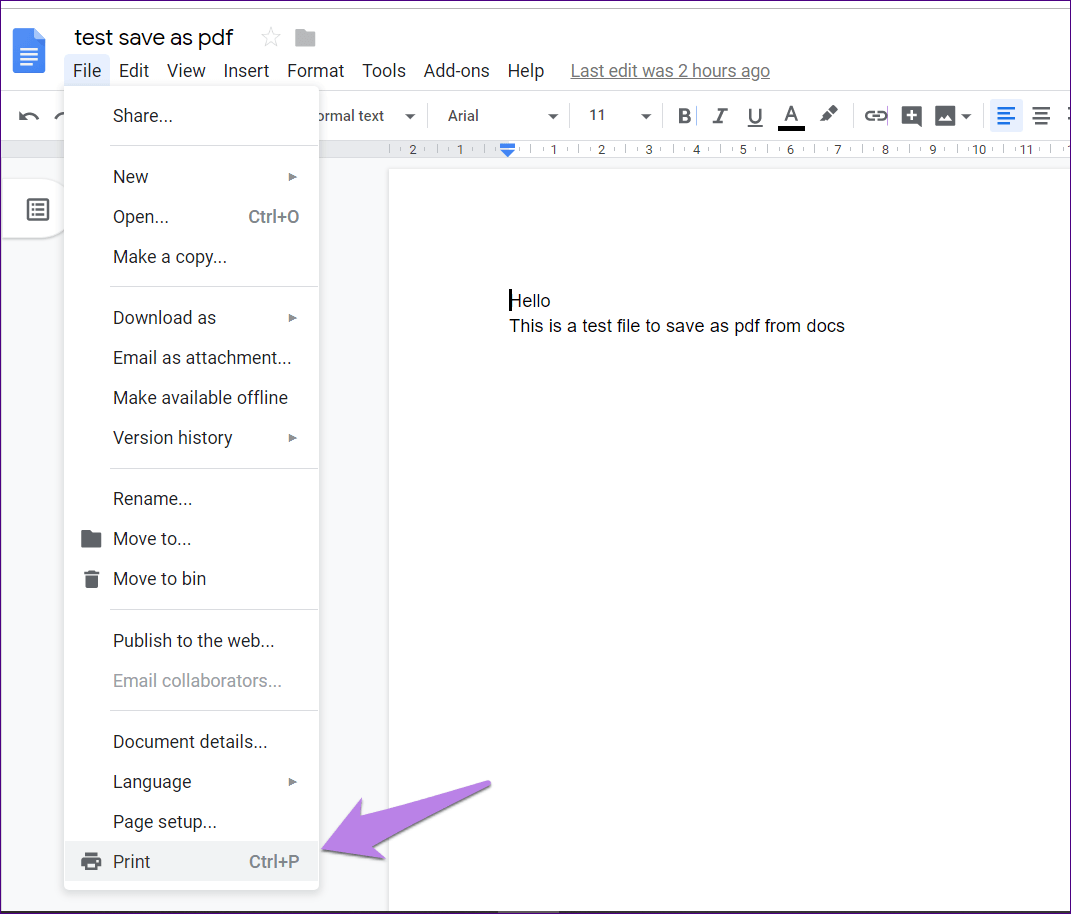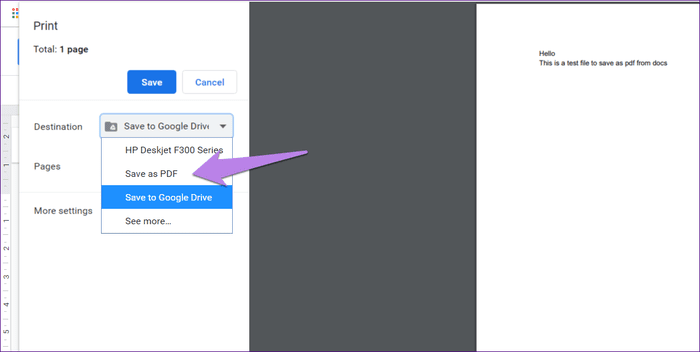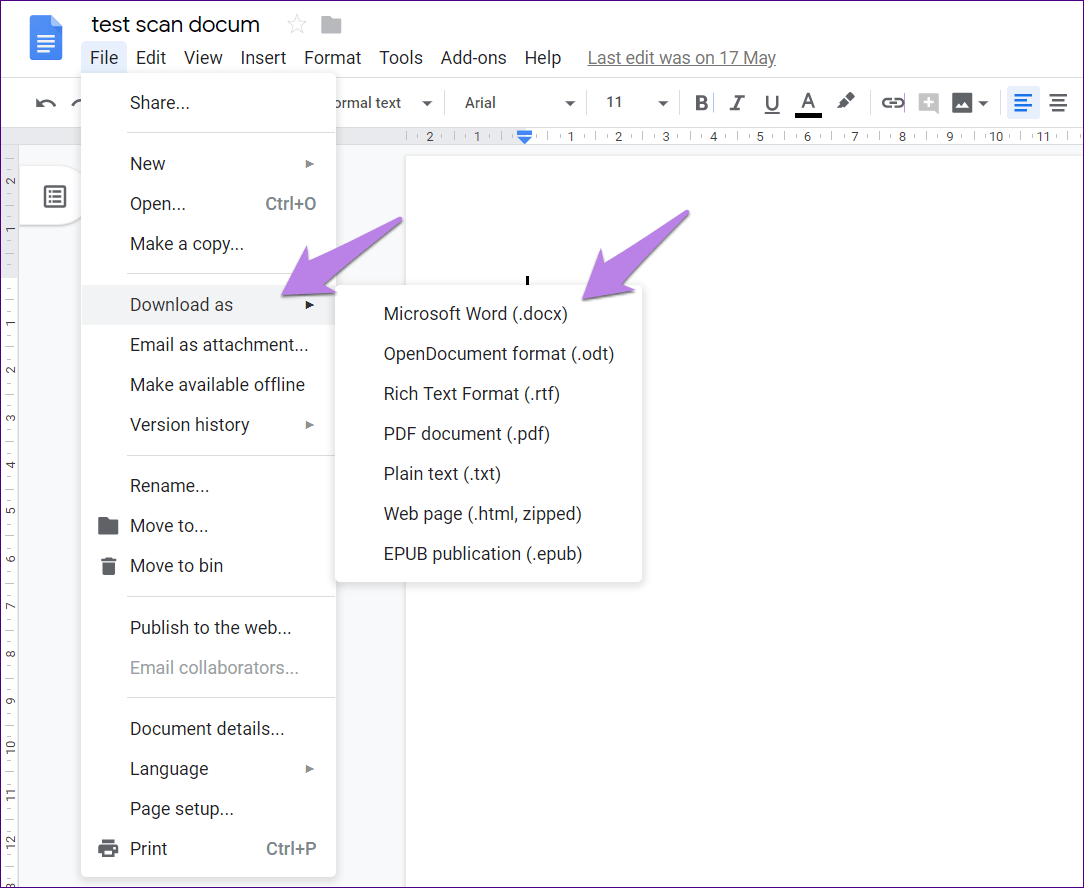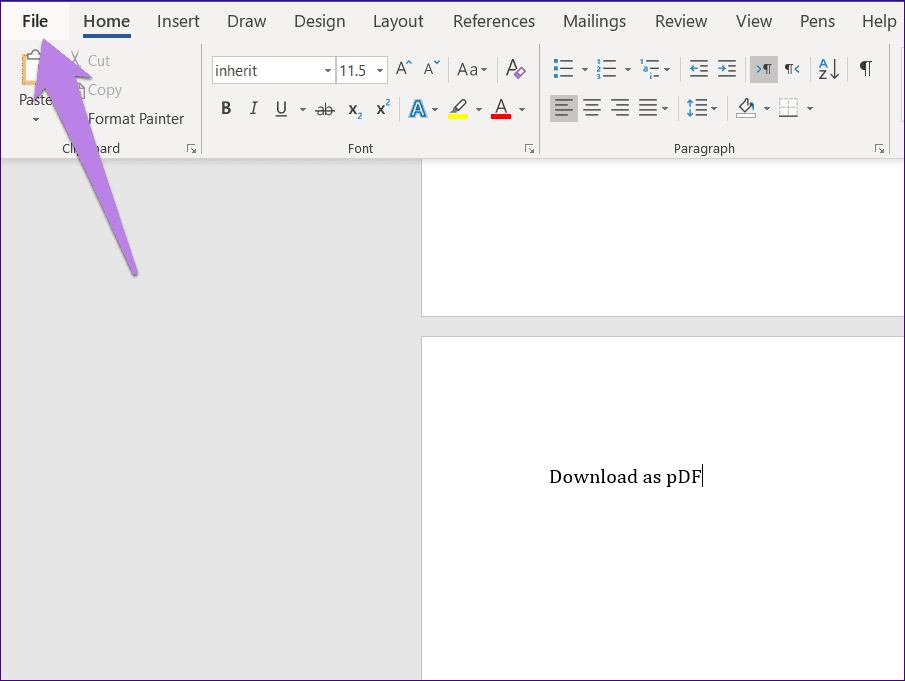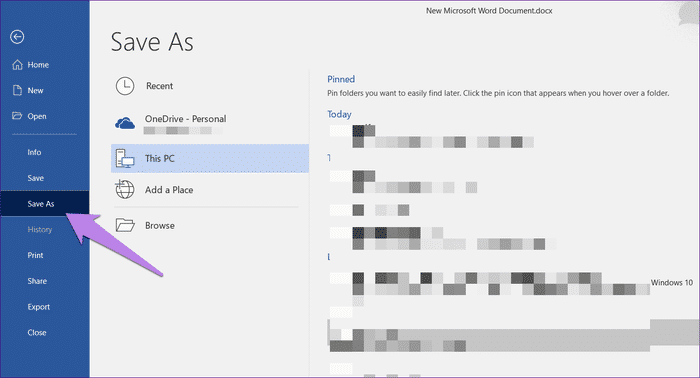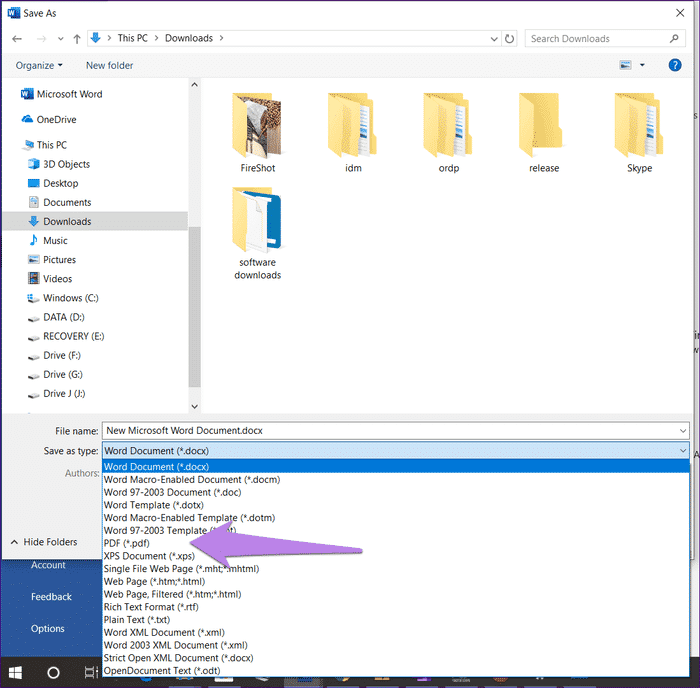Comment enregistrer Google Documents au format PDF sur les ordinateurs de bureau et les appareils mobiles
Quand on veut sauver Les documents Ou fichier d'un type de fichier à un autre, nous recevons généralement l'assistance de services tiers. Cependant, la plupart des applications modernes se caractérisent de nos jours.
Par exemple, lorsque vous souhaitez convertir un document Word en PDF. Vous pouvez facilement le faire hors ligne à partir de Microsoft Word. De même, vous pouvez convertir un document Google Docs Au format PDF sans prendre aucune aide externe. Cette fonctionnalité est directement intégrée à Google Documents sur les applications de bureau et mobiles (Android / iOS).
Sans plus tarder, voyons comment enregistrer des documents au format PDF.
Enregistrer des documents GOOGLE au format PDF sur votre bureau
Voici les étapes:
Étape 1: Ouvrez le fichier Google Documents sur votre ordinateur à partir du site Documents ou DRIVE.
Étape 2: Cliquez sur "Fichier" dans la barre du haut et choisissez "Télécharger en tant que". Ensuite, sélectionnez le document PDF.
Étape 3: Ouvre une boîte de dialogue vous demandant de nommer le fichier. Donnez-lui un nom et conservez-le.
- Remarque: le fichier PDF sera enregistré sur votre ordinateur. Pour l'enregistrer directement sur Google Drive, vous devez utiliser l'option d'impression. Vérifiez ci-dessous.
Convertir des documents GOOGLE en PDF sur ANDROID
Pour ce faire, procédez comme suit:
Étape 1: Lancez l'application Google Documents ou Google Drive sur votre téléphone et ouvrez le document que vous souhaitez convertir en PDF.
Étape 2: Cliquez sur le menu en trois points dans le coin supérieur droit et sélectionnez Partager et exporter.
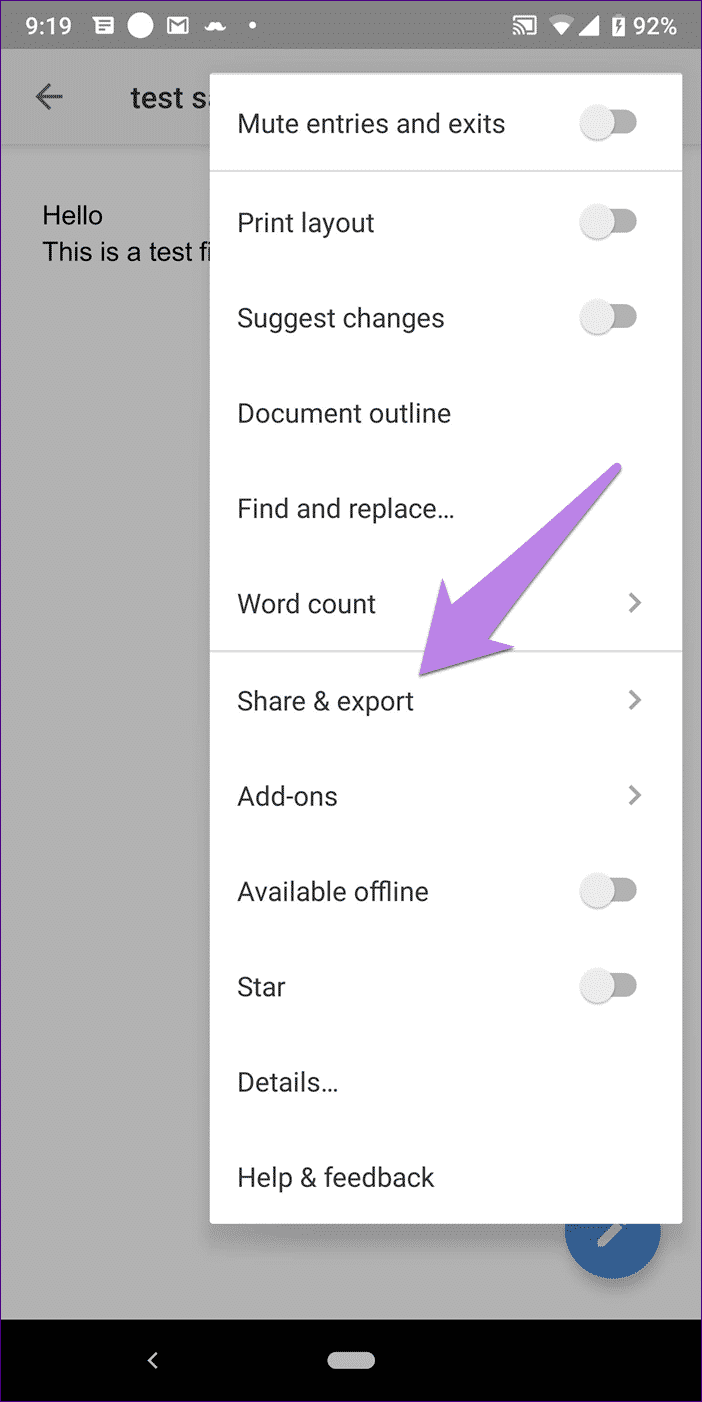
Étape 3: Cliquez sur Enregistrer sous suivi d'un document PDF et appuyez sur OK.
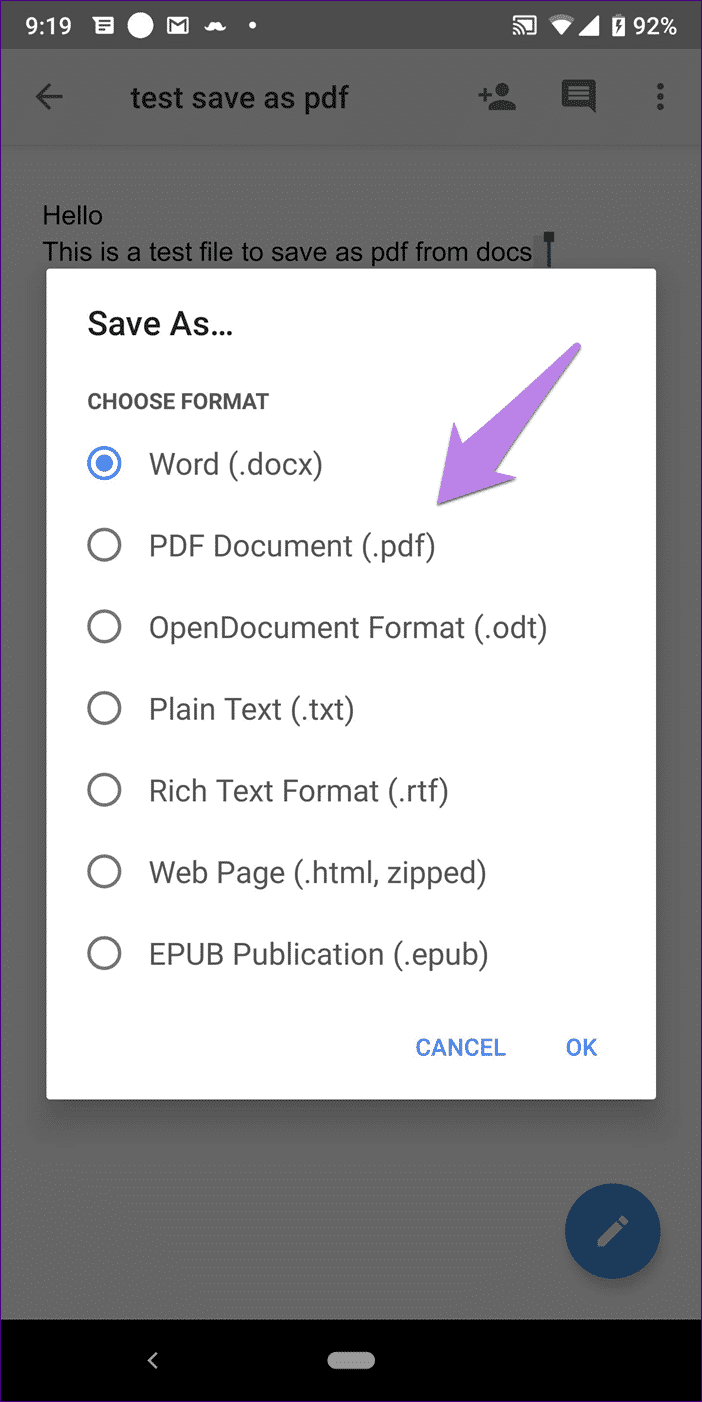
Le fichier sera enregistré sur Google Drive. Pour le télécharger sur votre téléphone, suivez l'étape suivante.
Étape 4: Vous serez amené à un nouvel écran. Cliquez sur l'icône de téléchargement en haut. Maintenant, un fichier PDF sera disponible sur votre téléphone afin que vous puissiez facilement le partager avec d'autres.
Enregistrer les documents GOOGLE DOC au format PDF IPHONE et IPAD
Étape 1: Lancez l'application Docs sur votre téléphone.
Étape 2: Ouvrez le document et cliquez sur l'icône en trois points.
Étape 3: Dans le menu, sélectionnez Partager et exporter, puis Envoyer une copie.
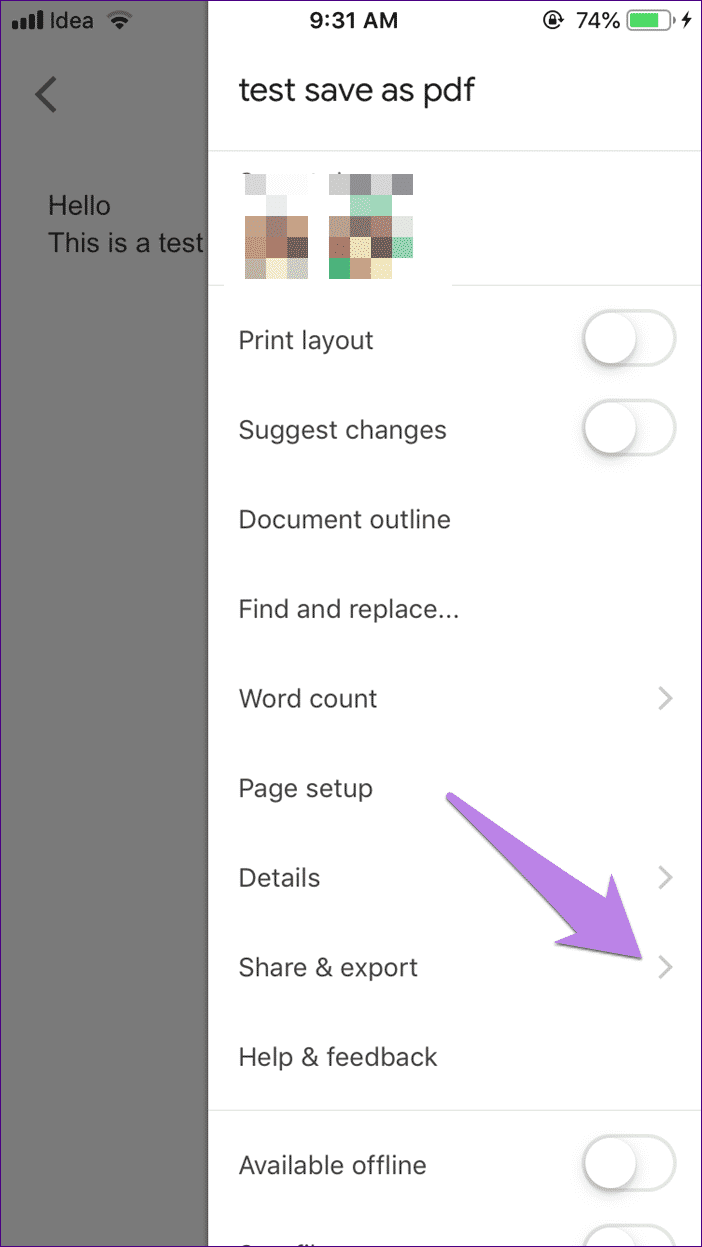
Étape 4: Sélectionnez PDF dans le menu contextuel et appuyez sur "OK".
Étape 5: Ensuite, utilisez l'option Enregistrer dans Fichiers"Pour l'enregistrer sur votre appareil ou utiliser d'autres options de partage.
Correction d'erreur Les documents GOOGLE ne sont pas convertis au format PDF
Si vous n'enregistrez pas votre fichier Docs au format PDF ou si le processus ne fonctionne pas, voici quelques méthodes pour y remédier.
1. Effacer le cache pour l'application Google Docs
Ce correctif ne fonctionne que sur les appareils Android. Voici ce que vous devez faire.
Étape 1: Ouvrez les paramètres de votre téléphone et accédez à Applications / Applications installées / Gestionnaire d'applications.
Étape 2: Recherchez l'application Google Docs. Cliquez dessus
Étape 3: Clique sur Stockage Suivi par une analyse de cache. N'appuyez pas sur Clear Storage / Data car cela est différent de la suppression du cache.
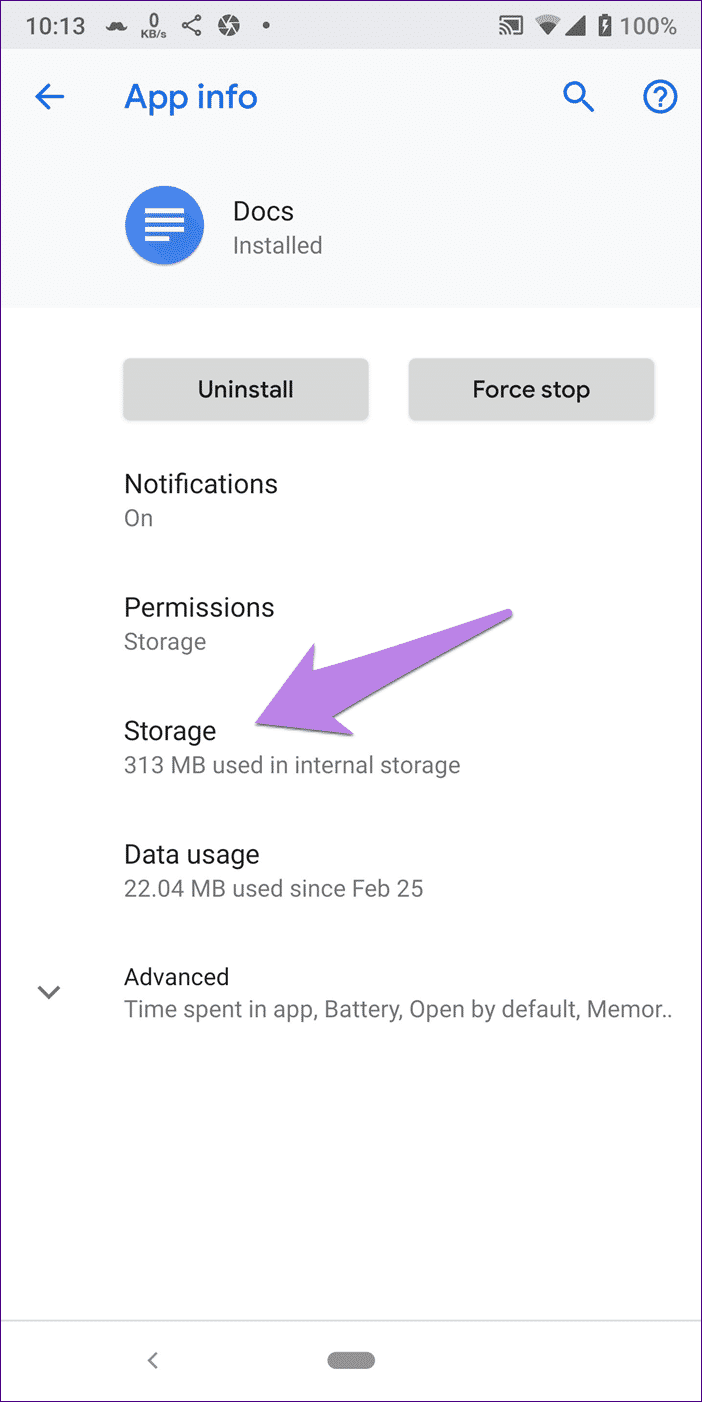
Répétez les étapes pour Google Drive. Puis redémarrez votre téléphone et essayez d’enregistrer votre fichier Docs au format PDF.
2. Effacer le cache du navigateur
Semblable à vider votre cache Android, vous pouvez essayer de faire la même chose sur votre ordinateur. Nous allons vous montrer comment faire cela sur le navigateur Chrome.
Étape 1: Ouvrez le navigateur Chrome sur votre ordinateur.
Étape 2: Cliquez sur l'icône en trois points et sélectionnez Paramètres dans le menu.
Étape 3: Faites défiler la liste et cliquez sur Avancé.
Étape 4: Cliquez sur Effacer les données de navigation sous Confidentialité et sécurité.
Étape 5: Vérifiez les images et les fichiers mis en cache. Supprimez les autres options et appuyez sur Effacer les données.
Étape 6: Fermez le navigateur et essayez d’enregistrer des documents au format PDF.
3. Essayez avec un autre navigateur
Si vider le cache ne résout pas le problème, essayez d’utiliser Docs dans Navigateur Un autre. Parfois, cela résout également le problème.
4. Enregistrer en tant que PDF à l'aide de la fonction Imprimer
Préparez-vous à être surpris. Saviez-vous que l'option d'impression de votre navigateur vous permet d'enregistrer des pages Web sous forme de document PDF? Volé votre esprit? Profitez de la même fonctionnalité si la méthode normale ne fonctionne pas.
Voici ce que vous devez faire.
Étape 1: Ouvrez un document Docs. Cliquez ensuite sur Fichier> Imprimer ou utilisez le raccourci Ctrl + P.
Étape 2: Dans la barre latérale à droite, cliquez sur la destination et choisissez Enregistrer au format PDF.
Étape 3: Cliquez sur Enregistrer. Le PDF sera téléchargé sur votre ordinateur.
- Conseil PRO: Si vous souhaitez le télécharger sur Google Drive, sélectionnez Enregistrer sur Google Drive dans la liste déroulante en regard de la destination.
5. Enregistrer sous Word en premier
L’autre solution de rechange pour convertir un document Docs au format PDF consiste à l’enregistrer d’abord en tant que document Microsoft Word (.docx), puis à utiliser Word pour le convertir au format PDF. Cette méthode nécessite que Word soit installé sur votre ordinateur.
Étape 1: Ouvrez un document Google Docs sur votre ordinateur et cliquez sur Fichier> Télécharger en tant que. Choisissez Microsoft Word.
Étape 2: Ouvrez votre fichier Word nouvellement créé dans Microsoft Word. Cliquez sur Fichier> Enregistrer sous. Sélectionnez l'emplacement dans lequel vous souhaitez l'enregistrer.
Étape 3: Dans l'écran de sauvegarde qui apparaît, sélectionnez PDF sous Type de fichier.
Conversion rapide
Sauvegarder les documents de Format Un autre présente de nombreux avantages. Par exemple, les fichiers PDF conservent leur format d'origine et ont généralement une taille inférieure. Cela fonctionne sur tout système d'exploitation, au moins susceptible d'être traité, fonctionne bien avec des images, des liens, etc.