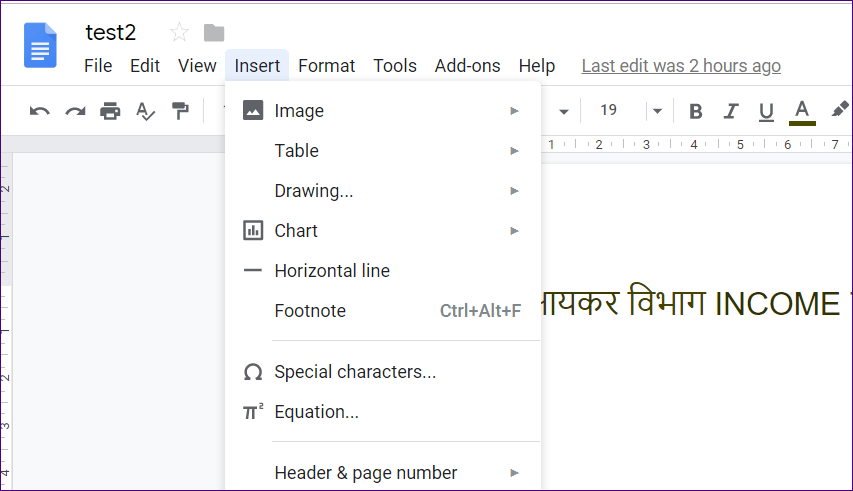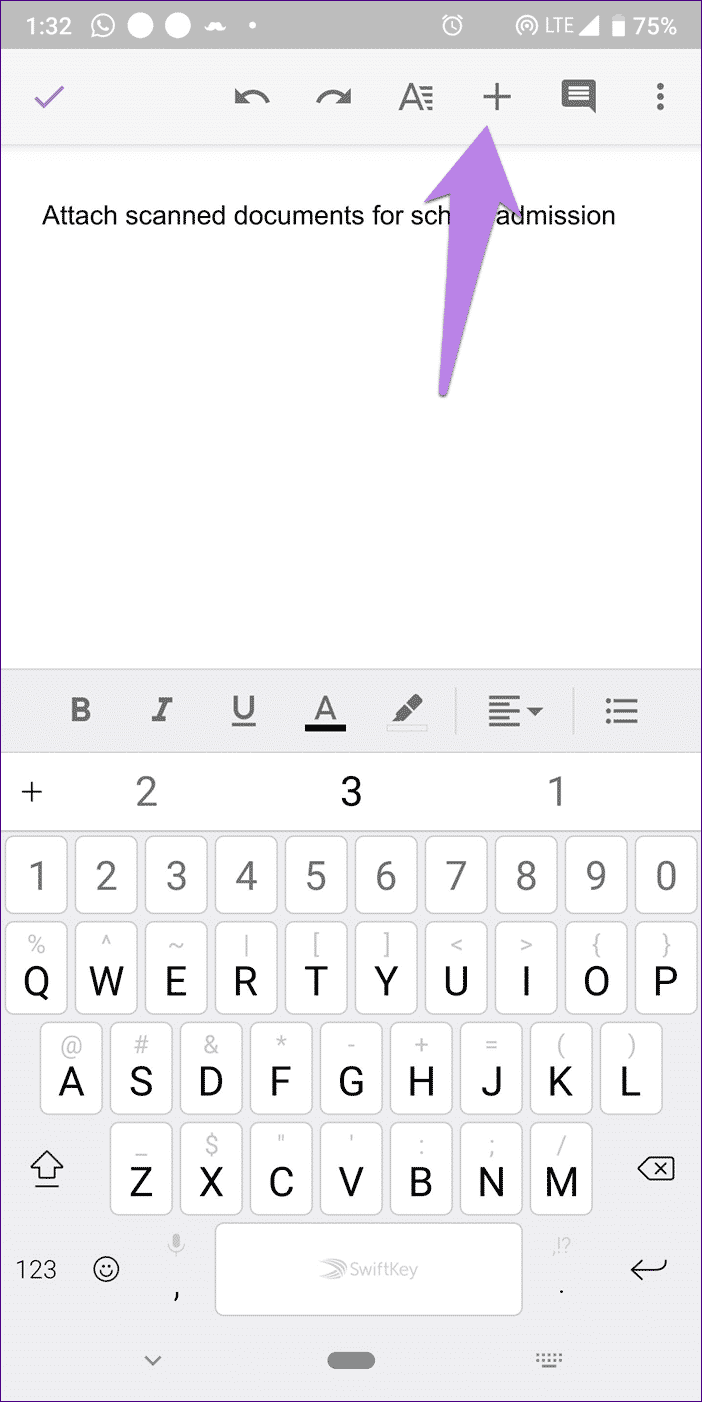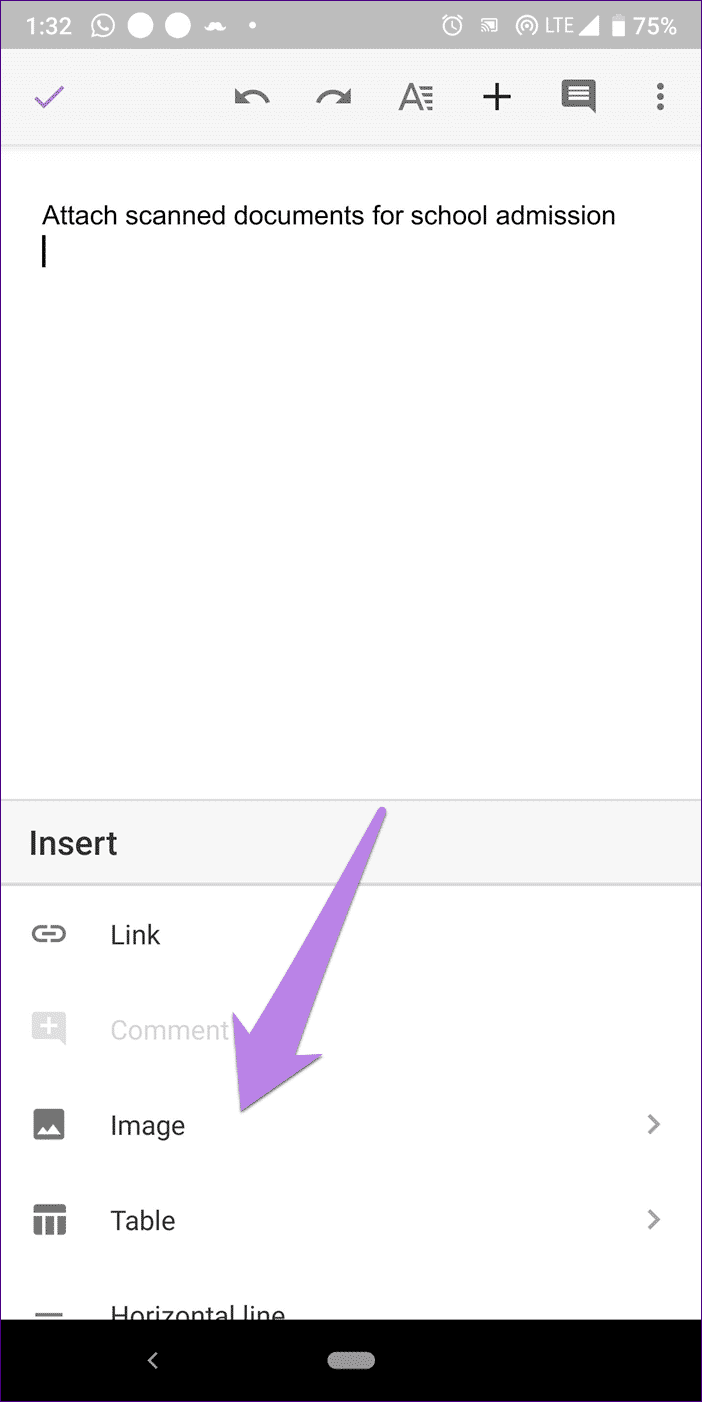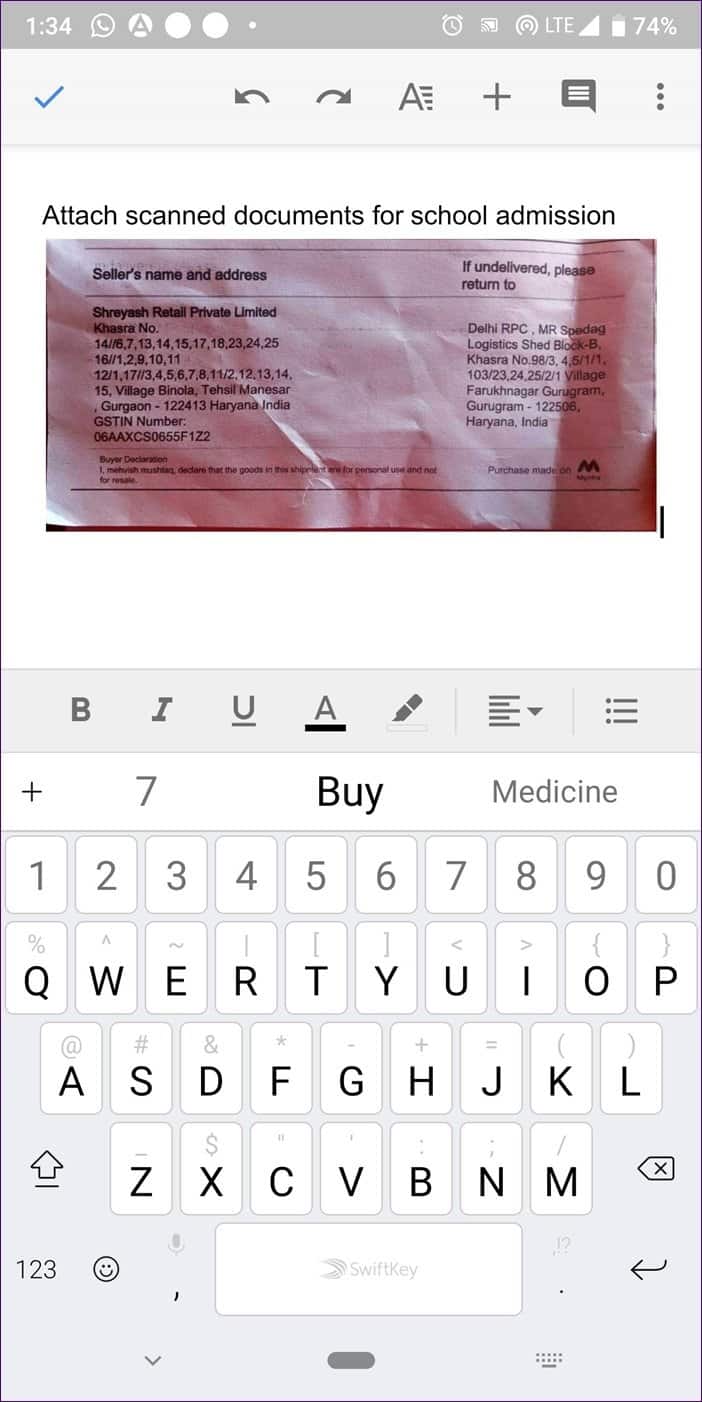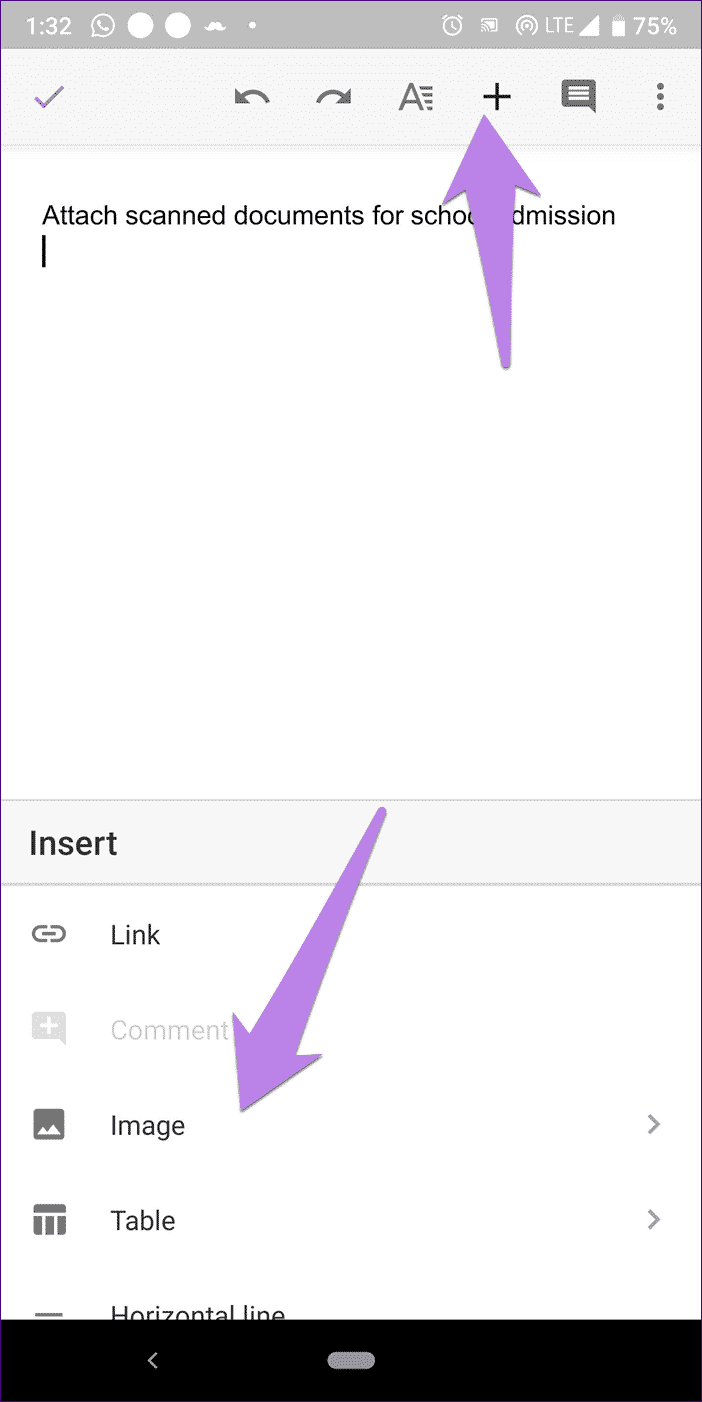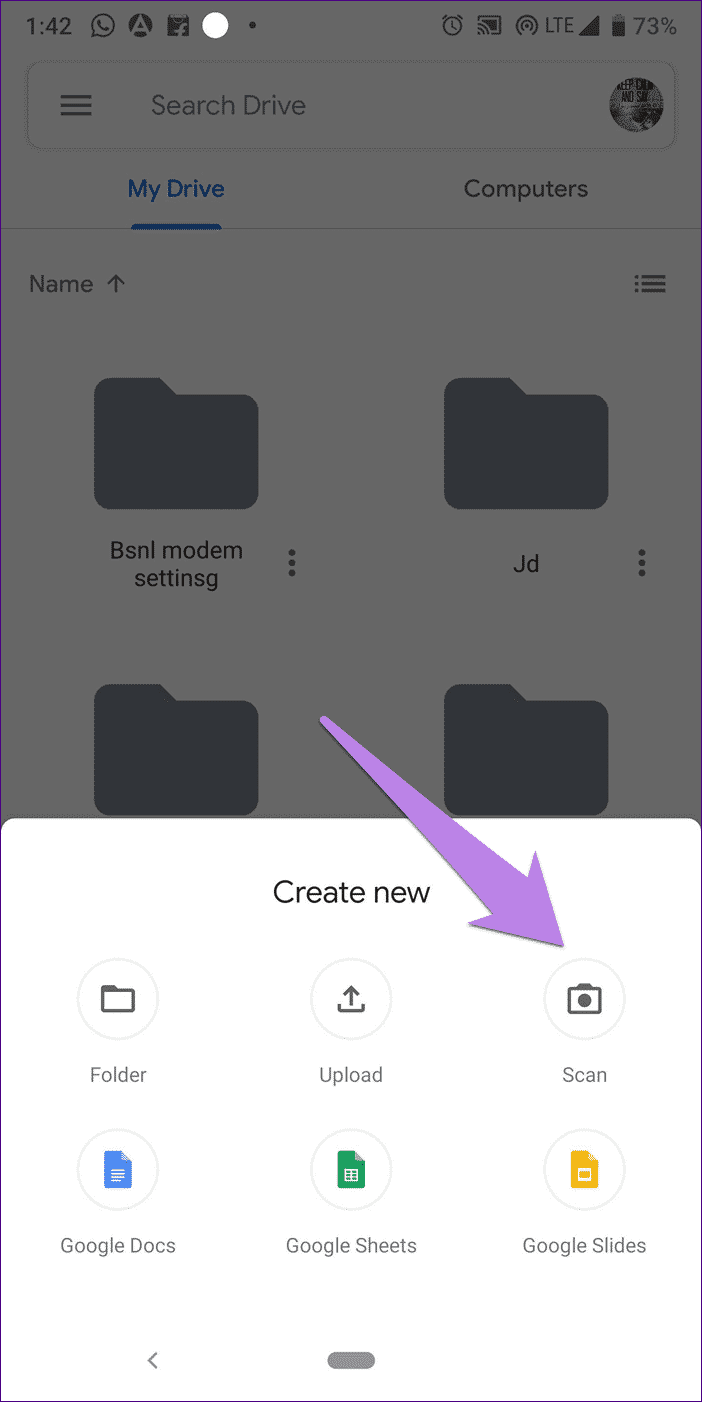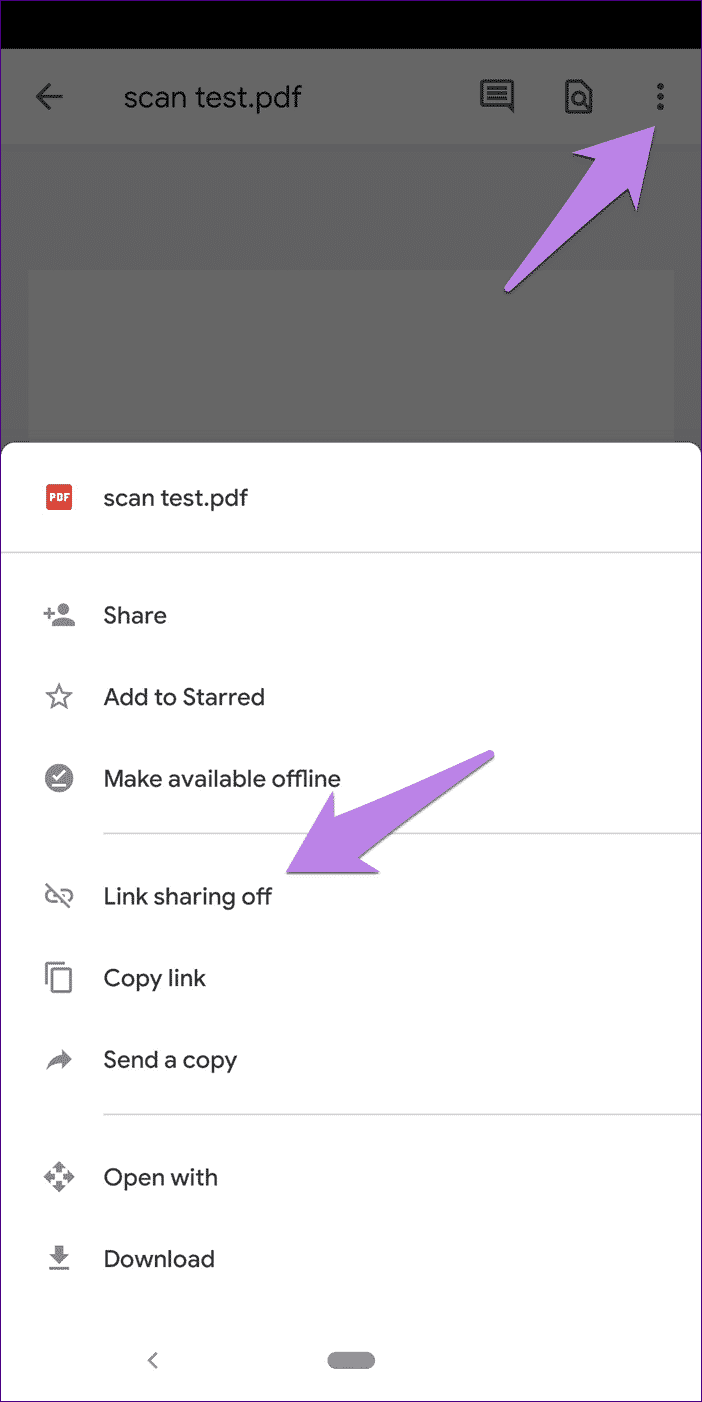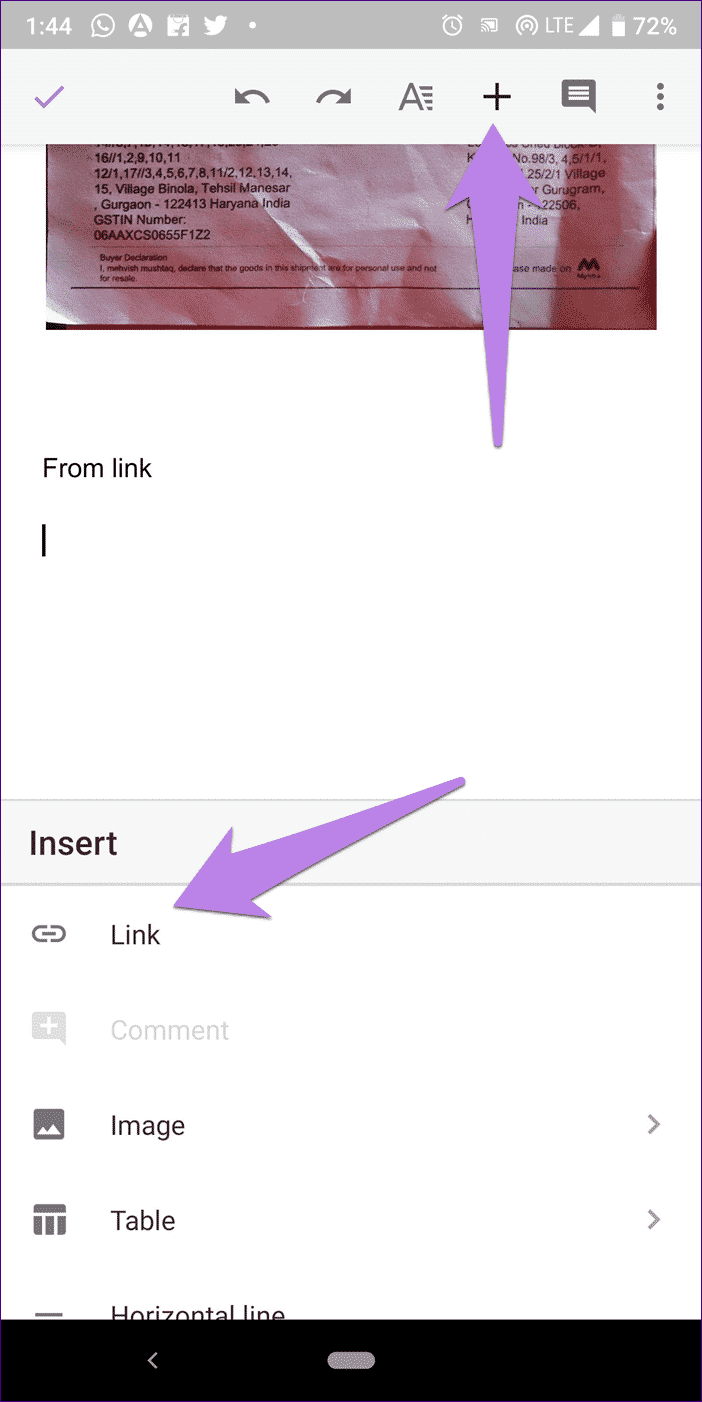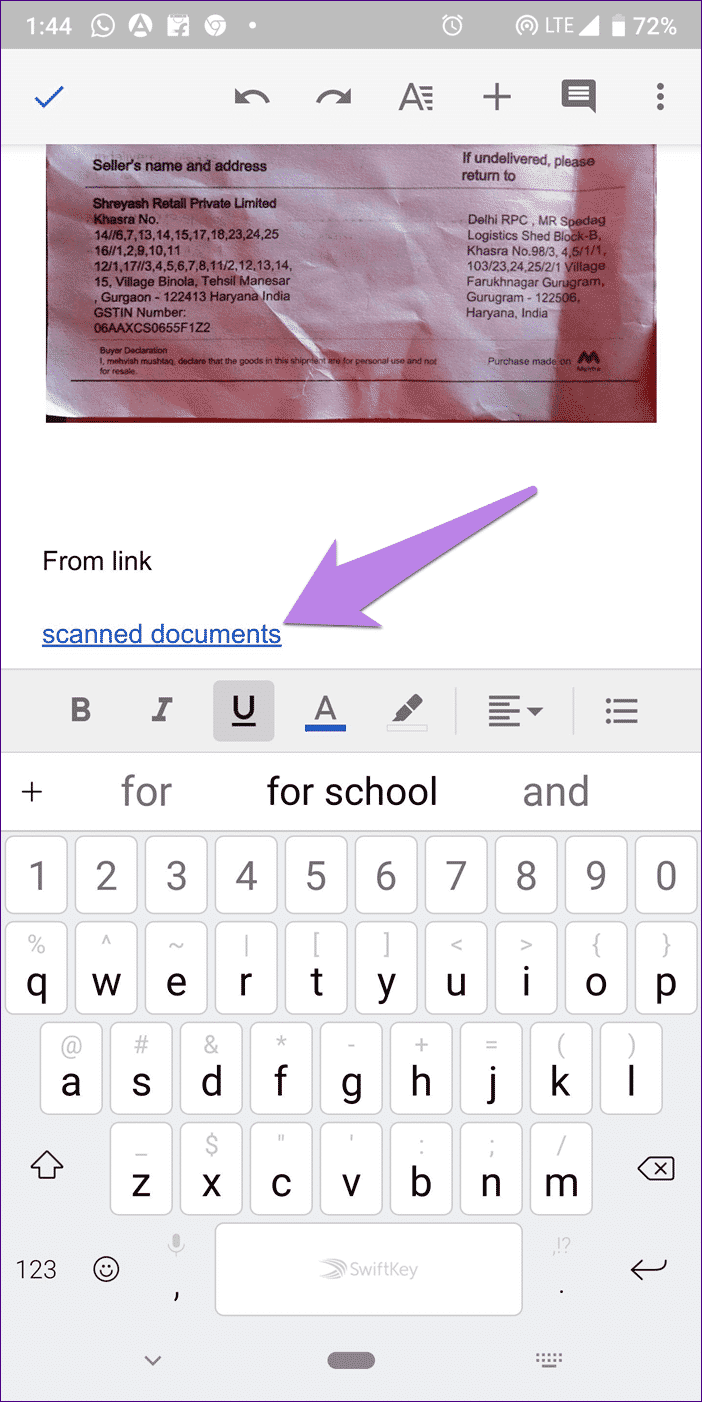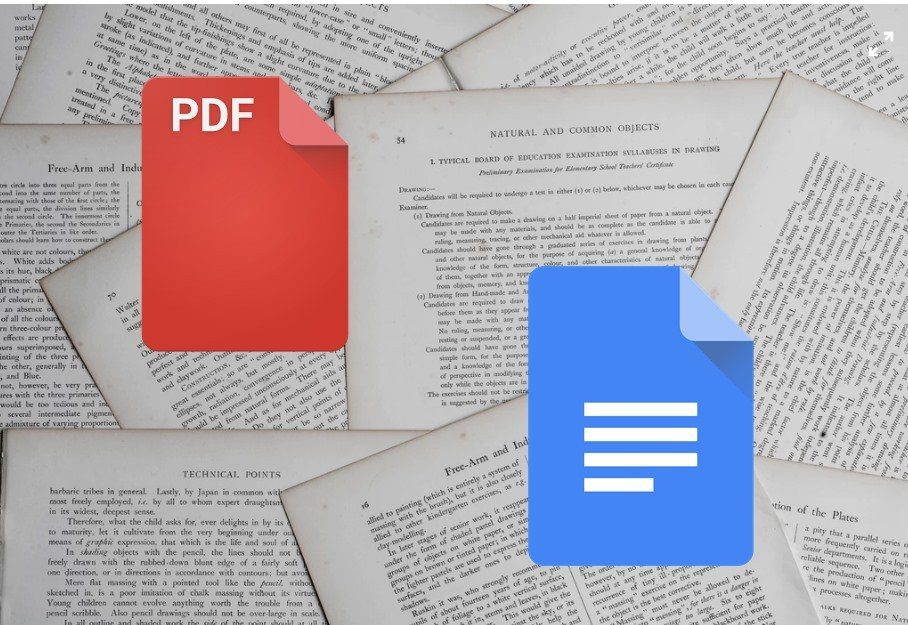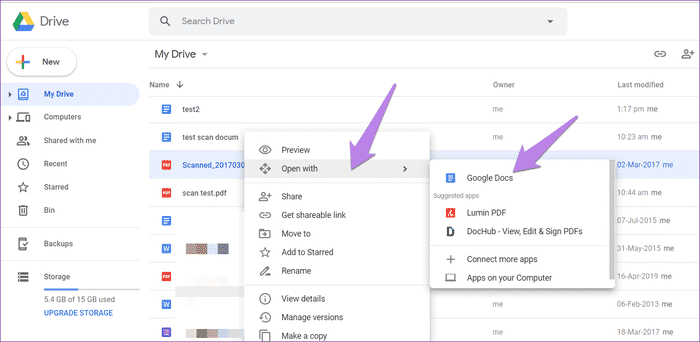Comment numériser un document papier et l'ajouter à Google Docs
Joindre un fichier numérisé à un document était une tâche difficile lorsque les smartphones n'étaient pas répandus. Il fallait utiliser un scanner physique pour numériser des documents et tout le monde ne les possédait pas. Heureusement, les temps ont changé et les documents peuvent maintenant être facilement numérisés à partir d'un téléphone portable et utilisés dans d'autres applications.
Google Documents vous permet de le faire facilement. Parfois, lors de l'écriture d'une application, nous devons joindre des documents importants ou des photos que vous devez d'abord numériser. Comment doit-on faire ça?
C'est ce que nous allons vous dire. Ici, vous allez apprendre à ajouter des documents numérisés à Google Docs. Commençons par quelques notions de base.
Les types d'extensions pris en charge par les documents GOOGLE
Outre les graphiques, les tableaux et les graphiques, vous pouvez ajouter des images dans tous les formats tels que JPG, PNG, GIF, etc., à vos documents. Cependant, vous ne pouvez pas y ajouter de PDF. Il est maintenant important de mentionner les fichiers PDF car les documents Scanné Sont généralement sauvegardés Sous forme de fichiers PDF.
Alors, quelle est l'alternative? Continuez à lire et vous trouverez la réponse.
Ajouter des documents numérisés à des documents GOOGLE
Maintenant que les documents ne prennent pas en charge les PDF en tant que pièces jointes, nous devons joindre des documents numérisés d'une autre manière. Voici trois façons de le faire.
Méthode 1: enregistrez le document numérisé au format JPG
Au lieu d'enregistrer les fichiers numérisés au format PDF, vous devez les enregistrer au format JPG. Heureusement, de nombreuses applications de numérisation offrent les deux options d'économie. Vous pouvez essayer les applications suivantes:
- Application CamScanner pour (Android, iOS)
- Application de bureau Lens Pour (Android, iOS)
- Application Tiny Lens pour (Android, iOS)
- Application NoteBloc pour (Android)
Une fois que vous avez enregistré votre document numérisé en tant que photo, il est temps de l'ajouter à Google Documents. Par conséquent, suivez ces étapes:
Étape 1: Lancez l'application Google Documents sur votre téléphone. Ensuite, ouvrez le document où vous souhaitez ajouter l'image numérisée.
Étape 2: Une fois que vous avez accédé au document, cliquez n'importe où pour ajouter l'image numérisée, puis cliquez sur l'icône Ajouter en haut.
Étape 3: Dans la liste, sélectionnez une image suivie de Images.
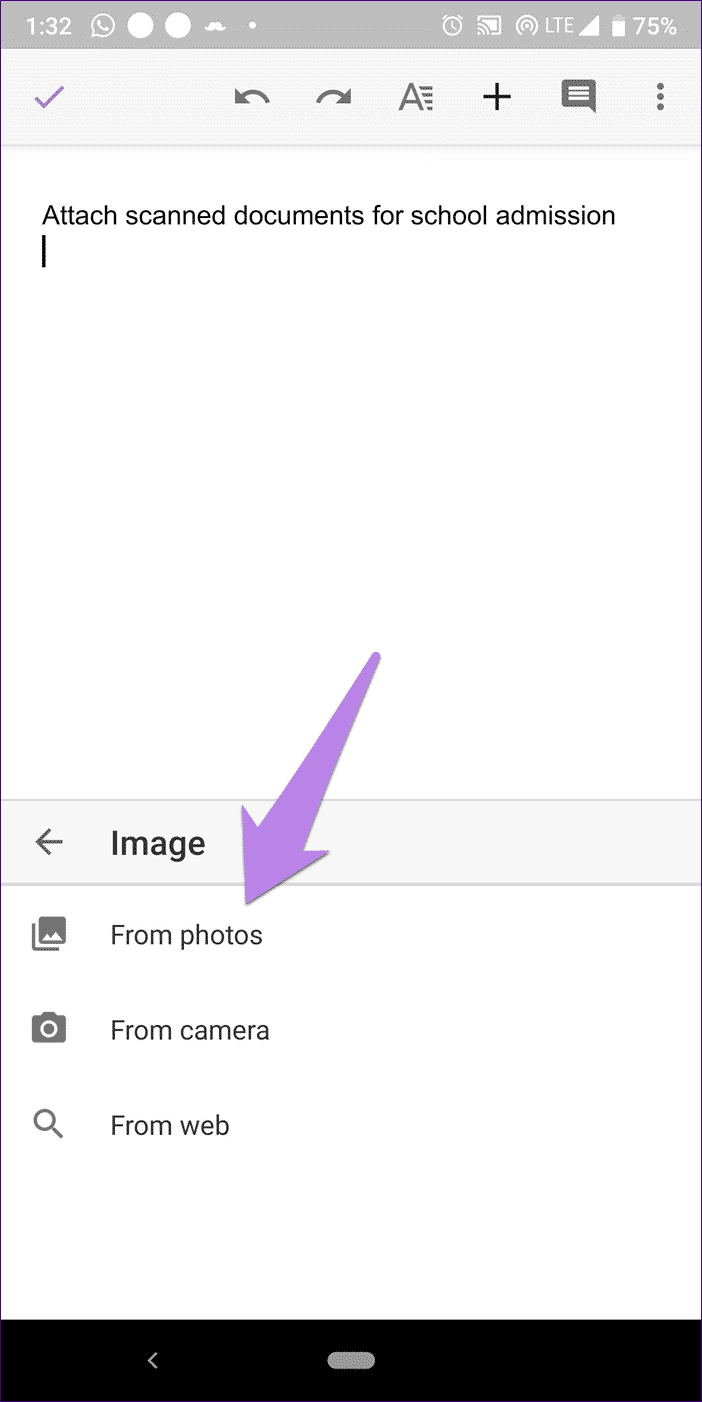
Étape 4: Aller à l'image numérisée. Il sera ajouté à votre document.
Déterminants
La méthode ci-dessus a des limites si vous avez un document de plusieurs pages. Dans ce cas, vous devrez numériser et insérer chaque page séparément.
2: méthode directement ajouter une image
Au cours des dernières années, Les caméras pour smartphones se sont considérablement améliorées. Vous pouvez l'utiliser directement pour insérer une image dans Docs. Autrement dit, au lieu d'utiliser d'abord l'application scanner, vous pouvez prendre une photo directement depuis l'appareil photo dans l'application Google Docs et l'ajouter à votre document.
Par conséquent, lancez l'application Google Docs et ouvrez le document. Cliquez sur l'icône Ajouter et cliquez sur l'image. Puis sélectionnez depuis caméra. La vue caméra s'ouvrira. Prenez une photo du document et il sera répertorié dans les documents.
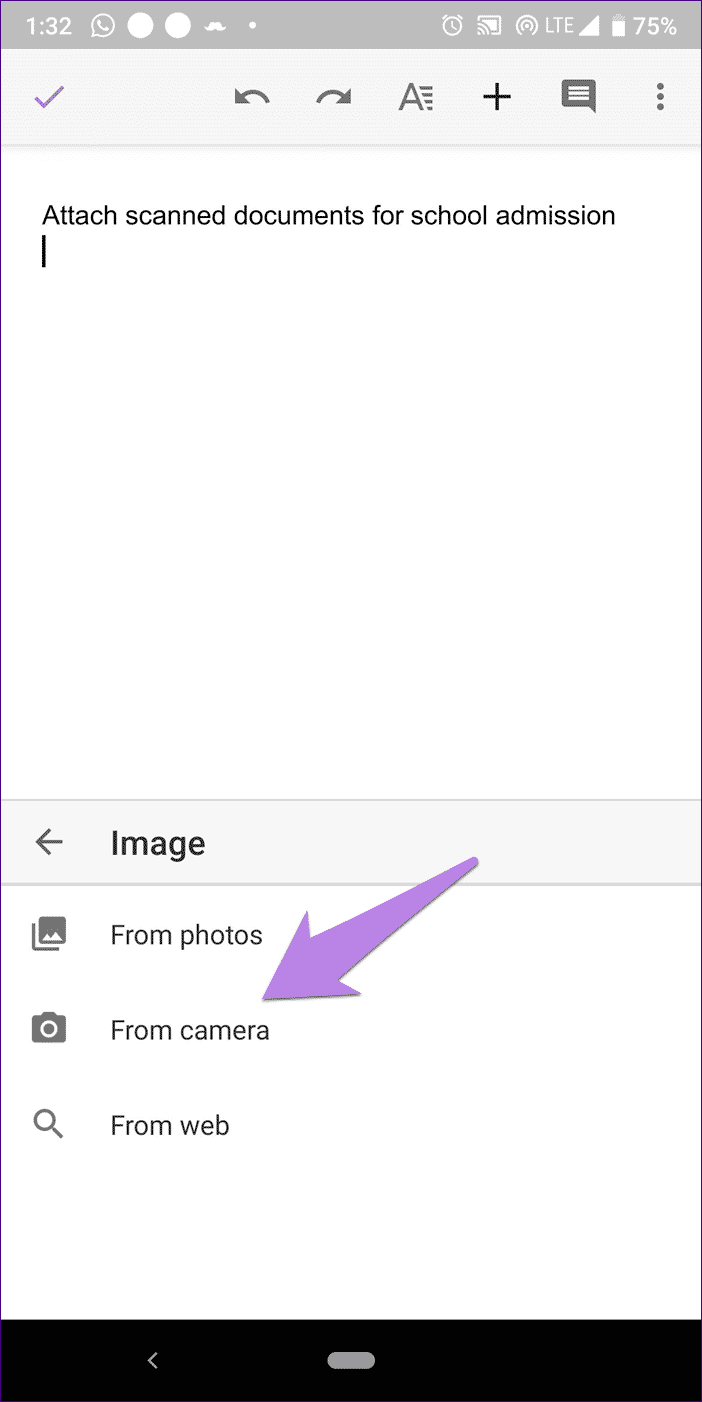
Handicap
L'utilisation de cette méthode est limitée par le fait que vous devez positionner l'appareil photo de manière à correspondre au document, sans aucune pièce supplémentaire. Ce n'est pas le cas avec les applications de numérisation. Ils reconnaissent les contours de votre document, il est donc facile de ne conserver que les parties nécessaires.
Méthode 3: joindre un lien Google Drive
Ainsi, vous apprendrez à associer le lien Google Drive au fichier numérisé (fichier image ou PDF) au lieu de l’image réelle. Le destinataire doit cliquer sur le lien pour afficher l'image numérisée.
Pour ce faire, procédez comme suit:
Étape 1: Vous devez numériser le document souhaité à l'aide du scanner intégré à l'application Google Drive. Lancez donc l'application Drive sur votre téléphone Android (désolé pour les utilisateurs d'iPhone, Drive ne prend pas en charge la numérisation sur iOS).
Étape 2: Cliquez sur l'icône Ajouter, puis sur Numériser dans le menu. La photo instantanée sera enregistrée au format PDF.
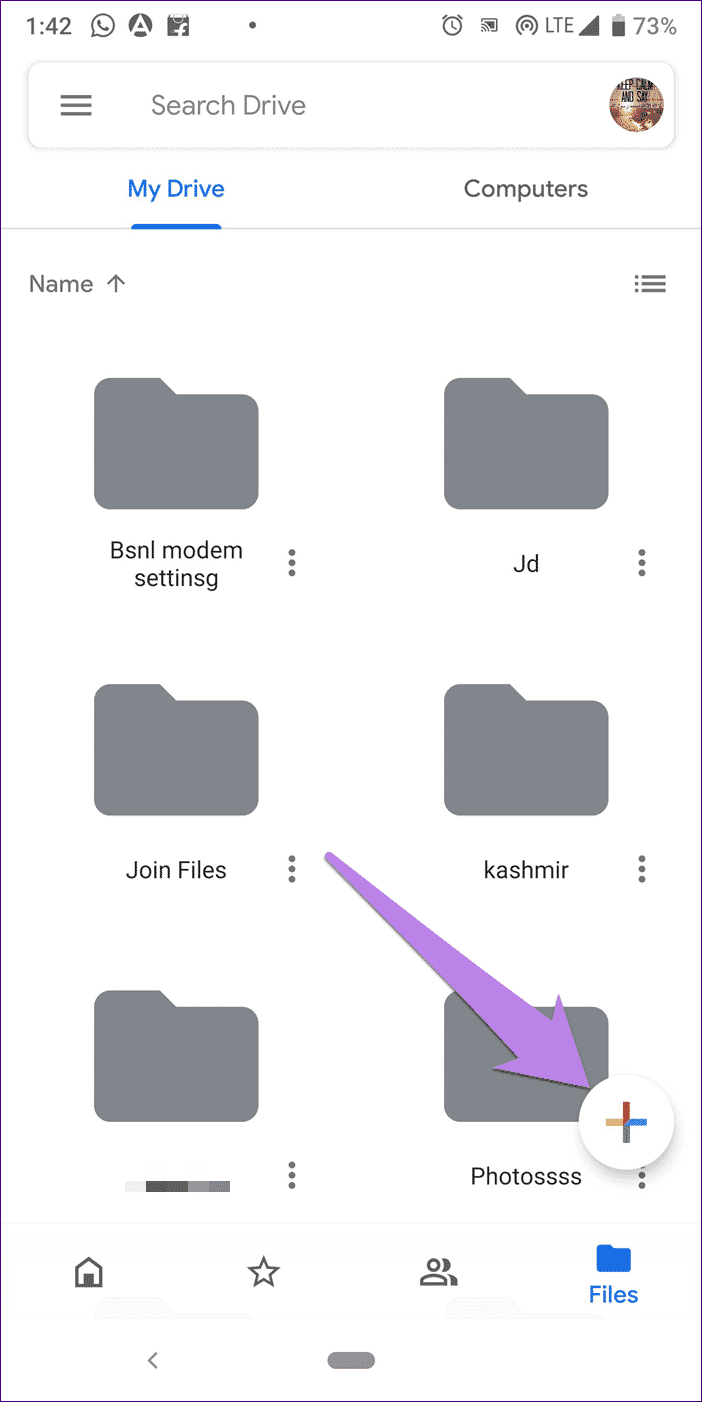
Étape 3: Ouvrez le fichier PDF nouvellement créé et cliquez sur l'icône à trois points en haut. Dans le menu, cliquez sur le lien Partager. Cela copiera le lien dans votre presse-papiers.
Étape 4: Maintenant, ouvrez Google Documents et cliquez sur l'icône Ajouter. Choisissez le lien.
Étape 5: Entrez le texte à afficher sur le lien et collez-le dans la zone Lien. Cliquez sur l'icône de sélection en haut. Le lien sera ajouté à votre document.
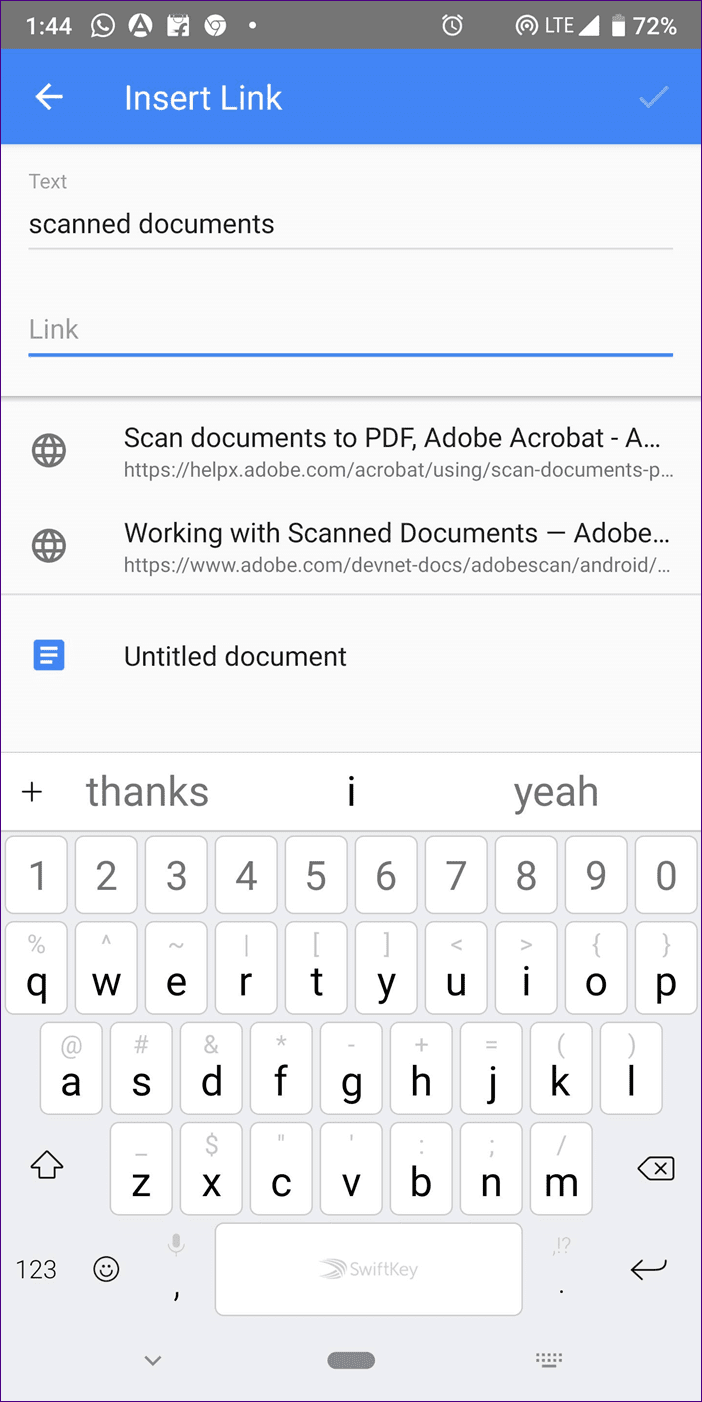
Numérisez des documents à l'aide du moteur GOOGLE
Vous vous demandez peut-être pourquoi vous n'utilisez pas la fonction d'analyse intégrée à Google Drive pour la saisir dans Google Documents. En effet, Google Drive enregistre les documents numérisés au format PDF et, comme indiqué précédemment, Google Docs ne vous permet pas d’ajouter des fichiers PDF.
Cependant, Drive propose sur son site Web une fonctionnalité étonnante qui vous permet d’extraire et d’insérer du texte de votre document numérisé dans Docs. Vous pouvez utiliser cette fonctionnalité pour extraire du texte à partir d'une image ou d'un fichier PDF.
Alors, commencez par numériser votre document en utilisant la fonction Drive Scan d’origine. Ensuite, vous devrez utiliser Google Drive sur votre ordinateur.
Ouvert Emplacement de Google Drive Et clic droit Fichier PDF Dont le texte que vous souhaitez extraire dans Docs. Dans le menu, sélectionnez "Ouvrir avec" à la suite de Google Docs. Vous serez redirigé vers le site Web de Docs avec le fichier PDF converti avec succès en texte.
- نصيحة: Vous pouvez également utiliser cette méthode pour extraire du texte à partir d’images et de PDF existants.
Explorez les documents GOOGLE
Google Docs peut sembler simple, mais ce n'est pas le cas. Avec de simples hacks, vous pouvez utiliser Google Docs de manière inimaginable. Par exemple, vous pouvez Ajoutez une vidéo YouTube à celle-ci. Si ses capacités vous surprennent, vous pouvez également renoncer à Microsoft Word.