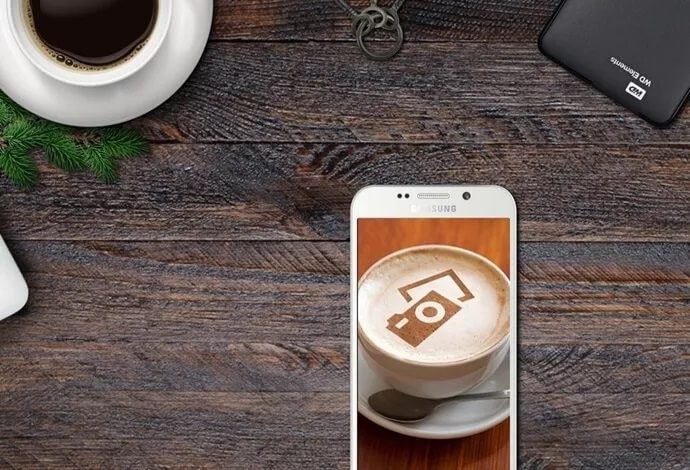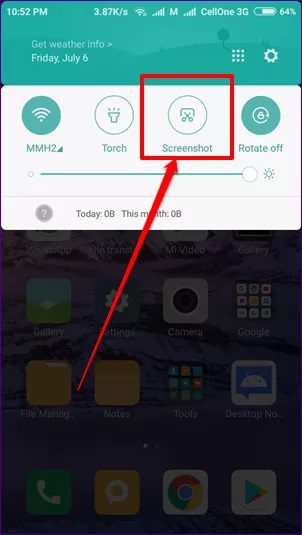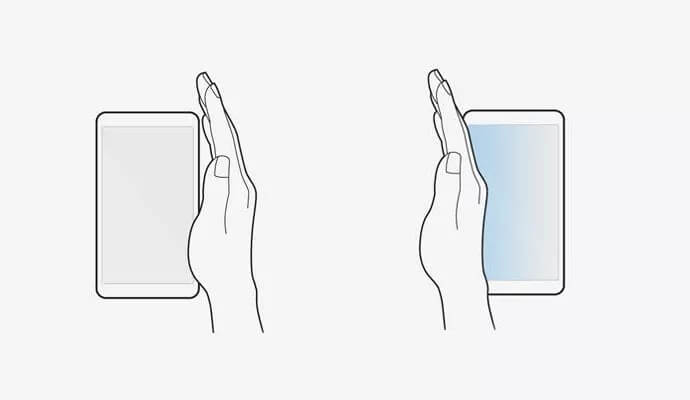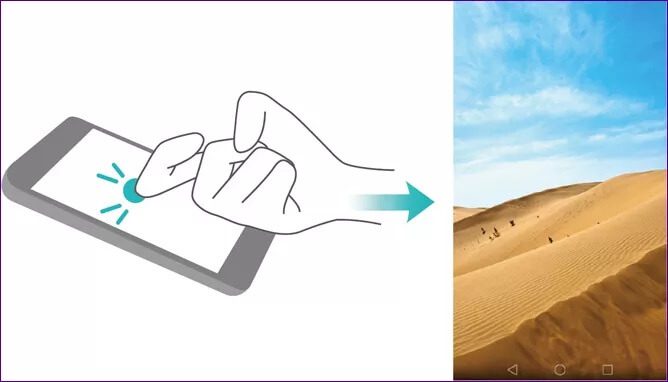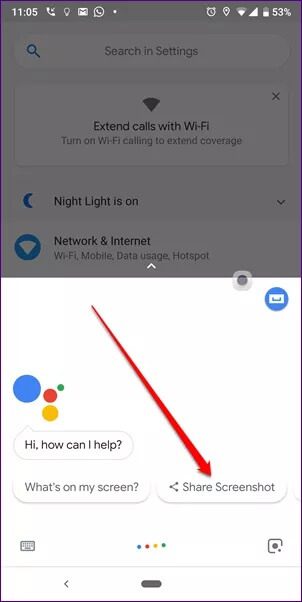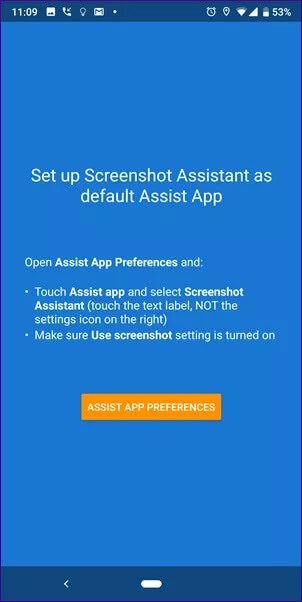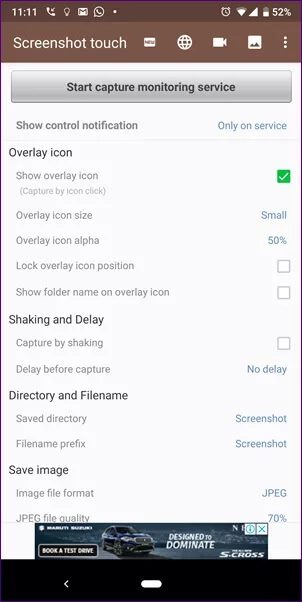Comment prendre des captures d'écran sans le bouton d'alimentation sur Android
Je prends beaucoup de captures d'écran sur le Pixel 2 XL, grâce à mon travail. Avant de lancer Android P, je devais appuyer simultanément sur les boutons Power et Volume Down pour prendre une capture d'écran. C'est également la manière normale de le faire sur d'autres appareils Android.
Avec Android P, Google a ajouté une option de capture d'écran dans le bouton d'alimentation lui-même. En fait, le geste de balayage de la paume me manque pour prendre des captures d'écran trouvées sur les appareils Samsung. De nombreuses autres marques ont des gestes similaires ou une configuration rapide pour prendre des captures d'écran. Ces raccourcis et fonctionnalités sont très utiles. Malheureusement, tous les appareils ne l'ont pas. Et cela devient un problème lorsque le bouton d'alimentation est cassé ou que le bouton de réduction du volume est cassé dans le cas d'appareils qui nécessitent d'appuyer sur le bouton de réduction du volume et le bouton d'alimentation.
De plus, lorsque quelqu'un a besoin de prendre plusieurs captures d'écran, la combinaison habituelle des boutons d'alimentation et de volume n'est pas confortable. Et honnêtement, une petite partie de moi a peur de casser les boutons de mon téléphone en les appuyant à plusieurs reprises.
J'ai donc commencé à rechercher des moyens alternatifs de prendre des captures d'écran sans utiliser le bouton d'alimentation.
Remarque: le partage n'est pas limité à Google Pixel mais couvrira les méthodes pour tous les appareils Android.
Commençons.
Touche d'accès rapide dans la capture d'écran
De nombreux appareils Android de marques telles que Asus, Redmi, Huawei, etc. sont dotés d'un raccourci clavier. Il est présent dans les paramètres rapides, il vous suffit de cliquer sur l'option Capture d'écran. Cela capturera la partie de l'écran sous Paramètres rapides.
ce qui suit Étapes:
Étape 1: Aller à L'écran que vous souhaitez capturer.
Étape 2: Faites glisser un tableau Notifications Vers le bas en faisant défiler vers le bas à partir de la barre supérieure. Les paramètres rapides s'ouvriront. Trouvez l'option Capture d'écran et appuyez dessus. La capture d'écran sera capturée et enregistrée sur votre téléphone.
Remarque: cette fonctionnalité est manquante sur les appareils tels que Samsung, Google Pixel, etc.
Gestes de capture d'écran
En plus des paramètres rapides, certains appareils vous permettent également de prendre des captures d'écran à l'aide de gestes. Par exemple, les appareils Samsung sont livrés avec un geste de repose-mains unique. En cela, vous devez faire glisser votre paume sur le téléphone de gauche à droite ou de droite à gauche pour prendre une capture d'écran. Cependant, pour l'utiliser, vous devez l'activer dans les paramètres. Accédez à Paramètres de l'appareil> Animations et gestes> Activer Palm Swipe.
De même, sur les appareils Huawei, vous pouvez capturer l'écran à l'aide du geste Knuckle. Fondamentalement, vous devez appuyer deux fois sur l'écran avec vos phalanges pour capturer l'écran. Vous pouvez l'activer dans les paramètres de contrôle de mouvement sous l'assistance intelligente dans les paramètres de l'appareil.
D'autres appareils de marques comme OnePlus et Redmi prennent en charge le geste de balayage à trois doigts. Tout ce que vous avez à faire est de glisser vers le bas sur l'écran avec trois doigts. Cela capturera l'écran actuel.
Utilisez l'Assistant Google
Un autre moyen intégré de capturer des captures d'écran est l'aide de Google Assistant. C'est génial car cette méthode fonctionne sur tous les appareils prenant en charge Google Assistant. Cependant, il a aussi ses inconvénients.
Par exemple, vous ne pouvez pas enregistrer une capture d'écran capturée à l'aide de cette méthode sur votre appareil. De même, vous ne pouvez pas modifier une capture d'écran avant de l'envoyer.
Si vous êtes d'accord avec les failles, lancez simplement l'Assistant Google en appuyant sur le bouton Accueil et en cliquant sur l'option Partager la capture d'écran. Il vous sera ensuite demandé de choisir le contact avec lequel vous souhaitez partager la capture d'écran.
Utilisation d'applications tierces
Si aucune des méthodes ci-dessus ne fonctionne pour vous, essayez des applications de capture d'écran tierces. Il y a deux applications que j'aime personnellement et dont je vais parler ici.
Assistant de capture d'écran
Avec l'aide de cette application L', vous pouvez prendre des captures d'écran en appuyant sur le bouton d'accueil de votre appareil. Cependant, vous vous demandez peut-être qu'appuyer sur le bouton d'accueil lance l'assistant Google, alors comment fonctionne l'application ? Et bien vous avez raison, et puis, pour utiliser cette application, il faut dire adieu à Google Assistant car le bouton d'accueil ne peut exécuter qu'une chose à la fois.
Si vous allez bien sans Google Assistant, téléchargez L'application à partir du lien ci-dessous et suivez les instructions à l'écran, qui incluent la modification de l'application Google Assist en Screenshot Assistant dans les paramètres.
Télécharger l'assistant de capture d'écran
Capture d'écran tactile
Si vous utilisez beaucoup Google Assistant et que le désactiver n'est pas une option pratique, nous avons une autre application tierce pour vous. L'application, autrement connue sous le nom de Screenshot Touch, propose un petit bouton flottant sur l'écran. Cliquer sur ce bouton de superposition prendra la capture d'écran. si facile.
L'application fournit des paramètres intéressants comme vous pouvez modifier la taille et la position de l'icône de superposition et même prendre des captures d'écran en secouant votre appareil. L'application vous permet également d'enregistrer l'écran sans télécharger d'applications d'enregistrement d'écran supplémentaires.
Une fois installé, vous devez cliquer sur le bouton Démarrer le service de surveillance de capture dans l'application. Une fois que vous faites cela, une petite icône de superposition apparaîtra sur l'écran. Cliquez simplement sur cette icône et une capture d'écran sera prise.
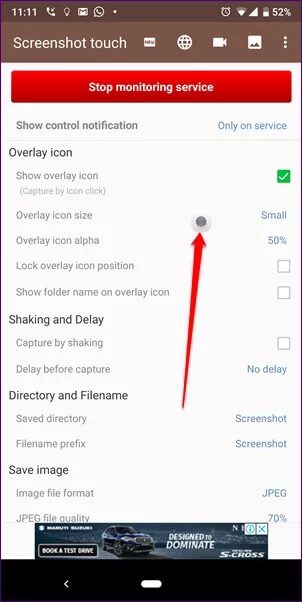
Au revoir bouton d'alimentation
Grâce aux méthodes ci-dessus de capture de captures d'écran, vous n'avez pas besoin de vous fier aux boutons d'alimentation ou de volume. Fini les appuis fréquents sur ces boutons, ici pour plus de commodité!