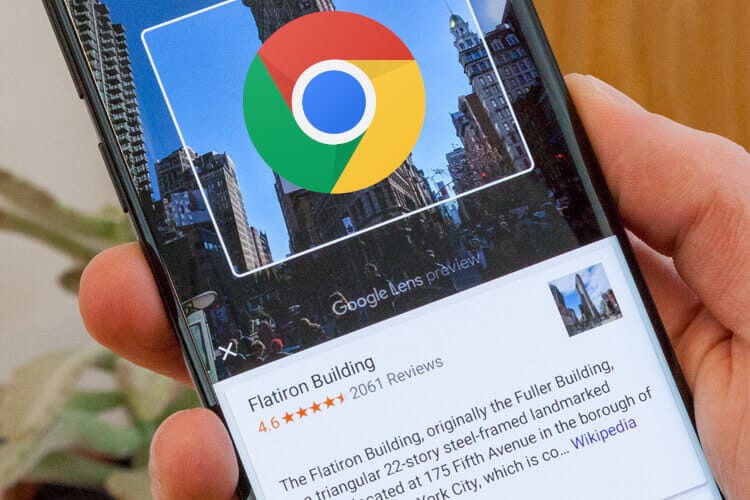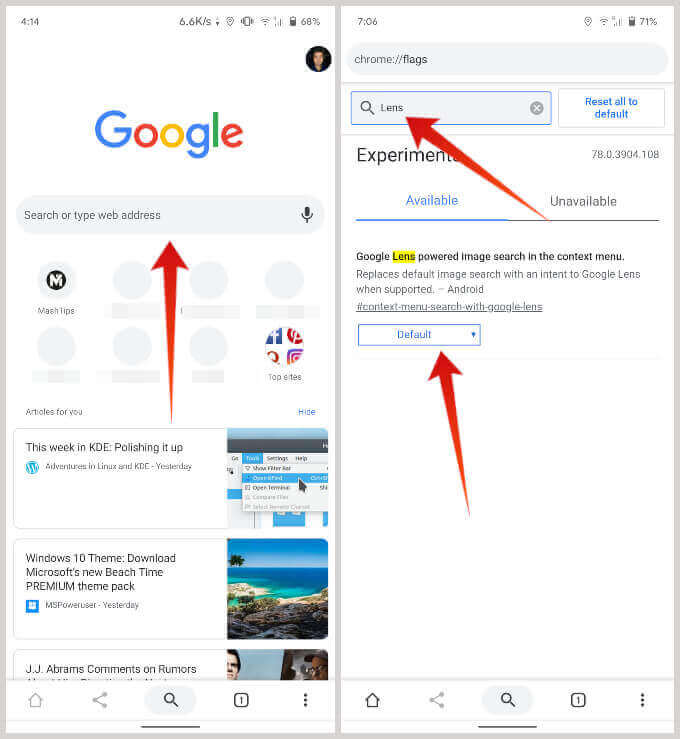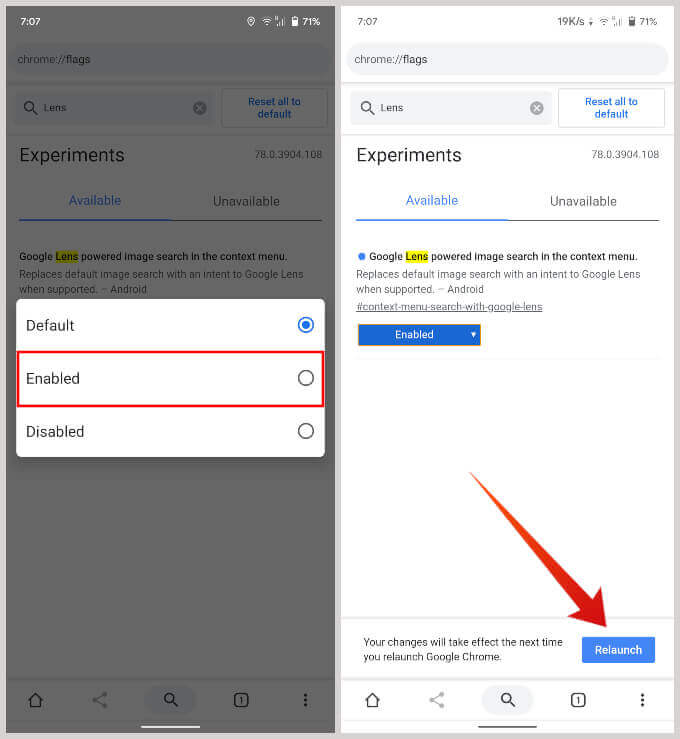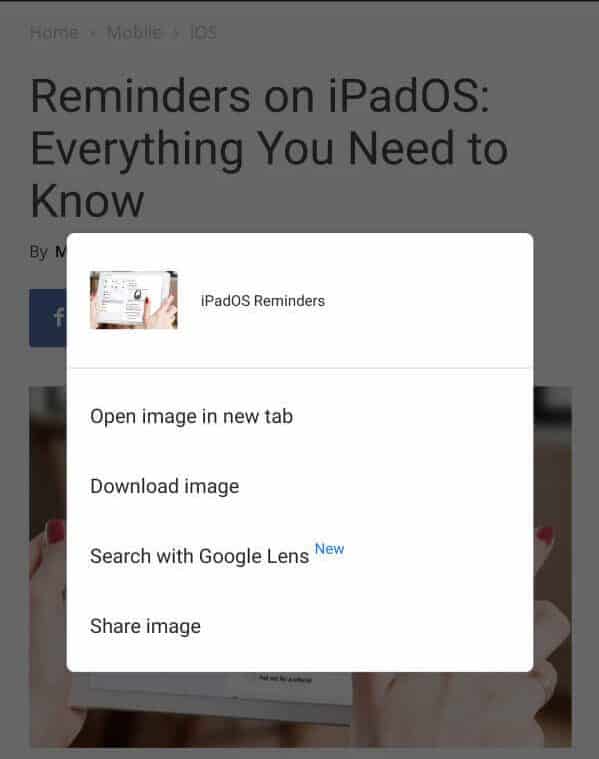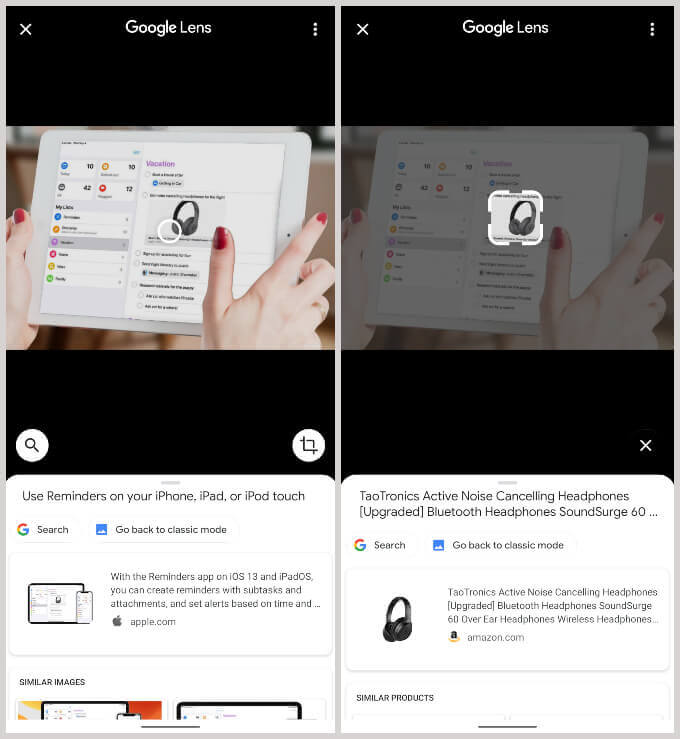Comment rechercher des images sur Chrome avec Google Lens
Des soutiens Google Lens Recherche directe d'images à l'aide de Google Chrome. Des fusions Google Lens Avec Google Chrome, vous pouvez effectuer n’importe quelle recherche d’image directement sur Google Chrome à l’aide de Lens. Lorsque Google a publié Google Lens, il faisait partie de Google Assistant, puis mis à disposition pour l'application Appareil photo.
Lens est maintenant également sur Google Chrome, et les utilisateurs d'Android peuvent rechercher des images directement sur Chrome à l'aide de Google Lens.
Remarque: les balises Chrome sont des fonctionnalités masquées et leur activation peut entraîner des blocages, des performances et d'autres problèmes. Nous avons testé et obtenu toutes les captures d’écran de Google Chrome 78.0.3.
Activer la recherche de Google Lens dans Chrome
N'est pas fusionné Google Lens Directement avec Chrome. Vous pouvez activer Google Lens sur Chrome à l'aide de Chrome Flags. Pour permettre à Google Lens dans Chrome d’effectuer une recherche d’image avec Google Lens, vous devez activer la balise Chrome intitulée Obtenir une image de recherche Google dans le menu contextuel.
La balise Chrome nécessaire pour activer Google Recherche d'images est disponible dans Chrome sur les quatre canaux: Stable, Beta, Dave et Canary.
- Lancez Google Chrome sur Android.
- Accédez à la page Chrome Tag en saisissant l'URL indiquée ci-dessous dans la barre d'adresse.
chrome :/ / flags
- Dans la page Balises Chrome , Tapez “pour“Dans le champ de recherche.
- Vérifiez le résultat de la recherche et recherchez la balise avec la balise Google Lens Search image de recherche Dans le menu contextuel.
- Clique sur Menu déroulant À côté ou en dessous et sélectionnez Activer.
Sélectionné “Le défaut“Par défaut. Recherche d'images prise en charge par Google Lens dans le menu contextuel
- Vous verrez un message en bas avec un gros bouton bleu indiquant Redémarrer maintenant.
- Cliquez Bouton de redémarrage Maintenant, tapez ce qui suit dans la barre d'état Adresse Chrome Redémarrez Chrome.
chrome: // redémarrer
Lorsque vous redémarrez Chrome, vous pouvez commencer à rechercher des images dans Chrome à l'aide de Google Lens. Consultez les étapes ci-dessous pour effectuer une recherche d'images dans Google avec Google Lens sur Chrome.
Rechercher des images sur Chrome avec Google Lens
- 11 Lancez Google Chrome.
- Parcourez le site Web ou obtenez l'image sur le site Web que vous souhaitez vérifier.
- Cliquez sur Depuis longtemps Image Vous souhaitez effectuer une recherche avec Google Lens dans Chrome.
- Dans le menu contextuel, vous verrez maintenant Une option Nouveau La recherche avec Google Lens s'appelle.
- Cliquez dessus Et vous apprendrez Google Sur la photo vous.
- Google peut vous donner des suggestions et plus de détails sur l'image détectée sur Chrome. Voir un plus d'exemples de recherche d'images ci-dessous.
Google Lens propose une recherche Chrome
Auparavant, un appui long sur l’image permettait aux utilisateurs de rechercher l’image sur Google. Cette fonction est facile à utiliser si vous souhaitez trouver des images visuellement similaires ou la même image dans différentes tailles. Bien qu'il puisse également être utilisé pour trouver des informations sur le contenu de l'image, cela ne va pas de soi. De plus, sur le smartphone, cette opération a semblé une tâche de routine.
En intégrant la recherche d'images Google Lens dans Chrome, vous pouvez obtenir des résultats plus intelligents et plus pertinents dans certains cas. Par exemple, des reportages sur un produit particulier, plutôt que des répliques d'images de produit sur d'autres sites.
Qu'est-ce que Google Lens?
Pour les non-initiés, Google Lens est une application/un service relativement nouveau de Google. Il s'agit d'une version plus mature et avancée de l'application bêta de Google appelée Google Goggles. Il vous permet de pointer l'appareil photo de votre smartphone vers n'importe quoi et d'obtenir les informations pertinentes à ce sujet. Vous pouvez scanner des codes QR, rechercher des articles en ligne, rechercher sur Google des choses que vous voyez dans la vraie vie, traduire du texte réel, etc.
De nombreux constructeurs ont intégré Google Lens à leurs applications pour appareils photo. Certaines intégrations sont aussi intuitives que Google, avec l'application Google Camera, tandis que d'autres ne sont pas si faciles. Même si votre fabricant OEM n'intègre pas Google Lens à votre appareil photo, Vous pouvez télécharger Google Lens à partir du Play Store.
Google regroupe souvent ses différentes applications et services pour les intégrer dans un écosystème décent, tout comme Apple le fait avec son matériel. C'est maintenant au tour de Google Lens. Google Lens peut détecter et vous diriger vers les éléments d'une image, tels que l'emplacement, l'accessoire de mode, le meuble, etc. Vous pouvez même recadrer et ajuster la zone de recherche dans une image pour obtenir de meilleurs résultats. Ce n'est pas possible avec la recherche d'images normale, et vous devez vous fier à la page de recherche dédiée pour cela.