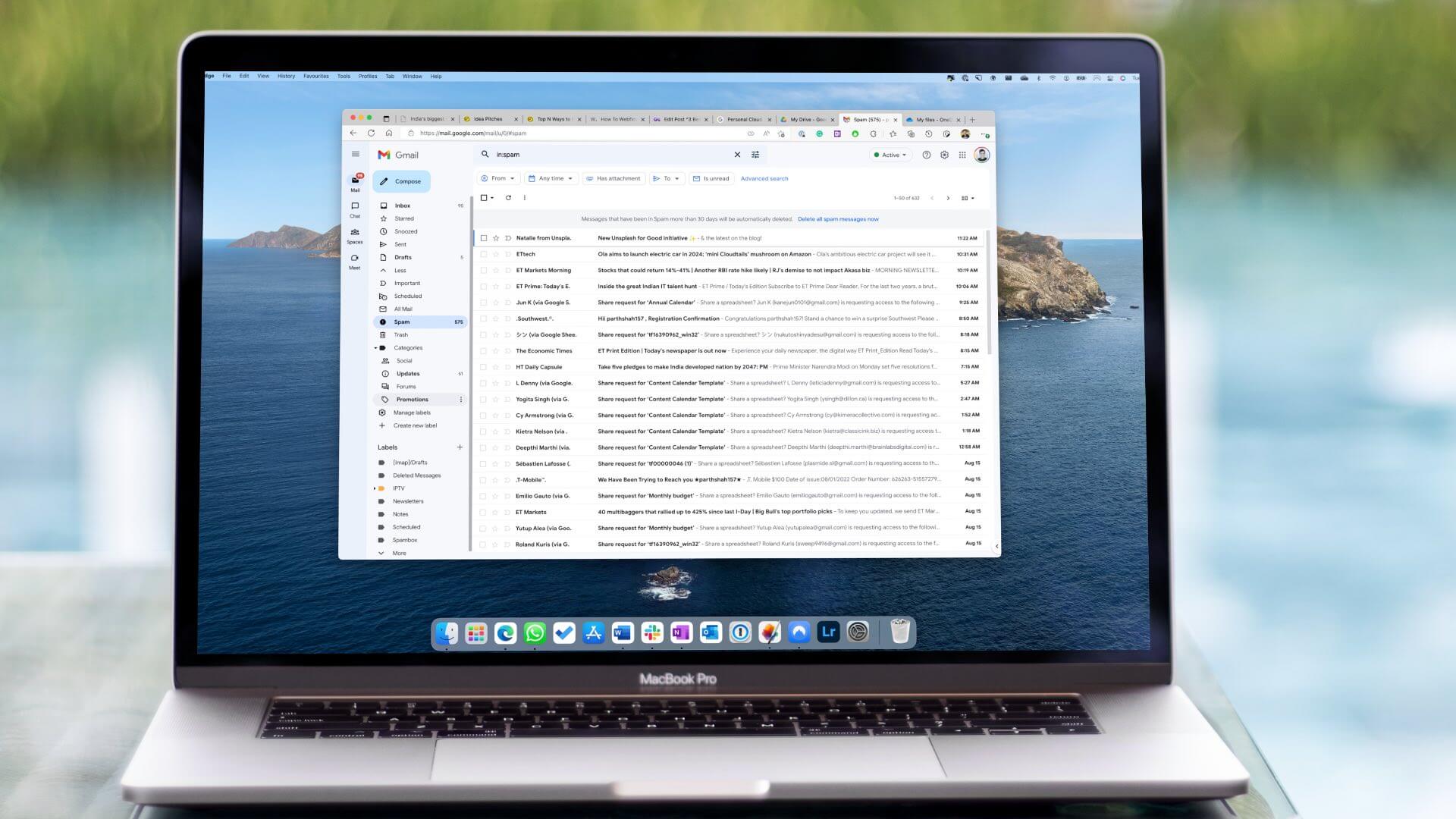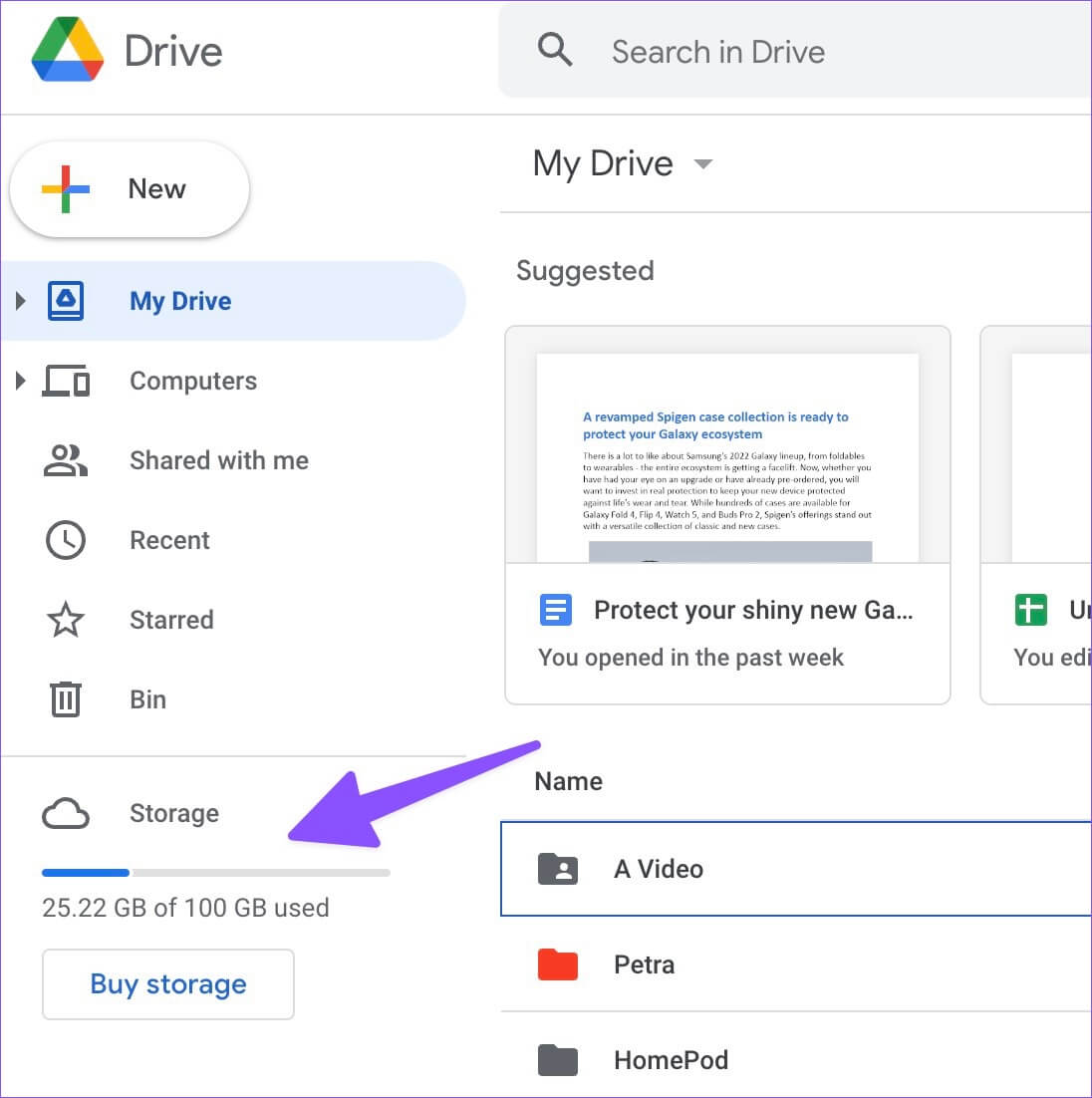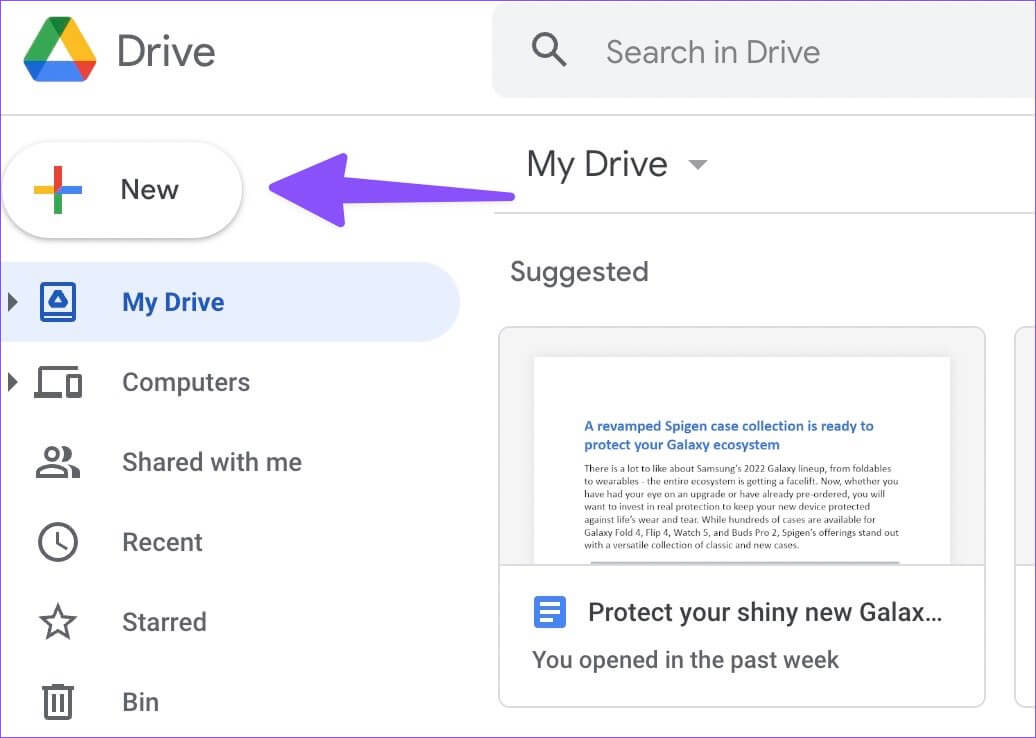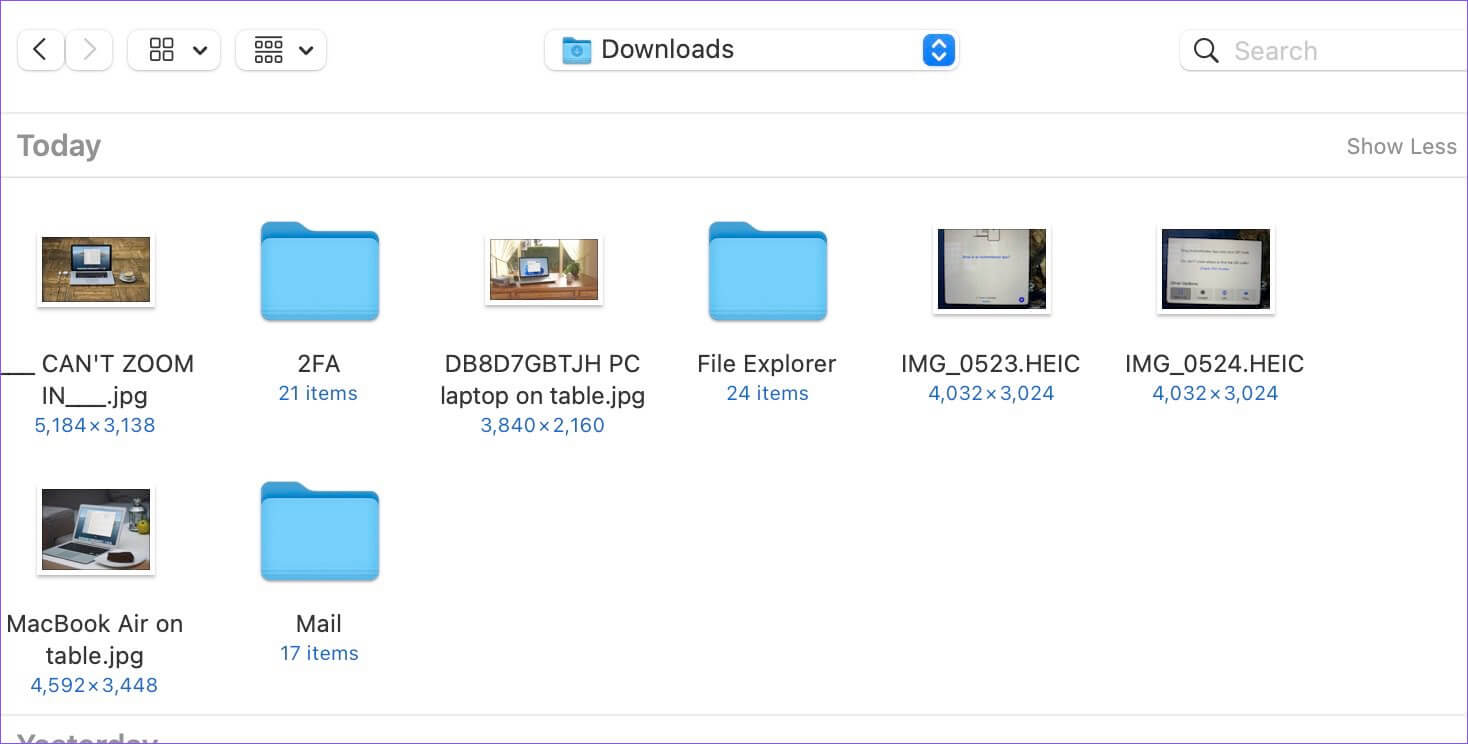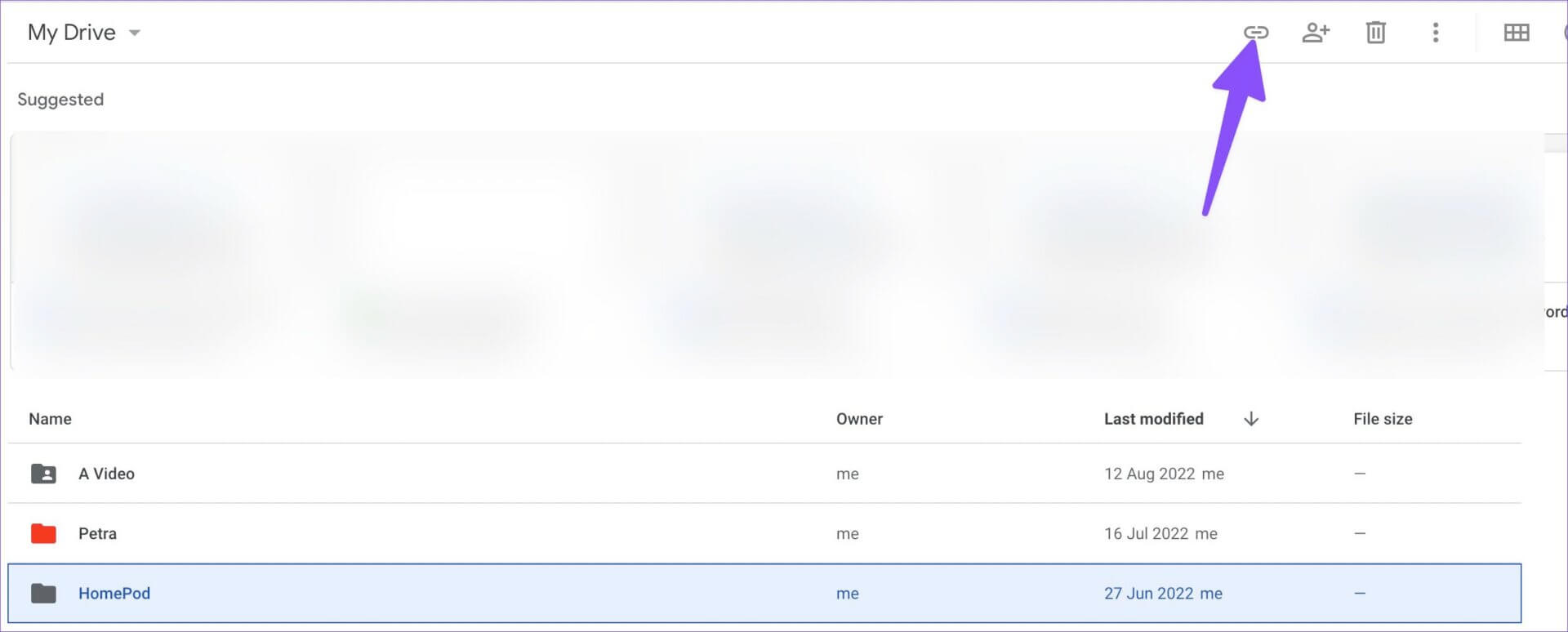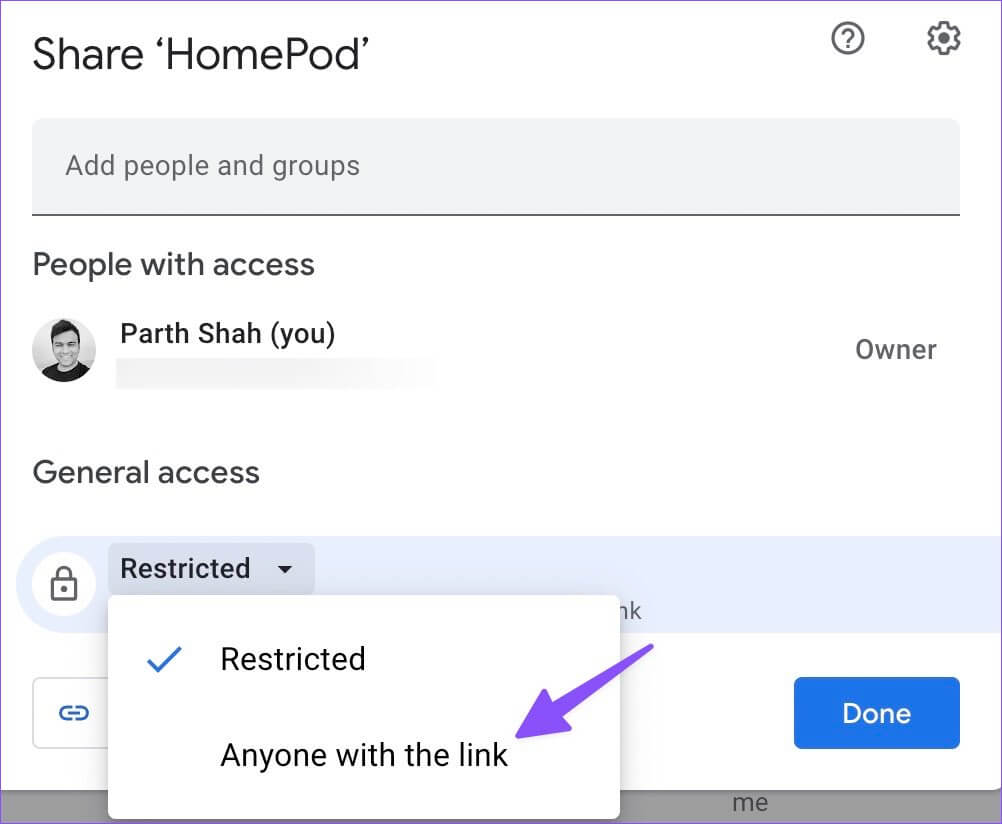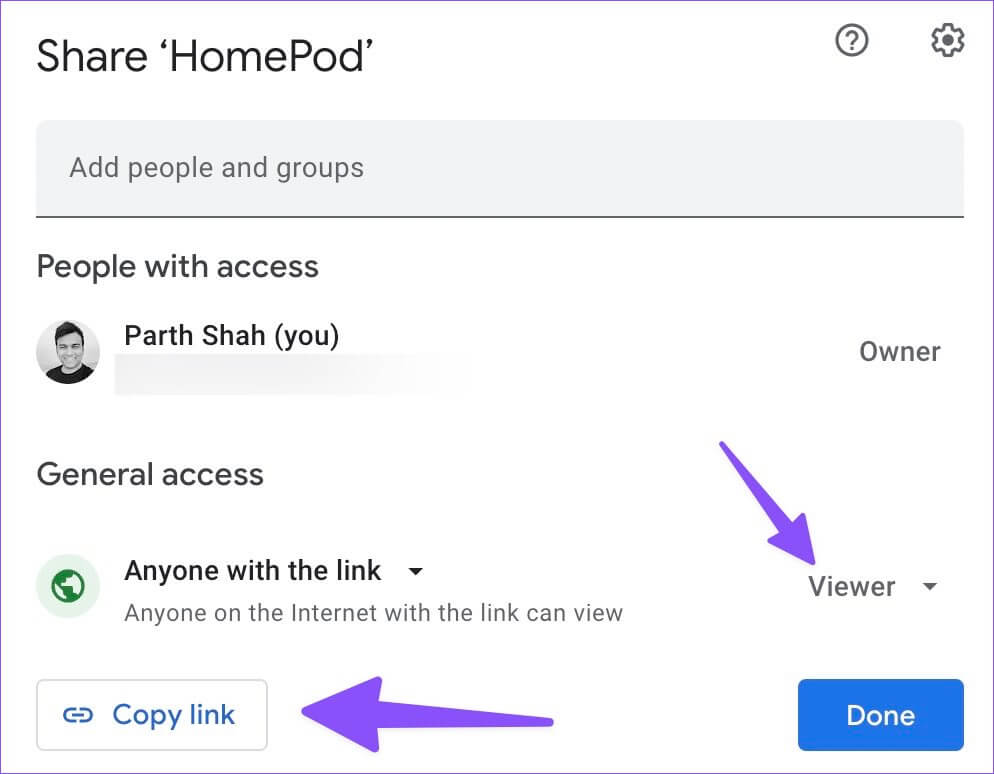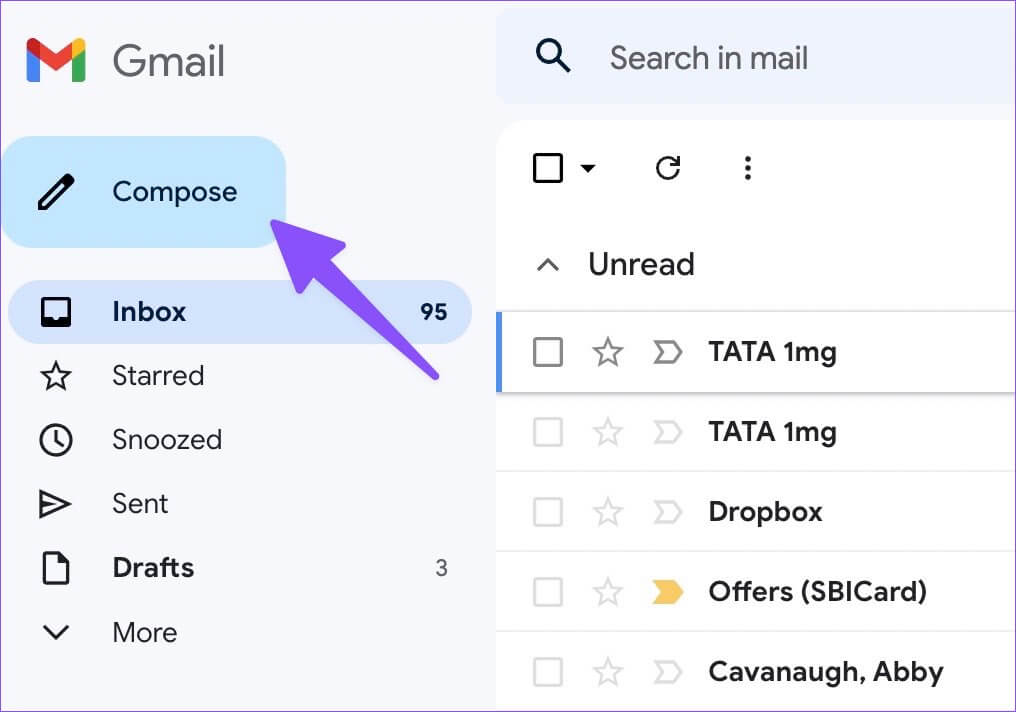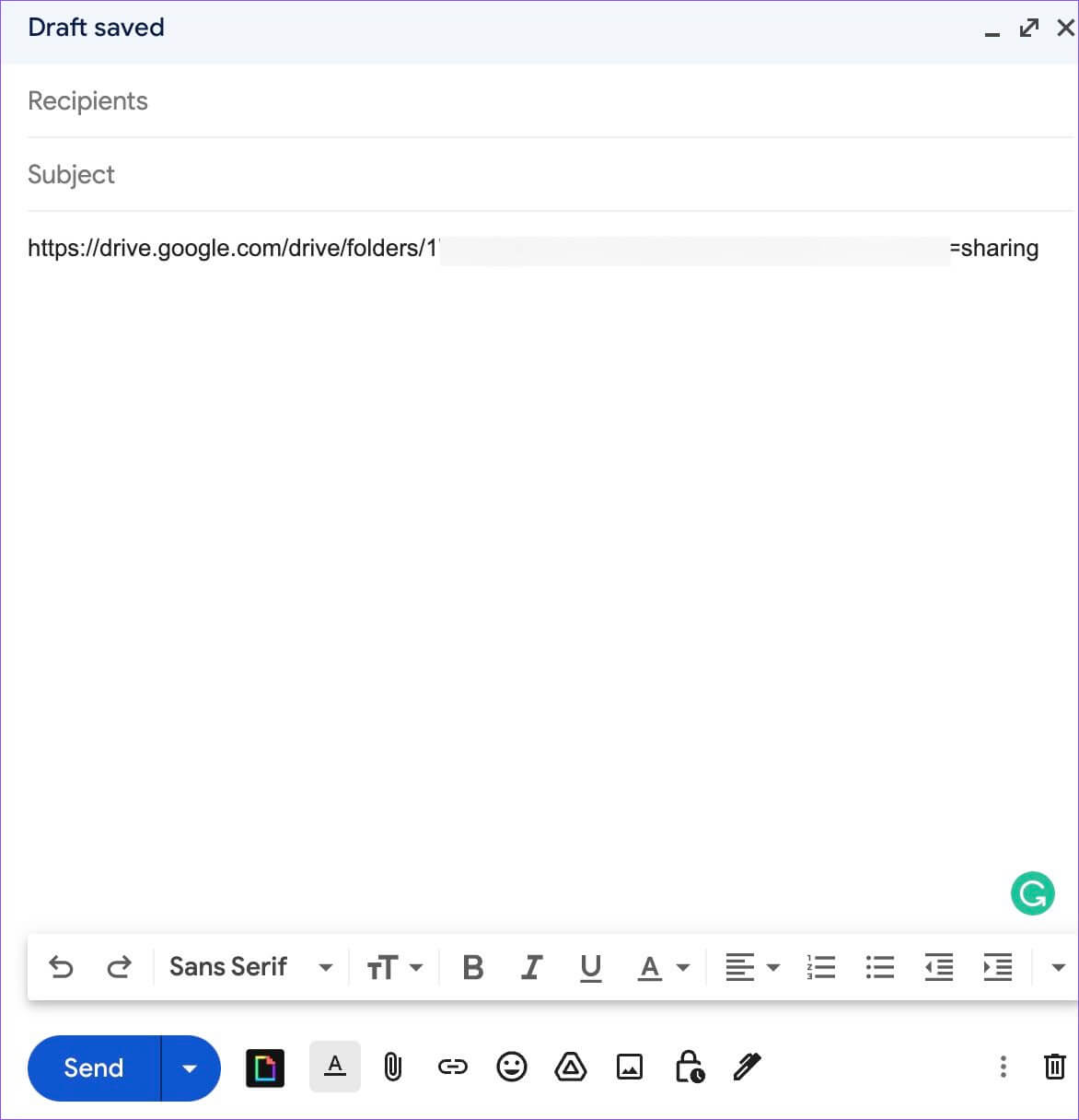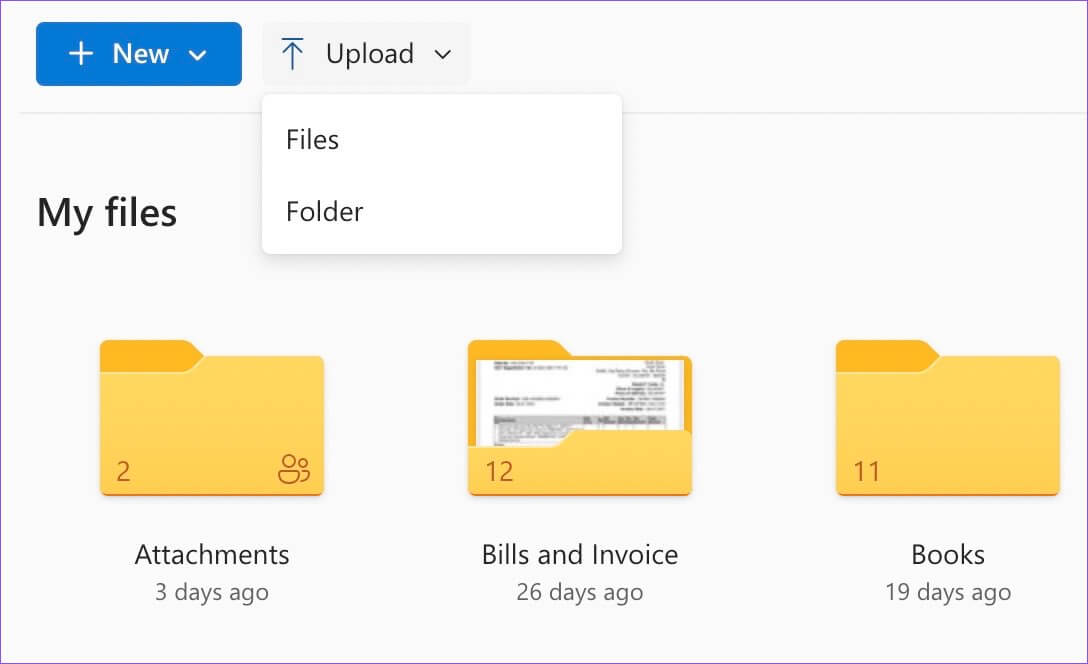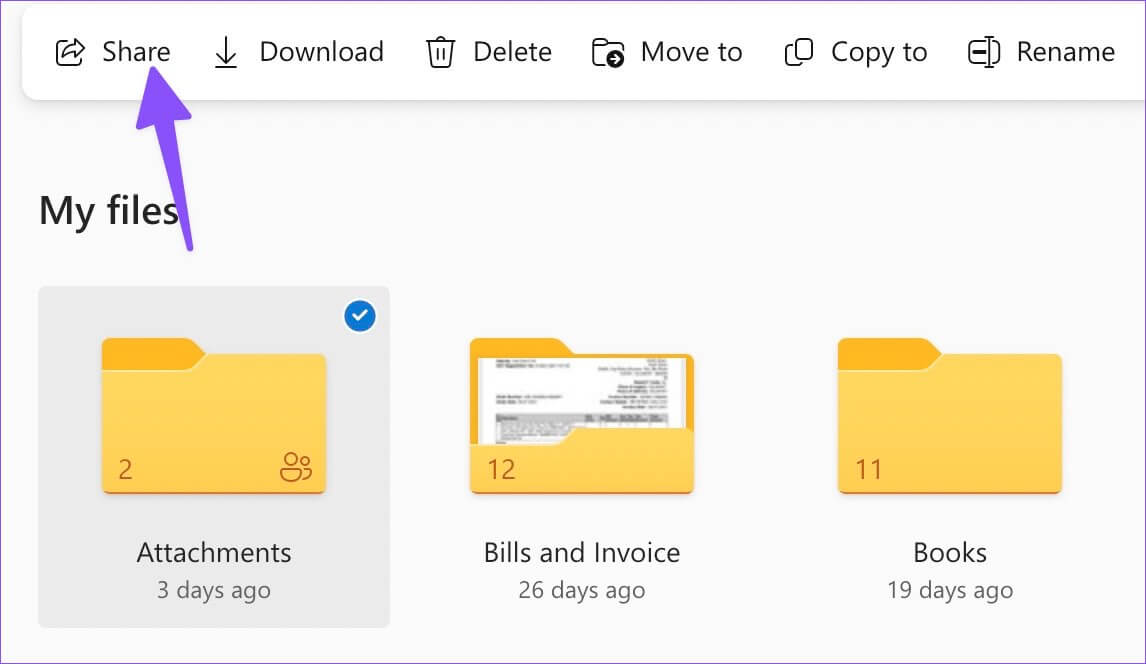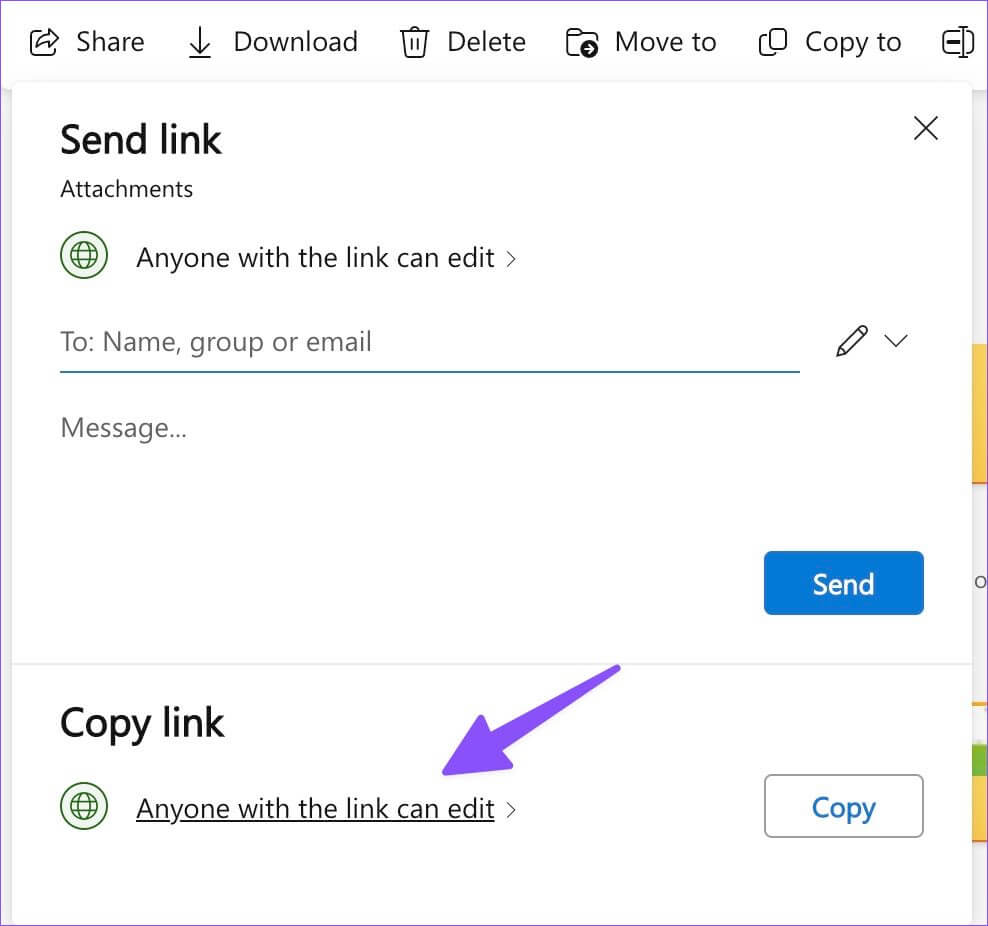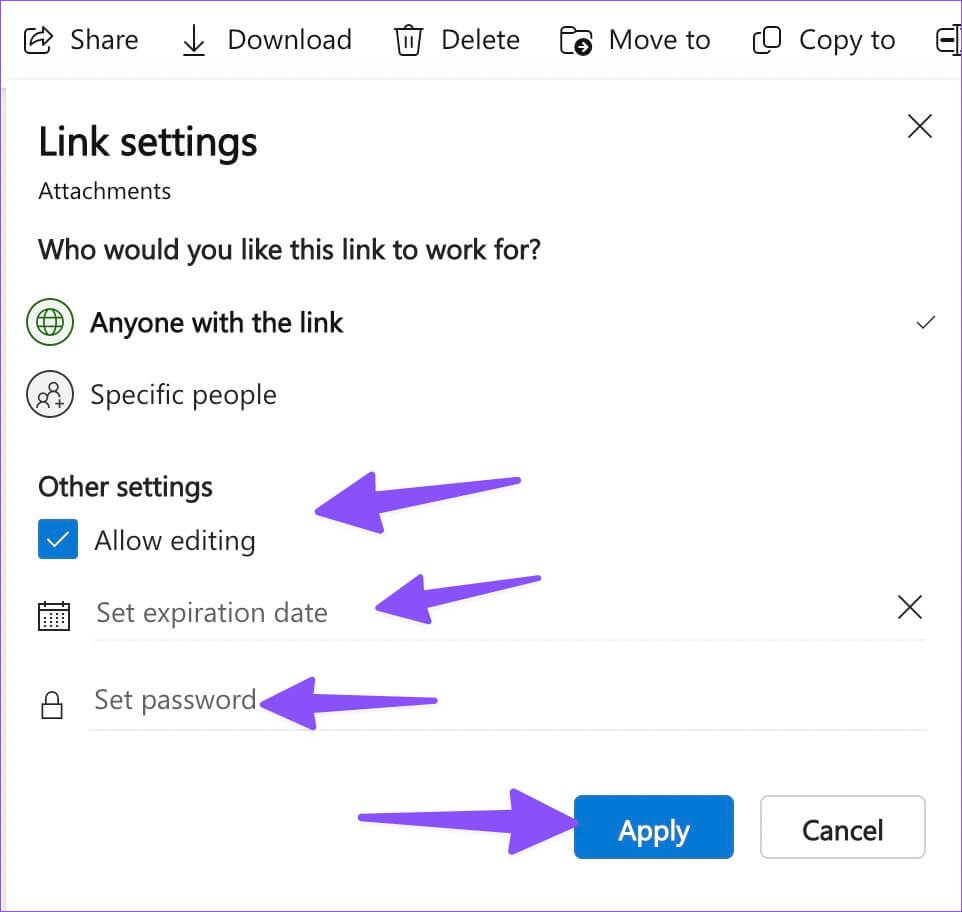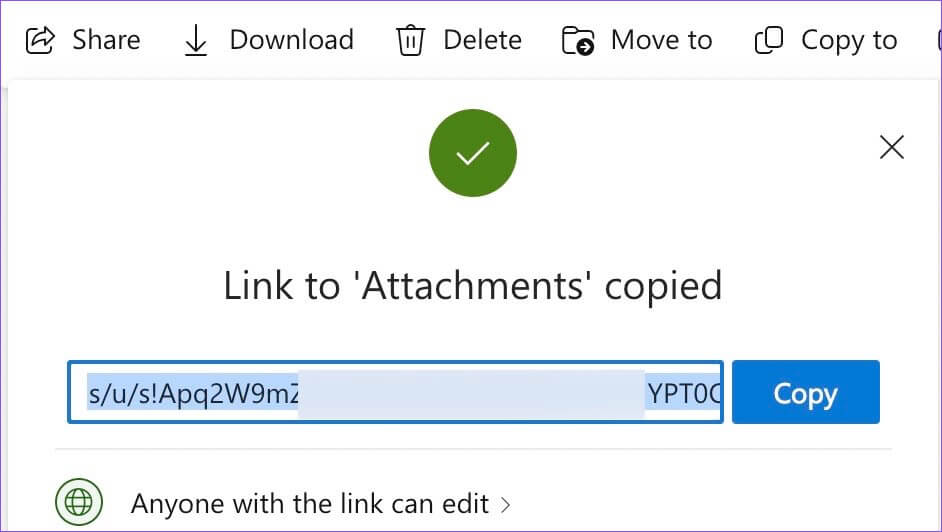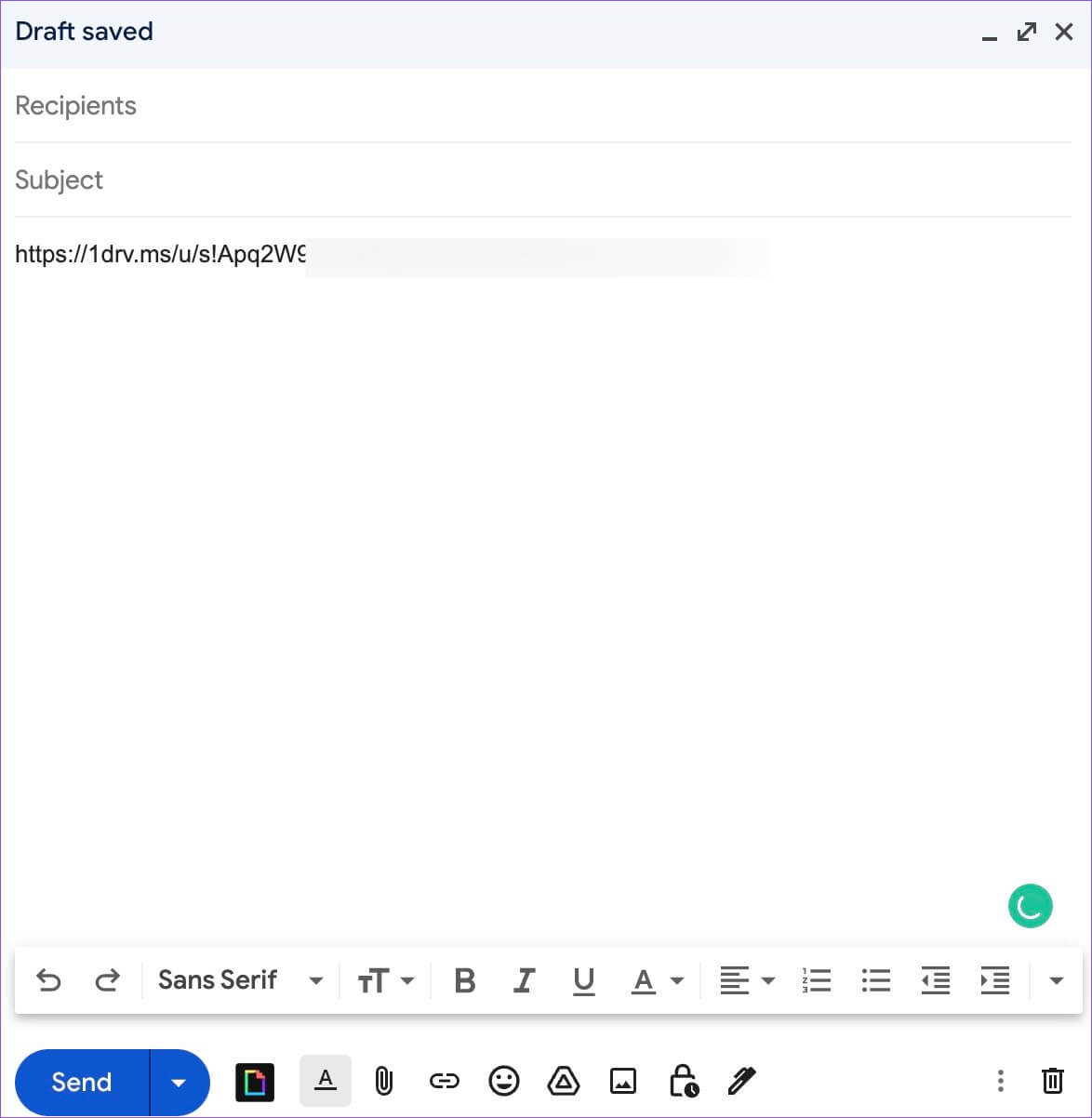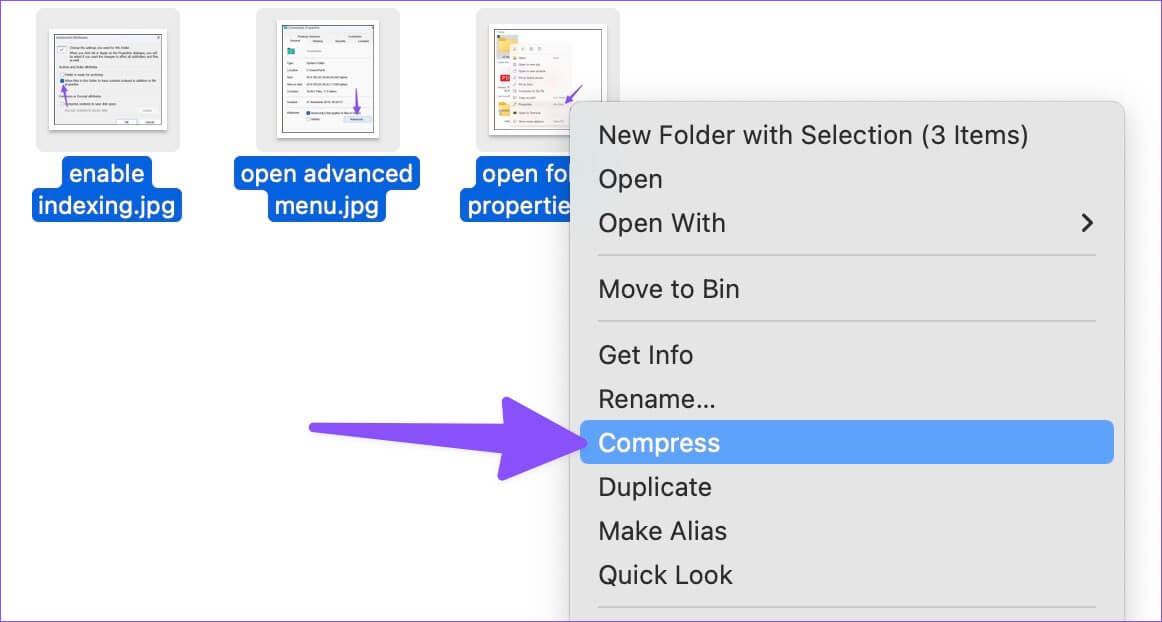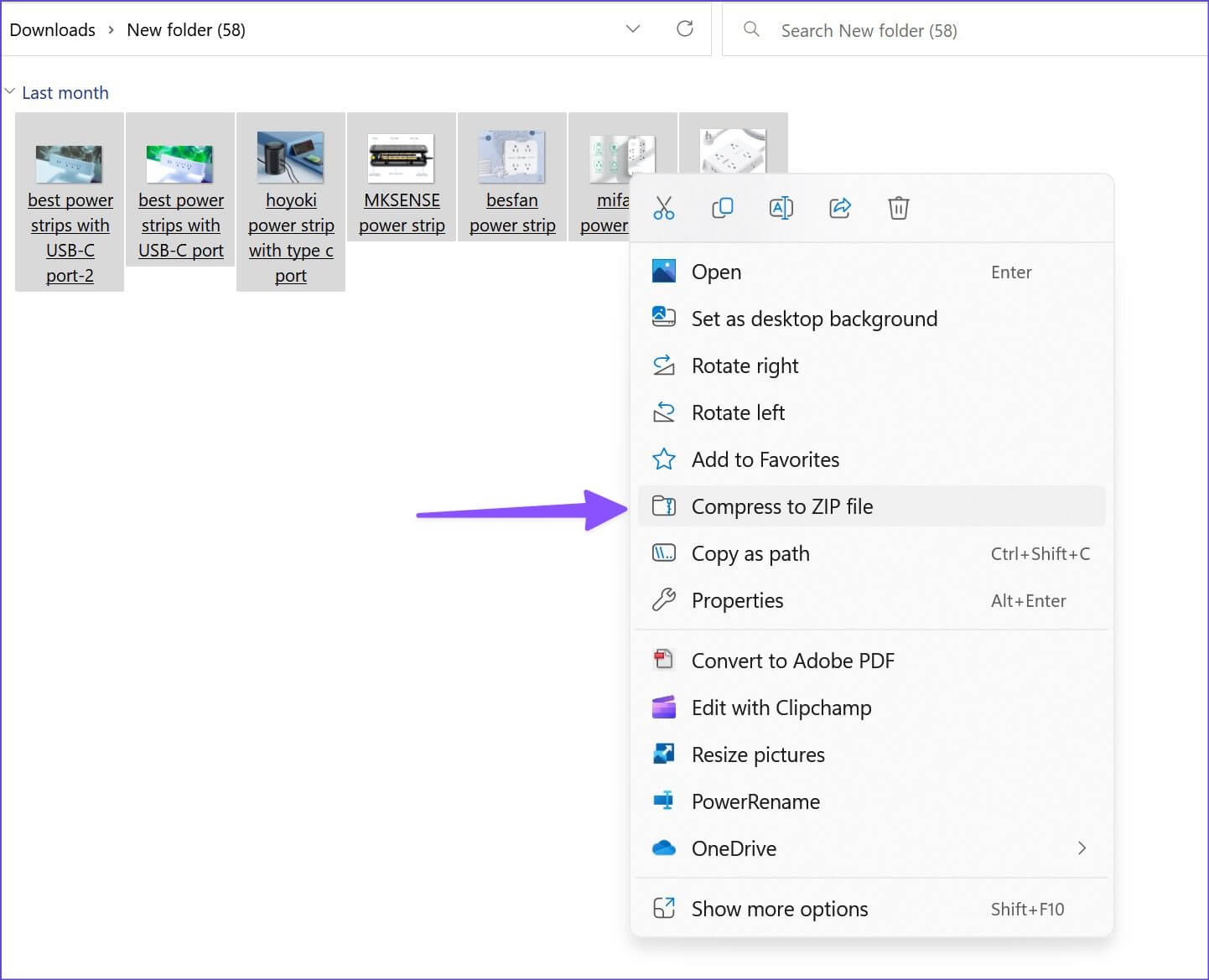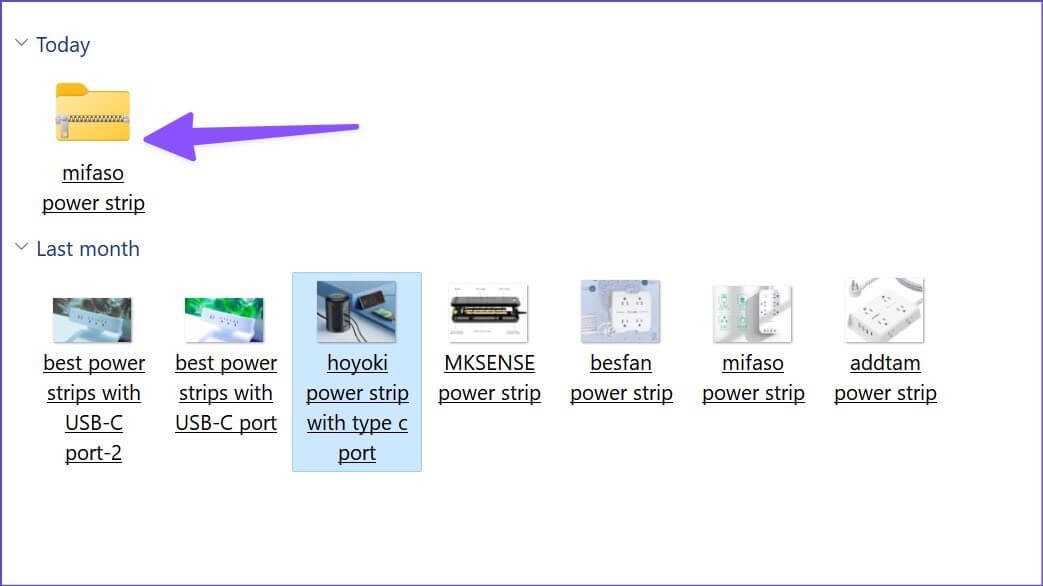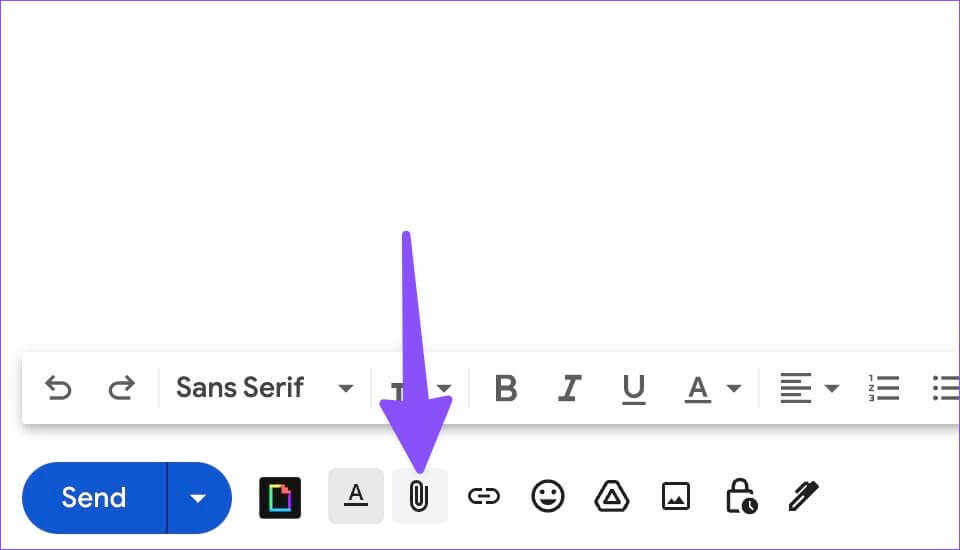Les 3 meilleures façons d'envoyer des fichiers volumineux à l'aide de Gmail
Vous pouvez joindre et partager jusqu'à 25 Mo de fichier dans Message sous forme d'e-mail à l'aide de Gmail. Alors que 25 Mo suffisent pour deux photos ou un PDF ordinaire, cela peut être une limitation flagrante pour certains. Vous pouvez toujours Compresser les fichiers PDF ou Réduire la taille des photos sur iPhone ou bureau. Cependant, cela peut entraîner une perte de qualité.
Vous pouvez également accéder à Telegram ou à un autre IM (messagerie instantanée) pour envoyer des fichiers pouvant atteindre 2 Go. Cependant, certains de vos clients peuvent ne pas préférer les joindre via l'application de messagerie. Vous devez vous en tenir au client de messagerie et envoyer des fichiers volumineux sans problème. Heureusement, il existe des moyens de partager des fichiers volumineux avec Gmail.
1. Google Drive
Tous les comptes Google personnels bénéficient de 15 Go d'espace de stockage gratuit. Vous pouvez télécharger vos fichiers volumineux sur Google Drive et créer un lien de partage pour l'envoyer via Gmail. Nous utiliserons Google Drive sur le Web comme exemple dans cet article.
Étape 1: Visite Google Drive Sur le web.
Étape 2: 11 S'inscrire Utilisation des détails Compte Google Votre.
Étape 3: Départ Stockage sur disque Disponible dans la barre latérale gauche.
Étape 4: Sélectionnez le bouton "Nouveaudans le coin supérieur gauche et cliquez sur télécharger un fichier.
Étape 5: Sélectionner Fichiers que vous souhaitez envoyer via Gmail.
Étape 6: Une fois les fichiers téléchargés sur Google Drive, sélectionnez-les et cliquez sur l'icône Lien en haut.
Étape 7: L'accès public est restreint par défaut. Développez-le et sélectionnez "Toute personne ayant le lien".
Vous pouvez choisir parmi trois autorisations pour le destinataire : lecteur, commentateur ou éditeur. Dans la plupart des cas, vous devriez être parfaitement d'accord avec la permission du spectateur.
Étape 8: Sélectionnez un bouton Copiez le lien.
Ouvert Gmail Sur le Web et enregistrez Entrée en utilisant les détails de votre compte Google.
Étape 1: Créez un nouvel e-mail, ajoutez l'adresse e-mail et l'objet du destinataire, puis collez le lien Google Drive.
Étape 2: Cliquez sur le bouton Envoi.
Vous pouvez aussi Programmez votre e-mail En temps voulu. Les plans Google Drive commencent à 2 $ par mois. Vous pouvez visiter Page des forfaits Google One Pour vérifier toutes les options.
2. ONEDRIVE