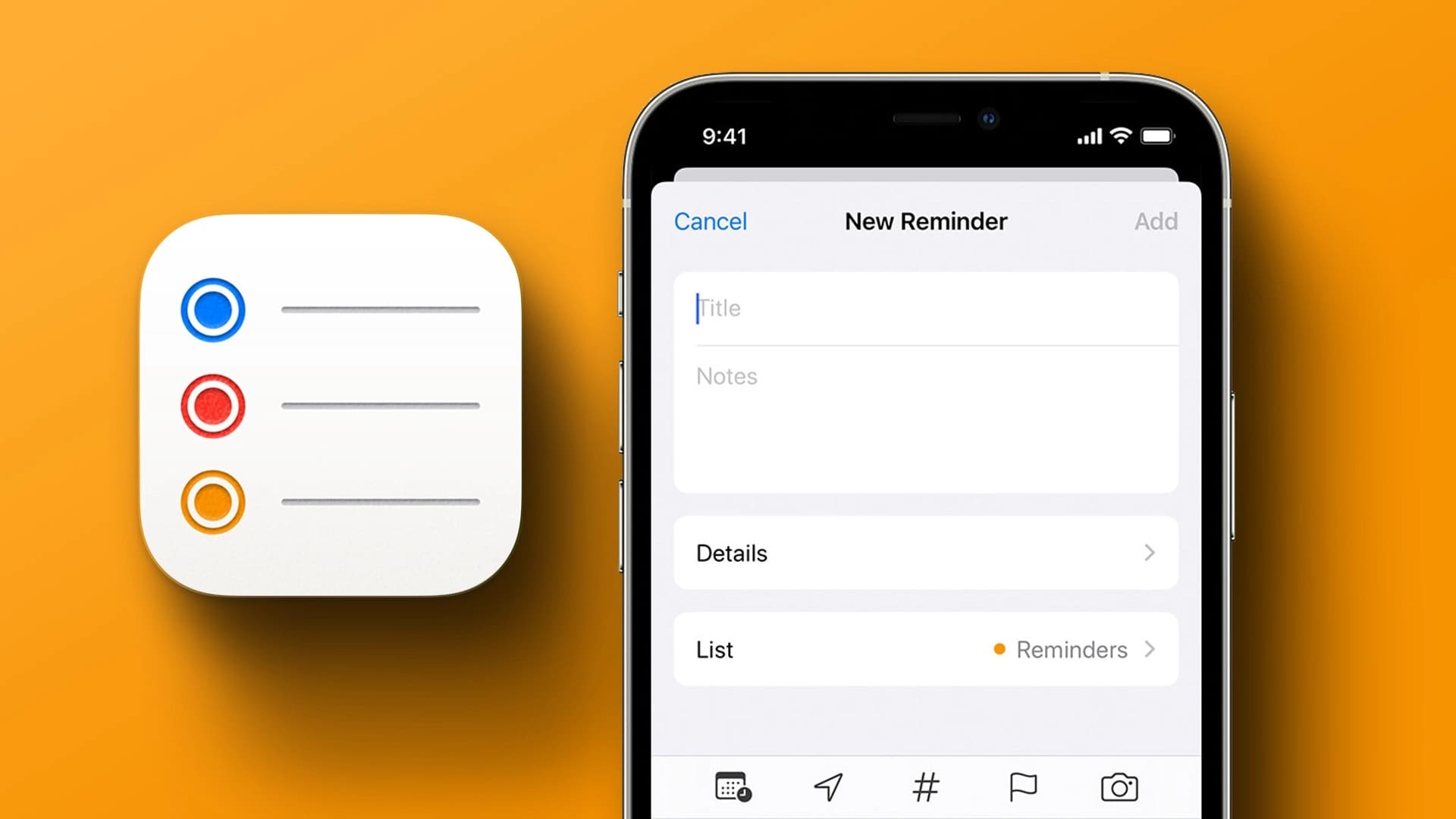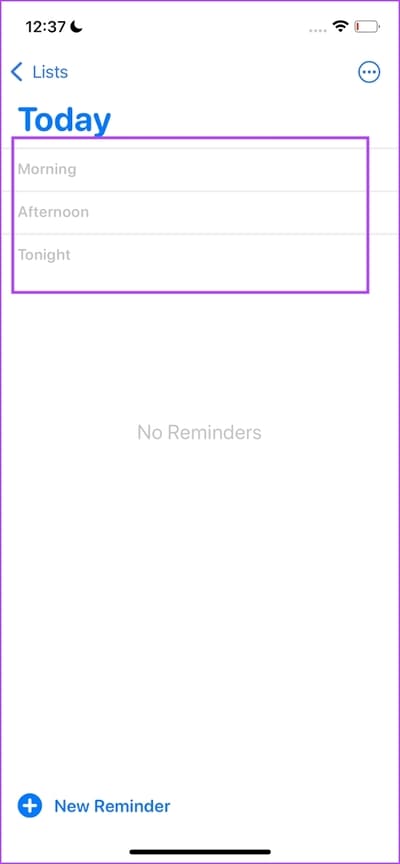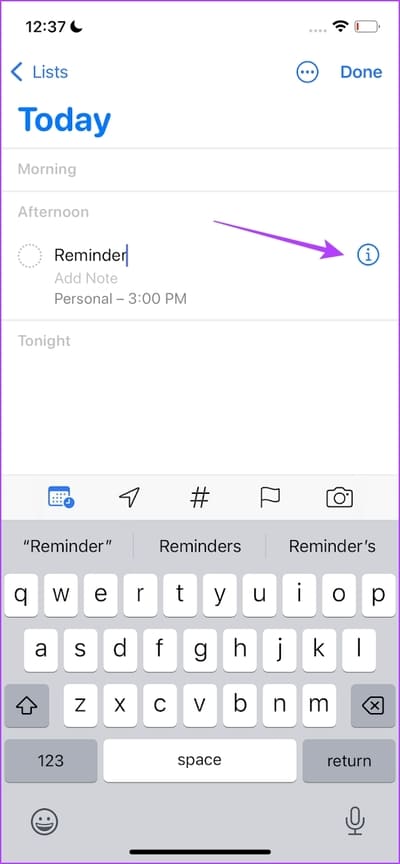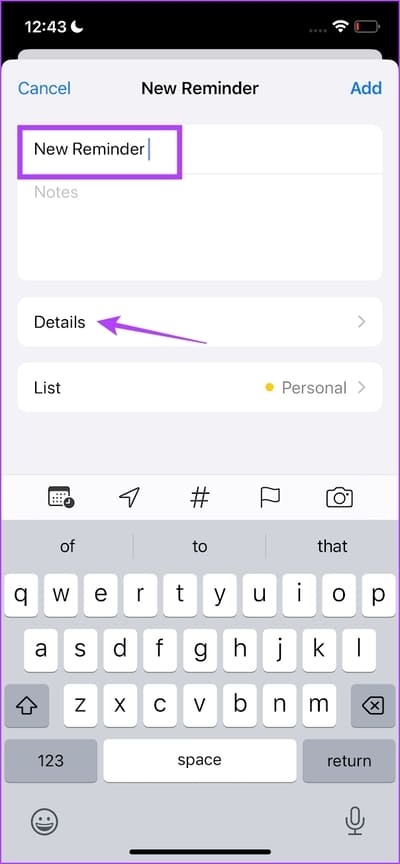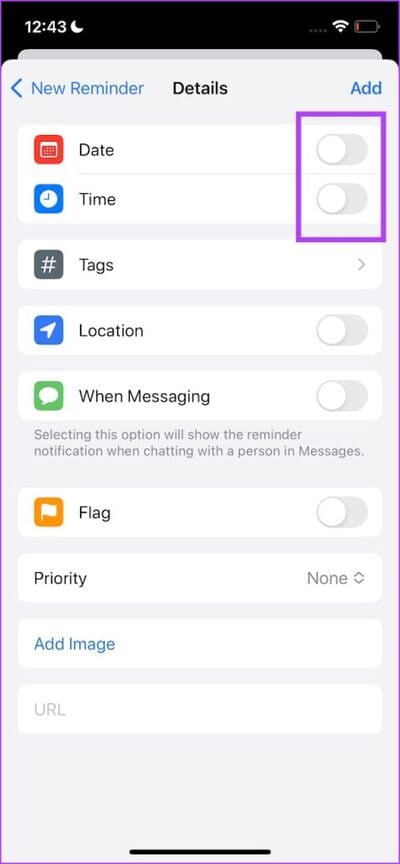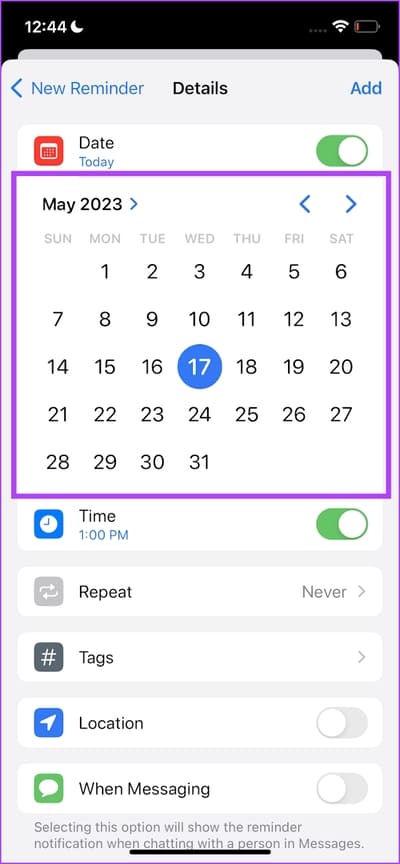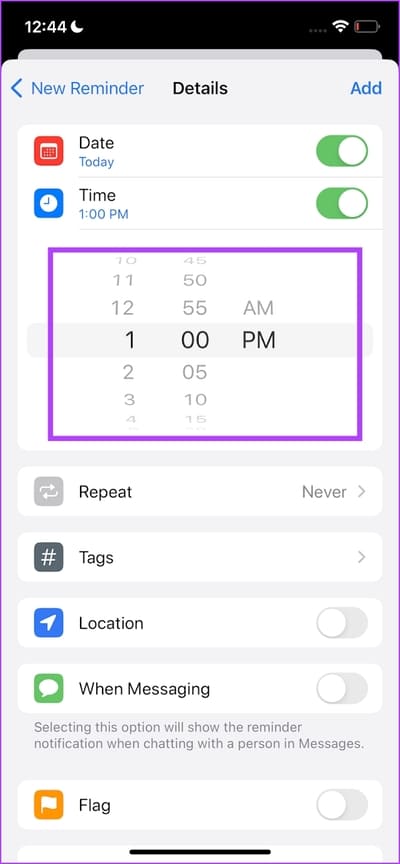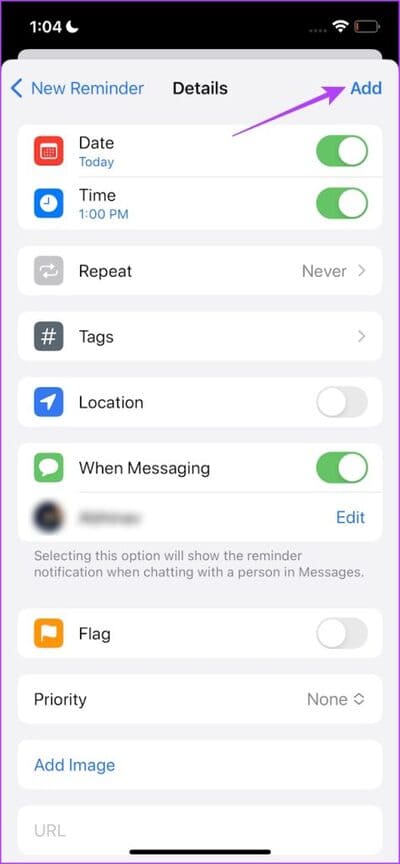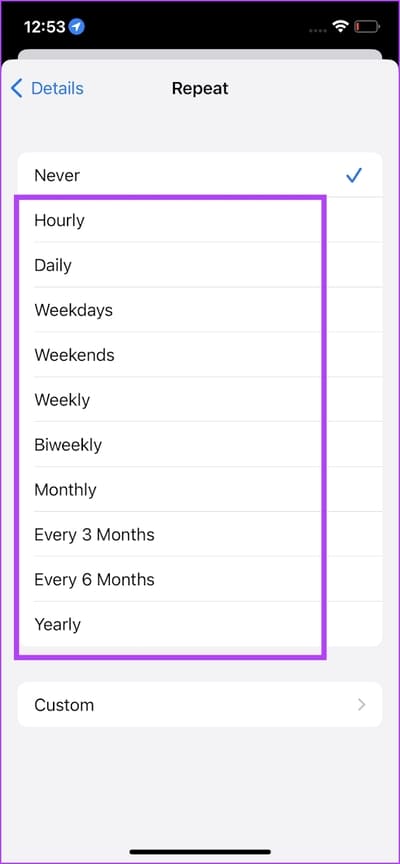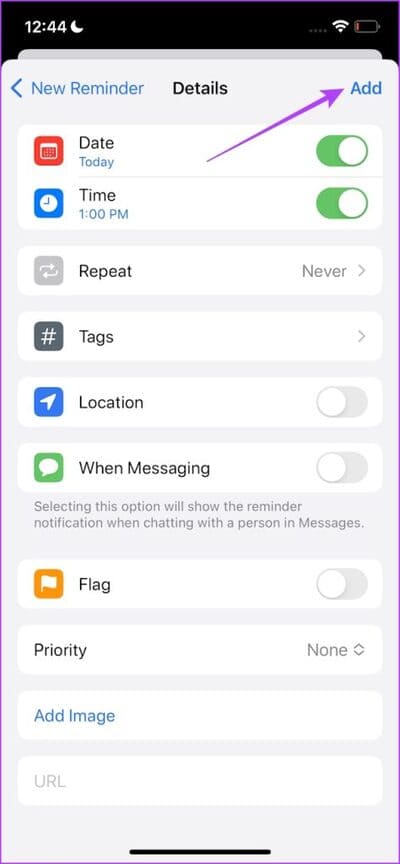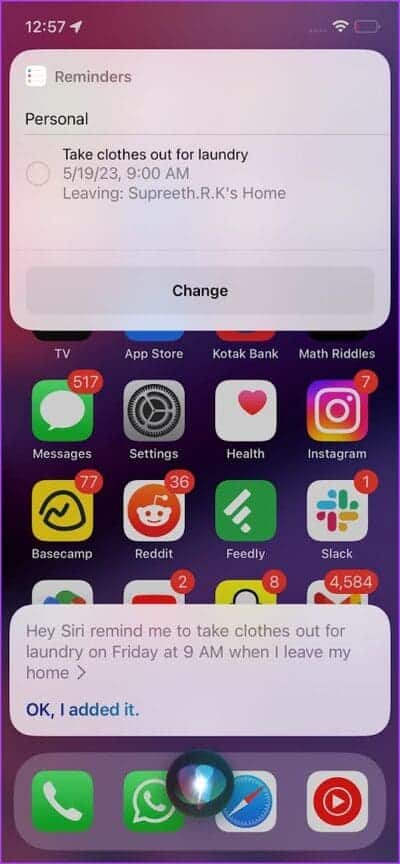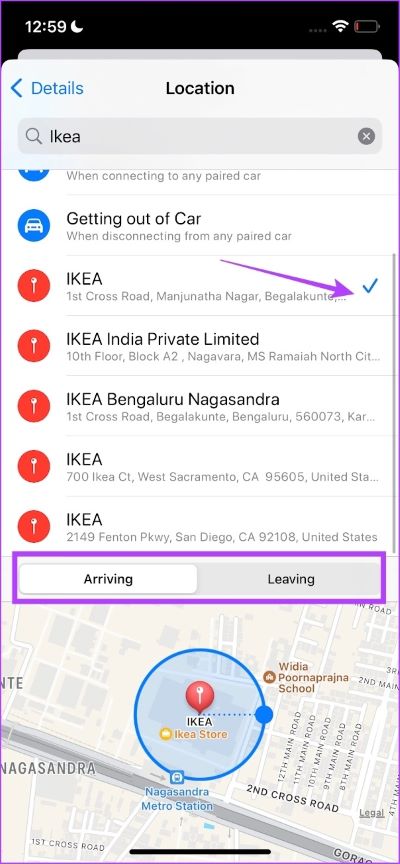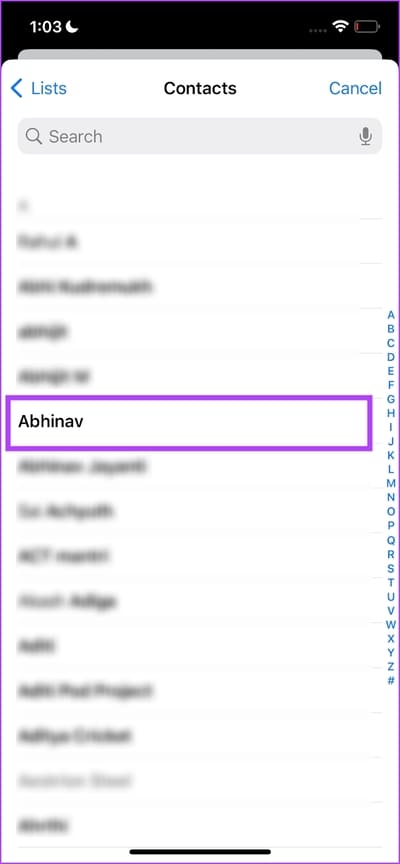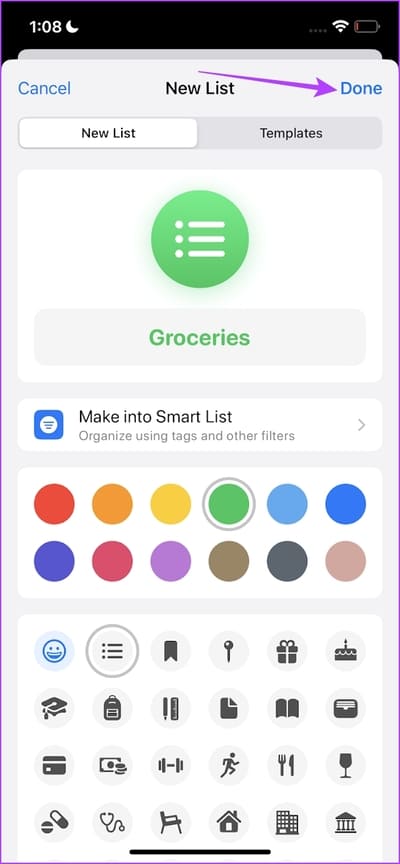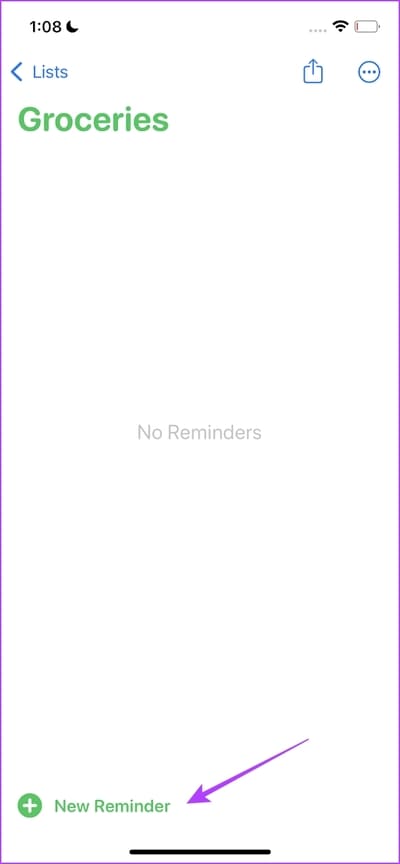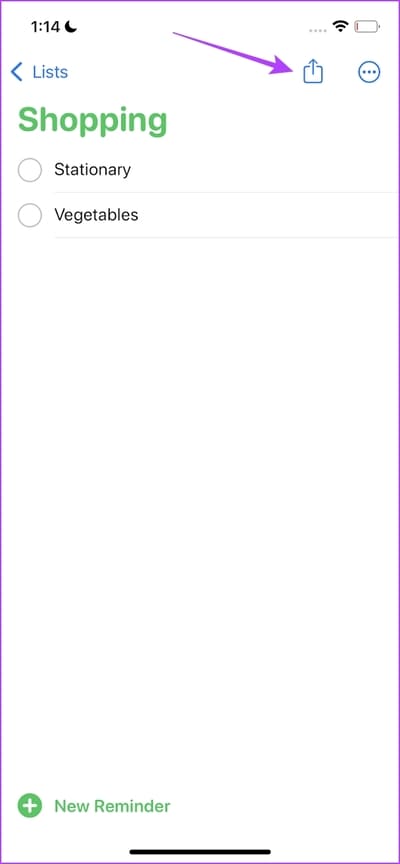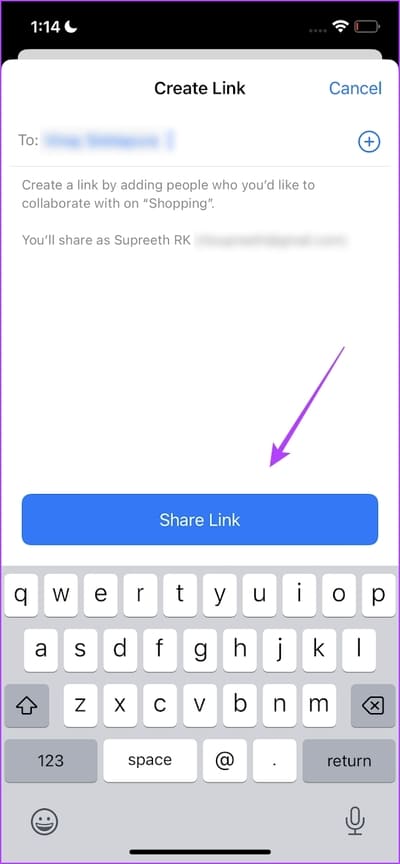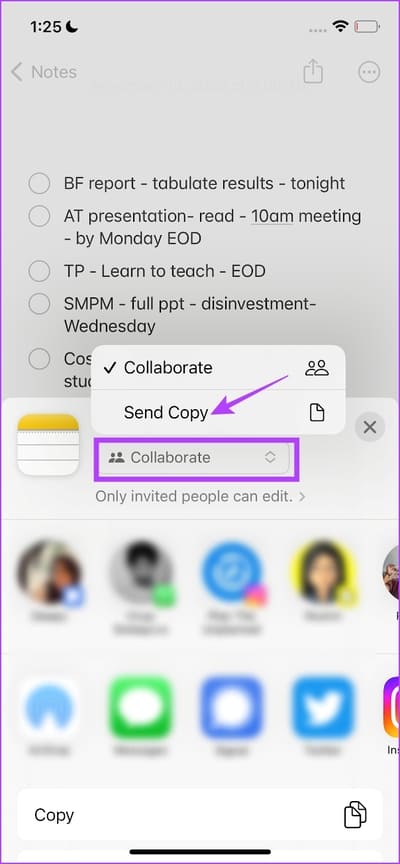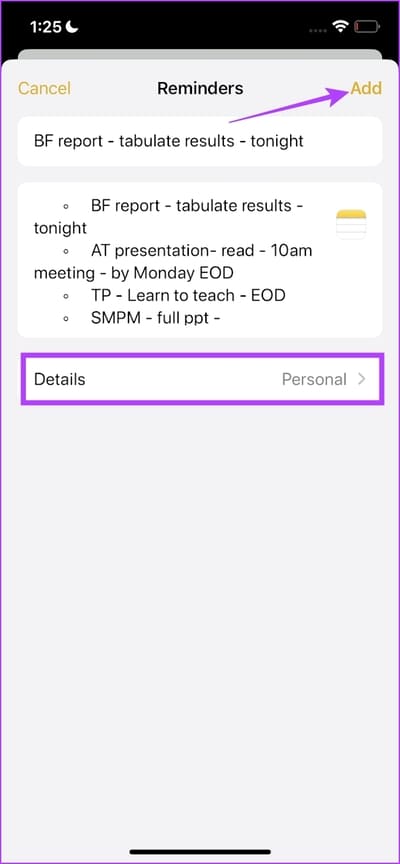9 façons de définir des rappels avec des alarmes sur iPhone
Il y a quelques choses que l'iPhone fait bien, et c'est exactement pourquoi nous sommes restés collés à la plate-forme en constante amélioration sur iOS. Prenez les poses de concentration par exemple - elles nous aident à rester à l'écart des distractions et à rester productifs. Dans la même veine, il existe une autre fonctionnalité qu'iOS fait mieux - qui vous aide à définir des rappels avec des alertes sur votre iPhone.
Dans cet article, nous voulons vous montrer comment vous pouvez définir des rappels avec des alertes sur votre iPhone. Au fur et à mesure que vous parcourez les XNUMX façons, nous sommes sûrs que vous trouverez certainement un moyen pratique de définir un rappel en fonction de vos habitudes d'utilisation.
Remarque : Avant de poursuivre les étapes, assurez-vous que l'application Rappels est téléchargée sur votre appareil iOS, si ce n'est déjà fait.
1. CRÉER UN RAPPEL POUR LA JOURNÉE SUR IPHONE
S'il y a une tâche que vous devez accomplir en priorité dans la journée, vous pouvez utiliser votre iPhone pour vous rappeler de la faire. Voici comment définir une simple alerte de rappel sur votre iPhone.
Étape 1: Ouvrir une application Rappels Cliquez sur aujourd'hui.
Étape 2: Sélectionner moment de la journée Matin, après-midi ou soir.
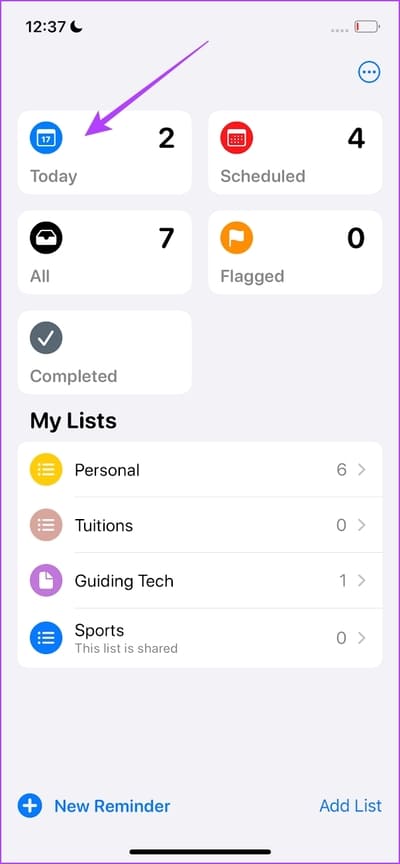
Passons à l'étape 3: Ajouter une adresse A rappeler et noter si nécessaire.
Étape 4: Appuyez sur le bouton "je" pour changer l'heure.
Étape 5: Appuyez sur Option temps pour changer l'heure. Sélectionnez une nouvelle heure et appuyez sur Fait.
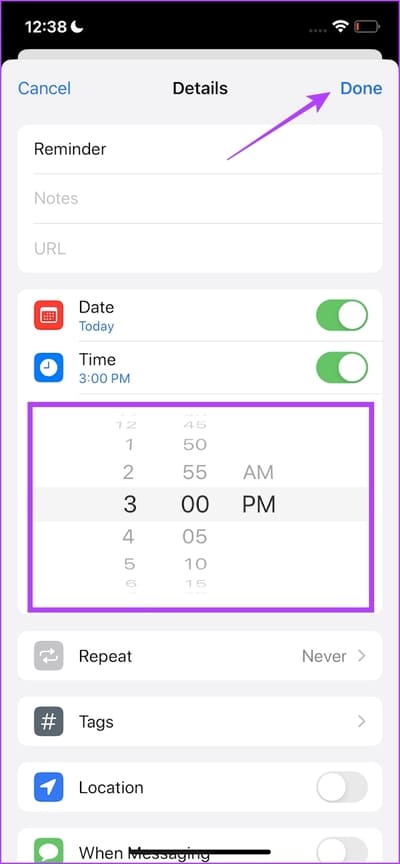
2. CRÉER UN RAPPEL PLANIFIÉ SUR IPHONE
Si vous avez une longue liste de tâches planifiées pour toute la semaine ou même un mois, vous pouvez définir des rappels sur votre iPhone pour une période spécifique. Une fois que vous avez fait cela, votre iPhone vous alertera avec un rappel à la date et à l'heure spécifiées.
Étape 1: Ouvrir une application Rappels
Étape 2: Clique sur Nouveau rappel.
Passons à l'étape 3 : Ajouter une adresse Rappel.
Étape 4: Clique sur التفاصيل.
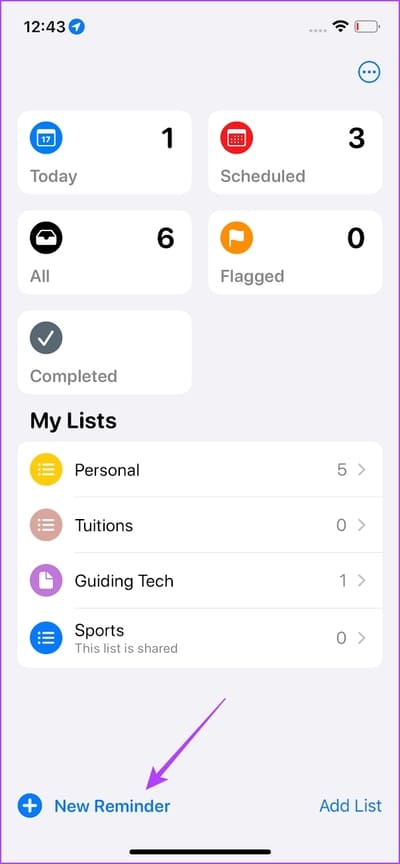
Étape 5: Allumer Basculer pour la date et l'heure.
Passons à l'étape 6 : Clique sur التاريخ Fixez une date pour votre rappel.
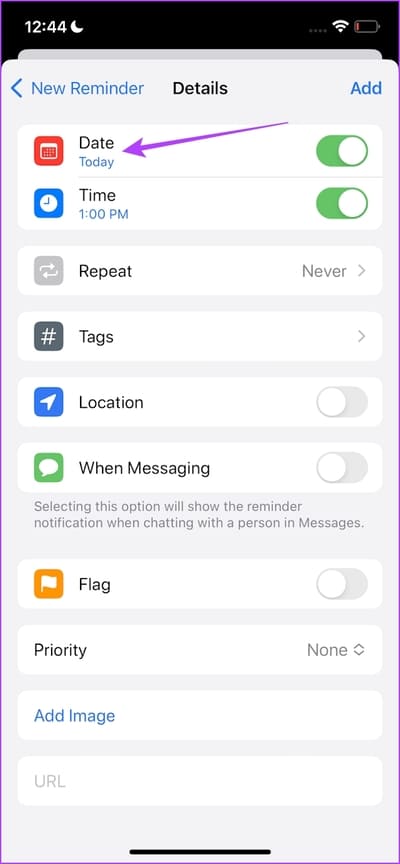
Étape 7: Clique sur temps Pour définir une heure pour un rappel.
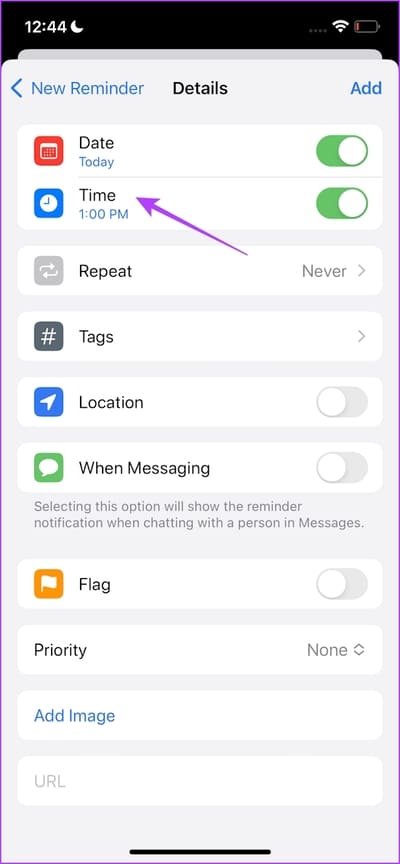
Étape 8: Clique sur "Ajouter" pour confirmer votre rappel.
3. CRÉER UN RAPPEL RÉCURRENT SUR IPHONE
Si vous devez accomplir une tâche récurrente, par exemple chaque week-end ou le dernier jour du mois, vous pouvez définir un rappel récurrent sur votre iPhone. Voici comment procéder.
Étape 1: Ouvrir une application Rappels.
Étape 2: Clique sur Nouveau rappel.
Passons à l'étape 3 : Ajouter une adresse Rappel.
Étape 4: Clique sur التفاصيل.
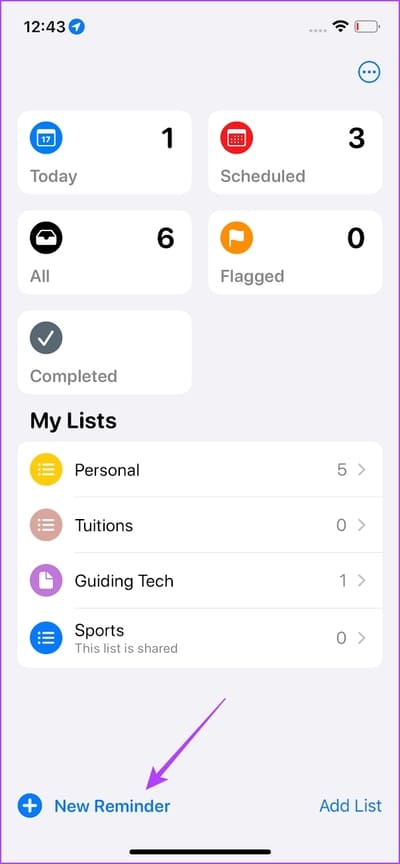
Étape 5: Allumer مفتاح Commutateur pour la date et l'heure.
Passons à l'étape 6 : Clique sur التاريخ Fixez une date pour votre rappel.
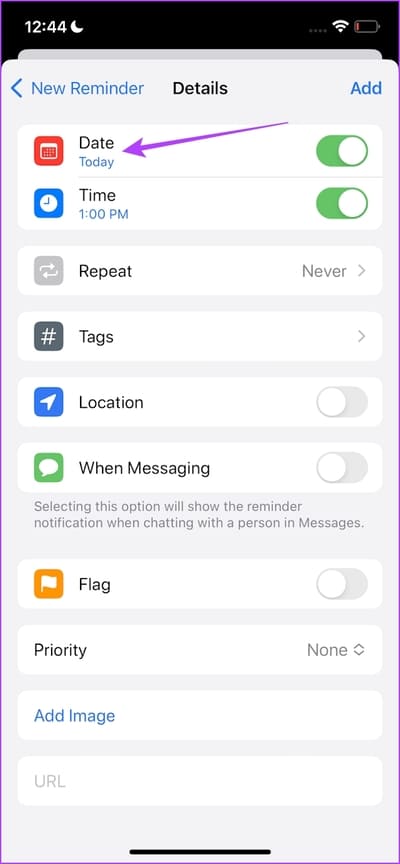
Étape 7: Clique sur temps Pour définir une heure pour un rappel.
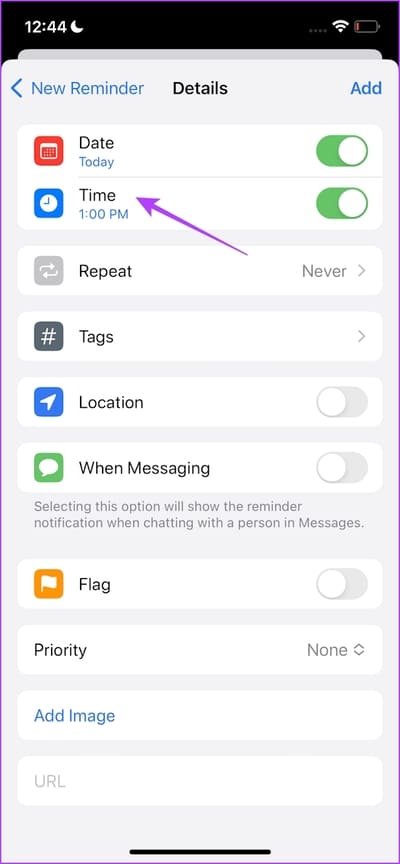
Étape 8: Appuyez sur Option Répétition.
Passons à l'étape 9 : Sélectionnez la fréquence. répété Rappel pour l'heure ou la date que vous avez initialement sélectionné pour la fréquence sélectionnée.
Vous pouvez également sélectionner l'option personnalisée pour plus Personnalisation Pour répéter le rappel répété.
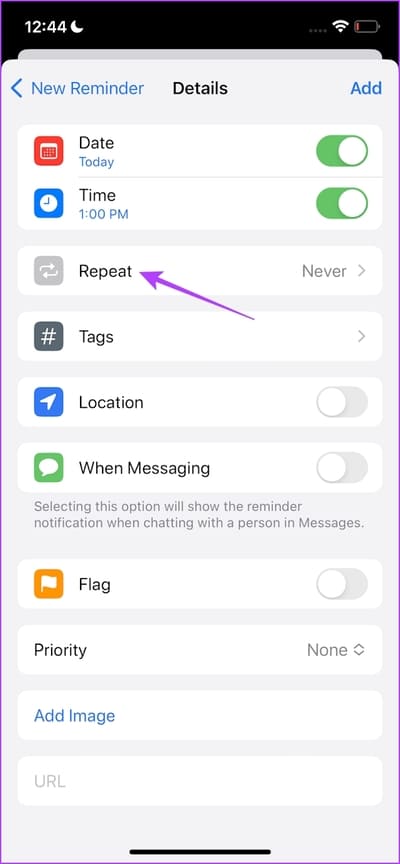
Étape 10: Appuyez sur le bouton de retour pour revenir aux détails et appuyez sur Ajouter pour ajouter votre rappel.
4. AJOUTER UN RAPPEL AVEC SIRI SUR IPHONE
Apple a conçu Siri pour des situations comme celle-ci et vous pouvez profiter de ses capacités d'assistant vocal pour définir un rappel comme vous le souhaitez, avec de nombreux détails sur votre iPhone. Voici comment demander à Siri de définir un rappel sur votre iPhone.
Tout ce que vous avez à faire est d'activer Siri et de saisir les détails de votre rappel.
Lisez aussi: Comment réparer Siri ne fonctionne pas sur iPhone.
5. AJOUTER UN LIEU À UN RAPPEL SUR VOTRE IPHONE
Vous pouvez également créer un rappel sur votre iPhone qui est attribué à un emplacement spécifique. Par exemple, si vous souhaitez qu'on vous rappelle d'acheter quelque chose dès votre arrivée au supermarché, vous pouvez définir votre emplacement de rappel et votre iPhone vous le rappellera lorsque vous arriverez à l'endroit.
Étape 1: Ouvert Appliquer des rappels.
Étape 2: Clique sur Nouveau rappel.
Passons à l'étape 3 : Ajoutez un titre pour le rappel.
Étape 4: Clique sur التفاصيل.
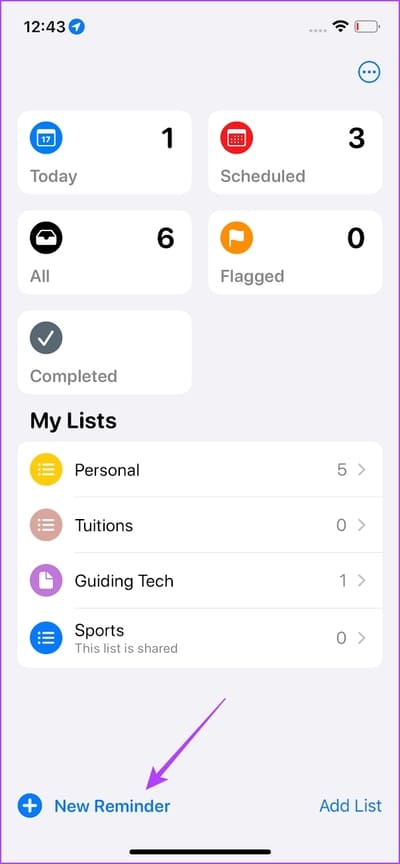
Étape 5: Allumer مفتاح Basculez vers le site.
Passons à l'étape 6 : Vous pouvez définir La maison en tant que site ou lors de l'entrée ou de la sortie d'un véhicule.
Étape 7: Vous pouvez également sélectionner site personnalisé. appuyez sur le bouton alloué Puis sélectionnez L'adresse.
Étape 8: De plus, vous pouvez également choisir تذكير Lorsque vous arrivez ou quittez le site.
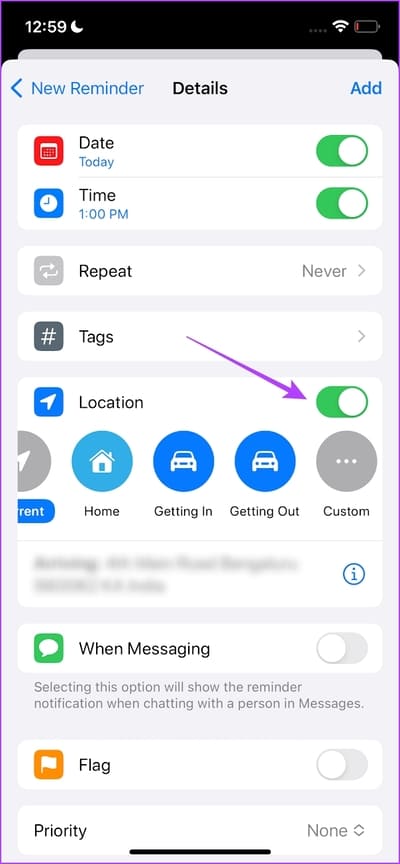
Passons à l'étape 9 : Appuyez sur le bouton retour Revenez à Détails et appuyez sur Ajouter pour ajouter votre rappel.
6. Ajoutez un rappel lorsque vous envoyez un message à quelqu'un sur votre iPhone
Vous pouvez également ajouter un rappel sur votre iPhone pour vous avertir lorsque vous commencez à envoyer des messages à quelqu'un. Par exemple, si vous souhaitez un rappel pour inviter votre ami à une fête, vous pouvez ajouter un rappel basé sur un message et dès que vous ouvrez le chat sur l'application Messages, vous recevrez une notification pour envoyer l'invitation.
Étape 1: Ouvrir une application Rappels
Étape 2: Cliquez sur un rappel Nouveau.
Passons à l'étape 3 : Ajouter une adresse Rappel.
Étape 4: Clique sur Détails
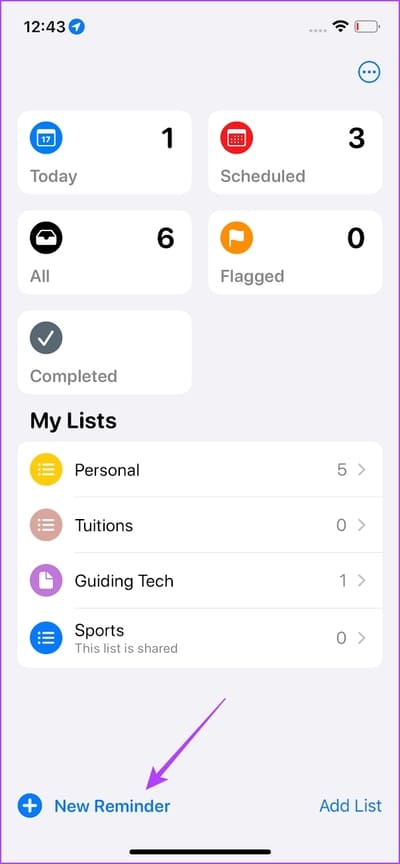
Étape 5: Allumer le bouton Commutateur Quand Correspondance.
Passons à l'étape 6 : Clique sur Choisissez la personne.
Étape 7: Sélectionner Contact.
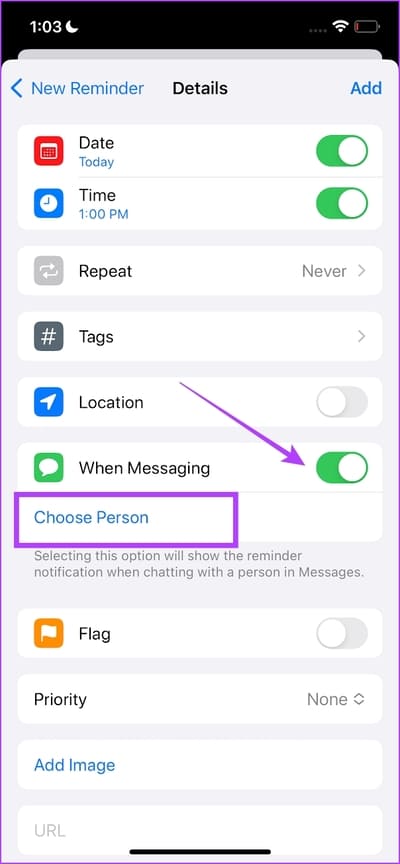
Étape 8: Clique sur une addition.
c'est tout! Vous avez défini des rappels avec des alertes sur votre iPhone qui apparaîtront lorsque vous envoyez un message audit contact.
7. ORGANISEZ DES RAPPELS À L'AIDE DE LISTES SUR IPHONE
Si vous trouvez les méthodes ci-dessus utiles et que vous prévoyez d'utiliser l'application Rappels sur votre iPhone pour suivre toutes les tâches, assurez-vous que vos rappels ne sont pas encombrés et qu'ils sont en désordre. Cela finira par se retourner contre vous. Par conséquent, pour éviter cela, vous pouvez facilement organiser vos rappels à l'aide de la fonction de listes.
Étape 1: Ouvrir une application Rappels
Étape 2: Cliquez sur Ajouter Liste.
Passons à l'étape 3 : Ajouter Nom à votre liste. Vous pouvez également choisir Couleur et symbole pour eux.
Étape 4: Clique sur Fait.
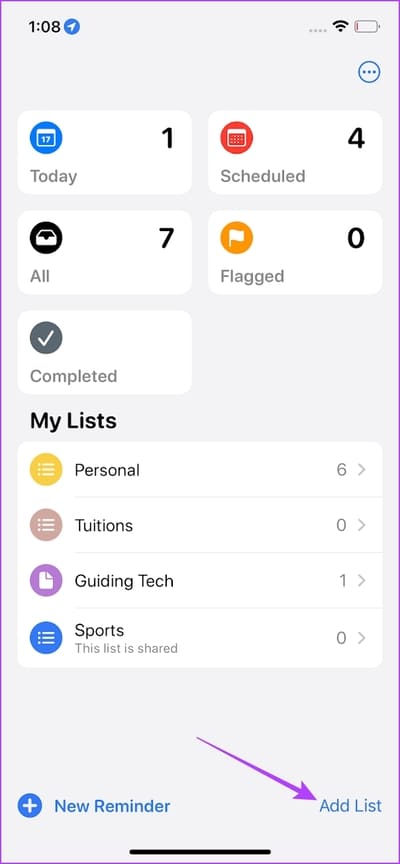
Étape 5: Clique sur liste que vous avez créé. Clique sur Nouveau rappel Vous pouvez ajouter le rappel à la liste.
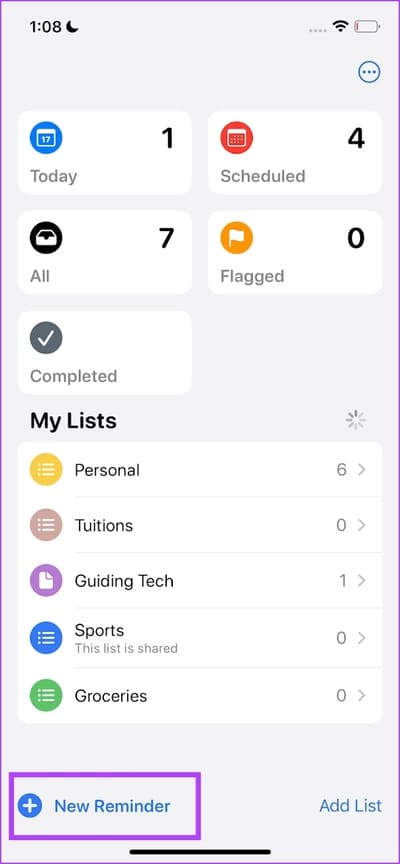
Si vous souhaitez organiser davantage la liste, vous pouvez consulter un article que nous avons publié précédemment et qui vous aide à utiliser un formulaire dans l'application Rappels sur iPhone.
8. CRÉER UN RAPPEL PARTAGÉ SUR IPHONE
Si vous voulez faire équipe avec votre coéquipier et que vous voulez qu'il vous rappelle pour la même tâche - voici comment Créer un rappel partagé sur votre iPhone Votre. Cependant, vous ne pouvez pas partager un rappel individuel mais une liste à la place.
Essayons de partager la liste que nous avons créée dans la section précédente.
Étape 1: Ouvrir une application Rappels.
Étape 2: Clique sur liste que vous souhaitez partager.
Passons à l'étape 3 : Appuyez sur le bouton Participation.
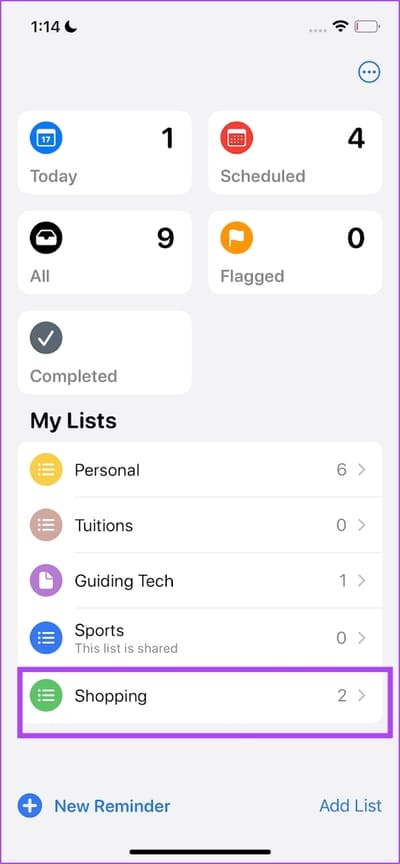
Étape 4: Clique sur Application ou un contact avec qui vous souhaitez le partager.
Étape 5: Ajouter Le contact Et cliquez Lien de partage.
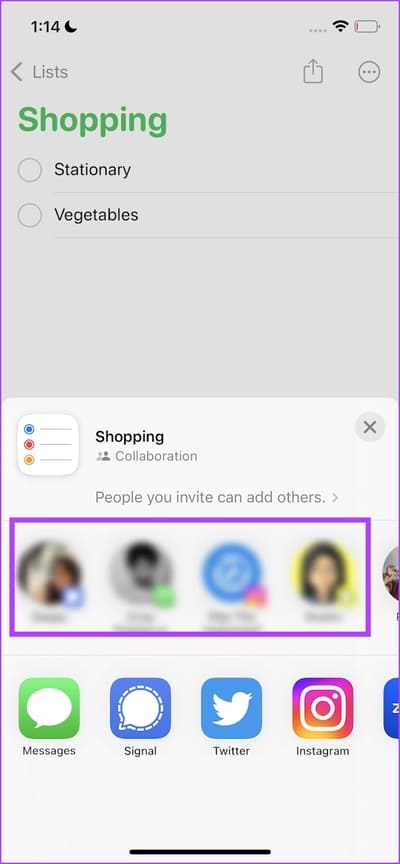
9. Transformez une note en rappel sur votre iPhone
Enfin, nous voulons ajouter une fonctionnalité que nous avons récemment découverte. nous aimons Application Apple Notes Pour sa simplicité absolue et sa facilité d'utilisation. Nous avons fini par prendre beaucoup de notes, certaines d'entre elles se faisant même passer pour des rappels. Cependant, il est préférable de transformer ces notes en un rappel en soi. Voici comment vous pouvez le faire.
Étape 1: Ouvrir une application Notes sur votre iPhone et sélectionnez la note que vous souhaitez définir comme rappel.
Étape 2: Appuyez sur le bouton Partage.
à Étape 3: Cliquez sur le bouton déroulant et sélectionnez Envoyez une copie.
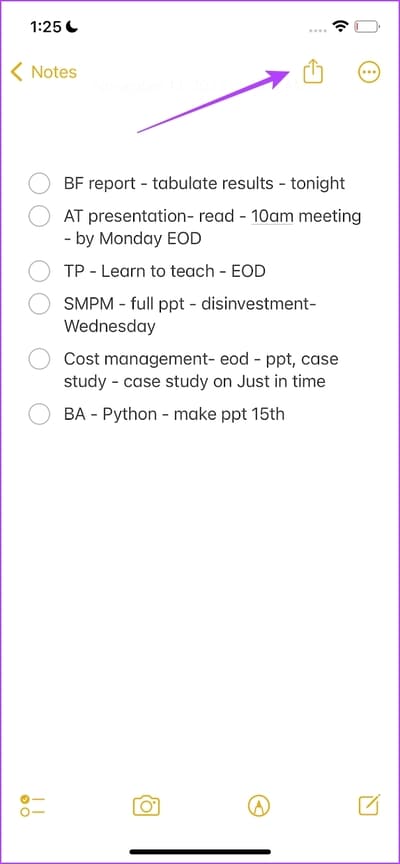
Étape 4: Faites défiler la liste des applications et sélectionnez Rappels.
اÉtape 5: Vous pouvez maintenant "Modifier" le contenu de votre note.
De plus, vous pouvez cliquer sur le bouton Détails pour personnaliser votre rappel. Appuyez sur Terminé lorsque vous souhaitez confirmer l'ajout du rappel.
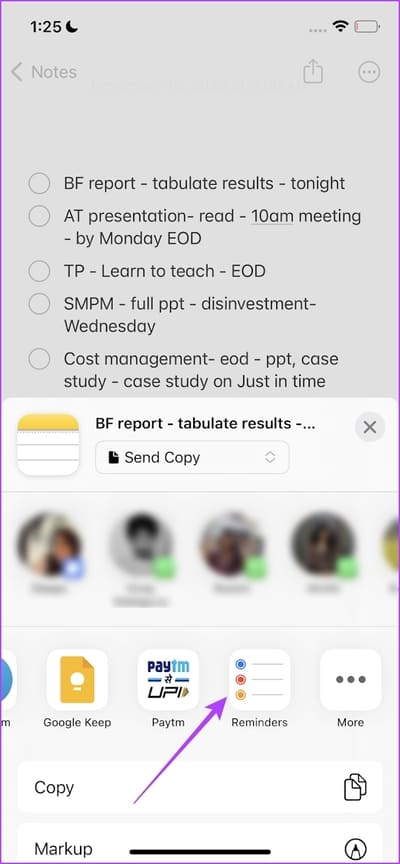
C'est tout ce que vous devez savoir sur la façon de définir un rappel sur votre iPhone. Si vous avez d'autres questions, vous pouvez consulter la section Foire aux questions ci-dessous.
FAQ Rappels sur IPHONE
1. Pouvez-vous partager des rappels iPhone sur Android ?
Vous pouvez partager la liste de rappel comme décrit dans l'article. Cependant, vous devrez connecter Entrée à iCloud sur le navigateur Web de votre appareil Android.
2. Pouvez-vous utiliser Siri pour définir des rappels de message et de localisation sur votre iPhone ?
Oui. Vous pouvez utiliser Siri pour ajouter n'importe quel type de détail aux rappels sur votre iPhone.
2. Comment modifier un rappel existant sur iPhone ?
Appuyez sur le bouton "i" et modifiez les détails d'un rappel existant sur votre iPhone.
3. Comment terminer le rappel sur mon iPhone ?
Il vous suffit d'ouvrir le rappel et de cocher la case pour le terminer.
5. Comment supprimer un rappel sur mon iPhone ?
Balayez vers la gauche sur n'importe quel rappel et appuyez sur l'option de suppression.
6. Je ne trouve pas l'application Rappels sur mon iPhone. Que fais-je?
Vous avez peut-être accidentellement désinstallé L'application sur votre iPhone. Par conséquent, vous devez le réinstaller à partir de l'App Store.
N'oubliez jamais une tâche
Nous espérons que cet article vous a aidé à définir des alertes avec des alertes sur iPhone de manière créative. Une fois que vous aurez exploré toutes ces fonctionnalités, vous réaliserez à quel point l'application Rappels est puissante. Cependant, si vous n'êtes toujours pas satisfait de l'un de ses aspects et que vous souhaitez consulter une application tierce, consultez des applications telles que TickTick, Microsoft To-Do ou MinimaList dans l'App Store !