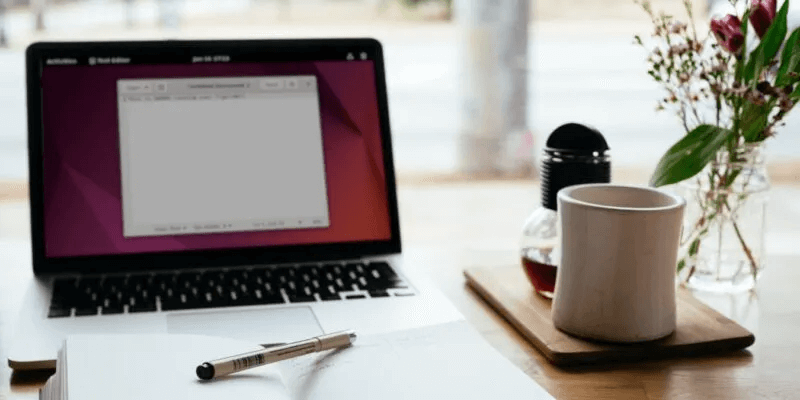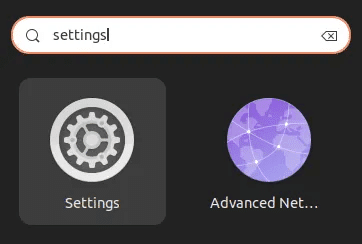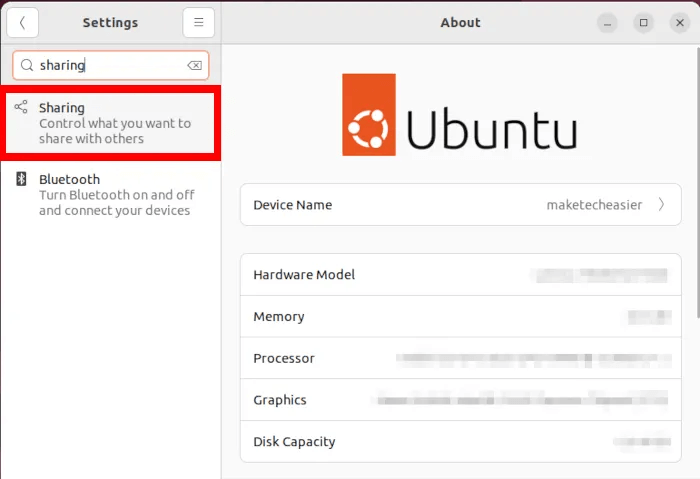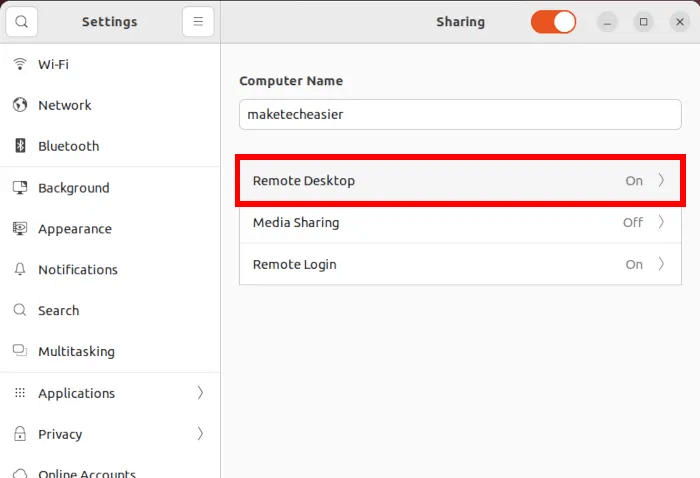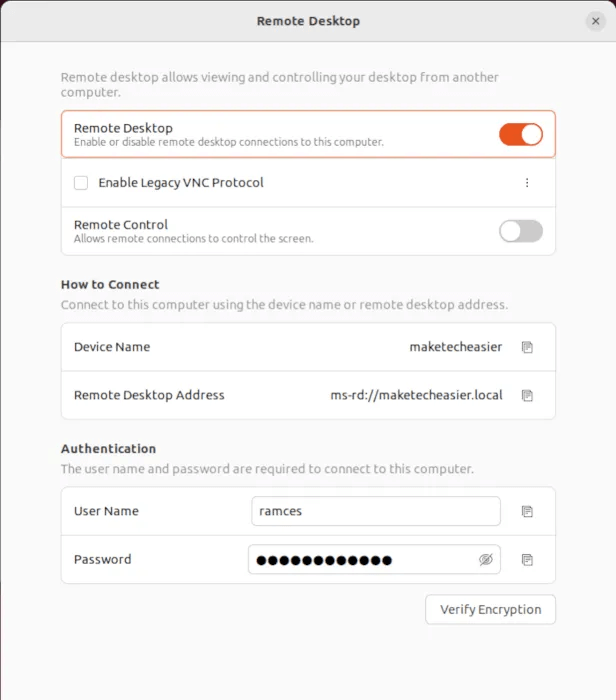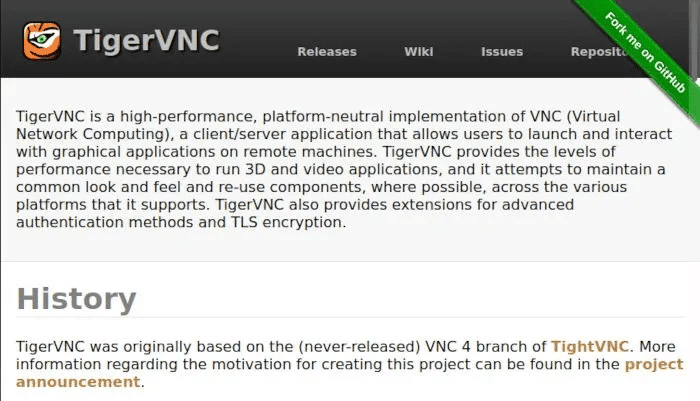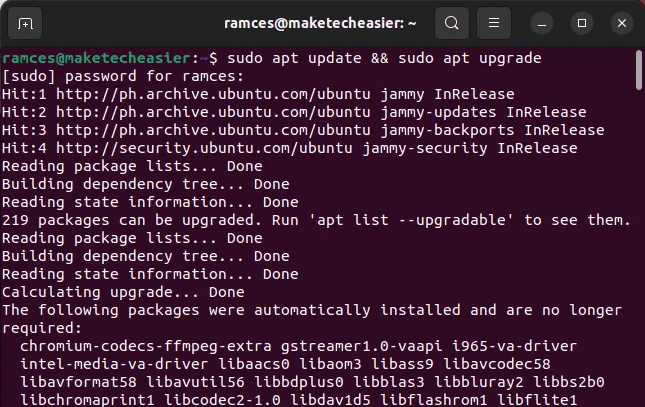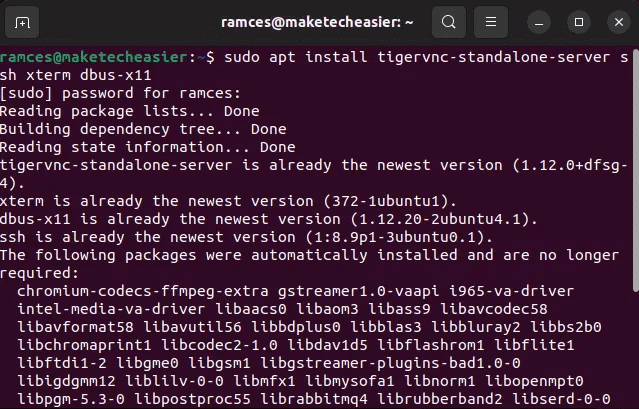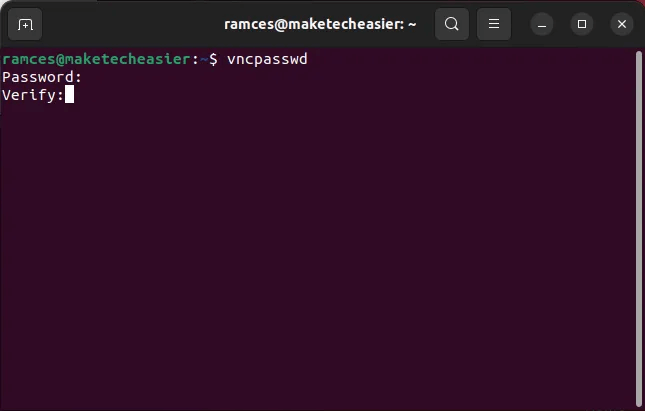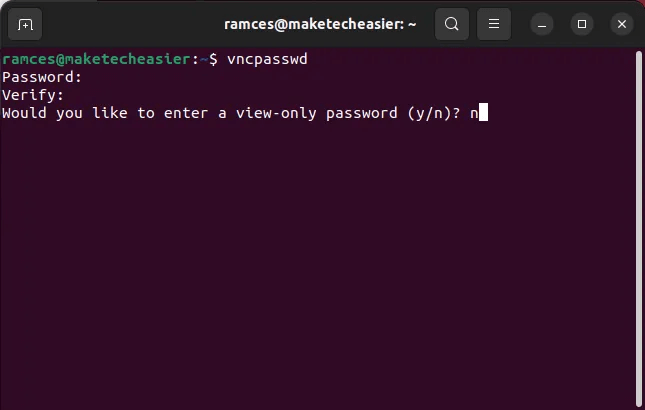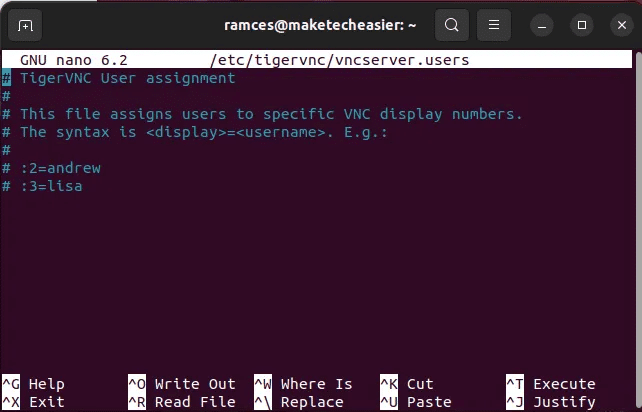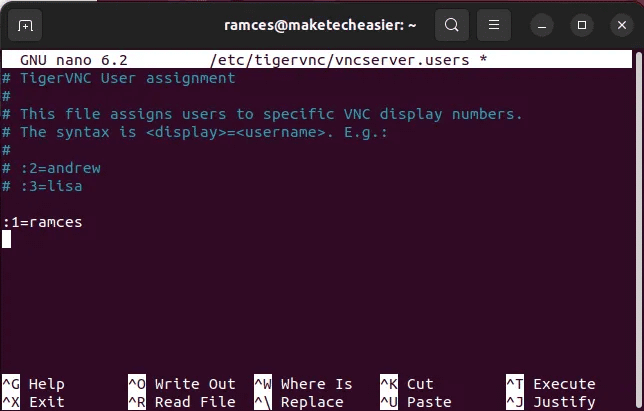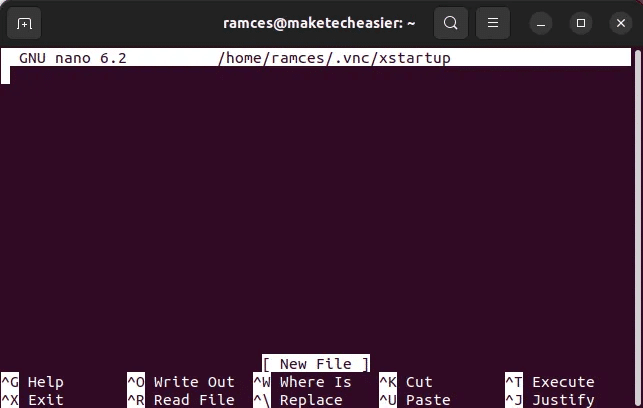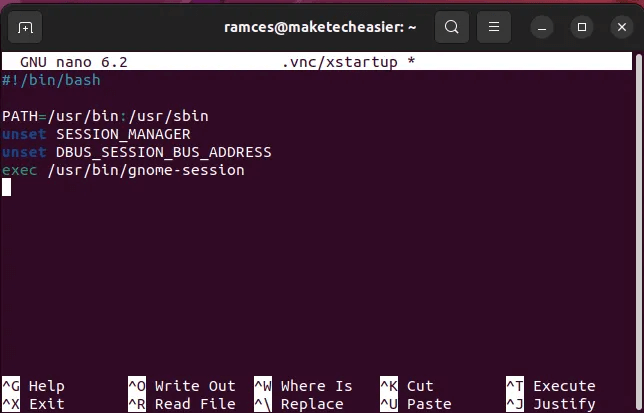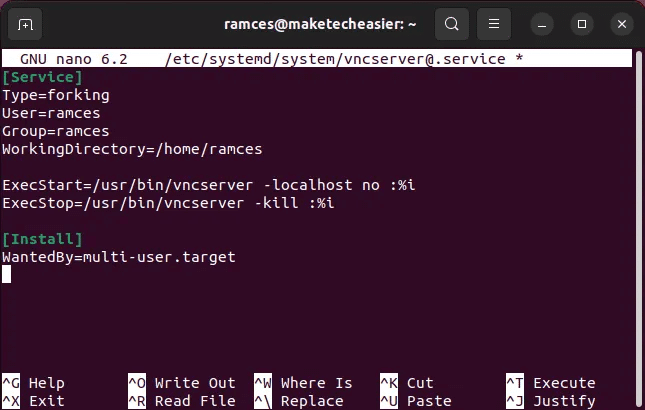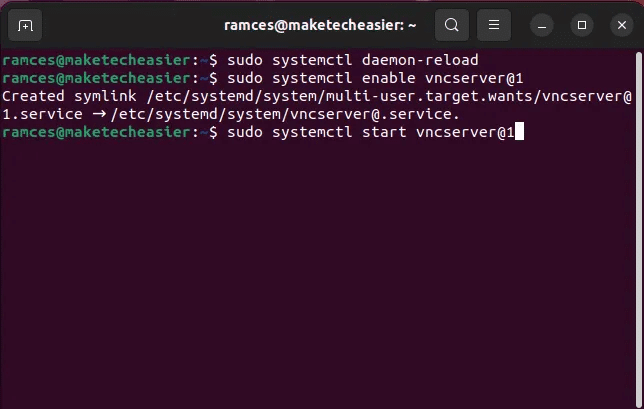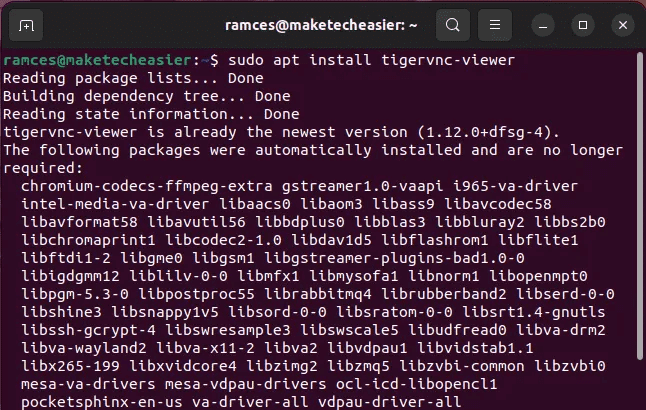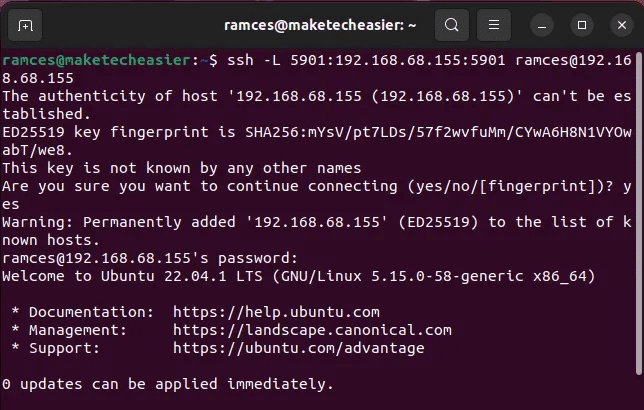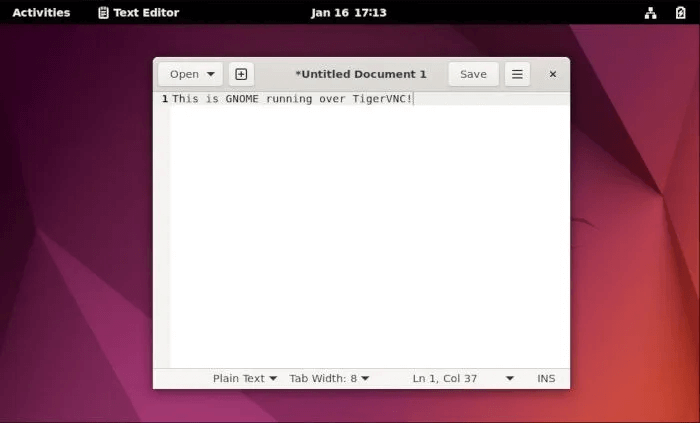Comment configurer un serveur VNC dans Ubuntu
Le protocole Virtual Network Computing (VNC) est l'une des pierres angulaires de la gestion des postes de travail à distance. Il vous permet d'exécuter le serveur à distance de manière transparente avec un bureau entièrement graphique. Ici, nous vous montrons comment configurer un serveur VNC dans Ubuntu. Nous vous expliquerons également comment vous connecter à un serveur VNC et le faire fonctionner selon vos propres besoins.

Héberger un serveur VNC local dans Ubuntu
L'un des moyens les plus simples de démarrer un serveur VNC dans Ubuntu consiste à utiliser le "Bureau à distance". Depuis la version 16.04, Ubuntu est déjà livré avec un moyen basique mais très performant de partager son bureau sur un réseau local.
Pour utiliser Ubuntu Remote Desktop, vous devez appuyer sur Win, puis taper Paramètres. Cela ouvrira le panneau de configuration de la distribution où vous pourrez trouver la plupart de ses paramètres.
Ensuite, vous devez cliquer sur l'icône de la loupe dans le coin supérieur gauche de la fenêtre. Cela fera apparaître une petite boîte de recherche dans laquelle vous pourrez fournir le nom du paramètre auquel vous souhaitez accéder. Ici, tapez "partager".
Une fois cela fait, vous devez appuyer sur une catégorie "Partager" dans la barre latérale gauche de la fenêtre. Ceci, à son tour, ouvrira un ensemble de menus où vous pourrez contrôler les politiques de partage d'Ubuntu. Pour accéder aux politiques de bureau à distance, vous devez appuyer sur Menu "bureau à distance".
Cela chargera une petite fenêtre superposée dans laquelle vous pourrez modifier et activer le service de bureau à distance de votre machine. Pour démarrer une session à distance, vous devez activer une option "bureau à distance".
Ensuite, vous devez également sélectionner "Activer le protocole VNC hérité". Cela garantira que tout client connecté pourra communiquer correctement avec votre appareil.
Enfin, vous devez sélectionner une option "contrôle à distance". Par défaut, Ubuntu Remote Desktop n'autorise pas les invités distants à contrôler le clavier et la souris de la machine. L'activation de cette option contournera cette restriction.
Remarque : Windows est également livré avec Logiciel de bureau à distance natif. Voici comment vous pouvez les utiliser à bon escient.
Utiliser TigerVNC pour le serveur distant
Bien que la fonctionnalité de bureau à distance d'Ubuntu soit utile pour les tâches de base, l'une de ses principales fonctionnalités limitatives est qu'elle ne fonctionne que sur les réseaux locaux. Cela peut être un problème si vous souhaitez contrôler votre machine en dehors de votre domicile ou contrôler un serveur privé virtuel distant.
À cet égard, TigerVNC est une implémentation efficace et robuste du protocole VNC qui peut fonctionner dans les réseaux offshore. Autre que le transfert d'applications à distance à l'aide de SSH , il vise à fournir un moyen simple de partager des ordinateurs de bureau entiers sur différentes plates-formes et différentes conditions de réseau. Par exemple, il est possible de créer un serveur VNC sur un VPS Linux et d'y accéder depuis une machine Windows locale.
En dehors de cela, les développeurs de TigerVNC ont également conçu le logiciel pour qu'il soit sécurisé par défaut. Cela signifie que vous pouvez facilement déployer TigerVNC et lui faire crypter toutes les données entre le serveur et ses clients.
Installer TigerVNC dans Ubuntu
La première étape du déploiement d'un serveur TigerVNC consiste à installer une copie du logiciel sur votre machine. Pour ce faire, vous devez d'abord mettre à jour et mettre à niveau votre système :
sudo apt update && sudo apt upgrade
Ensuite, vous devez installer TigerVNC en exécutant la commande suivante :
sudo apt installer tigervnc-standalone-server ssh xterm dbus-x11
Créer un mot de passe de serveur VNC
Avec TigerVNC installé, vous pouvez maintenant créer un mot de passe principal pour votre serveur. Pour ce faire, vous devez exécuter la commande suivante :
vncpasswd
Cette commande affichera une invite aveugle dans laquelle vous pourrez saisir le mot de passe de votre nouveau serveur. Il est important de noter que la longueur minimale du mot de passe ici est de 6 caractères.
Ensuite, il vous demandera un mot de passe "Pour affichage uniquement". Cette option vous permet de partager votre bureau sans donner à l'invité le contrôle du clavier et de la souris de l'appareil. Dans mon cas, je vais définir cette option sur "N."
Configurer et exécuter TigerVNC dans Ubuntu
Avec un mot de passe principal défini, vous pouvez maintenant configurer les ports spécifiques à l'utilisateur pour votre serveur VNC. Cela vous permet de partager votre appareil en parallèle sur différents clients.
Pour ce faire, vous devez ouvrir "/etc/tigervnc/vncserver.users" À l'aide de votre éditeur de texte préféré :
sudo nano /etc/tigervnc/vncserver
Une fois entré, vous devez créer un espace pour tous les utilisateurs que vous souhaitez ajouter au serveur. Vous pouvez le faire en appuyant sur Alt + /, ثم Entrez.
Après cela, vous pouvez maintenant ajouter les utilisateurs que vous souhaitez associer à votre serveur VNC. Pour l'essentiel, la syntaxe générale pour ajouter un nouvel utilisateur dans TigerVNC ressemble à ceci :
:affichage=nom d'utilisateur
- La valeur d'affichage indique à TigerVNC de créer un faux périphérique de surveillance dans un port d'affichage spécifique. Par exemple, définissez une valeur sur ": 1" dit à un serviteur VNC Créer "écran virtuel" au port 1.
- La valeur Nom d'utilisateur indique à TigerVNC d'allouer le faux écran à un utilisateur spécifique. Dans mon cas, en écrivant la ligne: 1 = béliers nommera "écran virtuel" Sur le port 1 pour mon compte utilisateur.
Créez votre propre configuration de serveur VNC
Une fois cela fait, vous pouvez maintenant créer le fichier de configuration pour votre utilisateur VNC. Pour ce faire, vous devez exécuter la commande suivante :
nano /home/$USER/.vnc/xstartup
Ensuite, vous devez écrire un court script qui chargera automatiquement les variables d'environnement par défaut une fois TigerVNC en cours d'exécution :
#!/bin/bash PATH=/usr/bin:/usr/sbin unset SESSION_MANAGER unset DBUS_SESSION_BUS_ADDRESS exec /usr/bin/gnome-session
- La première ligne de code définira la variable PATH pour la session de bureau à distance. C'est parce que la session TigerVNC n'hérite pas de la variable PATH de l'appareil "l'origine".
- Les deuxième et troisième lignes garantissent que la session de bureau à distance en cours n'utilise aucune variable de session de la machine "l'origine".
- La quatrième ligne de code démarre l'environnement de bureau GNOME sur le poste de travail distant. Contrairement à un démon normal, vous n'avez pas besoin de bifurquer ce processus.
Une fois cela fait, vous pouvez maintenant enregistrer votre nouveau fichier de configuration en appuyant sur Ctrl + O , Alors Ctrl + X.
Enfin, assurez-vous que votre nouveau fichier de configuration contient les bons bits d'exécution. Vous pouvez le faire en exécutant la commande suivante :
chmod u+x /home/$USER/.vnc/xstartup
Créer et démarrer le service TigerVNC
Après avoir terminé votre fichier de configuration, vous pouvez maintenant créer un service SystemD pour votre serveur VNC. Cela vous permettra de lancer automatiquement le service TigerVNC au démarrage.
Pour commencer, vous devez d'abord créer le fichier de service SystemD approprié sur « /etc/systemd/système : »
sudo nano /etc/systemd/system/[email protected]
Ensuite, vous devez écrire un petit script dans ce fichier de service qui chargera votre fichier de configuration :
[Service] Type=forking User=ramces Group=ramces WorkingDirectory=/home/ramces ExecStart=/usr/bin/vncserver -localhost no :%i ExecStop=/usr/bin/vncserver -kill :%i [Install] WantedBy= cible multi-utilisateurs
Après cela, vous pouvez maintenant enregistrer le nouveau fichier de service en appuyant sur Ctrl + O , Alors Ctrl + X.
Après cela, vous devez désactiver l'interface graphique et redémarrer votre appareil. Vous pouvez effectuer ces deux actions à l'aide des commandes suivantes :
sudo systemctl set-default multi-utilisateur redémarrage sudo
Enfin, vous pouvez maintenant recharger et activer les nouveaux paramètres SystemD via systemctl :
sudo systemctl daemon-reload sudo systemctl enable vncserver@1 sudo systemctl start vncserver@1
Installer le client TigerVNC
Pour pouvoir se connecter à ce serveur VNC, il faut un client VNC sur une autre machine. Vous pouvez utiliser le client TigerVNC :
sudo apt installer TigerVNC-Viewer
Ensuite, créez un lien SSH entre votre serveur VNC et votre client. Cela garantit que votre connexion VNC est chiffrée de bout en bout :
ssh-L 5901:192.168.68.155:5901 [email protected]
Ensuite, vous pouvez utiliser le client TigerVNC pour vous connecter à l'écran virtuel du serveur VNC :
vncviewer 192.168.68.155:5901
D'un autre côté, vous devez omettre la valeur du port si vous vous connectez à votre machine via la fonction de bureau à distance d'Ubuntu :
vncviewer 192.168.68.155
Foire Aux Questions
Q 1. Mon serveur VNC distant n'affiche aucune police.
réponse. Ce problème est probablement dû à un problème avec le cache de votre serveur. Pour résoudre ce problème, vous devez vous assurer que vous avez installé toutes les polices nécessaires pour votre environnement de bureau.
Par exemple, vous pouvez exécuter sudo apt install Fonts-dejavu Font-dejavu-extra Pour installer certaines polices de base utilisées par la plupart des environnements modernes.
Q 2. Mon client TigerVNC affiche un écran noir.
réponse. Bien que cela puisse être dû à un certain nombre de problèmes, la cause la plus fréquente de ce problème est un conflit entre l'écran Xorg physique et virtuel.
Par défaut, TigerVNC ne prend pas en charge plusieurs instances Xorg. Par conséquent, le serveur VNC ne pourra pas partager une vue virtuelle lorsque vous utilisez un environnement de bureau sur votre serveur. Pour résoudre ce problème dans Ubuntu, vous pouvez exécuter sudo gnome-session-quit.
Q 3. Est-il possible d'accéder à mon serveur VNC en toute sécurité sans utiliser SSH ?
réponse. oui. Il est possible d'utiliser TigerVNC sans dépendre de SSH. Cependant, il est important de noter que la méthode de connexion par défaut de TigerVNC est moins sécurisée.
Sachant cela, une des solutions que vous pouvez faire est de créer un certificat OpenSSL local. Cela vous permet de continuer à utiliser un canal crypté pour vos connexions VNC. Une fois que vous avez votre certificat X509, vous pouvez exécuter : vncviewer [email protected] -X509CA /chemin/vers/cert.pem Pour se connecter à un serveur VNC.