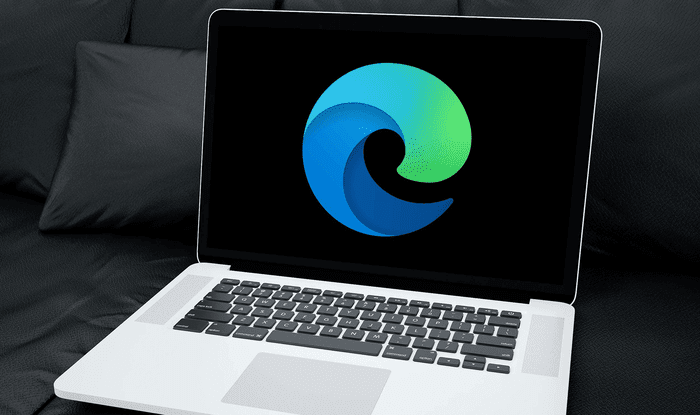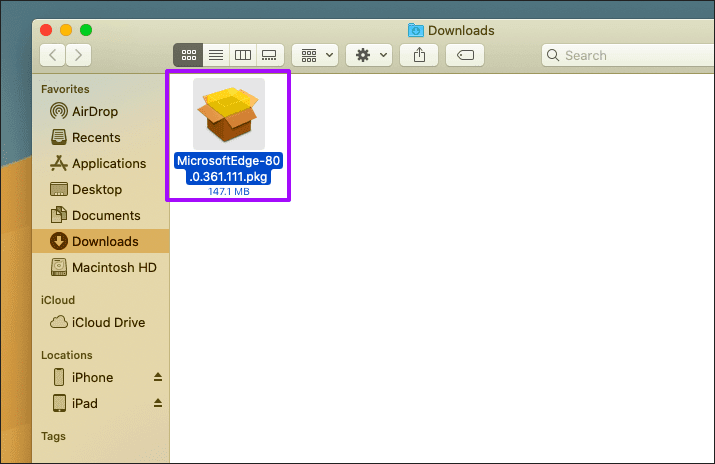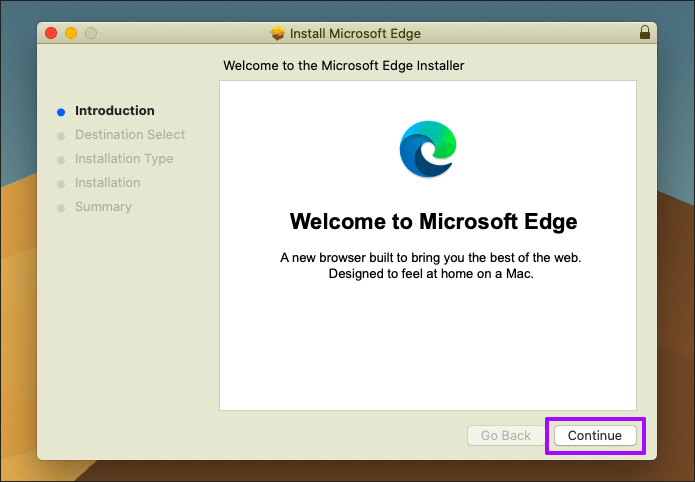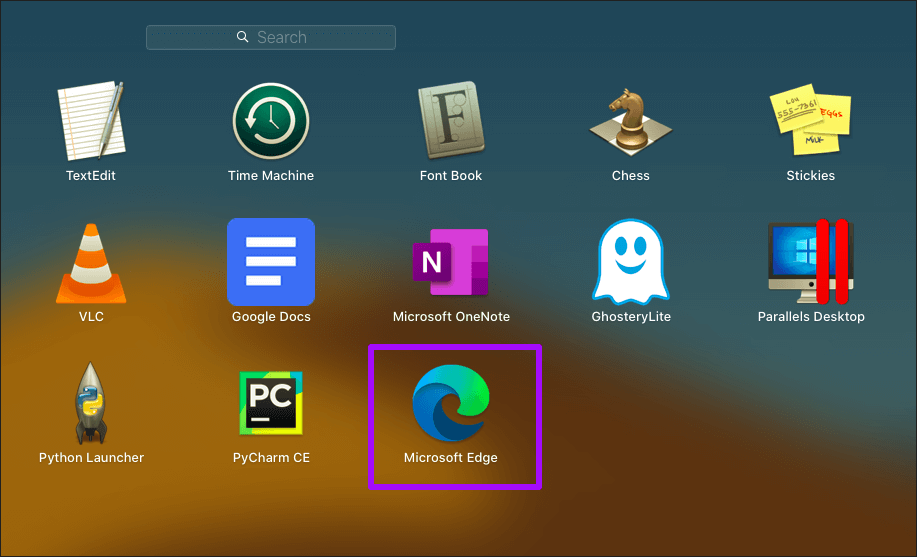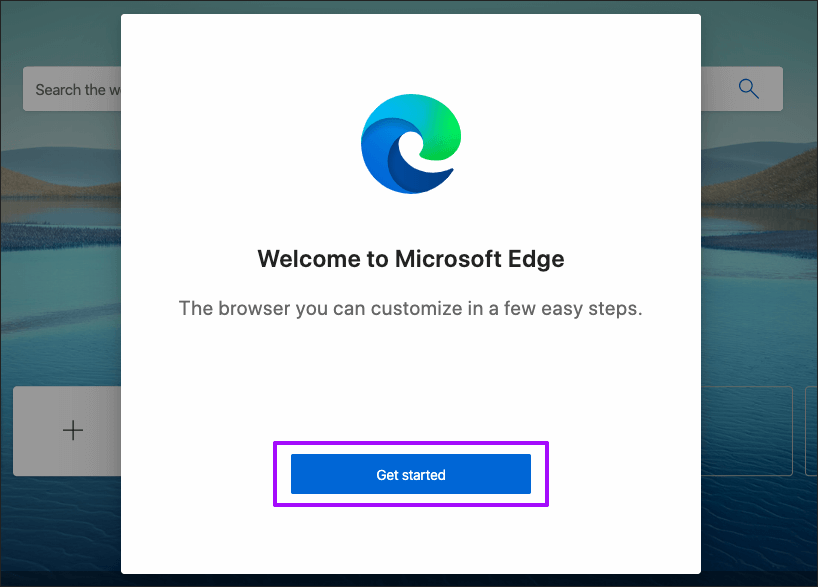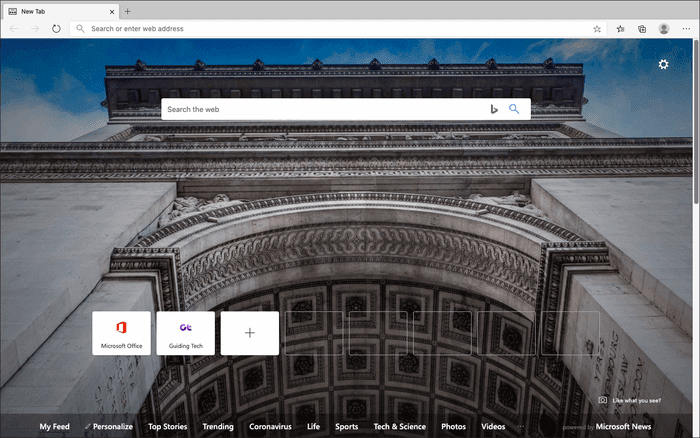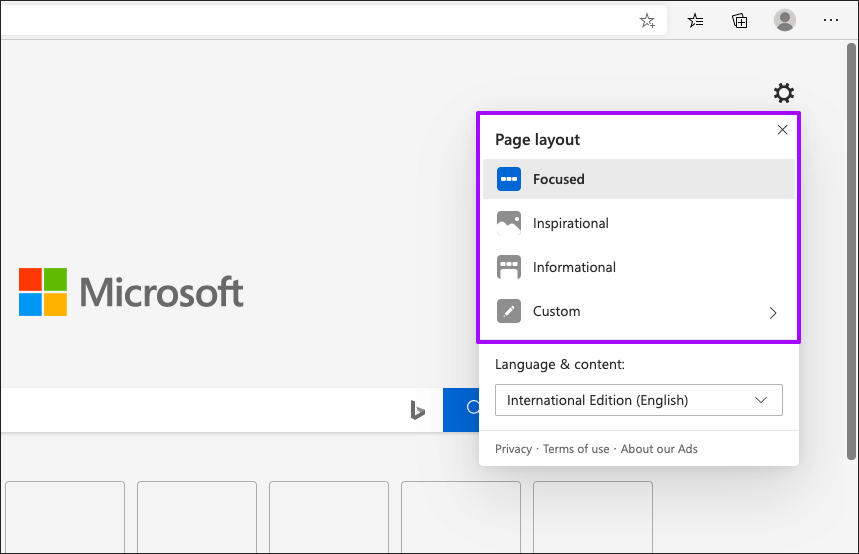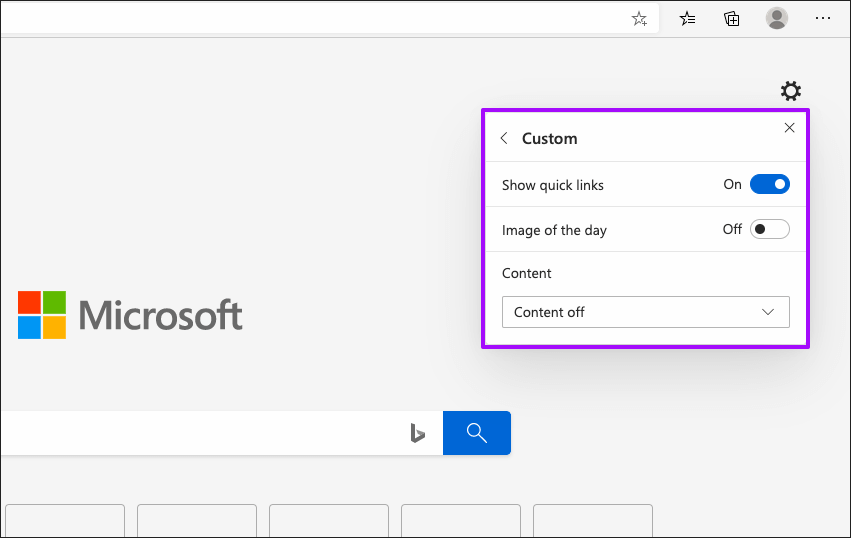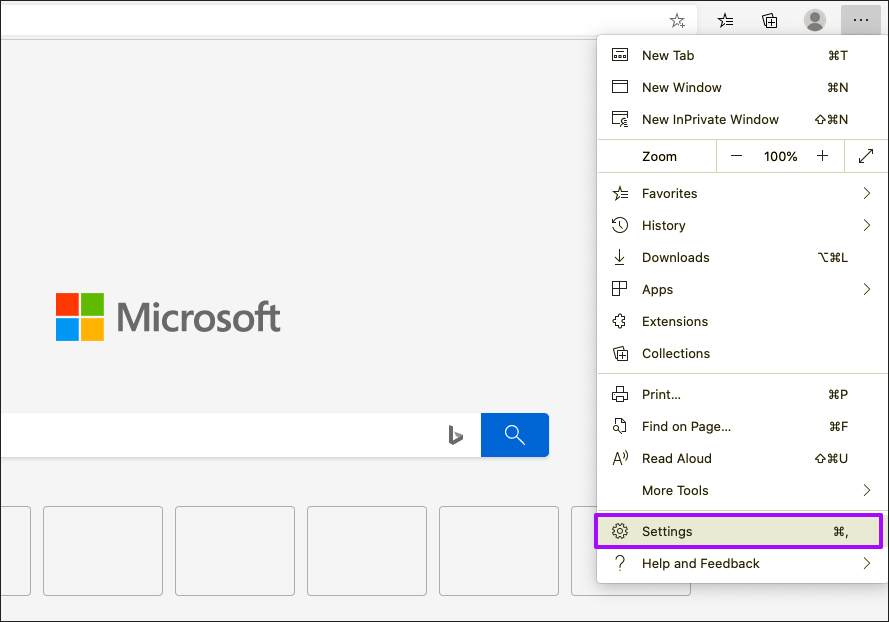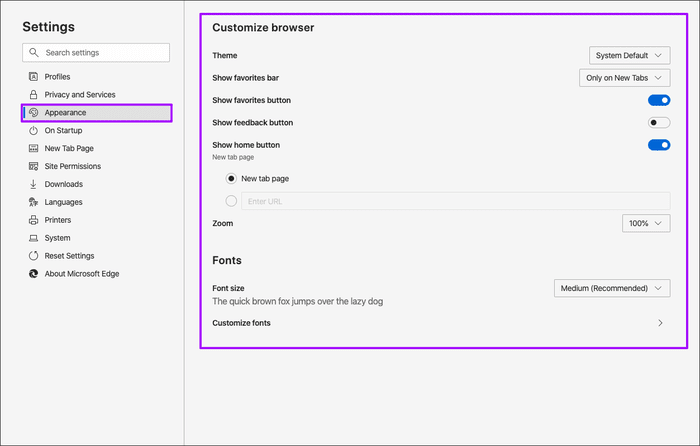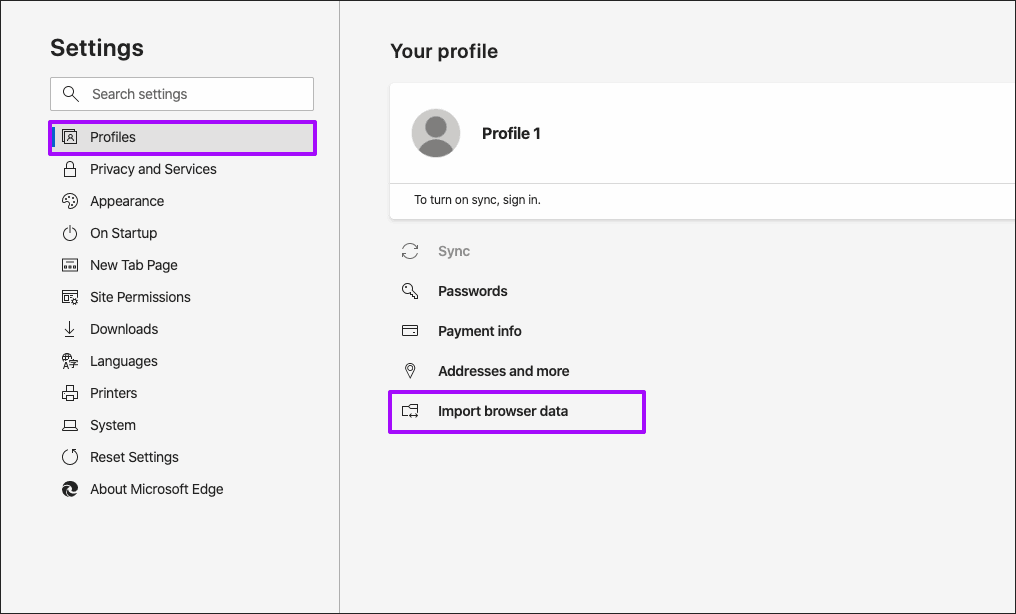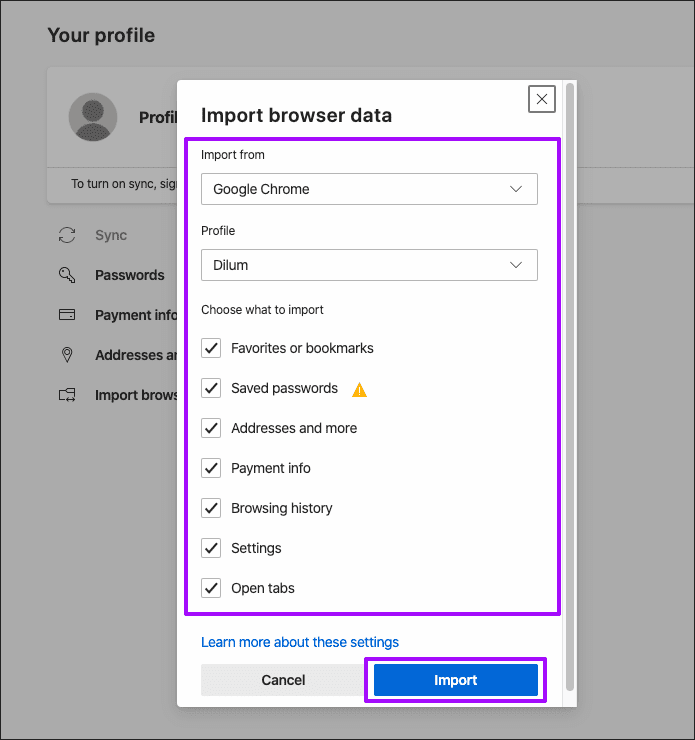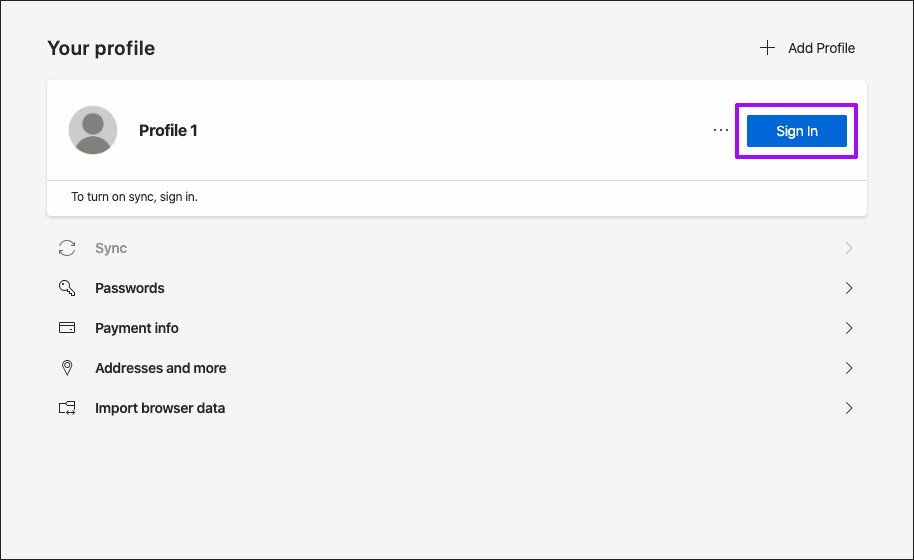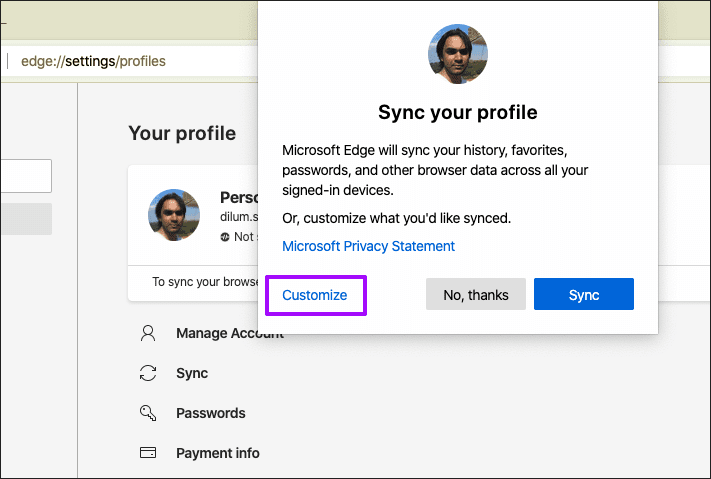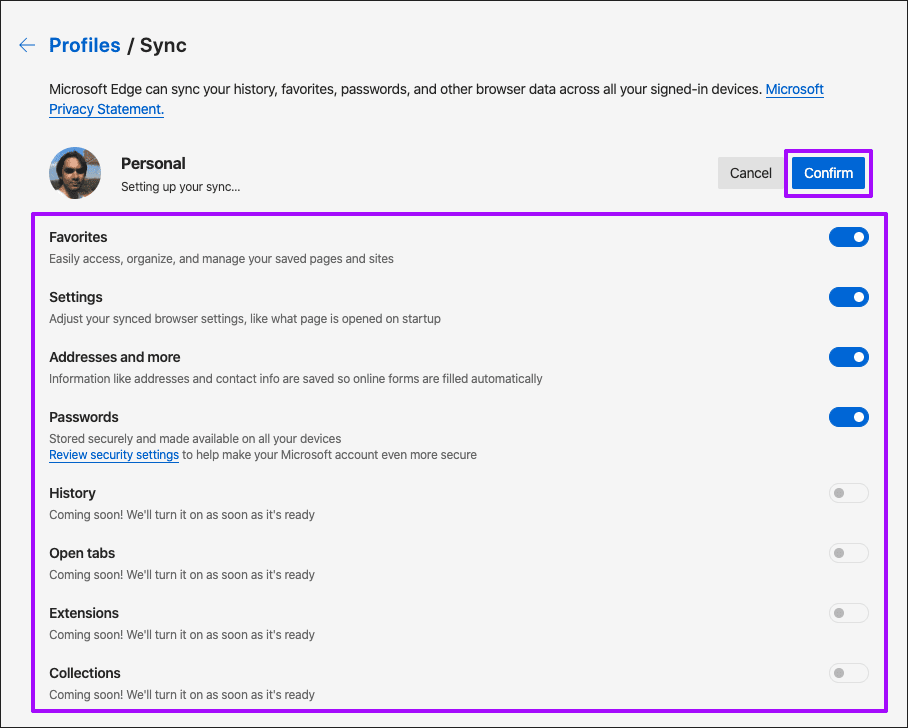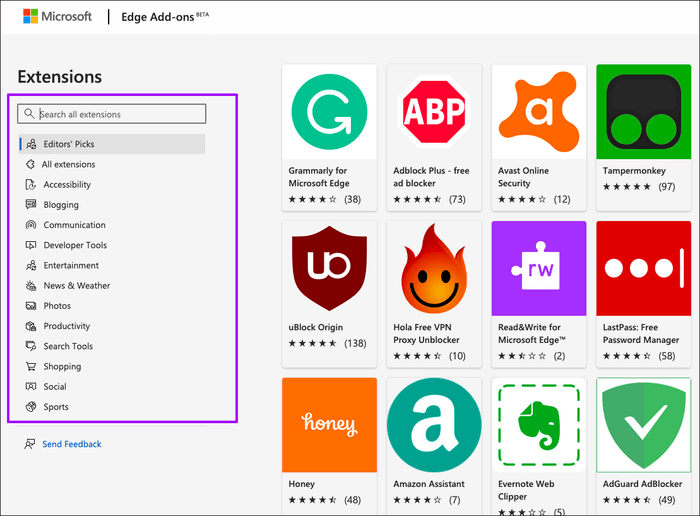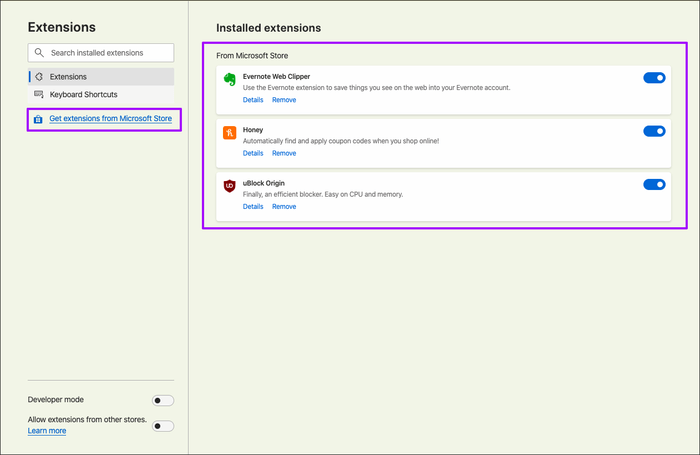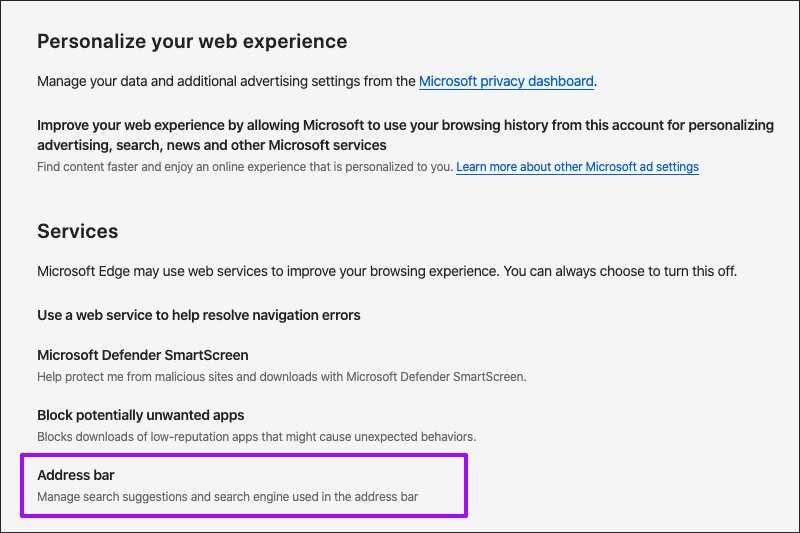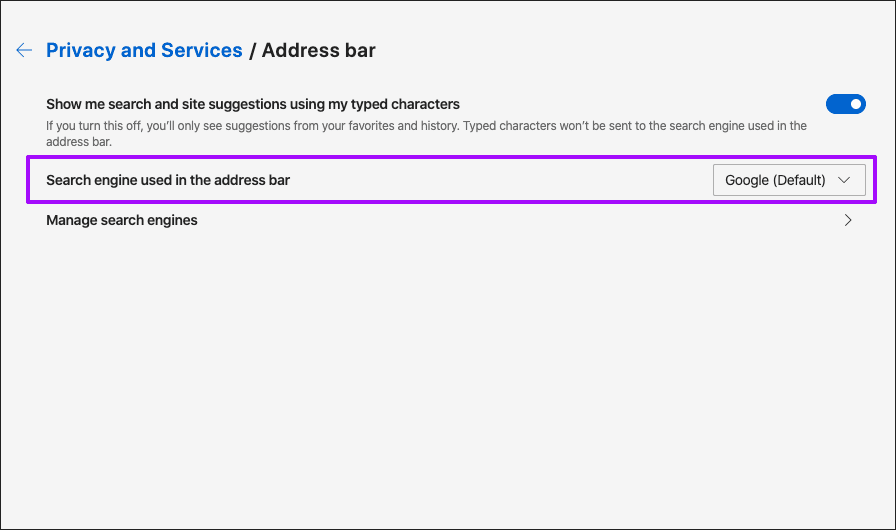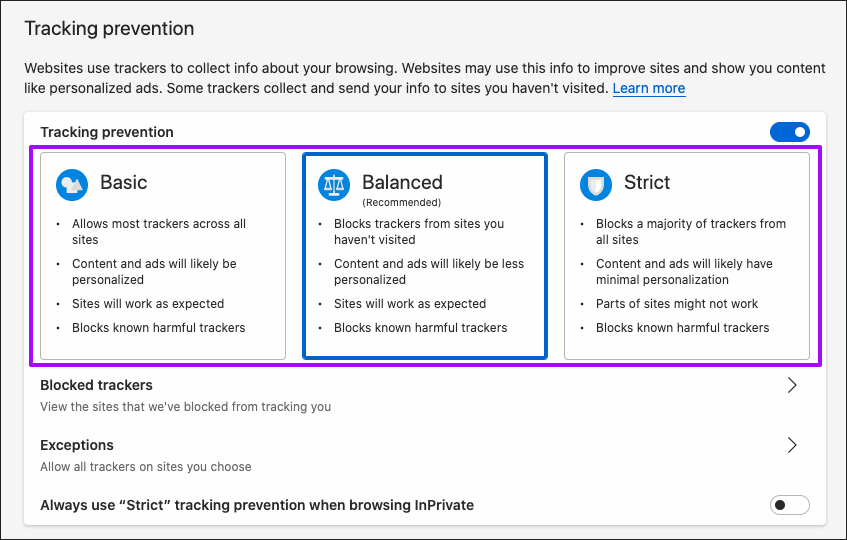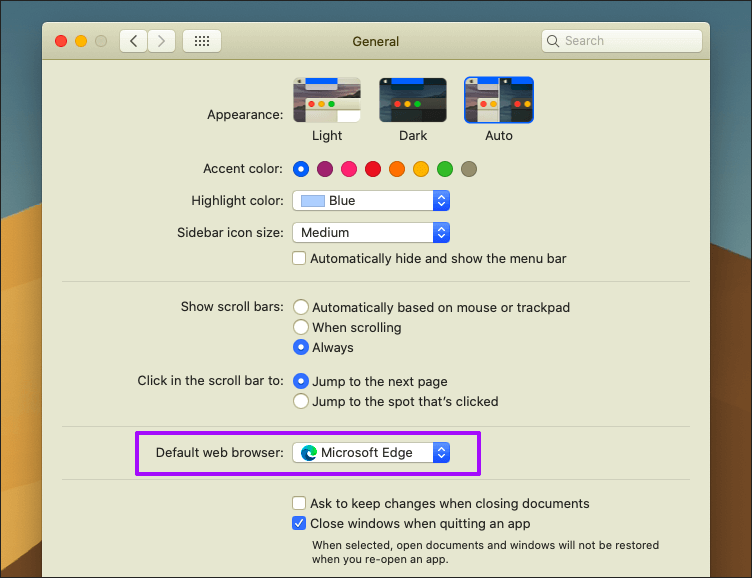Comment configurer Microsoft Edge Chromium sur un Mac: un guide complet
Il y a seulement deux ans, personne ne s'attendait à arriver Microsoft Edge Vers Mac. Pourtant, nous sommes là. Microsoft a abandonné l'ancien lecteur EdgeHTML qui exécutait Edge sur Windows 10 depuis longtemps et l'a adopté Chrome Sinon. Cela a rendu relativement facile le lancement de Microsoft Edge sur le système d'exploitation de bureau d'Apple.
Le passage à Chromium Microsoft Edge a été formidable à tous égards. Il est largement compatible avec presque tous les sites Web, prend en charge de nombreux plugins, est livré avec de nombreuses fonctionnalités liées à la confidentialité, etc.
Mais le plus excitant est peut-être que vous pouvez synchroniser et accéder à vos données de navigation sur toutes les principales plates-formes de bureau et mobiles.
Microsoft Edge n'est pas seulement un autre navigateur Chromium spécialisé - il a une base d'utilisateurs en croissance rapide et Microsoft s'engage à l'améliorer. Les mises à jour régulières des fonctionnalités et de la sécurité pour les domaines Google Chrome et Mozilla Firefox sont donc très standard.
Si vous êtes prêt à essayer Microsoft Edge sur votre Mac, ce guide devrait vous aider à le configurer.
Installer MICROSOFT EDGE CHROMIUM sur MAC
Rendez-vous sur la page de téléchargement de Microsoft Edge à l'aide de tout navigateur installé, tel que Safari, sur votre Mac. Le site détectera automatiquement le système d'exploitation correct - cliquez sur le bouton de téléchargement pour macOS pour obtenir le package d'installation de Microsoft Edge.
La taille du fichier de téléchargement est d'environ 150 Mo (peut varier dans les versions ultérieures). Une fois cela fait, dirigez-vous vers le dossier Téléchargements sur votre Mac, puis double-cliquez sur le fichier téléchargé.
Dans le programme d'installation de Microsoft Edge qui s'affiche, cliquez sur Continuer.
Il suffit ensuite de suivre les instructions à l'écran pour installer le navigateur Web.
Au cours de la dernière étape du processus d'installation, cliquez sur Déplacer vers la corbeille pour vous débarrasser du package d'installation - il est inutile et vous aide à libérer de l'espace sur votre Mac. Enfin, cliquez sur Fermer pour quitter le programme d'installation de Microsoft Edge.
Début
Après l'installation, Microsoft Edge Chromium se lancera automatiquement sur votre Mac. Sinon, accédez à Launchpad sur votre Mac et cliquez sur l'icône Microsoft Edge pour l'activer.
Le navigateur devrait vous accueillir avec l'écran de démarrage - cliquez sur Début.
Il tentera ensuite de vous guider à travers trois étapes pour vous aider à configurer votre navigateur : importer des données à partir de Chrome, sélectionner une nouvelle disposition de page d'onglet et vous inscrire à Entrée avec un compte Microsoft.
Vous avez un plus de contrôle sur toutes ces actions une fois que vous êtes dans le navigateur Web réel, alors ignorez ces étapes pour accéder à la zone principale du navigateur.
Nouvelle disposition des onglets
Les onglets Microsoft Edge Chromium en contiennent beaucoup. Il y a une barre de recherche en haut de l'écran, une zone de raccourci (ou des liens rapides) et un fil d'actualité auquel vous pouvez accéder en faisant glisser vers le bas. Si vous aimez la mise en page par défaut, n'hésitez pas à vous y tenir.
Mais si vous voulez changer cela, commencez par cliquer sur l'icône d'engrenage dans le coin supérieur droit de l'écran.
Vous verrez alors trois mises en page différentes - ciblées, inspirantes (par défaut) et informatives.
À la fois inspirant et informatif, une image d'arrière-plan (mise à jour quotidiennement) et un fil d'actualités seront affichés. l'information peut être une distraction car elle place l'actualité au centre de votre attention. Moins d'inspiration parce que le flux est hors de la vue naturelle.
D'un autre côté, la mise au point se concentre sur l'arrière-plan et met l'accent sur les raccourcis et la barre de recherche - vous pouvez toujours faire défiler vers le bas jusqu'au fil d'actualités.
Si vous souhaitez désactiver les actualités pour l'une des mises en page, ou si vous souhaitez créer la vôtre, sélectionnez Personnalisé.
Vous pouvez ensuite sélectionner Contenu désactivé pour désactiver complètement le fil d'actualités. Désactivez ou activez également les liens rapides et l'arrière-plan des onglets à l'aide des commutateurs disponibles.
Personnalisez le look
Outre la modification de la disposition des onglets, vous pouvez également personnaliser l'apparence de Microsoft Edge en vous dirigeant vers le panneau Paramètres de Microsoft Edge. Pour ce faire, ouvrez le menu Edge (cliquez sur l'icône à trois points dans le coin supérieur droit de l'écran), puis cliquez sur Paramètres.
Une fois dans l'écran Paramètres du navigateur, passez à l'onglet Côté apparence. Vous pouvez ensuite effectuer un ensemble d'ajustements, en changeant la police et la taille de police utilisées, en ajoutant le bouton Accueil à l'interface utilisateur, en masquant les boutons Favoris et Groupes, etc.
Vous pouvez aussi Activer le thème sombre Ou faites-le correspondre au jeu de couleurs du système sur votre Mac - sélectionnez Foncé ou Système par défaut en utilisant le menu à côté de Thème. En outre, vous pouvez également utiliser cette solution de contournement pour afficher les pages Web en mode sombre.
Importation de données de navigateur
Microsoft Edge Chromium vous permet d'importer facilement des données de navigation depuis Chrome, Safari ou Firefox. Cela rend l'ensemble du processus de changement de navigateur beaucoup plus facile. Commencez par vous diriger vers Paramètres Edge> Profils> Importer les données du navigateur.
Vous le verrez ensuite via une fenêtre pop-up dans laquelle vous pourrez choisir le navigateur à partir duquel importer vos données. Une fois que vous avez identifié les modèles de données que vous souhaitez importer, cliquez sur Importer.
Ensuite, utilisez les options Favoris et Historique dans le menu Edge pour afficher les signets et archives importés. Vous pouvez accéder à d'autres formes de données (mots de passe, informations de paiement, etc.) via la section Profil de l'écran Paramètres.
Étant donné que Chrome est également basé sur le moteur Chromium, Microsoft Edge offre un plus d'options d'importation (comme la possibilité de spécifier le profil exact du navigateur pour obtenir vos données). pour plus de détails , Voir ce guide étape par étape.
Synchronisez vos données
Microsoft Edge Chromium vous permet de synchroniser vos données de navigation vers et depuis d'autres appareils - iPhone, iPad, Android et Windows. Cela vous aide également à stocker vos données en toute sécurité sur les serveurs Microsoft.
Commencez par vous diriger vers Paramètres Edge> Profils. Cliquez sur Enregistrer l'entrée, puis répertoriez les informations d'identification de votre compte Microsoft lorsque vous y êtes invité. Si vous n'avez pas de compte Microsoft, Vous pouvez créer un compte gratuitement - Ça vaut le coup.
Sur la page contextuelle Synchroniser votre profil qui s'affiche, cliquez sur Personnaliser.
Vous pouvez ensuite définir les formes exactes de données de navigation que vous souhaitez synchroniser - favoris, paramètres, etc. Une fois terminé, cliquez sur Confirmer.
Remarque: Au moment de la rédaction de ce rapport, Microsoft Edge n'avait pas encore pris en charge la synchronisation du registre et l'ouverture des onglets, des extensions et des groupes avec d'autres appareils.
Pour gérer ultérieurement les paramètres de Microsoft Edge Sync, accédez à Paramètres Edge> Sync.
Installer des plugins
Prise en charge de Microsoft Edge Sports pour une bibliothèque de modules complémentaires décente et croissante. Commencez à aller à Boutique d'extensions Microsoft Edge. Vous pouvez ensuite rechercher des modules complémentaires que vous souhaitez installer ou filtrer par catégorie - productivité, accessibilité, réseaux sociaux, etc.
Si vous voyez une extension que vous aimez, cliquez sur Obtenez Et puis appuyez sur Ajouter une extension
Après avoir installé une extension, vous pouvez y accéder en cliquant sur son icône à droite de la barre de titre Microsoft Edge.
Pour gérer vos extensions, ouvrez le menu Edge et cliquez sur Extensions. Vous pouvez ensuite désactiver, activer ou supprimer tout plugin. Vous pouvez également accéder à la boutique des compléments Microsoft Edge via ce même écran.
Microsoft Edge vous permet également d'installer des extensions à partir d'autres magasins de navigateurs basés sur Chromium, notamment le Chrome Web Store. a voir plus , Consultez ces instructions.
Le moteur de recherche par défaut
Bing est le moteur de recherche par défaut pour les recherches de barre d'adresse dans Microsoft Edge Chromium. Mais vous pouvez le remplacer immédiatement par Google ou Yahoo. Commencez par vous diriger vers Paramètres Edge> Confidentialité et services> Barre d'adresses.
Cliquez sur le menu déroulant à côté de "Le moteur de recherche utilisé dans la barre d'adresse", puis sélectionnez Google ou Yahoo.
Vous pouvez également définir d'autres moteurs de recherche (comme DuckDuckGo) par défaut, et même faire en sorte que la nouvelle page d'onglet fasse référence à un autre moteur de recherche. Mais le processus est un peu compliqué.
Suivi du blocage
Oubliez l'installation d'extensions de blocage de contenu tiers. Microsoft Edge est fourni avec un fournisseur Dans son bloqueur de suivi intégré Cela facilite la protection de votre vie privée.
Commencez par vous rendre dans Paramètres Edge> Confidentialité et services. Sélectionnez le niveau de prévention de suivi approprié - Basique, Équilibré (par défaut) ou Strict.
Basic bloque le plus petit nombre de dispositifs de suivi, mais éloigne les scripts malveillants. Le niveau équilibré empêche les scripts tiers de vous suivre et arrête les publicités personnalisées. Strict bloque presque tous les trackers et publicités, mais peut casser certains sites dans le processus.
Navigateur principal
Il est préférable de mettre Microsoft Edge Chromium dans ses étapes avant d'en faire le navigateur par défaut sur votre Mac. Mais si vous voulez couper la chasse, voici comment le faire.
Accédez au menu Pomme> Préférences Système> Général. Utilisez le menu déroulant à côté du navigateur Web par défaut et sélectionnez Microsoft Edge.
Cela fait de Microsoft Edge le navigateur par défaut sur votre Mac, donc tous les liens sur lesquels vous cliquez seront automatiquement ouverts.
Vivez à la limite
Vous êtes maintenant prêt à commencer à utiliser Microsoft Edge Chromium sur votre Mac. Le navigateur a beaucoup d'autres options et fonctionnalités - Applications Web progressives ، Mode de navigation InPrivate, Etc. N'ayez pas peur de l'essayer. Vous pouvez toujours Réinitialiser le navigateur Si les choses se gâtent.
N'oubliez pas non plus que Microsoft Edge reçoit des mises à jour régulières qui améliorent la sécurité et les performances du navigateur. Bien qu'il se mette généralement à jour automatiquement, il est toujours préférable de vous confirmer périodiquement - accédez à Edge> À propos de Microsoft Edge pour le faire.