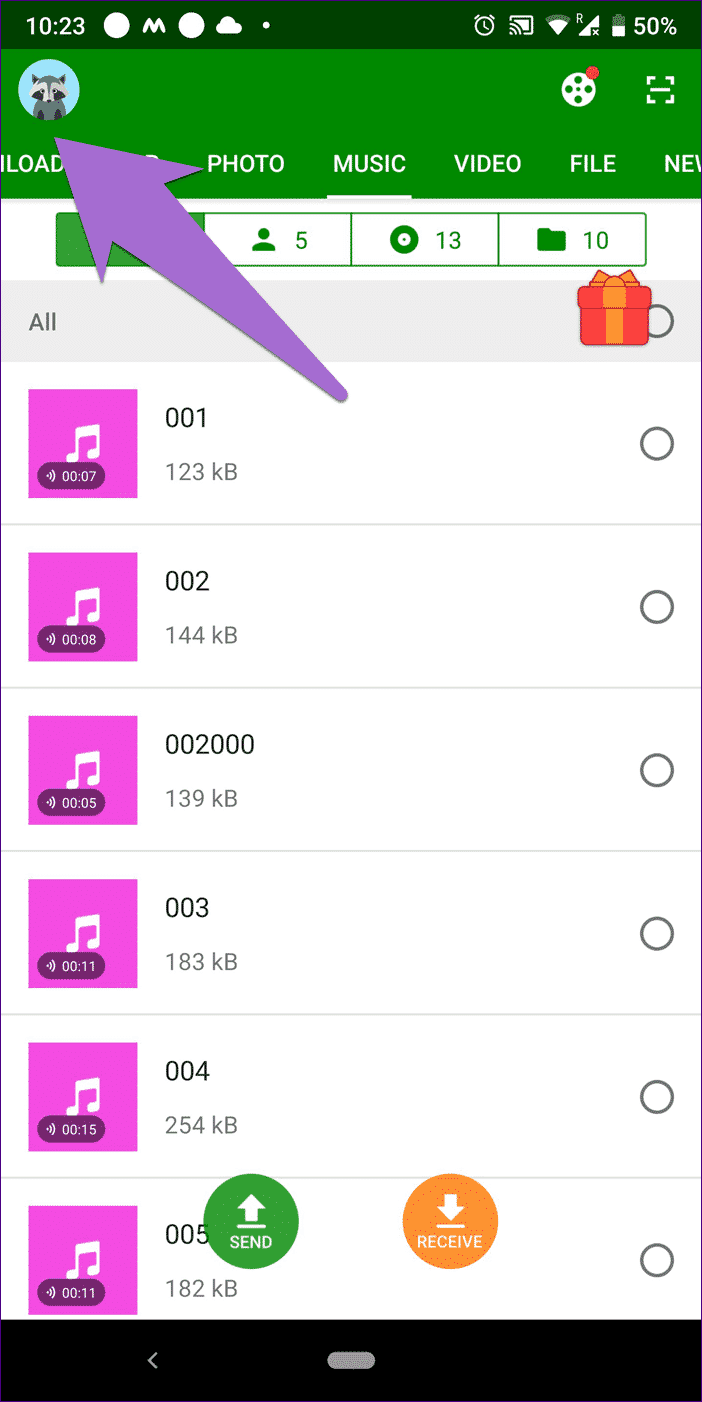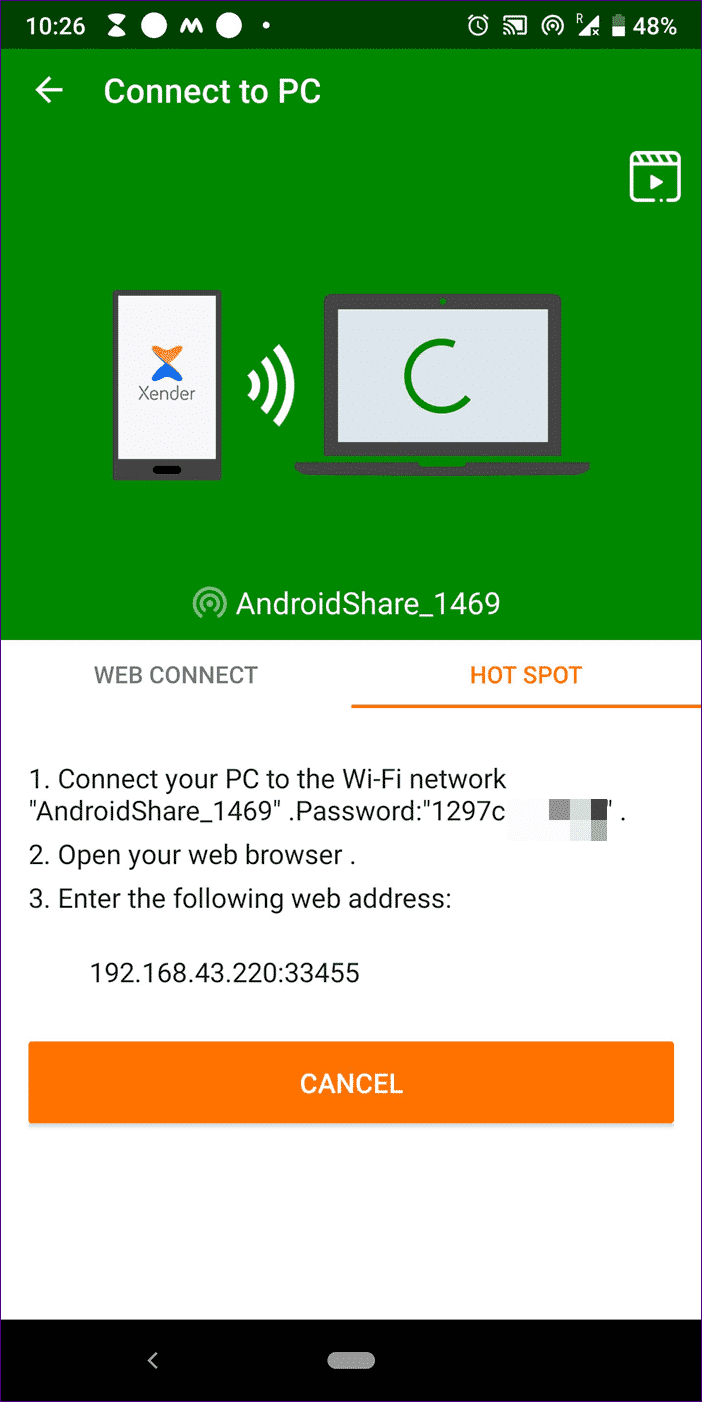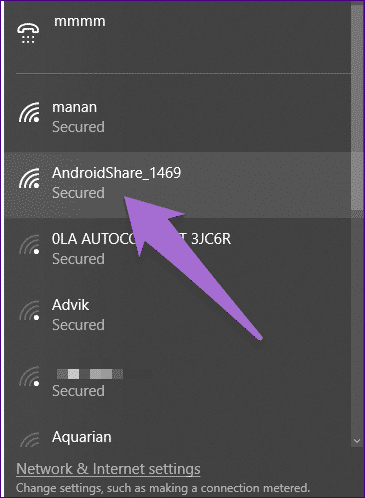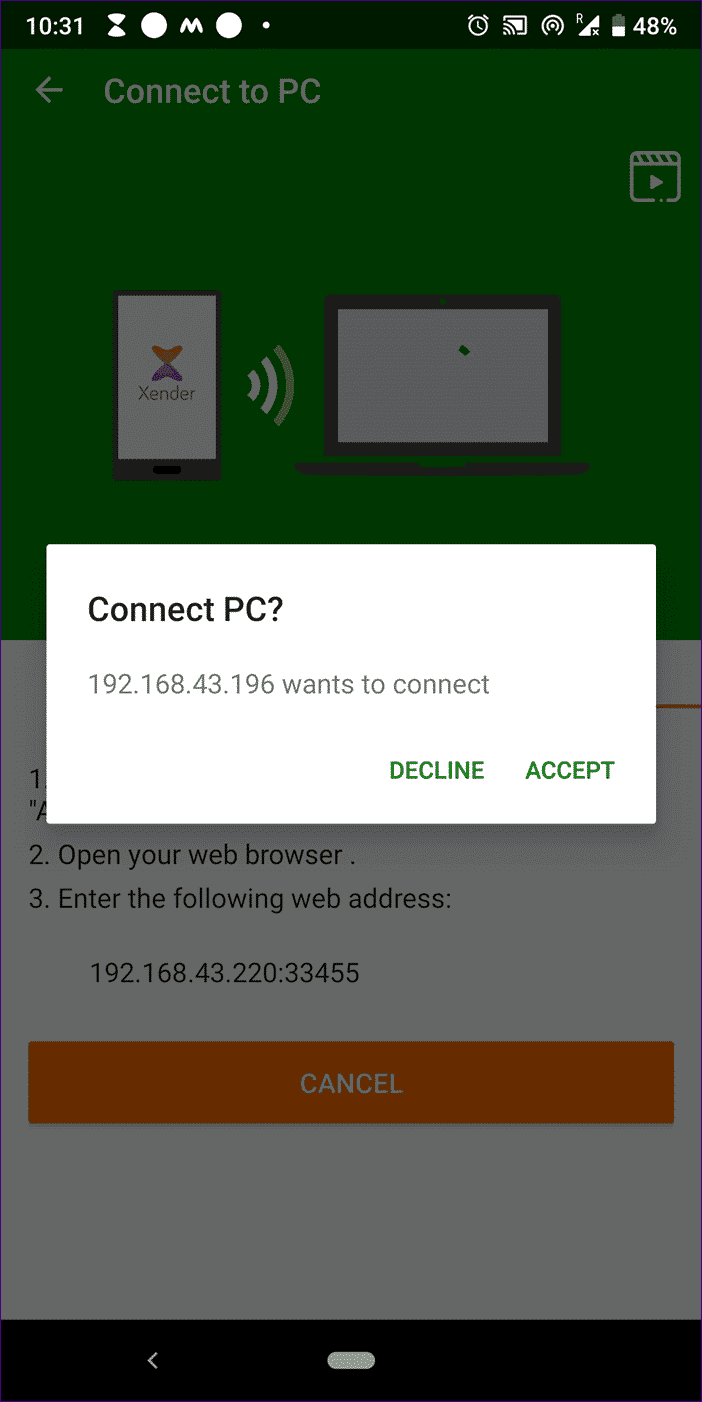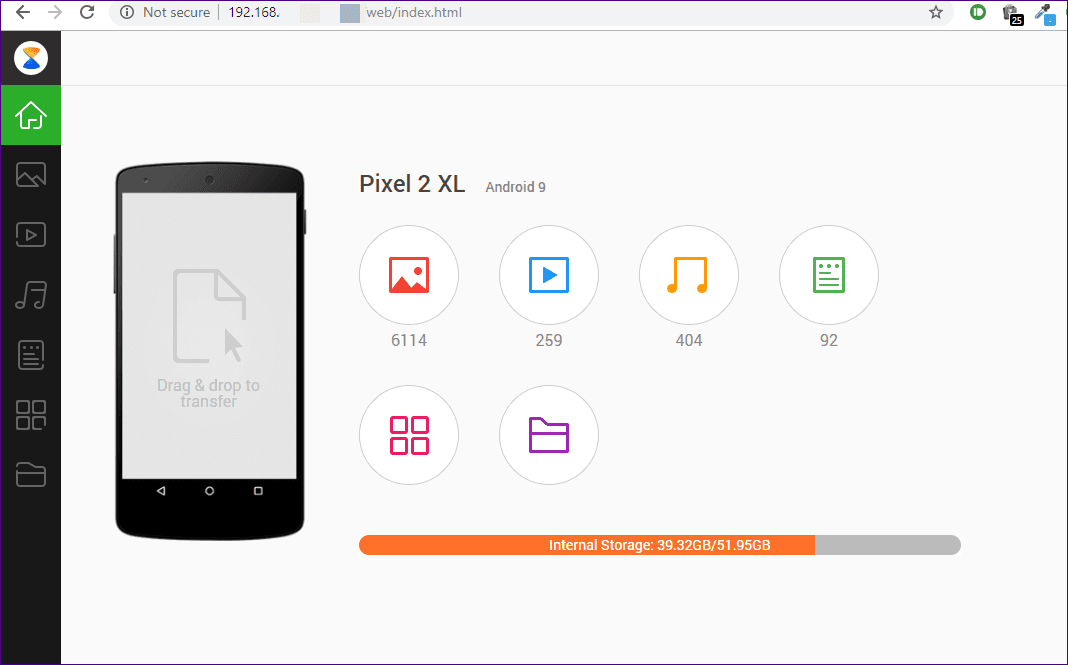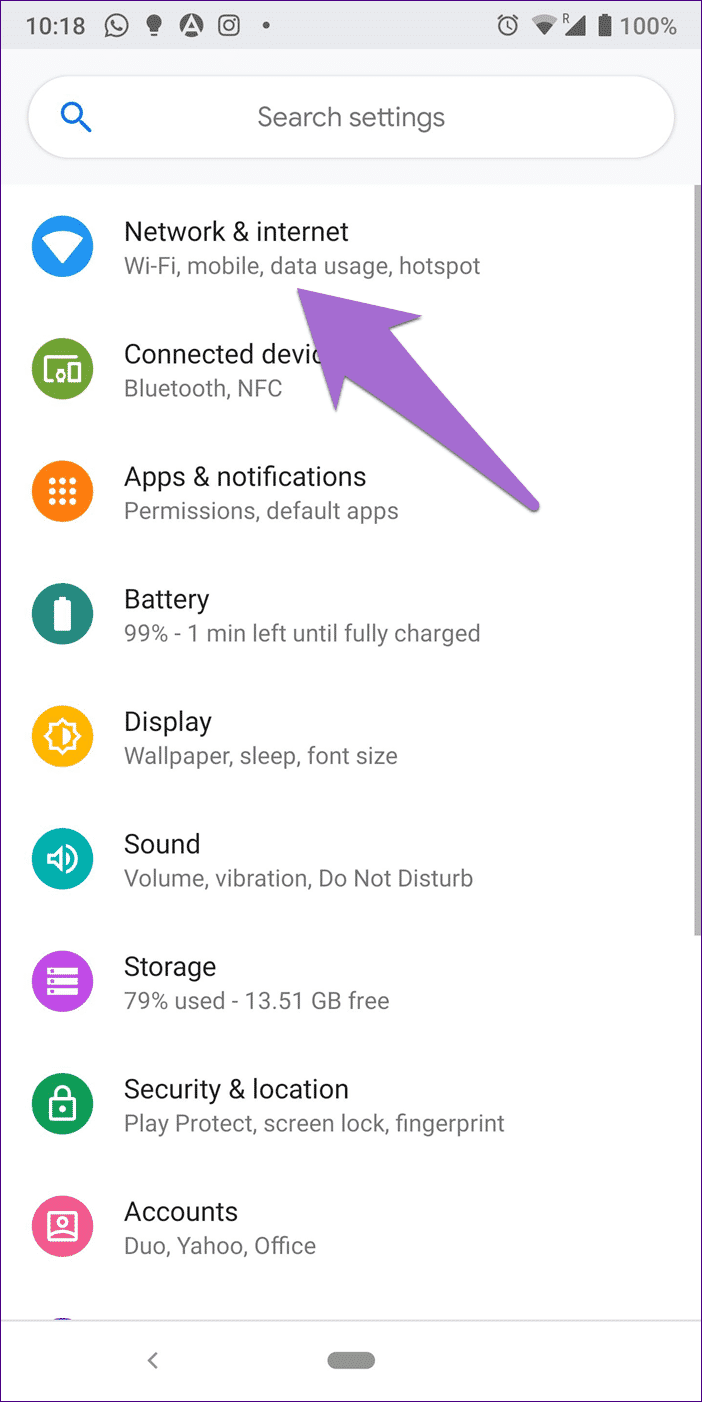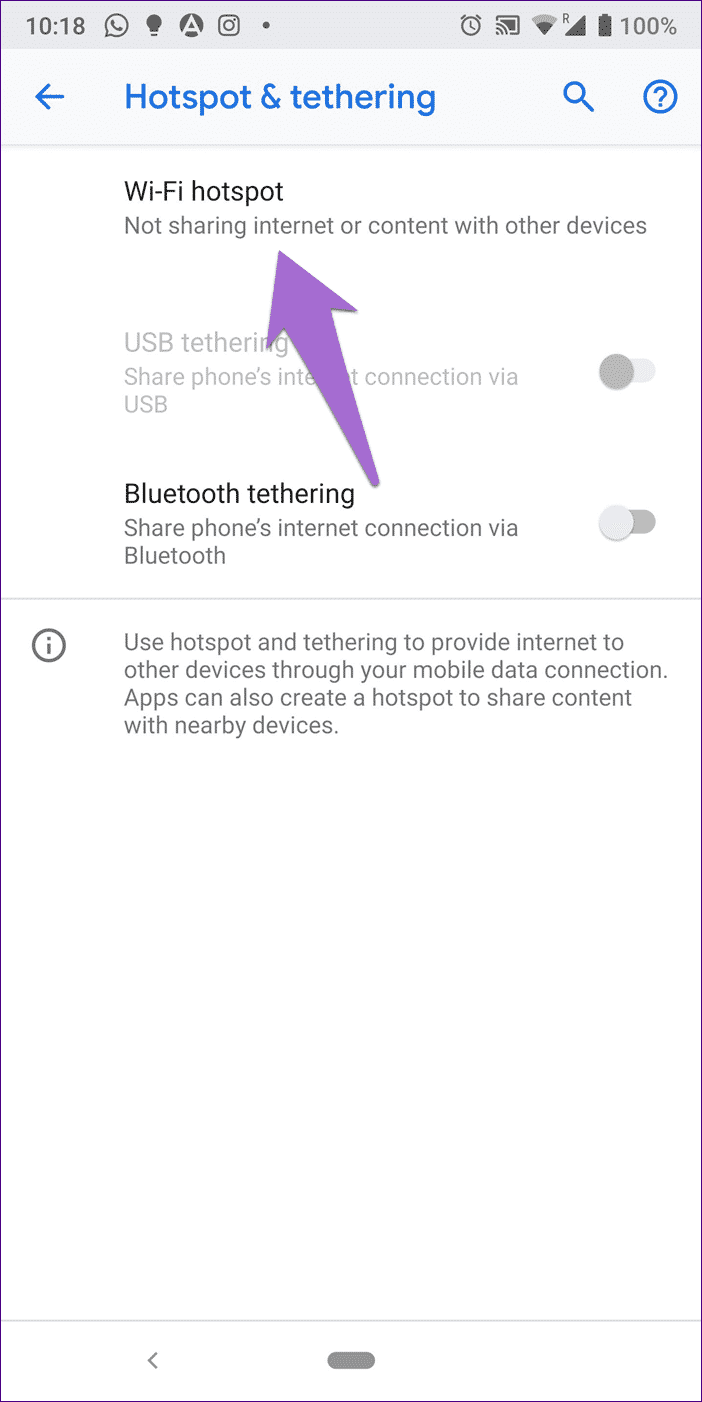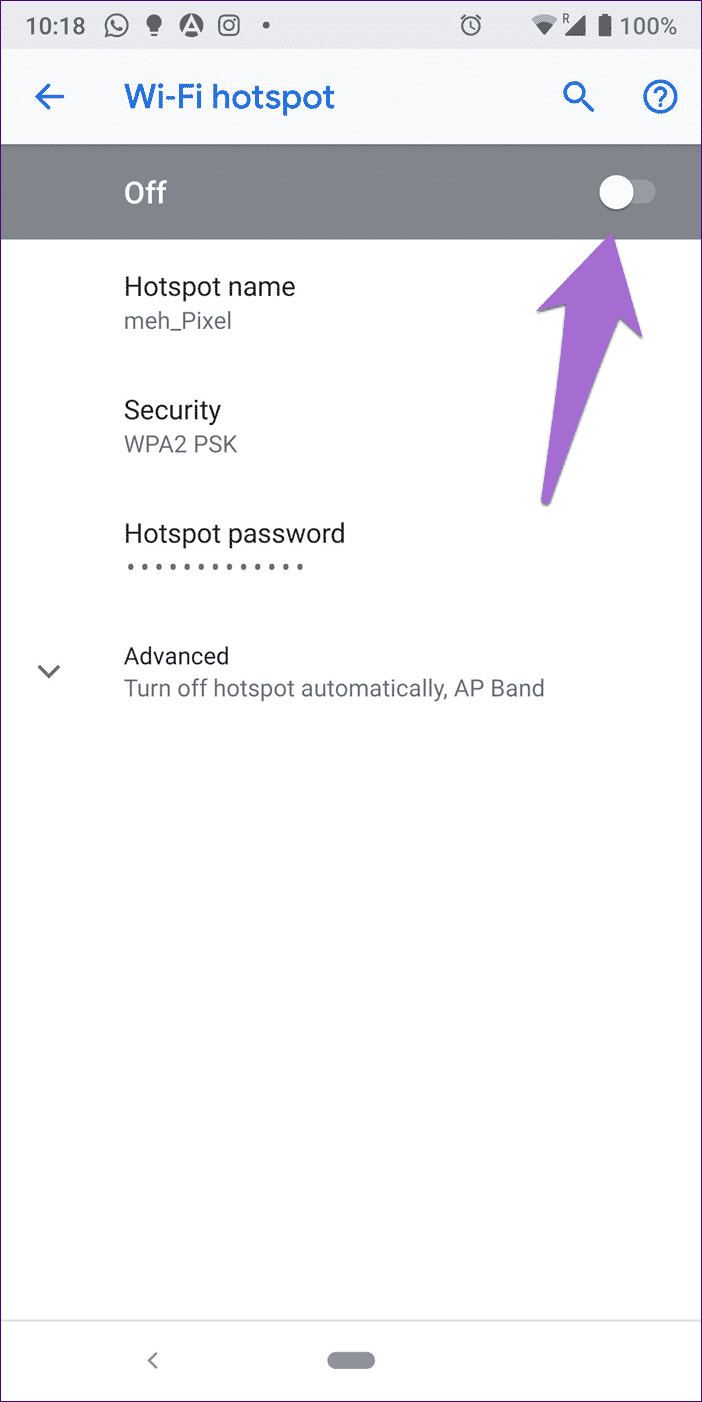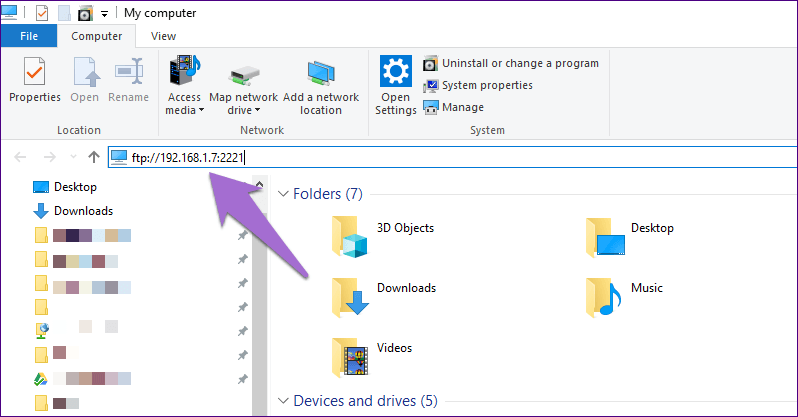Comment partager des fichiers entre Android et PC sans Internet
À l'époque, nous utilisions des câbles USB et Bluetooth pour transférer des données entre Android et votre ordinateur. Aujourd'hui, nous ne transportons pas de câbles partout, et Bluetooth n'est pas assez efficace pour transférer un grand nombre de fichiers sans générer d'erreur.
La plupart des utilisateurs comptent sur une connexion Internet fixe pour transférer des données à l'aide de plusieurs supports, tels que des services cloud, des applications de messagerie électronique, de chat, etc. Mais que se passe-t-il s'il n'y avait pas de connexion Internet?
Supposons que vous êtes un voyageur et avez besoin de transférer des fichiers de votre téléphone vers votre PC ou inversement. Vous ne transportez pas de câble USB et les données mobiles ne sont pas très fiables. Que faites-vous dans une telle situation? Comment transférez-vous des fichiers?
C'est ce que nous allons explorer. Voyons comment partager des fichiers entre Android et votre PC sans connexion Internet active.
Quel est le secret?
Il n'y a pas de déclaration cachée. Nous bénéficierons de la technologie Wi-Fi Direct. Lorsque vous entendez le Wi-Fi, ils sont généralement synonymes d’Internet, mais Wi-Fi Direct est une norme Wi-Fi qui n’a pas besoin de connexion Internet. Il crée une connexion d'égal à égal sans utiliser de routeur Wi-Fi et fonctionne presque comme Bluetooth, mais avec des taux de transfert de données plus rapides.
Wi-Fi Direct transforme votre appareil en un routeur virtuel et portable pouvant être utilisé pour connecter des imprimantes, des téléphones portables, des ordinateurs, etc. Cependant, la technologie ne prend actuellement pas en charge le transfert direct de fichiers sans utiliser d'applications.
Que fais-je
Heureusement, il existe deux méthodes: utiliser des applications tierces et un point de connexion natif avec un serveur FTP. Vérifions-les.
Applications tierces
La plupart des applications du Play Store nécessitent un transfert de fichier efficace. Heureusement, certaines de ces applications offrent également la possibilité de tirer parti de Wi-Fi Direct.
Pour nommer quelques applications utiles, nous avons SHAREit, Xender et Zapya. Pour ce tutoriel, je vais vous montrer les étapes à suivre avec l'application Xender.
Étape 1: Ouvrez l’application Xender sur votre téléphone et cliquez sur l’icône de photo de profil dans le coin supérieur droit. Puis sélectionnez Connecter à l'ordinateur dans la barre latérale.
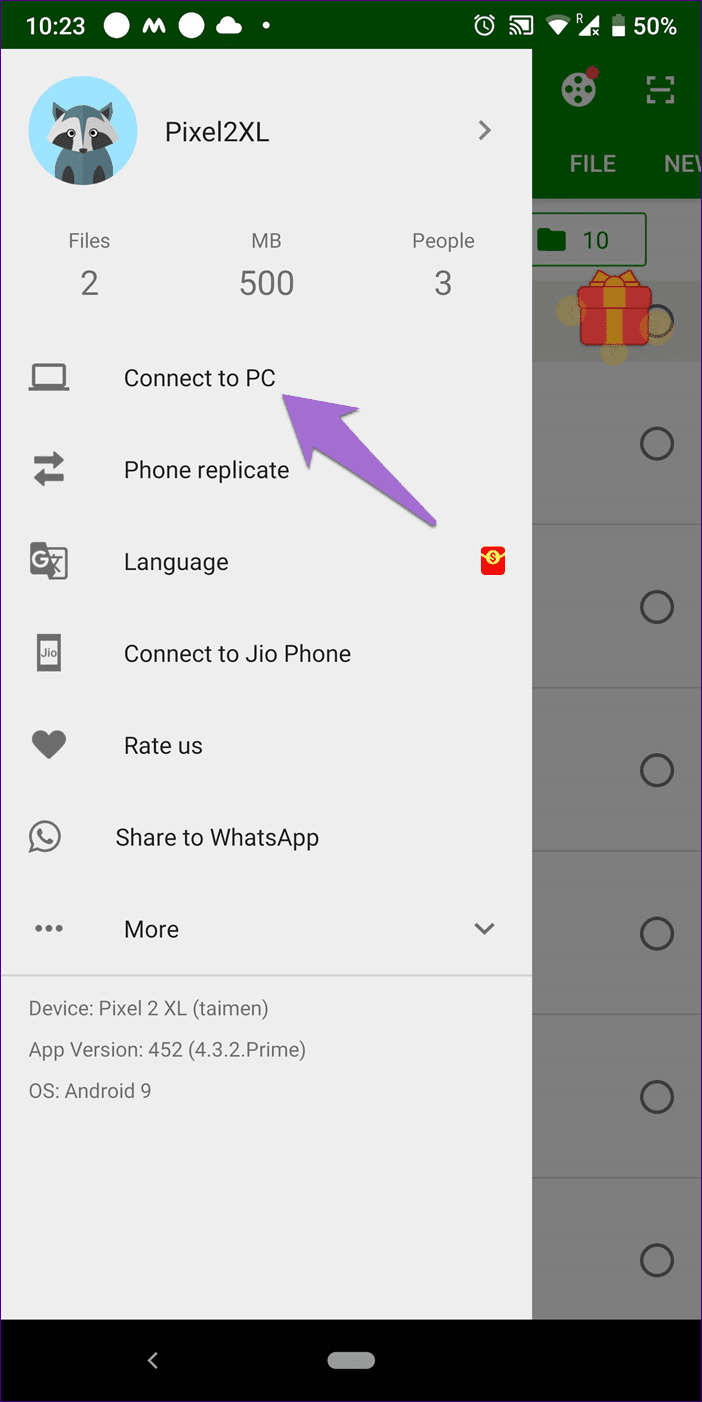
Étape 2: Accédez à l'onglet Hot Spot, puis cliquez sur Create Hotspot. Xender créera un réseau par défaut avec son nom et son mot de passe sur l'écran suivant.
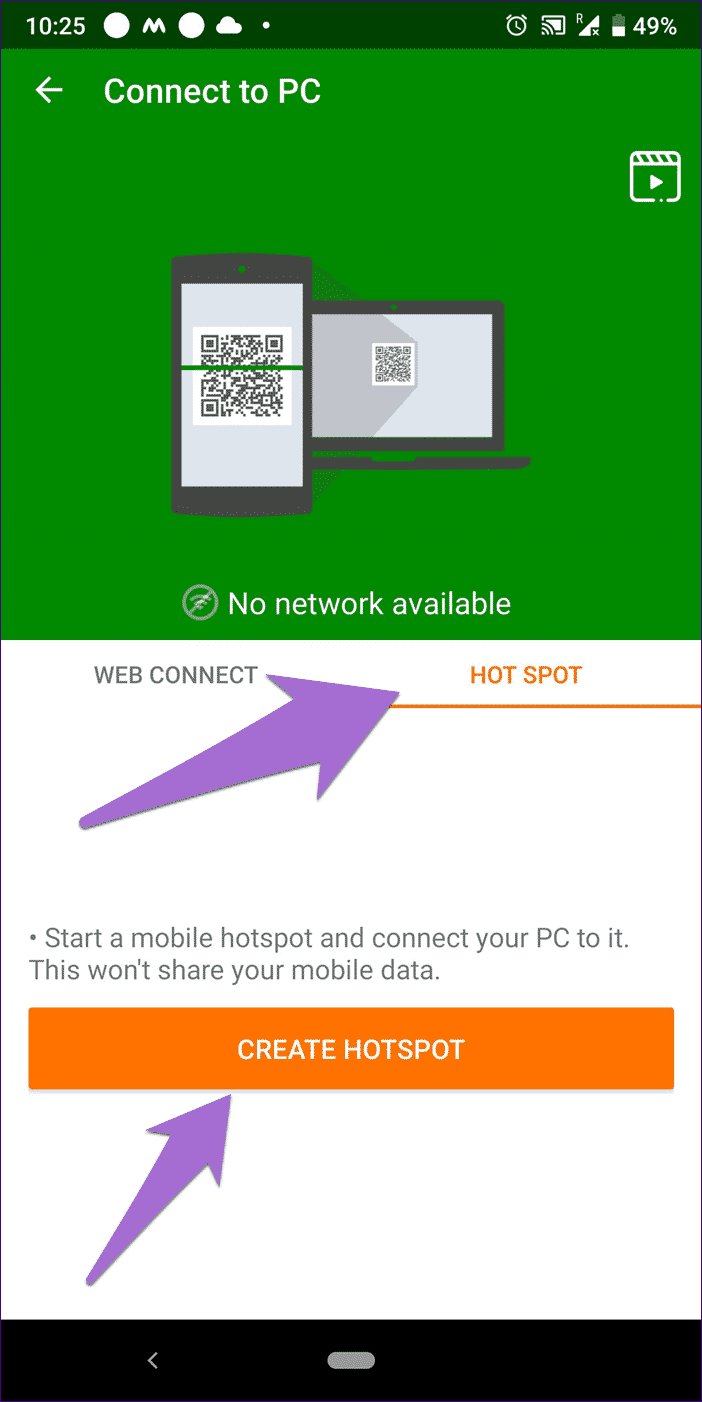
Étape 3: Sur votre ordinateur, connectez-vous à ce réseau Wi-Fi en utilisant le mot de passe de l'étape ci-dessus.
Étape 4: Une fois connecté, ouvrez le navigateur Web sur votre ordinateur et entrez l’adresse à l’étape 2. Une fenêtre de confirmation apparaît sur votre appareil mobile. Cliquez sur Accepter.
Étape 5: Vous pourrez accéder aux fichiers Android sur votre PC dans une interface magnifique et facile à utiliser. Utilisez la méthode glisser-déposer pour ajouter ou supprimer des fichiers. Au lieu de cela, sélectionnez les fichiers et appuyez sur le bouton Envoyer de votre téléphone mobile.
Si votre appareil exécute MIUI, vous avez de la chance car vous n'avez pas besoin de télécharger d'application tierce. Votre appareil est livré avec Mi Drop, une application préinstallée qui utilise Wi-Fi Direct pour vous permettre de transférer des fichiers sans Internet. Le gestionnaire de fichiers de Google, appelé Files by Google, propose également cette fonctionnalité.
Le point chaud d'origine
Dans la méthode ci-dessus, il fallait s’appuyer sur des applications pour créer un point efficace. Mais vous pouvez le faire sans aucune application non plus. Est-ce que cela signifie que vous pouvez transférer des fichiers directement à l'aide de Wi-Fi Direct? Malheureusement non. Une fois que vous avez configuré un point de connexion, vous devez utiliser FTP. Par conséquent, vous avez besoin d'une application de serveur FTP tierce déjà installée sur votre téléphone.
Vous pouvez utiliser des applications telles que WiFi FTP Server et FTP Server. Si vous utilisez des explorateurs de fichiers tels que ES File Explorer et Solid Explorer, vous obtiendrez la fonctionnalité de serveur FTP.
Voici les étapes pour l'ensemble du processus.
Étape 1: Sur votre appareil Android, ouvrez les paramètres de votre appareil et accédez au réseau et à Internet.
Étape 2: Appuyez sur le point de connexion et sur le lien suivi d'un point d'accès Wi-Fi.
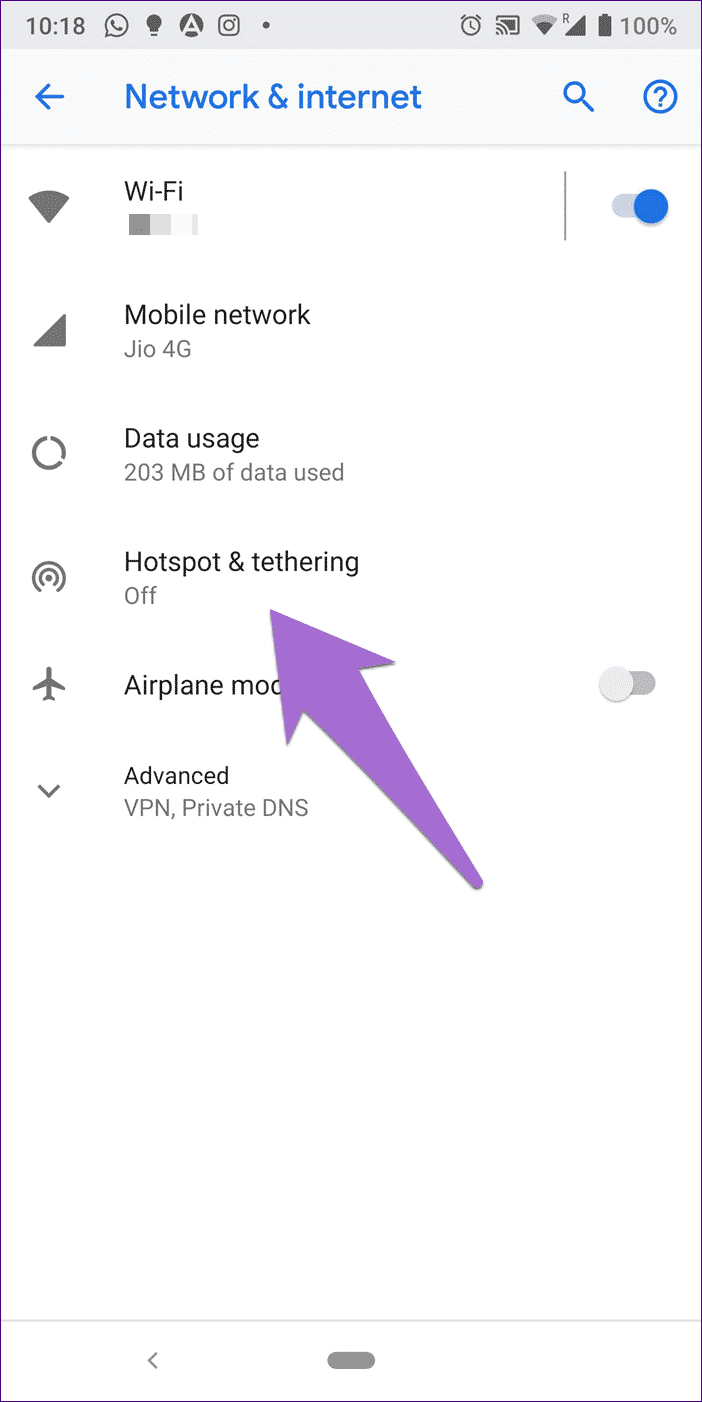
Étape 3: Si vous utilisez un point d'accès sans fil pour la première fois, attribuez-lui un nom personnalisé et définissez un mot de passe ici. Ensuite, activez-le en allumant le commutateur.
Une fois défini, vous pouvez activer un point chaud ultérieurement à partir des réglages rapides directement.
Étape 4: Sur votre ordinateur, connectez-vous à ce réseau hotspot.
Étape 5: Ouvrez l'application FTP prise en charge et cliquez sur Démarrer. J'utilise l'application WiFi FTP Server ici. Notez l'URL du serveur dont vous aurez besoin à l'étape suivante.
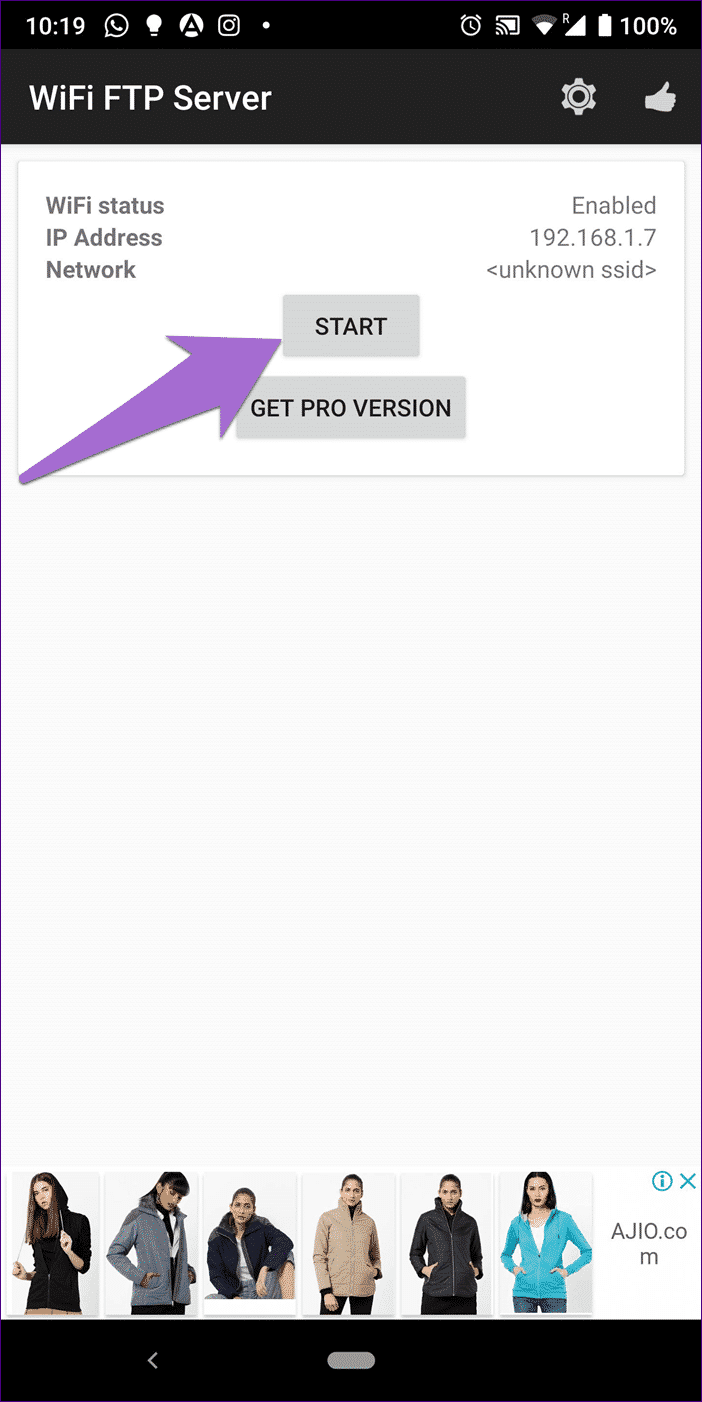
Étape 6: Ouvrez l'Explorateur de fichiers sur votre ordinateur, tapez l'URL du serveur indiquée dans L'application dans la barre d'adresse et appuyez sur Entrée.
Les dossiers Android seront désormais disponibles sur votre ordinateur. Vous pouvez ajouter ou supprimer des fichiers ici facilement.
Avertissement
Le seul problème est que vous avez besoin d'applications tierces et que vous devez les installer sur votre téléphone avant de tenter de transférer des fichiers. Alors téléchargez et installez-le aujourd'hui afin de ne pas savoir quand vous en aurez besoin.
Est-ce le vieil or?
Vous pouvez utiliser les méthodes ci-dessus même lorsque vous disposez d'une connexion Internet. Les deux méthodes présentent plusieurs avantages clés par rapport aux méthodes traditionnelles telles que la synchronisation dans le cloud, la messagerie électronique ou la discussion en ligne. Tout d'abord, vous bénéficiez d'un transfert de données rapide plus rapidement, suivi de la possibilité de transférer des fichiers volumineux. De plus, vos fichiers ne sont ni déplacés ni stockés sur aucun serveur du processus.
Alors, quel est le meilleur moyen pour vous? Faites-nous savoir dans les commentaires ci-dessous.