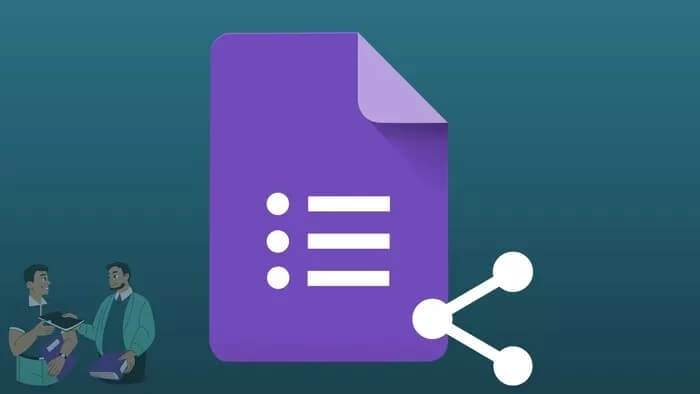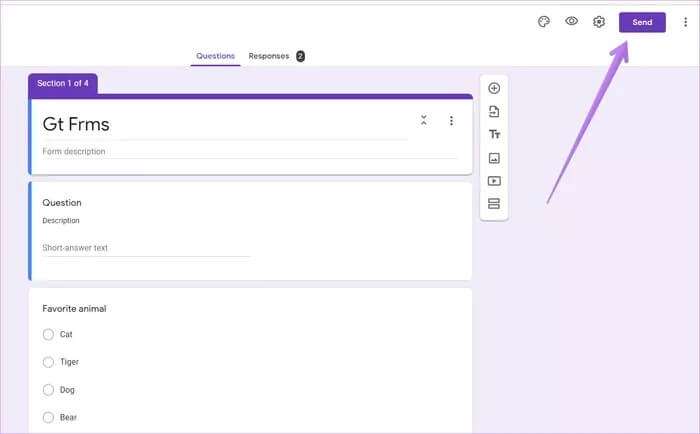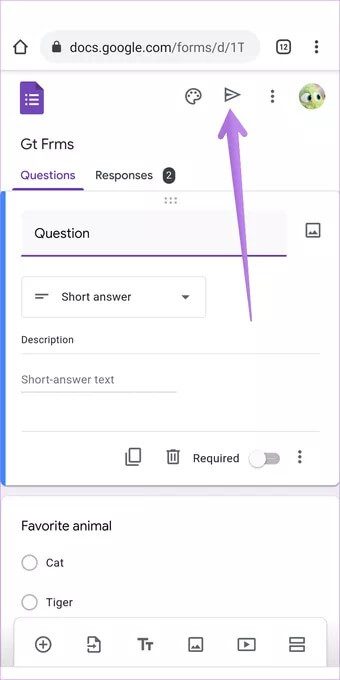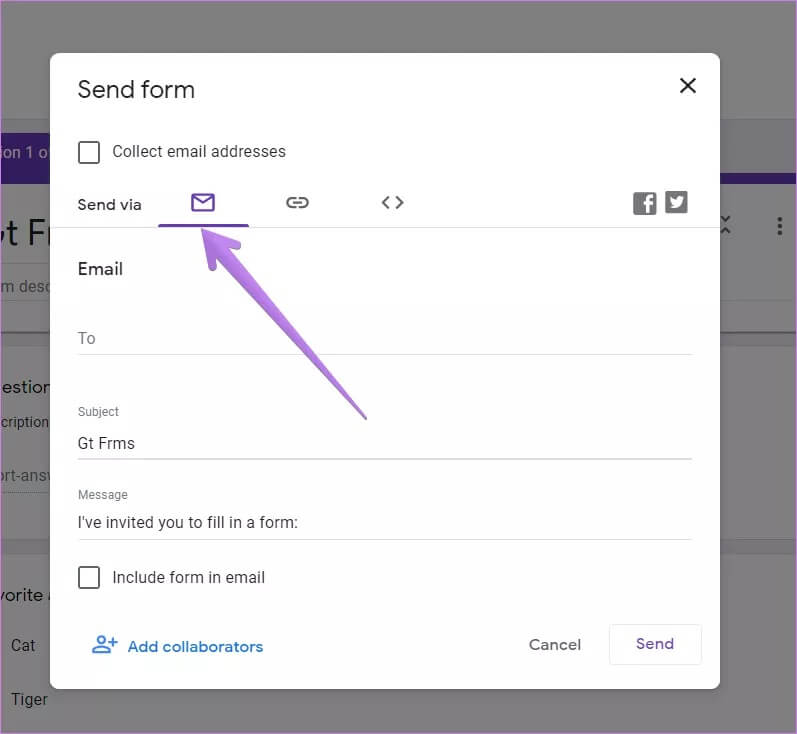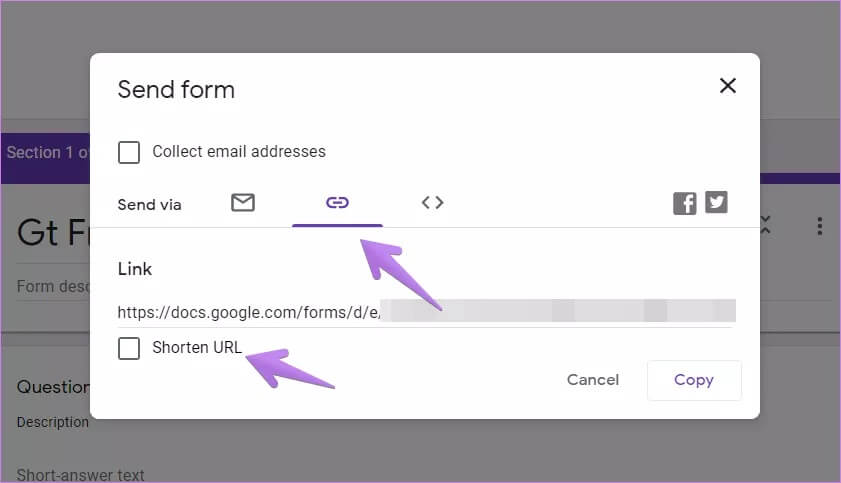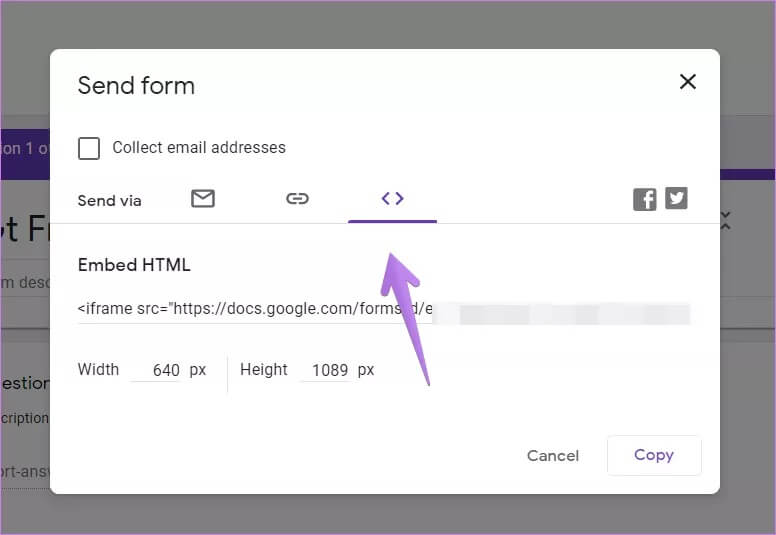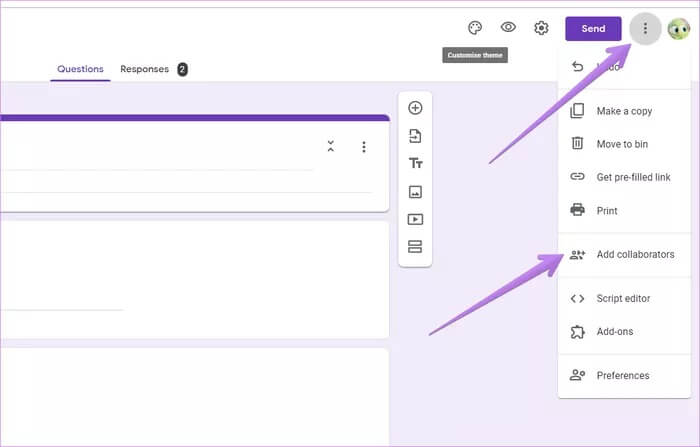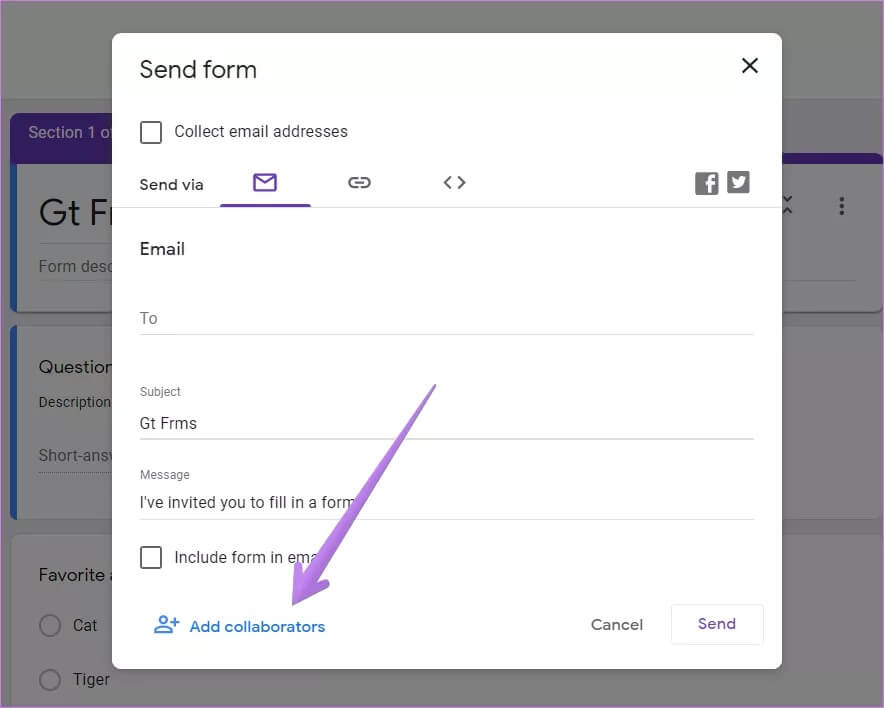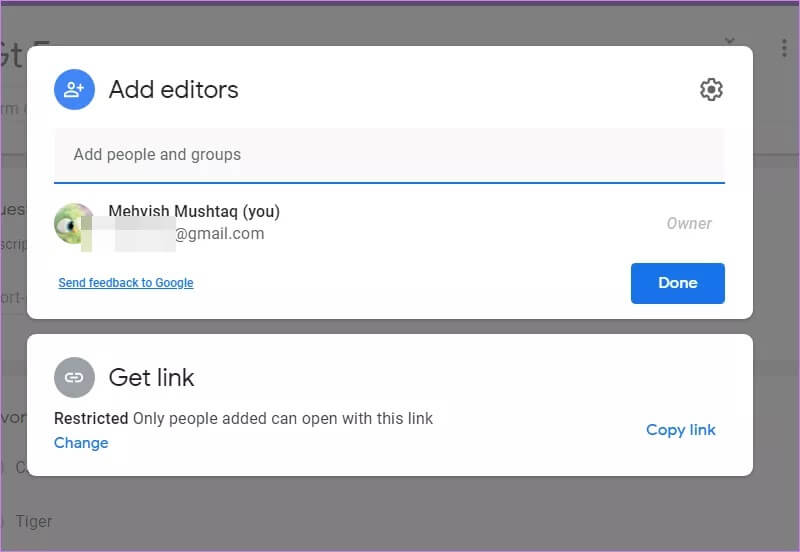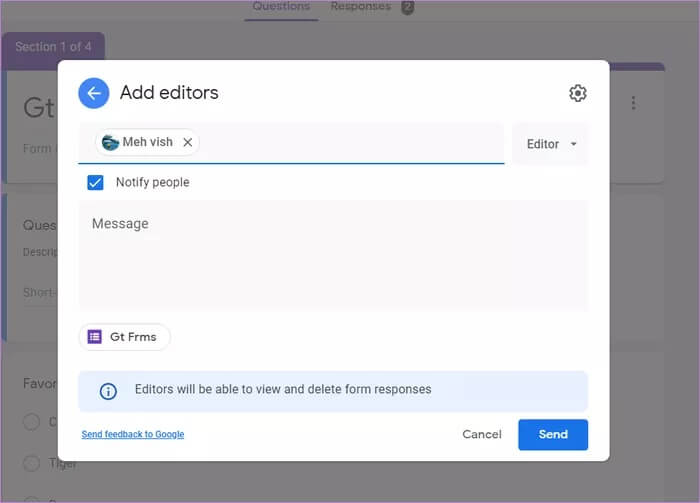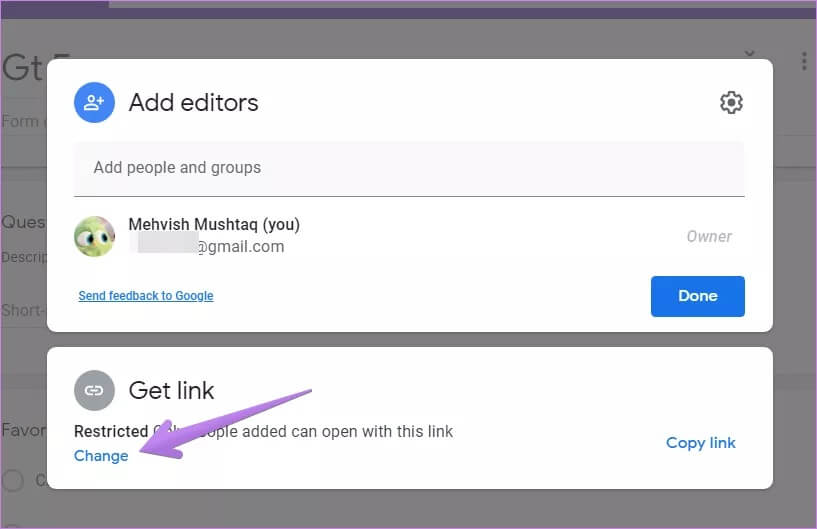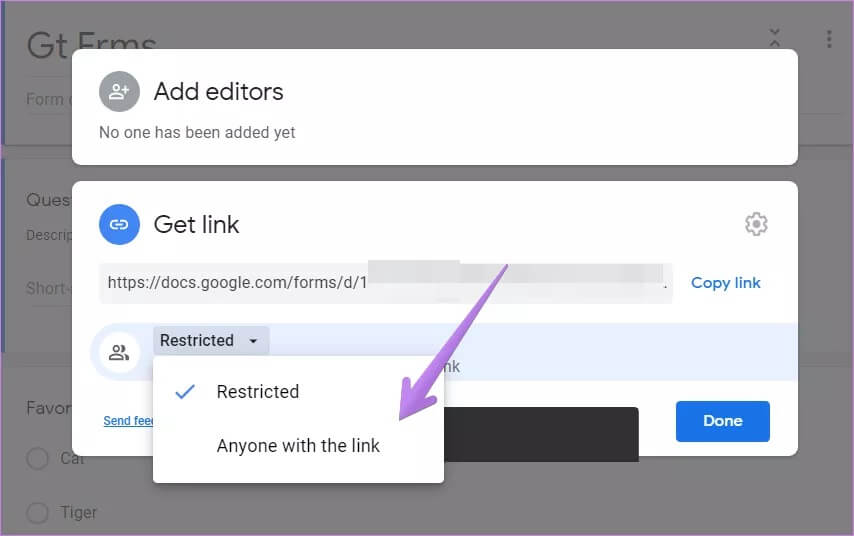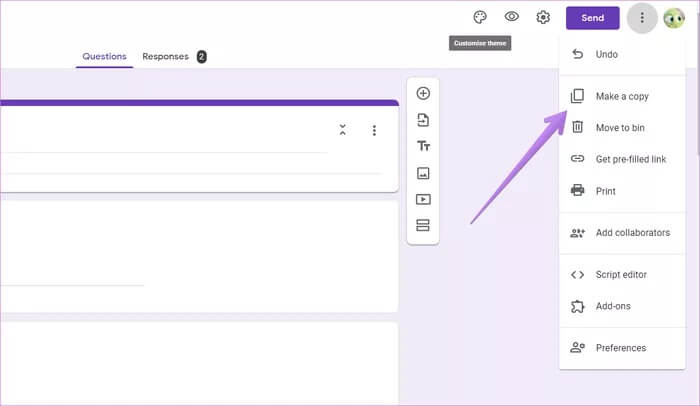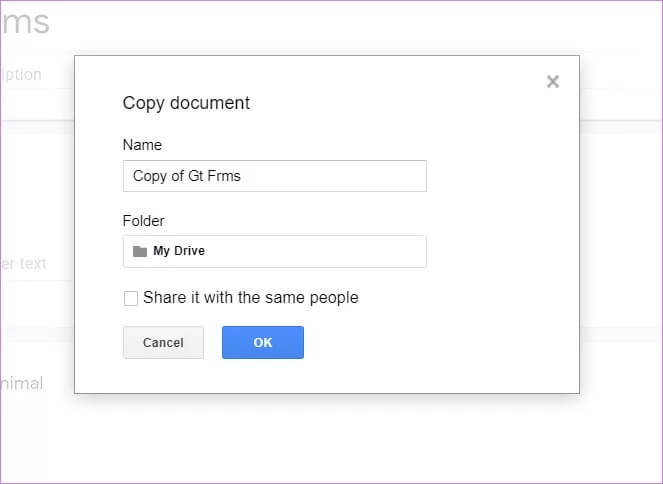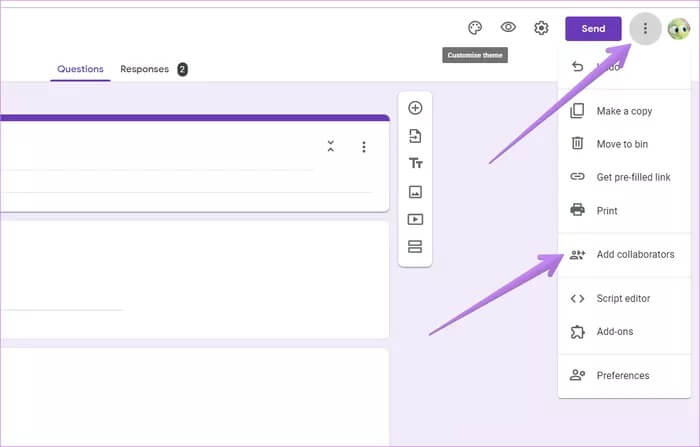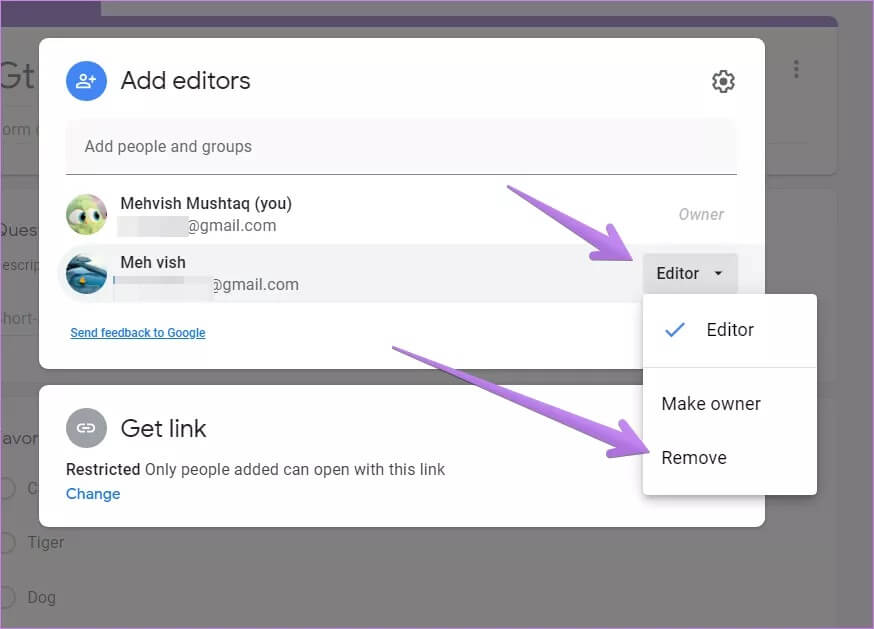Les 3 meilleures façons de partager des formulaires Google avec d'autres
Habituellement, quand Partager des fichiers depuis Google Drive , Vous ne trouverez qu'un seul bouton de partage. Cela facilite les choses. Cependant, les gens sont souvent confus lorsqu'ils veulent Partagez des formulaires Google. Vous pouvez partager des formulaires Google De plusieurs façons. Quels sont ces moyens? Trouvez la réponse dans cet article. Ici, nous allons vous guider sur la façon de partager des formulaires Google avec n'importe qui sur mobile et PC.
Vous pouvez partager les formulaires Google de trois manières. Tout d'abord, vous pouvez partager le formulaire directement avec les personnes dont vous souhaitez enregistrer les réponses. Vous devrez utiliser le bouton Soumettre pour y parvenir.
Deuxièmement, vous pouvez ajouter des collaborateurs à votre formulaire à l'aide du bouton Partager ou Collaborateur. Les collaborateurs peuvent voir la structure du formulaire, le modifier et afficher les réponses. Enfin, vous pouvez partager une copie du formulaire.
Vérifions toutes les méthodes.
Méthode XNUMX: Comment partager des formulaires Google à remplir
Cette méthode vous aidera à diffuser votre formulaire afin que d'autres puissent le remplir. Par exemple, une entreprise peut partager le formulaire d'enquête avec ses utilisateurs pour améliorer le produit. De même, les enseignants peuvent créer des examens pour les élèves ou un questionnaire parental.
Pour partager un formulaire Google à remplir, procédez comme suit:
Étape 1: Ouvrez les formulaires Google requis.
Astuce: vous trouverez tous les formulaires Google dans Google Drive.
Étape 2: Sur un appareil Computer , Cliquez sur le bouton envoyer Au sommet de Modèle.
Sur le téléphone mobile, cliquez sur l'icône Soumettre disponible en haut du formulaire.
Étape 3: Maintenant vous pouvez Soumettez le formulaire Aux destinataires de trois manières. Cliquez sur l'option appropriée à côté de l'envoi via l'autocollant.
Tout d'abord, vous pouvez ajouter les adresses e-mail des personnes avec lesquelles vous souhaitez partager le formulaire. Seules les personnes ajoutées peuvent remplir le formulaire.
Deuxièmement, vous pouvez partager le formulaire via un lien. Ainsi, toute personne disposant du lien peut accéder au formulaire et le remplir. Copiez et collez le lien créé dans votre e-mail, vos réseaux sociaux, etc. Vous pouvez utiliser cette méthode pour envoyer des liens de formulaire Google via WhatsApp.
Conseil: cochez la case en regard du raccourci URL pour réduire la taille du lien.
Enfin, si vous souhaitez que le formulaire soit intégré dans une page Web, cliquez sur la troisième icône. Vous trouverez le code HTML. Copiez et collez le code sur votre page Web pour l'inclure.
Méthode XNUMX: Comment partager votre structure Google Forms avec d'autres
Par défaut, le générateur de formulaire peut uniquement ajouter ou modifier des questions sur le formulaire. Cependant, le constructeur peut Ajouter des collaborateurs Ils peuvent modifier la structure du formulaire. Par exemple, plusieurs enseignants peuvent travailler sur le même modèle Google. De même, de nombreux chefs d'entreprise peuvent collaborer pour créer un formulaire d'enquête.
Remarque: vous pouvez utiliser cette méthode pour partager un formulaire Google Forms directement à partir de Google Drive sans ouvrir le formulaire. La meilleure pratique consiste à ouvrir d'abord un formulaire Google Forms, puis à le partager, comme indiqué dans toutes les méthodes.
Voici les étapes pour ajouter un collaborateur sur PC et mobile.
Étape 1: Ouvrez le formulaire Google Forms actuel à partir d'un lien ou de Google Drive.
Étape 2: Cliquez Icône en trois points en haut. Sélectionner Ajouter des collaborateurs De la liste.
Vous pouvez également cliquer sur le bouton Soumettre en haut du formulaire. Dans la fenêtre qui apparaît, cliquez sur Ajouter Collaborateurs.
Étape 3: Une fenêtre s'ouvrira Ajouter des éditeurs.
Par défaut, seules les adresses e-mail que vous ajoutez peuvent modifier le formulaire. Vous verrez les restrictions mentionnées dans la section Obtenir le lien. Saisissez les adresses e-mail des personnes que vous souhaitez ajouter en tant que collaborateurs. Cliquez sur le bouton Soumettre ou Terminé.
Si vous souhaitez que toute personne disposant du lien consulte et modifie la structure du formulaire, cliquez sur "Changement«Intérieur»Obtenez le lien" .
Cliquez sur la petite flèche à côté de Restreint. Sélectionnez celui qui a le lien. Ensuite, copiez et collez le lien et partagez-le avec toute personne qui peut modifier la structure de votre formulaire.
Astuce: en savoir plus sur Comment importer des questions dans Google Forms à partir de Google Sheets.
Méthode XNUMX: Comment partager une copie de Google Forms
Avec la deuxième méthode, les éditeurs peuvent modifier le formulaire et afficher les réponses. Que faire si vous souhaitez simplement partager la structure du formulaire avec d'autres personnes sans leur donner la possibilité de modifier le formulaire ou d'afficher les réponses? Par conséquent, vous devrez utiliser une solution alternative. Autrement dit, créez une copie de votre formulaire Google et partagez cette copie avec d'autres. En faisant cela, le modèle réel reste le même, et les autres ne voient que la copie du modèle. Même s'ils modifient la copie, l'aspect réel restera le même.
Pour créer une copie de votre formulaire, ouvrez le formulaire Google Forms et cliquez sur l'icône à trois points. Sélectionnez Faire une copie.
Il vous sera demandé de nommer le formulaire et de spécifier l'emplacement sur Google Drive. Cliquez sur OK.
Lancez Google Drive et ouvrez la copie du modèle. Partagez-le ensuite en utilisant la deuxième méthode.
Astuce: en savoir plus sur Comment créer et utiliser des sections dans Google Forms.
Dépannage: tout le monde peut modifier les formulaires Google
Si d'autres utilisateurs ou répondants peuvent encore modifier la structure du formulaire, veillez à ne pas les ajouter en tant que collaborateurs. Alors, répétez les étapes mentionnées dans la méthode ci-dessus, c'est-à-dire ouvrez le formulaire Google, cliquez sur l'icône à trois points et choisissez d'ajouter des collaborateurs.
Ici, vous verrez les noms des autres personnes qui peuvent modifier le formulaire. Cliquez sur la zone d'édition déroulante et sélectionnez Supprimer.
Soyez sûr du lien
Nous espérons que vous avez trouvé le meilleur moyen de partager vos formulaires Google avec d'autres. Si vous avez déjà partagé un lien, ou si vous souhaitez vous assurer que le lien correct est partagé pour remplir le formulaire et ne pas le modifier, ouvrez le lien en mode navigation privée dans votre navigateur. Cela vous aidera à confirmer le lien.