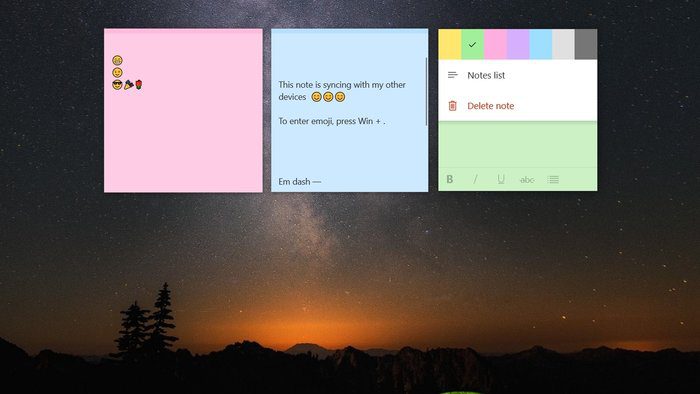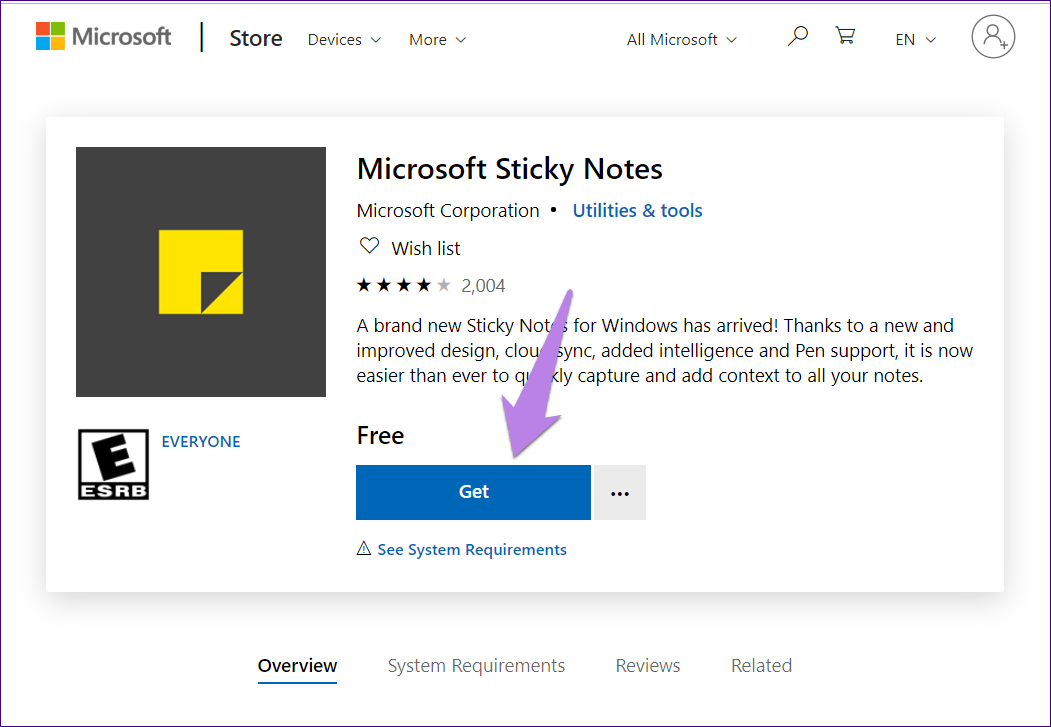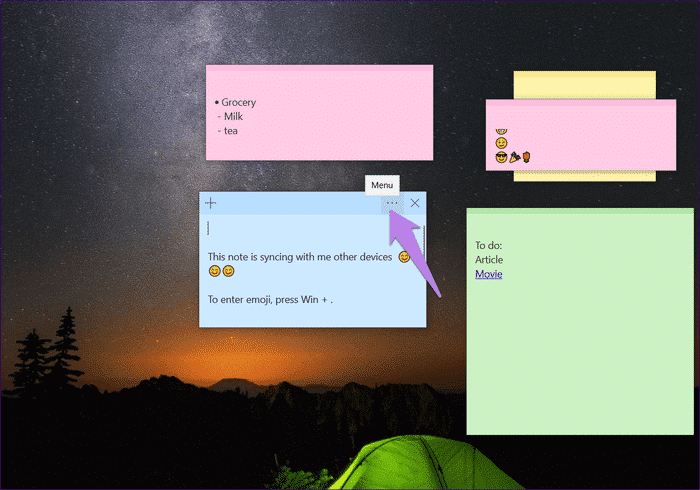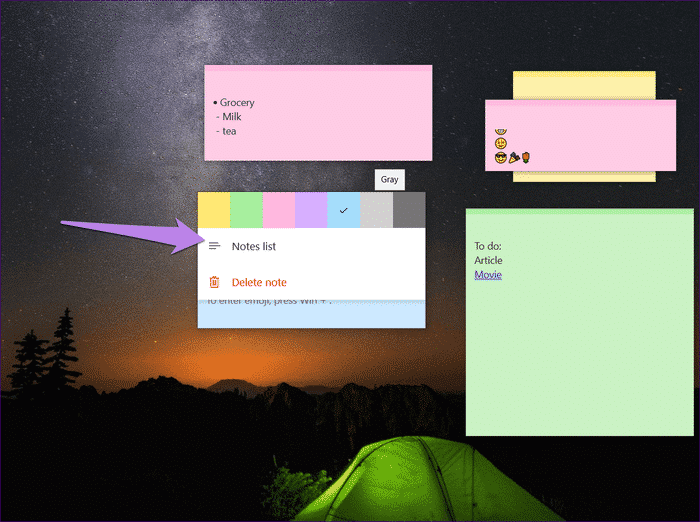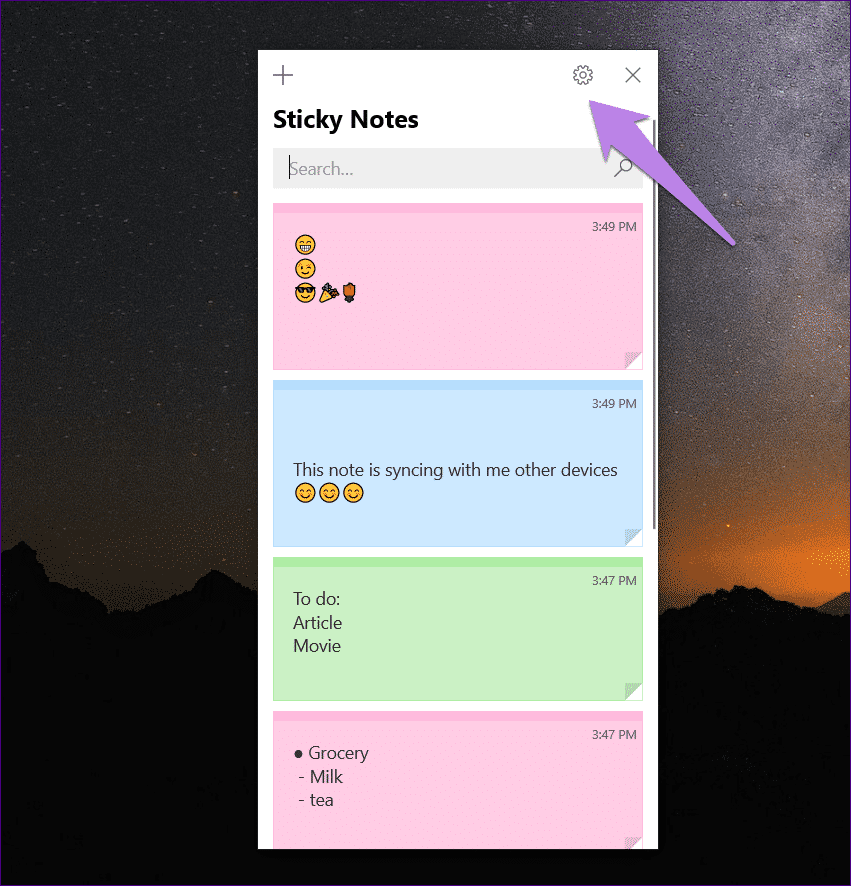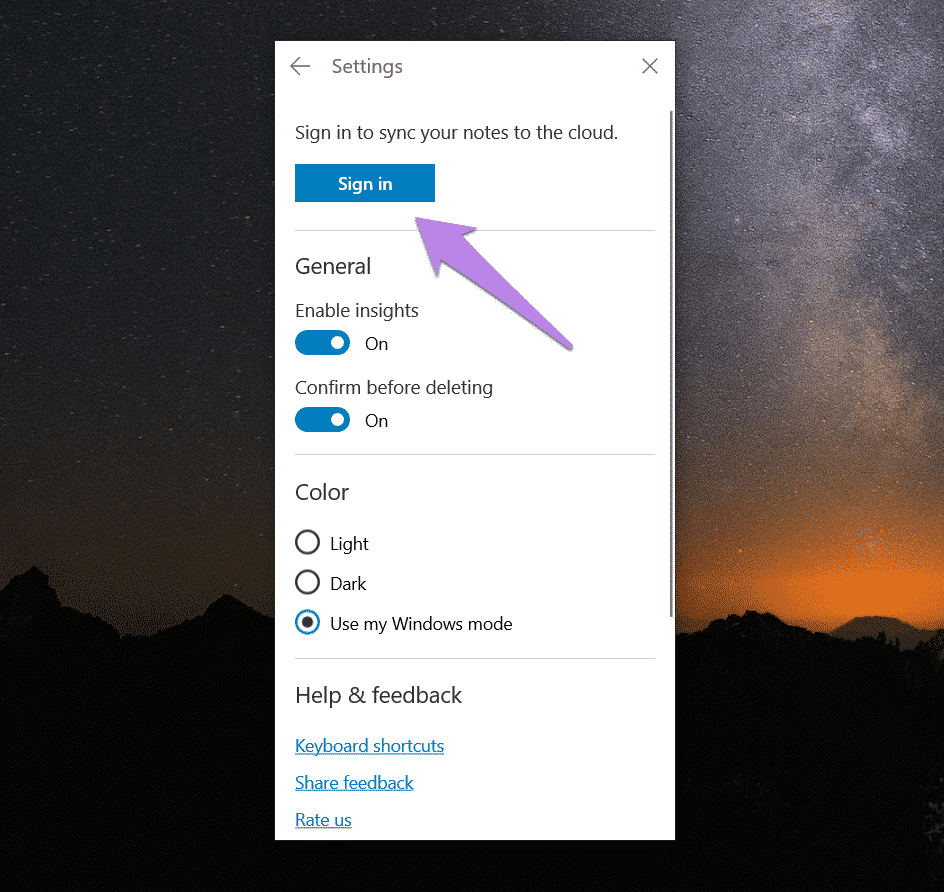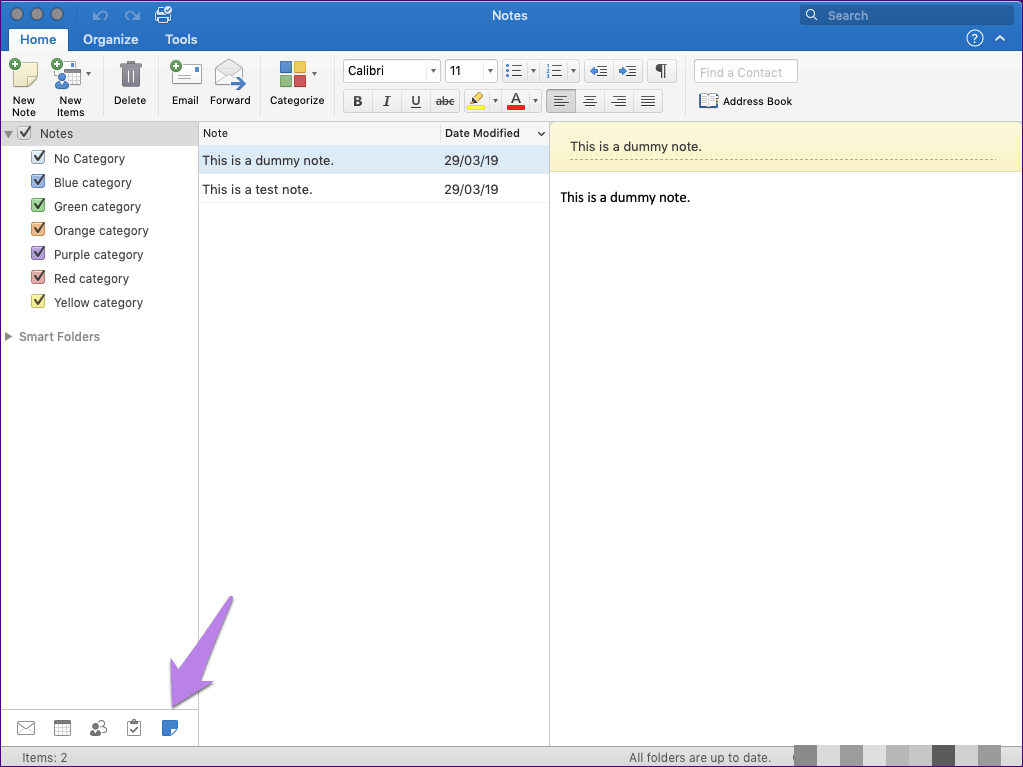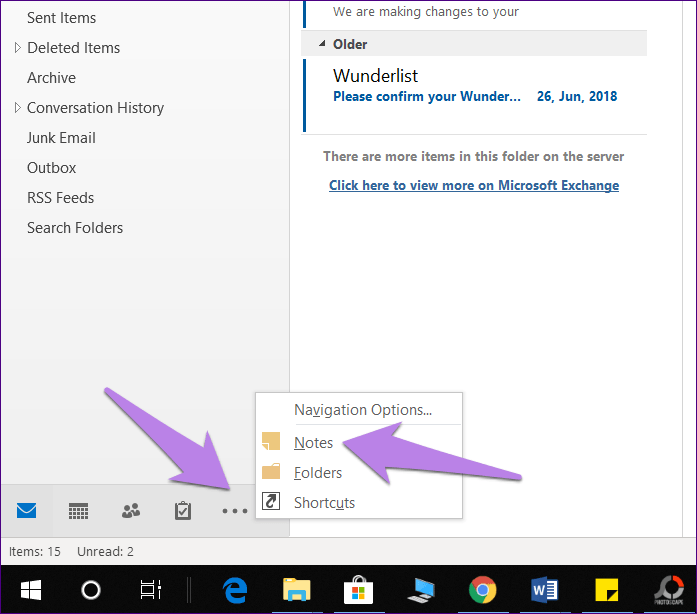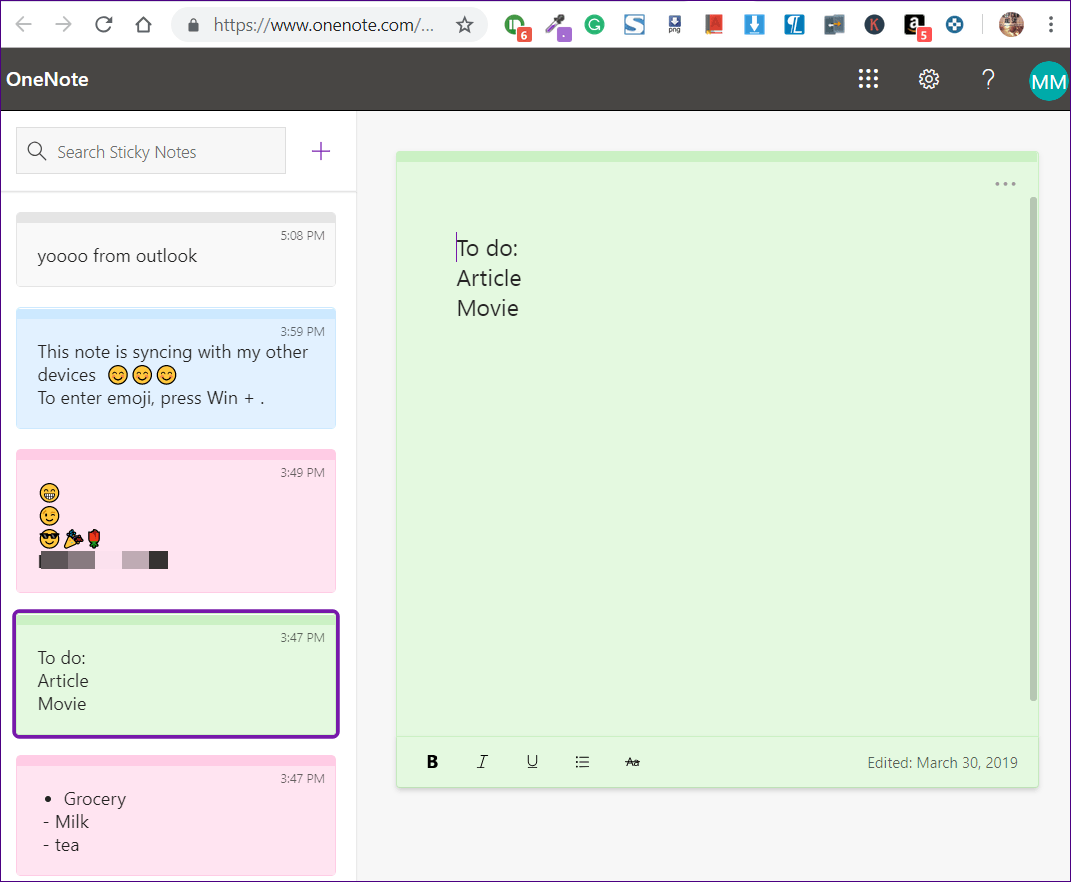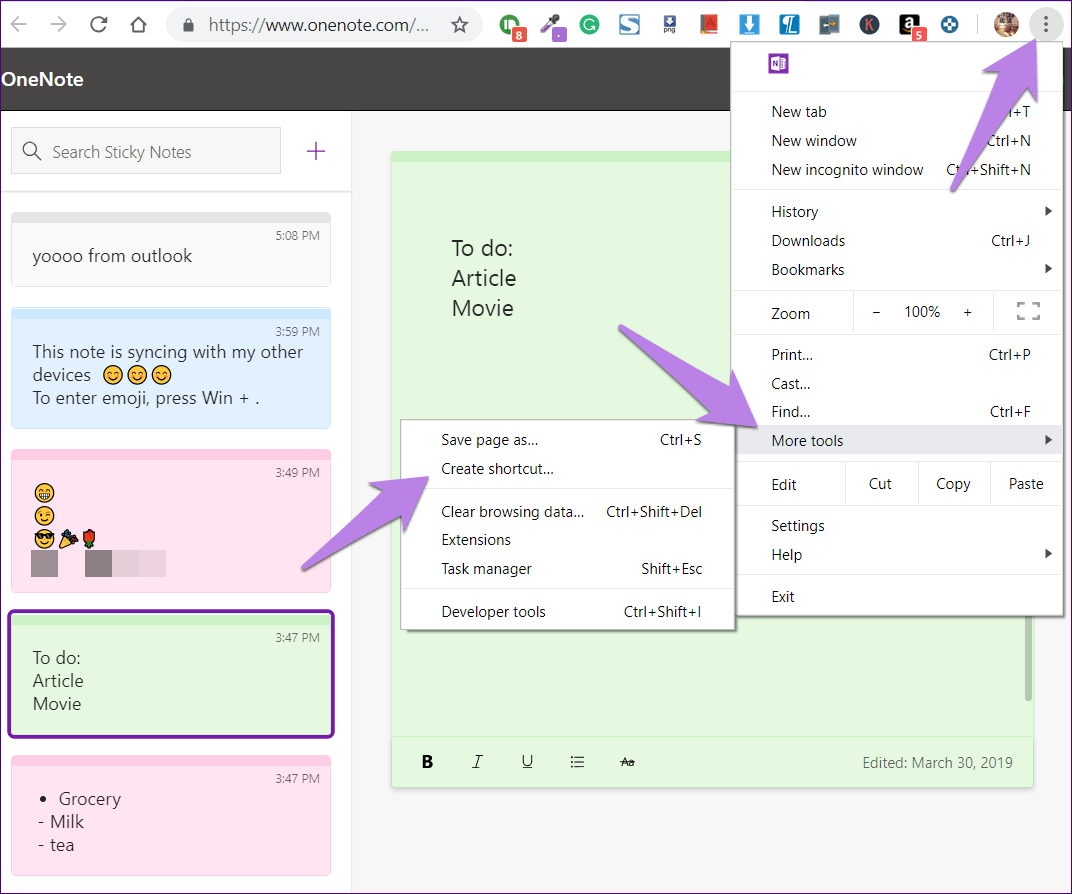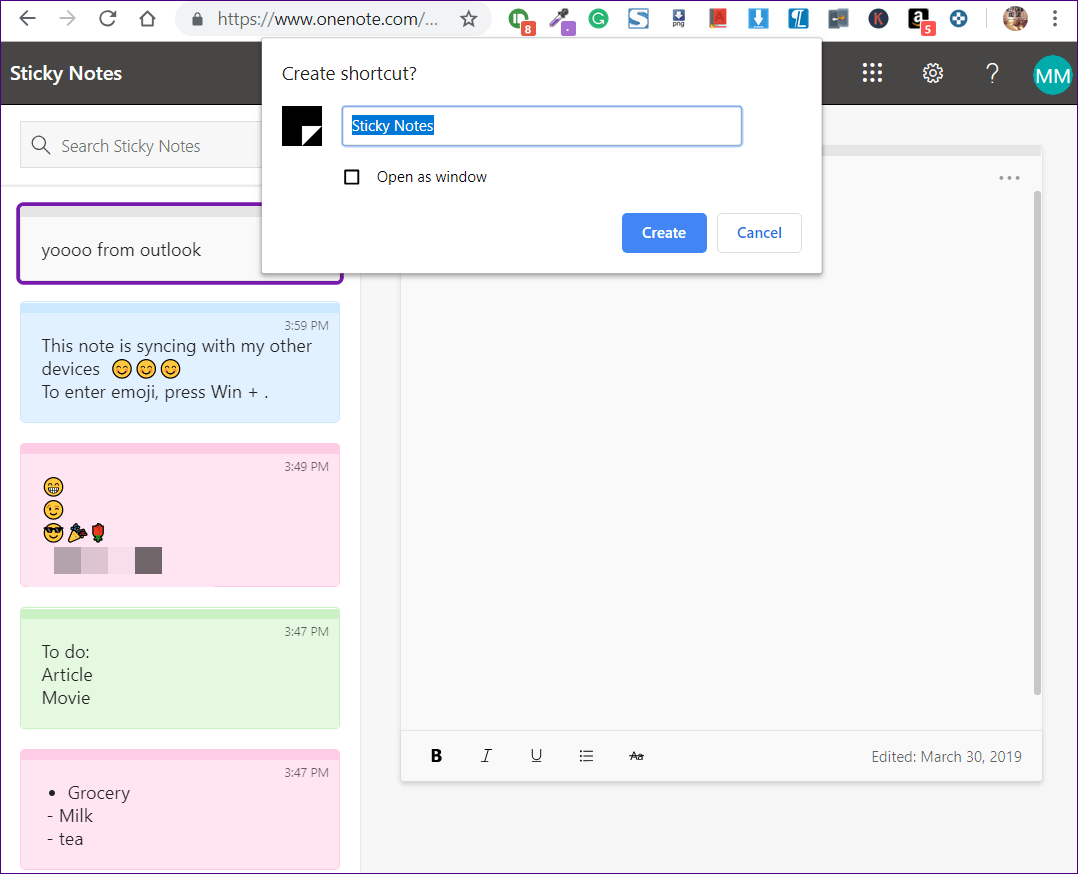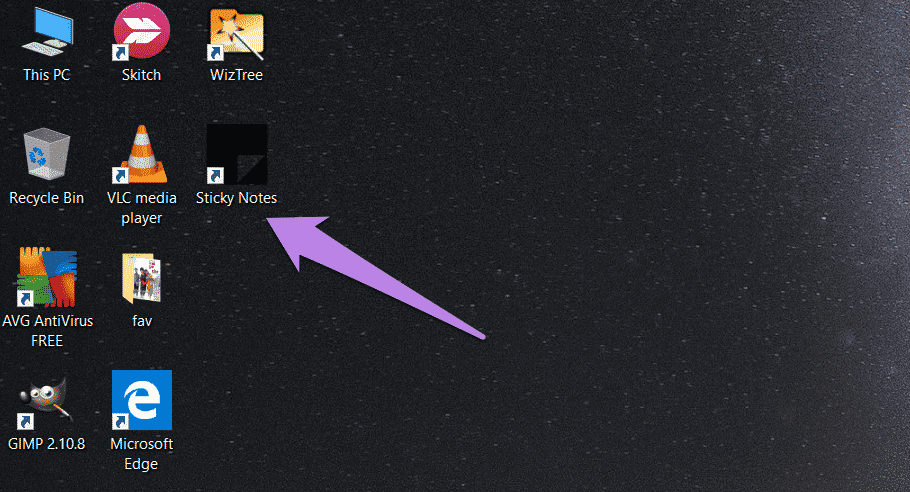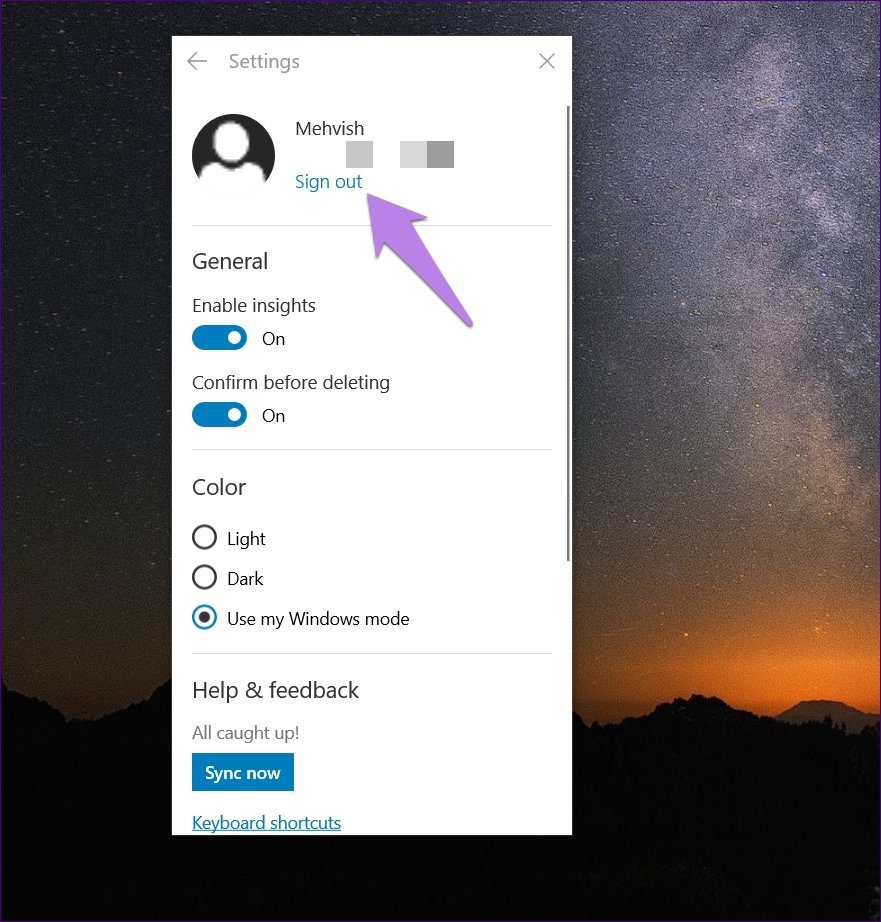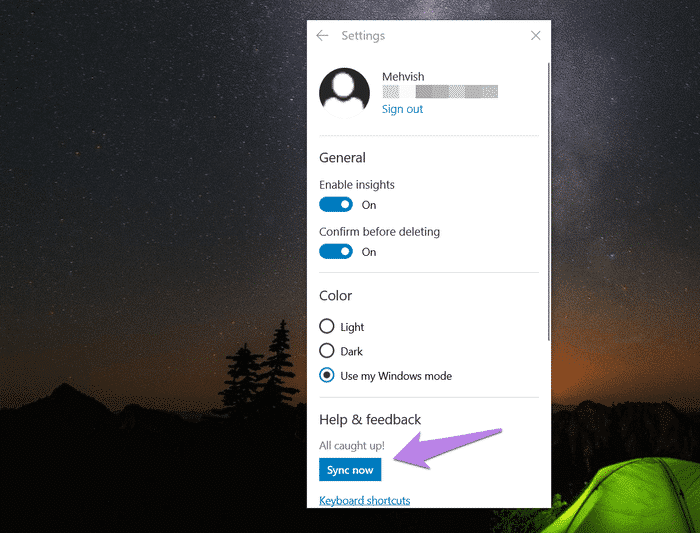Comment partager des notes autocollantes entre ordinateurs
Fini le temps où vous deviez vous fier à Google Drive ou à la méthode simple copier / coller pour déplacer vos notes collées d'un ordinateur à un autre. Vous pouvez maintenant le faire sans aucune aide externe en utilisant gluant Notes 3.0 +.
L'année dernière, Microsoft a publié une nouvelle version mise à niveau vers Sticky Notes (3.0) avec la mise à jour d'octobre 2018 (version 1809). Le nouveau Sticky Notes comprend des fonctionnalités intéressantes telles que le mode gras, le formatage et la recherche. Cela permet non seulement de synchroniser des notes avec d'autres ordinateurs, téléphones Android et iPhone.
Que vous souhaitiez synchroniser des notes persistantes avec MacOS, Windows 7 / 8 ou tout autre ordinateur Windows 10, nous sommes là pour vous aider. Il y a trois façons de partager des notes. Vérifions-les un par un.
1. Partage de STICKY NOTES entre les ordinateurs WINDOWS 10
Tout d'abord, cette méthode ne fonctionne que sur les ordinateurs exécutant Windows 10, car les versions antérieures de Windows et macOS ne prennent pas en charge l'application Sticky Notes mise à jour.
Désormais, pour partager et synchroniser Sticky Notes avec d'autres PC Windows 10, il vous suffit d'enregistrer Entrée to Sticky Notes 3.0+ sur les deux PC à l'aide de votre compte Microsoft. Lorsque vous faites cela, vos notes autocollantes apparaîtront automatiquement sur le nouvel appareil. Fabuleux, n'est-ce pas ?
Cependant, n'oubliez pas que les modifications que vous apportez à un ordinateur seront également répercutées sur le deuxième ordinateur, où les notes sont synchronisées en permanence.
Comment enregistrer une entrée sur des notes autocollantes
Étape 1: Lancez l'application Sticky Notes sur votre ordinateur de bureau ou portable Windows 10. Si l'application est manquante, installez-la à partir du lien suivant en cliquant sur le bouton Obtenir de la page Microsoft.
Nous vous suggérons de mettre à jour l'application L'installée à partir du lien ci-dessus avant de continuer. Vous verrez un bouton Mettre à jour (après avoir cliqué sur Obtenir) si une mise à jour est disponible.
Étape 2: Si des notes autocollantes apparaissent sur le bureau, suivez cette étape. Sinon, si vous voyez une seule fenêtre avec vos notes autocollantes, passez à l'étape 3.
Cliquez sur l'icône en trois points en haut d'une note et sélectionnez la liste des notes dans la liste.
Étape 3: Dans l'écran de menu Sticky Notes, cliquez sur l'icône d'engrenage de paramètres en haut.
Étape 4: Sur l'écran suivant, cliquez sur Enregistrer l'entrée et enregistrez l'entrée avec votre compte Microsoft.
Étape 5: Répétez les étapes ci-dessus pour les autres ordinateurs exécutant Windows 10. Les notes y apparaîtront automatiquement. Assurez-vous simplement que vous utilisez l'application Sticky Notes mise à jour sur chaque ordinateur.
2. Accédez aux notes autocollantes sur MacOS et WINDOWS
Une autre façon de partager des notes autocollantes consiste à utiliser Outlook pour Windows et MacOS.
Voici ce que vous devez faire.
Étape 1: Je suppose que vous souhaitez partager vos notes autocollantes Windows sur d'autres appareils. Veuillez donc mettre à jour l'application Sticky Notes et y enregistrer votre entrée comme décrit ci-dessus.
Étape 2: Ouvrez l'application Outlook sur votre ordinateur et enregistrez Entrée avec le même compte que vous utilisez avec Sticky Notes.
Étape 3: Dans l'application Outlook, cliquez sur l'icône Notes en bas. S'il n'est pas disponible, cliquez d'abord sur l'icône en trois points, puis sur l'icône Notes.
Vous y trouverez vos notes autocollantes heureusement.
3. Accéder à Sticky Notes sur n'importe quel appareil
Les méthodes ci-dessus ne fonctionnent pas pour vous? Ne vous inquiétez pas Vous pouvez utiliser cette technologie sur tout appareil doté d'une fonctionnalité de navigation, que vous possédiez un téléphone Android, une tablette, un iPhone, un iPad, un Chromebook ou tout ordinateur Windows (Windows 7, Windows 8, Windows 10), etc.
Fondamentalement, Sticky Notes a maintenant une version Web. Cela signifie que vous pouvez consulter vos notes en ligne sur https://www.onenote.com/stickynotes. Ouvrez l'URL et enregistrez Entrée avec le même compte Microsoft que vous utilisez avec Sticky Notes sur votre PC Windows 10. Encore une fois, toutes les modifications que vous apportez de chaque côté seront synchronisées et répercutées partout.
La méthode a une faille que vous devez visiter le site à chaque fois. Pour éviter cela, vous pouvez créer votre application Sticky Notes à l'aide de Chrome (comme indiqué ci-dessous). Une icône de raccourci sera ajoutée au bureau. Cliquez pour afficher vos notes enregistrées directement sur Sticky Notes dans une fenêtre séparée.
Créer une application Sticky Notes à l'aide de Chrome
Étape 1: Lancez le navigateur Google Chrome sur votre ordinateur et ouvrez https://www.onenote.com/stickynotes.
Étape 2: Cliquez sur l'icône à trois points en haut dans Chrome et sélectionnez plus dans Outils suivi de Créer un raccourci.
Étape 3: Une boîte de dialogue s'ouvrira. Cliquez sur Créer.
Allez sur votre bureau et vous y verrez l'icône Sticky Notes. Lancez L'application pour visualiser vos notes autocollantes directement depuis votre bureau.
Les notes ne fonctionnent pas
Si vous ne pouvez pas partager de notes à l’aide d’une des trois méthodes proposées, nous vous suggérons de résoudre les problèmes liés à Sticky Notes à l’aide des méthodes suivantes.
1. Mettre à jour l'application Notes Installer
Comme mentionné précédemment, l'outil de synchronisation n'est disponible que sur Sticky Notes 3.0 et supérieur. Mettez donc à jour L'application depuis le Microsoft Store.
2. Déconnectez-vous de l'application
Si L'application est mise à jour, mais que les notes ne se synchronisent pas, déconnectez-vous des Sticky Notes des deux côtés. Enregistrez ensuite à nouveau l'Entrée. Pour vous déconnecter, accédez à Paramètres Sticky Notes et appuyez sur Déconnexion. Espérons que cela devrait être corrigé.
3. Synchroniser manuellement
Parfois, en raison de la lenteur de l'Internet, la synchronisation ne se produit pas automatiquement ou en temps réel. Pour synchroniser manuellement les notes, allez à Paramètres Sticky Notes et cliquez sur l'option Synchroniser maintenant.
- Conseil: sous les paramètres de notes autocollantes, activez le mode sombre de vos notes.
Bonne chance
Voilà comment vous pouvez synchroniser Notes Sticky avec d’autres ordinateurs. Heureusement, vous pouvez également accéder aux notes de votre téléphone (Android et iPhone) à l'aide des applications OneNote.
J'espère que tout va bien. Cependant, si la malchance vous a fait perdre de précieuses notes autocollantes, récupérez-les à l'aide de ces méthodes.