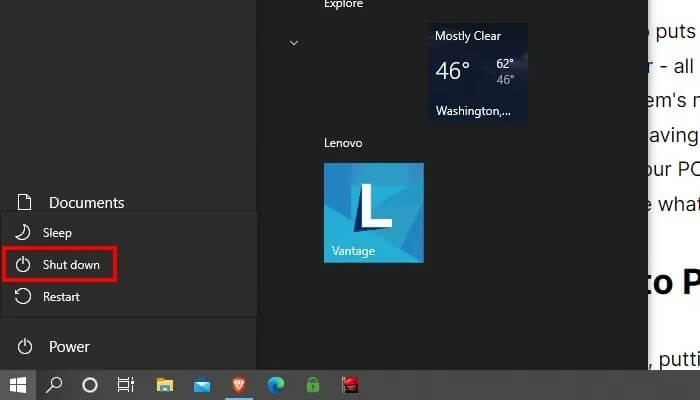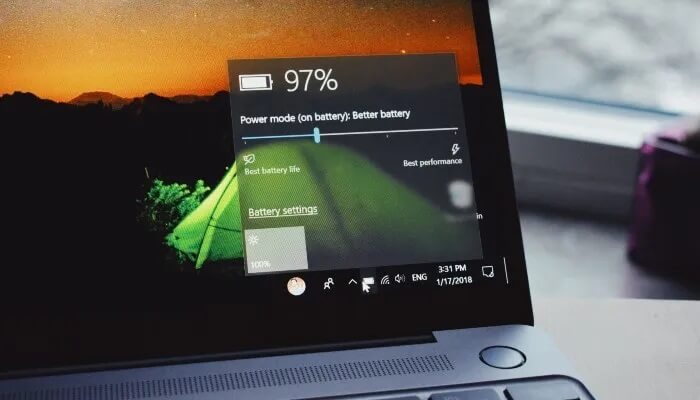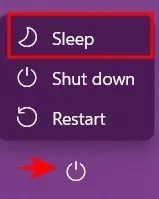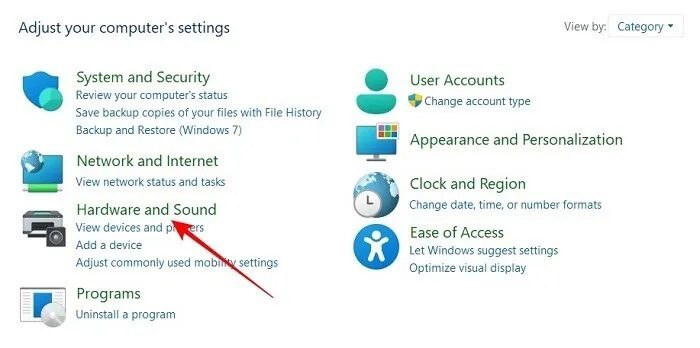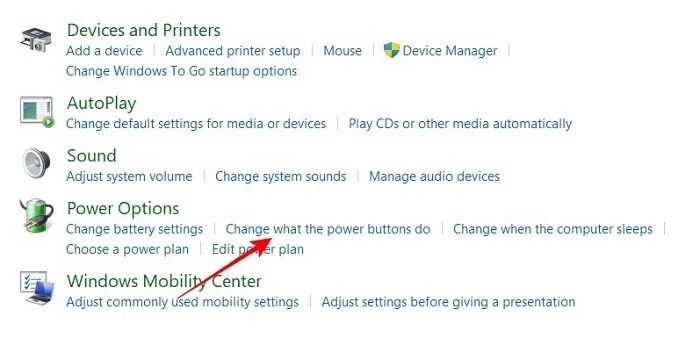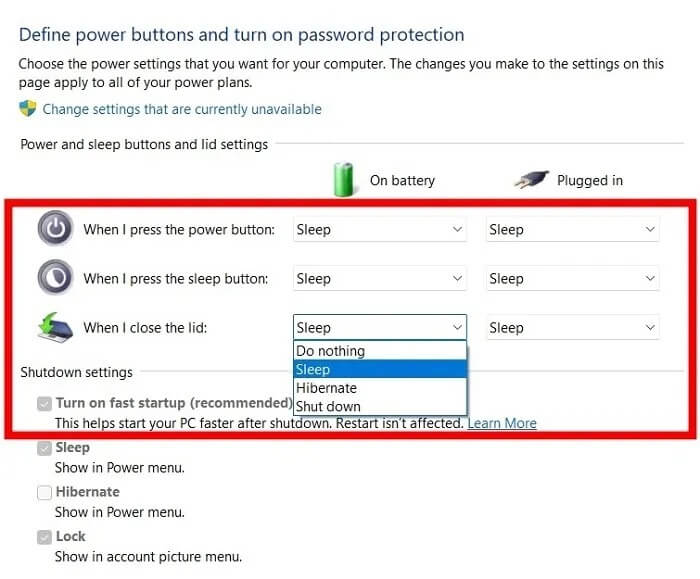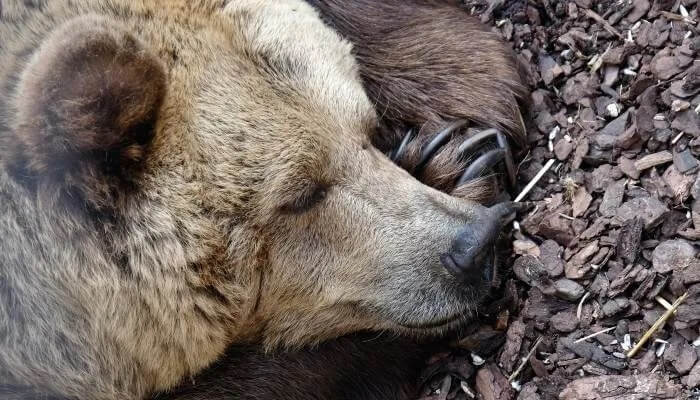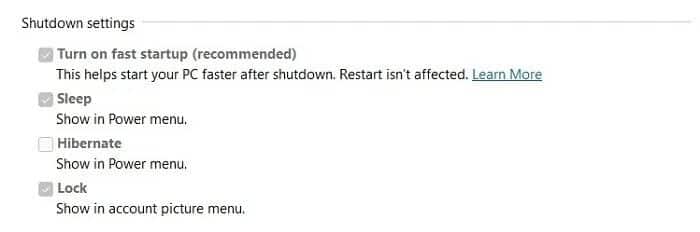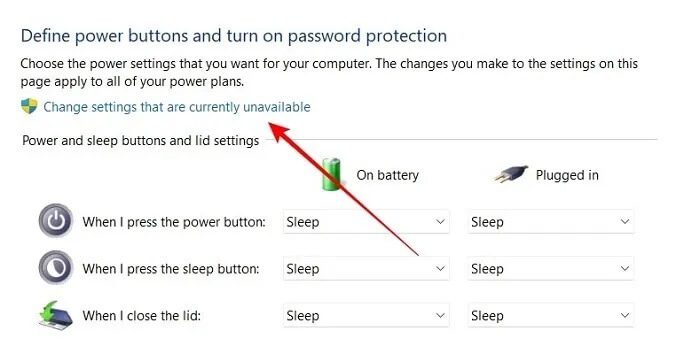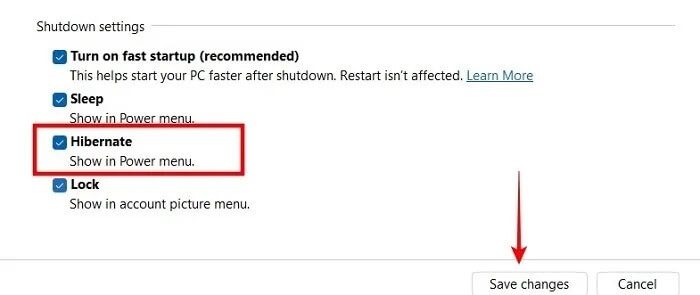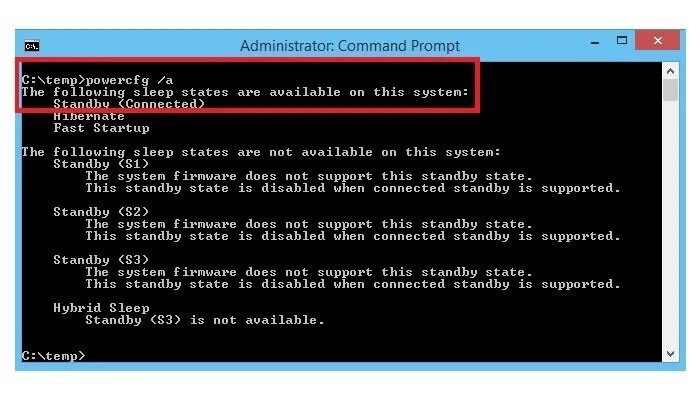Arrêt vs Veille vs Hibernation vs Démarrage rapide : Explication des paramètres d'alimentation de Windows
Certaines personnes éteignent leur ordinateur dès qu'elles s'en éloignent. D'autres préfèrent mettre leur ordinateur en veille afin de pouvoir reprendre immédiatement le travail après une pause. Certains ne prennent même pas la peine d'éteindre leur ordinateur. Mais quelle est la meilleure façon ?
Si vous avez un ordinateur portable, vous vous inquiétez peut-être de la durée de vie de la batterie. Peut-être êtes-vous soucieux de l'environnement et souhaitez-vous être aussi économe en énergie que possible. Quelles que soient vos raisons, vous êtes au bon endroit. Dans cet article, nous allons détailler les différences entre les paramètres d'alimentation de Windows et expliquer leurs avantages et inconvénients.
1. Arrêt
Commençons par ce que tout le monde sait. L'arrêt de votre PC Windows fait exactement ce que vous pensez. Le processus d'arrêt ferme tous les programmes ouverts, tue tous les processus en cours d'exécution en arrière-plan et finit par arrêter le système d'exploitation. Lorsque vous éteignez votre ordinateur, vous l'éteignez complètement.
L'inconvénient d'éteindre votre ordinateur est que la prochaine fois que vous voudrez l'utiliser, l'ordinateur devra démarrer le processus d'arrêt.pour démarrer de nouveau. Votre ordinateur subira une vérification pour s'assurer que tout fonctionne correctement, et tous les programmes de démarrage seront lancés.
Selon votre ordinateur et la façon dont vous le configurez, ce processus de démarrage peut être relativement rapide, extrêmement lent ou quelque part entre les deux. Cependant, dans un monde où presque tout est instantané, attendre que votre ordinateur s'allume après un arrêt complet peut donner l'impression de regarder la peinture sécher.
Avantages de l'arrêt
L'arrêt complet de votre ordinateur est l'option la plus économe en énergie de cette liste. Donc, si vous êtes un faucon des factures de services publics ou si vous voulez simplement faire tout ce que vous pouvez pour économiser de l'énergie, l'arrêt est votre meilleur pari.
En plus d'économiser de l'énergie, l'arrêt peut également résoudre certains problèmes du système d'exploitation. Éteindre complètement votre ordinateur élimine toutes les erreurs mineures et les problèmes qui apparaissent après une utilisation prolongée. En n'éteignant pas votre ordinateur, vous risquez que ces bogues mineurs deviennent encore plus ennuyeux.
Enfin, éteindre l'ordinateur le protège des surtensions et des pannes. Lorsque votre ordinateur est éteint, vous n'avez pas à vous soucier de la perte de données en cas de panne de courant.
Comment arrêter
- Cliquez ou appuyez sur le bouton Démarrer.
- Lorsque le menu Démarrer s'ouvre, sélectionnez l'icône Alimentation sur la gauche. Cela ouvrira un sous-menu avec diverses options.
- Sélectionnez Arrêter et votre ordinateur lancera le processus d'arrêt.
2. Dormir
Mettre votre ordinateur en veille ou en veille le met dans un état de faible consommation. Essentiellement, "l'état" actuel de votre ordinateur - tous les documents ouverts et les programmes en cours d'exécution - est transféré dans la mémoire de votre système.
Pendant ce temps, le reste des ordinateurs s'éteint effectivement. En enregistrant l'état de votre ordinateur dans la mémoire système, vous n'avez pas à attendre que votre ordinateur démarre. Au lieu de cela, votre ordinateur restaure l'état enregistré afin que vous puissiez reprendre immédiatement ce que vous faites.
Avantages de mettre votre ordinateur en veille
Permet de mettre votre ordinateur en veille »AttentionVotre ordinateur pour reprendre là où il s'est arrêté. Votre ordinateur restaurera tous les programmes que vous utilisiez et les fichiers que vous avez ouverts. Cela rend la mise en veille de votre ordinateur plus pratique que l'arrêt.
De plus, seule une petite quantité d'énergie est nécessaire pour faire fonctionner l'ordinateur en mode veille. Cela est dû au fait que l'état de votre ordinateur est enregistré dans la mémoire système alors que tout le reste est éteint. Cela étant dit, la fonction de sommeil est conçue pour revenir en arrière après s'être un peu éloignée.
Alors que le mode veille garantit que votre appareil consomme de l'énergie, il peut toujours manquer de batterie s'il est laissé "en veille" pendant de longues périodes. Cependant, vous n'avez pas à vous soucier de perdre votre travail car votre batterie est épuisée en mode veille. S'il baisse de manière significative, Windows enregistrera votre travail et éteindra automatiquement votre ordinateur.
Si vous savez que vous ne revisiterez pas votre ordinateur pendant une longue période, vous pouvez envisager de l'éteindre complètement ou de mettre votre ordinateur en veille prolongée, ce dont nous parlerons dans une section ultérieure.
Comment mettre votre ordinateur en veille
Vous pouvez mettre votre ordinateur en veille de différentes manières.
- Dans la première méthode, cliquez sur le bouton Démarrer, puis sur l'icône Alimentation.
- Dans le menu qui s'ouvre, cliquez sur l'option intitulée "Dormir" .
La plupart des ordinateurs portables sont configurés pour se mettre en veille lorsque vous appuyez sur le bouton d'alimentation ou fermez le couvercle.
- Pour vérifier si votre ordinateur le fait, vous devrez vous rendre dans le Panneau de configuration de Windows 11.
- Cliquez sur le bouton de recherche Windows dans la barre des tâches et recherchez le Panneau de configuration.
- Sélectionner "Matériel et sondans le panneau de contrôle.
- Sous "Options d'alimentation" Vous remarquerez "Choisissez ce que font les boutons d'alimentation. Cliquez dessus.
- De là, vous pouvez sélectionner ce qui se passe lorsque vous fermez le couvercle ou appuyez sur le bouton d'alimentation/veille.
- Dans Windows 10, vous pouvez accéder à ces options en allant dans "Système-> Alimentation et veille-> Paramètres d'alimentation supplémentaires".
3. Hiberner
L'hibernation dans Windows 10 est quelque peu similaire au mode veille - avec une différence majeure. Comme nous l'avons mentionné ci-dessus, lorsque votre PC se met en veille, l'état de votre PC (fichiers et applications ouvertes) est enregistré dans la RAM. En hibernation, l'état de votre ordinateur est stocké sur votre disque dur.
Sortir votre PC de l'hibernation restaurera l'état de votre PC - vous permettant de reprendre là où vous vous étiez arrêté. Cependant, votre ordinateur mettra plus de temps à restaurer votre état car il récupère les données du disque dur au lieu de la RAM.
Avantages de l'hibernation sur PC
Si l'hibernation est la même chose que le mode veille plus lent, à quoi cela sert-il ? Comme mentionné, l'état de votre ordinateur est stocké sur votre disque dur dans un fichier appelé "hiberfil.sys". Tous les fichiers et applications que vous avez ouverts lorsque Entrée est entré en veille prolongée seront stockés sous forme de fichier.
Lorsque votre ordinateur sortira de l'hibernation, l'information chargera ce fichier. Étant donné que l'état de votre ordinateur est enregistré sur votre disque dur au lieu de la RAM, votre ordinateur peut essentiellement s'arrêter. Pour cette raison, l'hibernation ne consomme pas d'énergie.
Par rapport au mode veille, l'hibernation conserve plus d'énergie que le mode veille. Par conséquent, l'hibernation est plus utile lorsque vous êtes loin de votre ordinateur pendant de longues périodes.
Comment mettre son ordinateur en veille prolongée
L'hibernation est conçue pour les appareils mobiles tels que les ordinateurs portables afin d'économiser la batterie. Par conséquent, l'hibernation peut ne pas être disponible pour tous les ordinateurs. Cependant, même si vous utilisez un ordinateur portable, vous ne verrez peut-être pas l'option d'hibernation lorsque vous cliquez sur le bouton Démarrer et sélectionnez l'icône d'alimentation. Pour corriger cela, il va falloir revenir sur les options d'alimentation de Windows.
- Suivez les étapes 1 à 4 de la section précédente pour ouvrir la page Modifier l'action des boutons d'alimentation sur votre appareil Windows 11.
- Maintenant, vérifiez le bas de l'écran. Vous remarquerez que certaines options ne sont pas actives, notamment l'option d'hibernation.
- Pour accéder à ces paramètres, cliquez sur "Modifier les paramètres actuellement indisponibles" (en haut). Sachez que vous devrez disposer des privilèges d'administrateur pour activer cette option.
- Vous devriez maintenant voir l'option "Hibernate" sous les paramètres d'arrêt est maintenant disponible. Cochez cette case et cliquez sur Enregistrer les modifications. Maintenant, lorsque vous cliquez sur le bouton Démarrer et sélectionnez l'icône d'alimentation, vous verrez l'option de mettre votre ordinateur en veille prolongée.
- Dans Windows 10, vous trouverez ces options en allant dans "Système -> Alimentation et veille -> Paramètres d'alimentation supplémentaires".
Remarque : n'oubliez pas que l'hibernation n'est pas disponible sur tous les ordinateurs.
4. Paramètres associés
Vous trouverez ci-dessous quelques paramètres supplémentaires liés aux options d'alimentation de Windows dont nous avons parlé ci-dessus. Ils peuvent apporter quelques améliorations, comme vous le verrez ci-dessous.
Démarrage rapide
Si votre ordinateur est capable d'hiberner, il y a de fortes chances que le démarrage rapide soit activé. Le démarrage rapide est une fonctionnalité qui permet à votre ordinateur de démarrer plus rapidement après un arrêt. Il y parvient en mettant votre ordinateur en veille prolongée, plutôt qu'en l'éteignant complètement. En bref, si votre ordinateur a la capacité d'hiberner, "Fast Startup" est activé par défaut.
Bien que le démarrage rapide puisse sembler être une excellente idée, vous pouvez le désactiver. Certains programmes, pilotes, etc. ne fonctionnent pas bien avec l'hibernation. Cela peut les amener à agir de manière étrange ou à faire échouer la mise à jour. Si vous voulez éviter les maux de tête potentiels, pensez à désactiver le démarrage rapide sur votre PC Windows.
Joe instantané
InstantGo de Microsoft (également connu sous le nom de Modern Standby) est une fonctionnalité qui est apparue à l'époque de Windows 8. InstantGo cherche à résoudre un problème majeur d'hibernation ou de mise en veille de votre ordinateur. Et c'est le fait que rien ne se passe dans ces modèles. Pas de mises à jour, pas de nouveaux e-mails, pas d'appels Skype. En effet, lorsque vous mettez votre ordinateur en veille ou en veille prolongée, vous le figez sur place.
Comparez cela aux smartphones qui maintiennent la connectivité réseau lorsque l'appareil est en veille. Cela permet aux mises à jour de continuer, de recevoir des appels, de synchroniser votre courrier électronique et plus encore, tout en offrant une reprise instantanée de l'activité lorsque vous réveillez l'appareil. Ça a l'air bien, n'est-ce pas ? InstantGo vise à fournir la même connexion réseau à faible consommation d'énergie sur votre PC.
Malheureusement, tous les PC Windows ne sont pas compatibles avec la fonction InstantGo.
- Pour voir si votre ordinateur dispose d'InstantGo, cliquez avec le bouton droit sur le bouton Démarrer et sélectionnez Windows Power Shell dans la liste.
- Une fois que Windows Power Shell démarre, tapez ce qui suit : powercfg /a et appuyez sur la touche Entrée.
- Power Shell répertoriera désormais tous les états de veille disponibles sur votre ordinateur. Si vous voyez "Veille (connecté)" dans la liste, votre ordinateur prend en charge InstantGo.
Questions en double
1. Quel est l'intérêt de fermer ?
L'arrêt peut éliminer les erreurs mineures ou les problèmes qui apparaissent pendant le fonctionnement normal de votre PC. Cela se traduit par une expérience utilisateur plus stable. De plus, certains pilotes ne fonctionnent pas bien avec les modes veille et hibernation. L'arrêt peut corriger tout problème potentiel que vous pourriez rencontrer.
2. Qu'en est-il du redémarrage ?
La fonction de redémarrage consiste essentiellement à éteindre votre ordinateur. Mais avec un redémarrage, vous n'avez pas besoin d'appuyer sur le bouton d'alimentation de votre appareil pour le redémarrer. Au lieu de cela, il s'exécute automatiquement.
3. Que se passe-t-il si mon appareil est à court de batterie alors qu'il est en mode veille ?
Le mode veille nécessite très peu d'énergie, car il doit fournir une tension constante à la RAM de votre système. Cela signifie que votre batterie peut s'épuiser pendant que votre appareil est en veille. Heureusement, Windows est toujours capable de dire quand la batterie est critique pendant que vous dormez. Si cela se produit, Windows enregistrera l'état de votre ordinateur sur votre disque dur, passant automatiquement du mode veille à l'hibernation. Il le fait pour s'assurer que les données ne sont pas perdues en raison d'une panne de courant.
4. InstantGo est-il uniquement disponible sur les appareils ARM ?
Alors qu'InstantGo est modélisé sur la fonctionnalité System-on-Chip (SoC), vous n'avez pas besoin d'avoir un appareil compatible ARM. InstantGo est une intégration du matériel et des logiciels sur les architectures x64 et x86 ainsi que sur les architectures ARM.