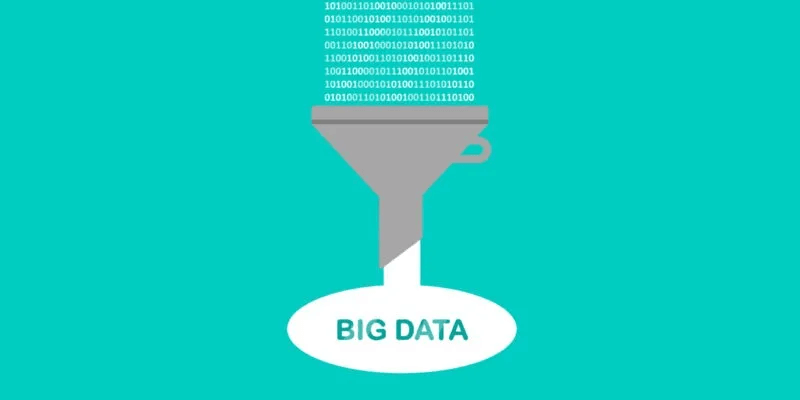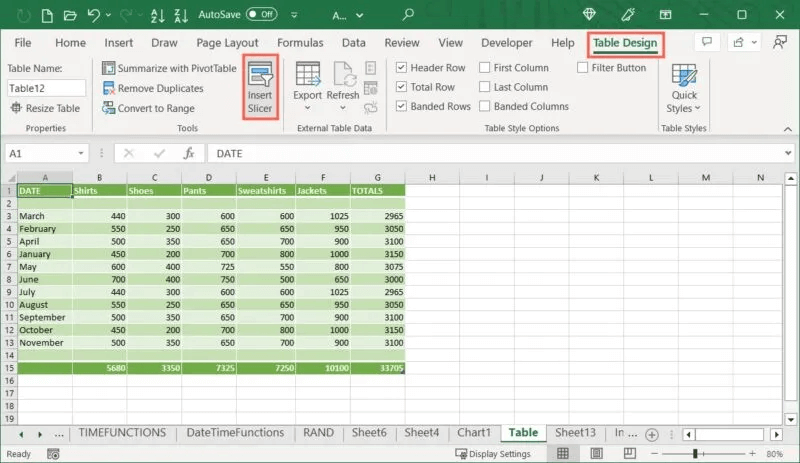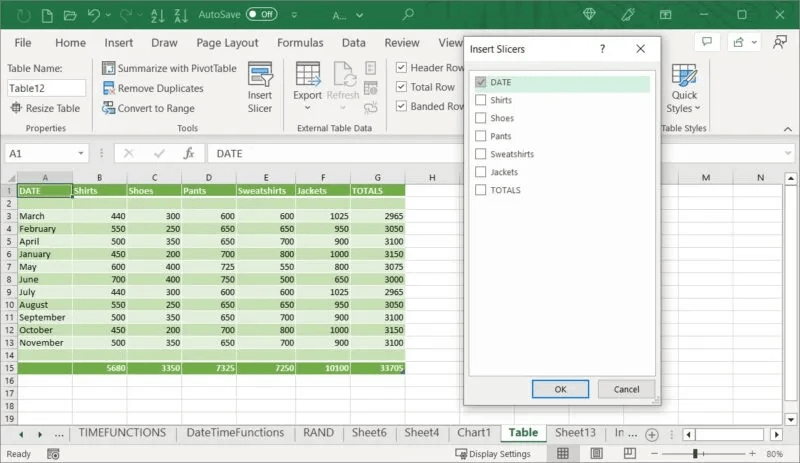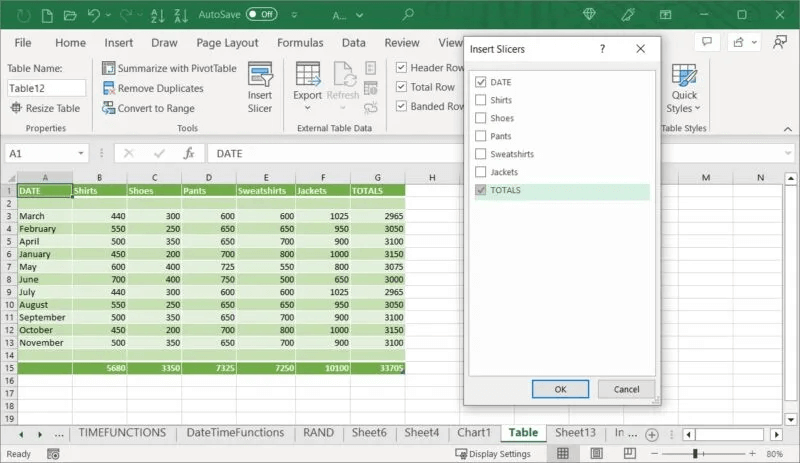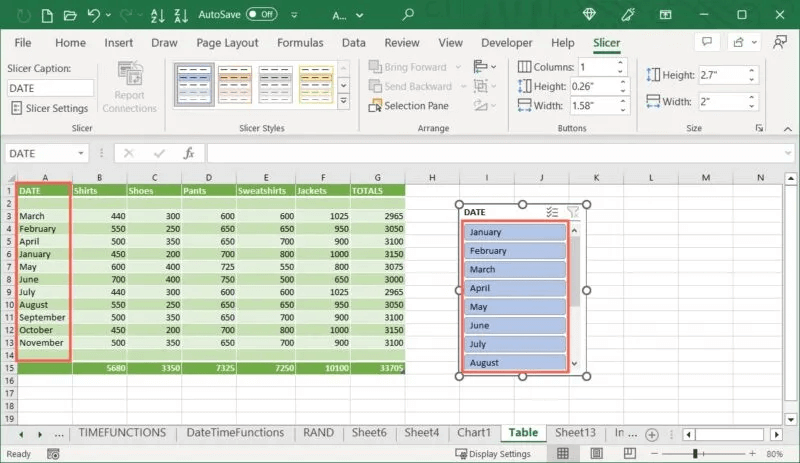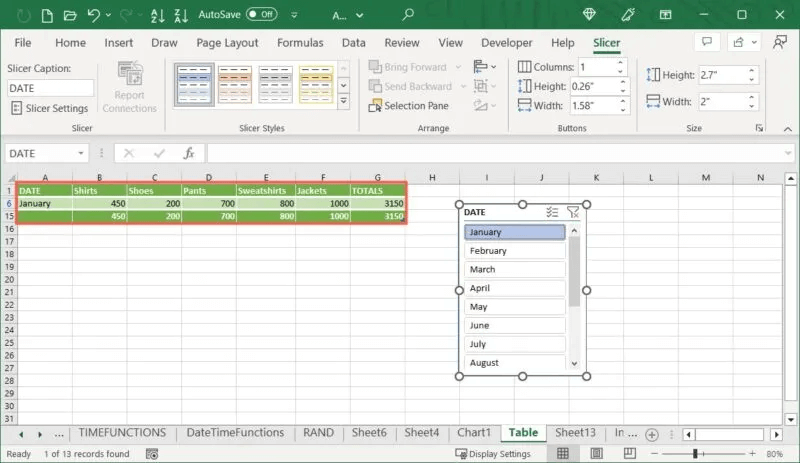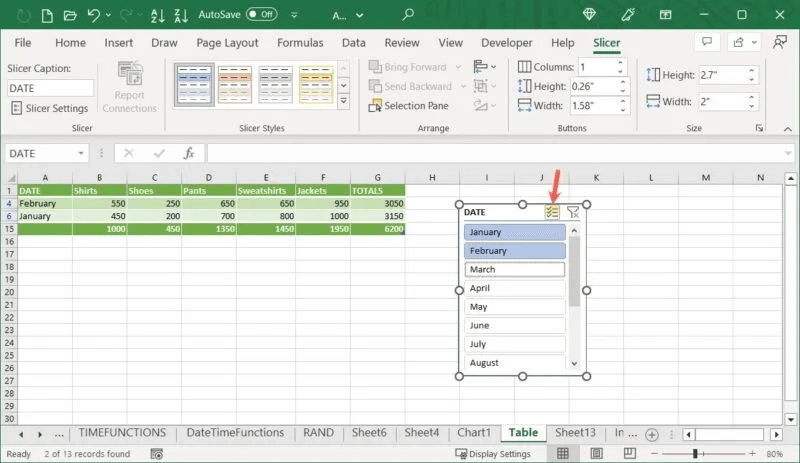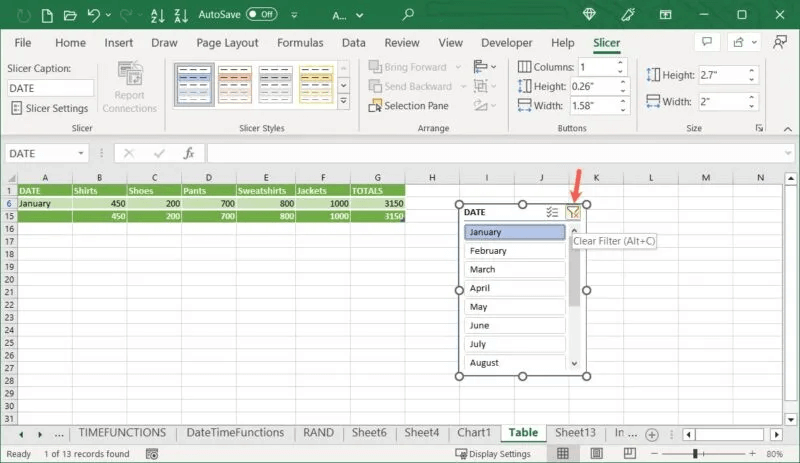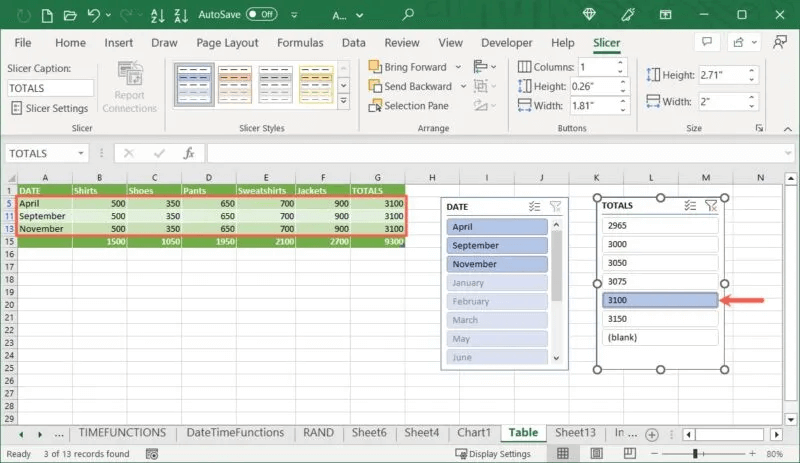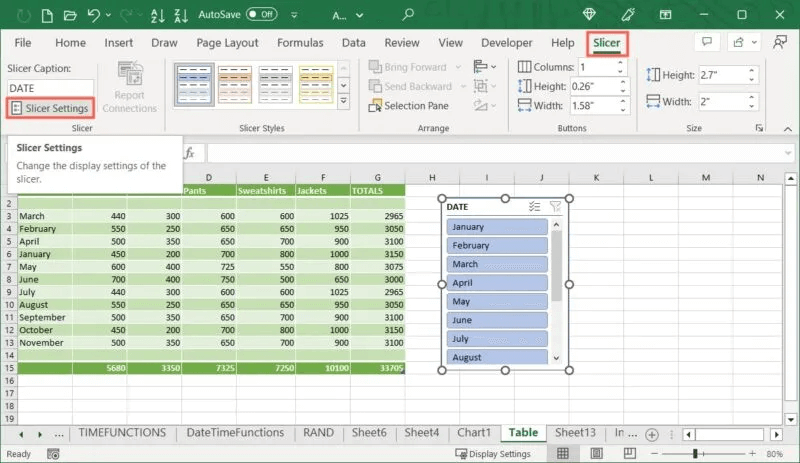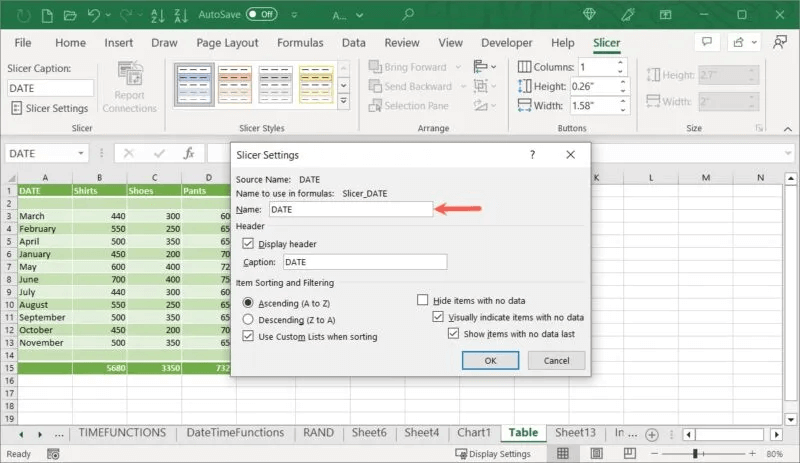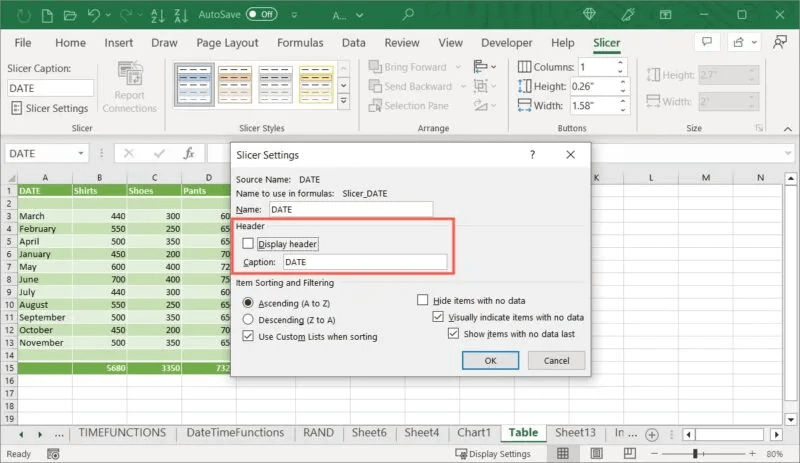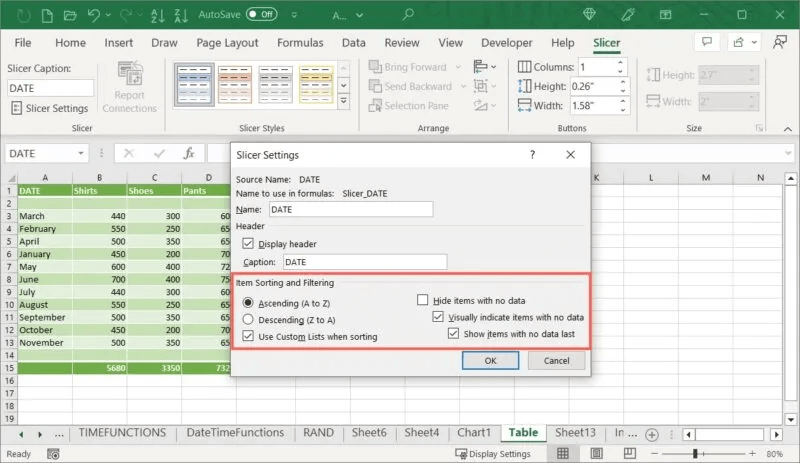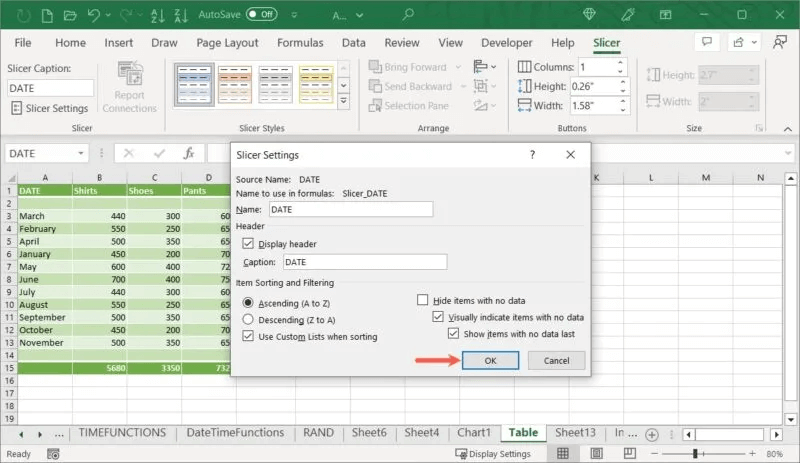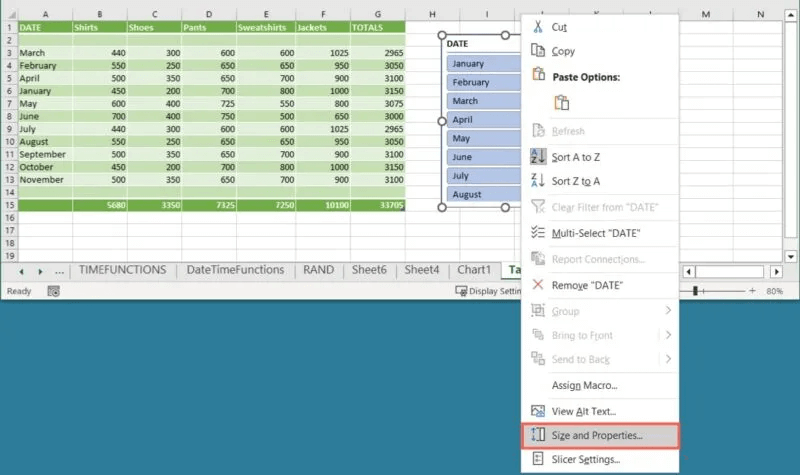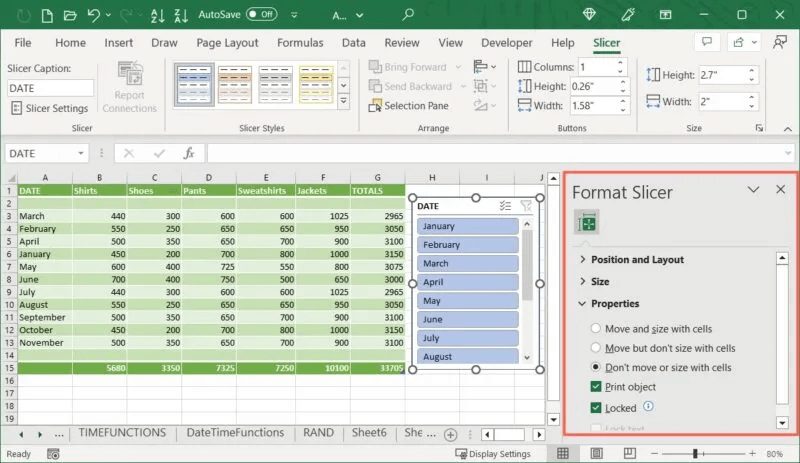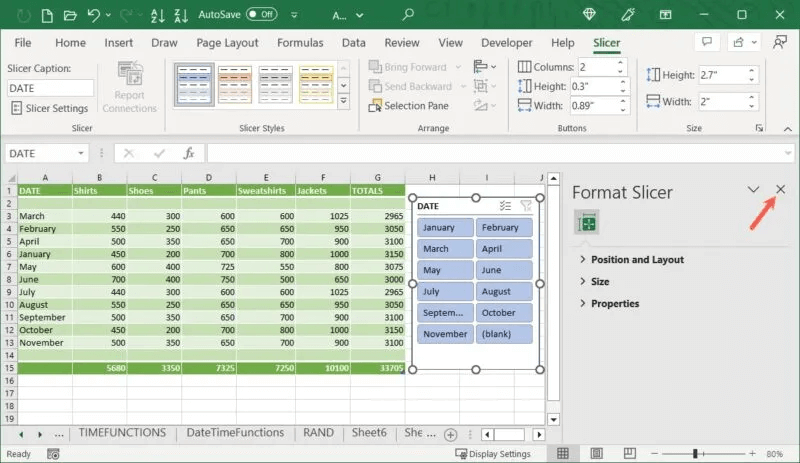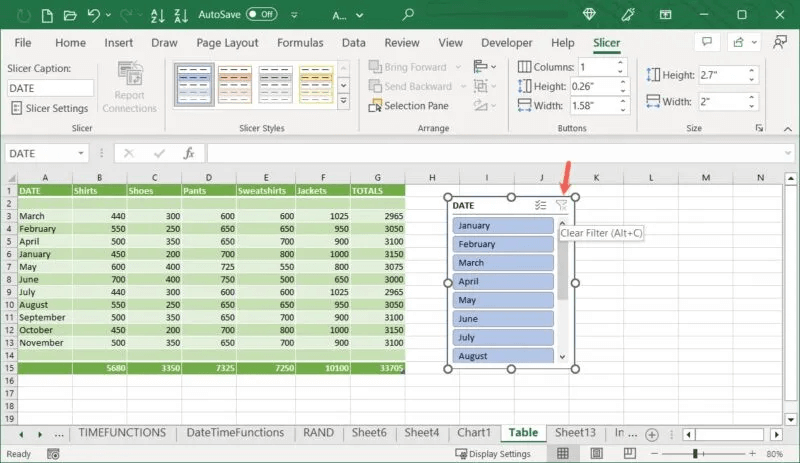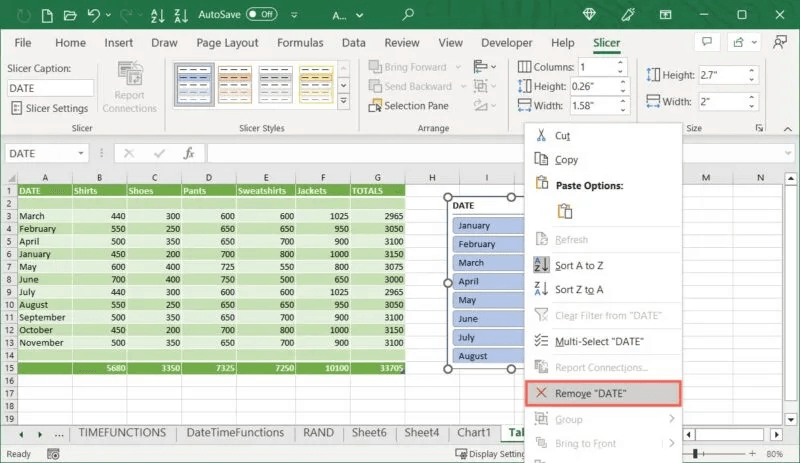Comment utiliser Slicer pour filtrer un tableau dans Microsoft Excel
Lorsque vous travaillez avec des données de feuille de calcul dans un tableau standard ou un tableau croisé dynamique, vous souhaiterez peut-être n'afficher que certaines données. Vous pouvez utiliser la fonction de filtre intégrée d'Excel ; Cependant, les choix peuvent être stressants et fastidieux. Vous pouvez également apprendre à utiliser Slicer pour filtrer les données du tableau dans Microsoft Excel.
Qu'est-ce que Slicer dans Microsoft Excel ?
Dans Excel, Slicer est un outil pratique qui vous permet de filtrer les données dans un tableau ou un tableau croisé dynamique. Ce qui rend cet outil plus flexible que la fonction de filtre d'Excel, c'est que vous pouvez filtrer les données en un seul clic et spécifier plusieurs critères de filtre en moins d'étapes. De plus, vous pouvez déplacer Slicer n'importe où sur votre feuille.
Avec Slicer, vous avez également une indication claire de l'état actuel du filtre. En un coup d'œil, vous pouvez voir exactement ce que vous avez filtré en affichant les boutons Slicer.
Outre les fonctionnalités de Slicer, vous pouvez régler certains paramètres. Vous voudrez peut-être verrouiller le segment afin qu'il ne puisse pas être accidentellement déplacé ou redimensionné pour s'adapter exactement à la fenêtre et à l'affichage d'Excel.
La meilleure façon d'expliquer le fonctionnement du trancheur de tranches consiste à expliquer comment utiliser le trancheur de tranches dans Excel.
Comment insérer un trancheur dans Excel
Lorsque vous filtrez des données dans un tableau Excel ou un tableau croisé dynamique avec Slicer, cela fonctionne de la même manière avec n'importe quel type de tableau. Assurez-vous que vos données sont formatées sous forme de tableau, puis suivez ces étapes pour insérer un segment.
- Sélectionnez n'importe où dans votre tableau et accédez à l'onglet "conception de table". Cliquez Insérer un trancheur dans la section Outils du ruban.
- Lorsque la boîte Insérer des cutters apparaît, vous verrez les champs de votre table. Cochez la case à côté du champ que vous souhaitez utiliser pour Slicer et cliquez sur OK.
- Si vous souhaitez filtrer par plusieurs champs, vous pouvez cocher plusieurs cases et vous recevrez un segment séparé pour chaque champ. Cliquez sur Ok pour créer des découpes.
La déchiqueteuse apparaîtra comme une petite boîte, prête à l'emploi.
Comment utiliser Slicer dans Excel
Slicer a un bouton pour chaque élément de données dans le champ que vous avez sélectionné. Pour notre exemple, nous avons choisi le champ de date et avons des boutons pour chaque mois.
- Sélectionnez un bouton pour filtrer par ces données spécifiques. Ici, nous filtrons par janvier, nous ne voyons donc que les données de janvier dans notre tableau, les données restantes du tableau étant masquées.
- En haut à droite de Slicer, il y a un bouton "Sélection multiple" (icône de la liste de contrôle) pour sélectionner plusieurs éléments de données. Par exemple, si vous souhaitez filtrer par deux éléments, tels que janvier et février, vous pouvez cliquer sur le bouton "sélection multiple" , puis désélectionnez tous les boutons à l'exception de janvier et février. Le tableau sera mis à jour pour n'afficher que ces données.
- Lorsque vous avez fini d'utiliser votre filtre actuel, vous pouvez l'effacer et appliquer un autre filtre. Sélectionnez le bouton "Effacer le filtre" (filtre avec le symbole X) dans le coin supérieur droit du Slicer.
Comment utiliser plus que Slicer
Si vous décidez de créer plus d'un segment dans Excel, cela vous donne plus d'options pour filtrer les données du tableau. Chaque Slicer fonctionne seul pour filtrer les données mais fonctionne également avec le Data Slicer supplémentaire (slicer).
- Dans cet exemple, nous avons un Slicer pour la date et un autre pour les totaux. Nous pouvons mélanger et assortir les boutons de données dans ces champs. Par exemple, nous pouvons choisir "3100" dans le champ Slicer Totaux et affichez trois résultats pour avril, septembre et novembre.
- Dans cet exemple, nous choisissons "Avril" Dans un champ "coupe-tranche" Dans un champ "la date" Nous ne voyons que les données de ce mois (qui contient 3100 totaux).
Encore une fois, vous pouvez utiliser les boutons "Sélection multiple" و "Effacer le filtre" sur les deux ou sur chaque couteau selon les besoins.
Comment ajuster les paramètres du Slicer
Si vous souhaitez renommer le Slicer, masquer l'en-tête ou trier les données, vous pouvez effectuer ces ajustements dans les paramètres du Slicer.
- Faites un clic droit sur Slicer et choisissez Slicer "Paramètres du trancheur" , ou allez dans l'onglet "trancheuse" Et sélectionnez « Paramètres du curseur » Sur le côté gauche de la barre.
- Vous pouvez modifier le nom dans un champ "Le nom" en haut.
- Masquer l'en-tête en décochant la case "spectacle de tête". Vous pouvez également modifier la légende (en-tête) dans la case ci-dessous.
- Utilisez une section Trier et filtrer les éléments pour choisir l'ordre croissant ou décroissant, utilisez des listes personnalisées lors du tri, et masquez et personnalisez les éléments sans données.
- Sélectionner Ok pour appliquer les modifications, et le slicer se mettra à jour automatiquement.
Comment redimensionner, positionner ou verrouiller le slicer
Outre les paramètres ci-dessus pour Slicer, vous pouvez effectuer des ajustements de taille, de position et de propriétés.
- Faites un clic droit sur le slicer et choisissez "Taille et caractéristiques". Vous pouvez également trouver certains paramètres répertoriés dans l'onglet « Trancheuse ».
- Cela ouvre la barre latérale Format Slicer avec ces sections extensibles :
- Placement et mise en page : Entrez des mesures horizontales et verticales, désactivez le redimensionnement ou le déplacement du Slicer, choisissez le nombre de colonnes ou ajustez la hauteur et la largeur du bouton.
- Taille: Ajustez la hauteur, la largeur, la rotation, la hauteur d'échelle et la largeur d'échelle des dimensions du slicer. Vous pouvez également verrouiller le format d'image.
- Propriétés: Sélectionnez une option pour déplacer et mettre à l'échelle avec les cellules, déplacer sans redimensionner avec les cellules ou ne pas déplacer ni redimensionner avec les cellules. Vous pouvez également choisir d'imprimer uniquement le slicer et de verrouiller ou déverrouiller le slicer et son texte.
3. Lorsque vous modifiez la mise en forme du slicer, vous le verrez se mettre à jour automatiquement. Ceci est pratique si vous souhaitez annuler immédiatement une modification. Lorsque vous avez terminé d'apporter des modifications, fermez la barre latérale Format Slicer avec "X" En haut à gauche.
Comment supprimer Slicer
Lorsque vous avez fini d'utiliser la déchiqueteuse, vous pouvez la retirer de la feuille si vous le souhaitez.
- Sélectionnez le bouton "effacer le filtre" dans le coin supérieur droit de Slicer pour remettre les données de la table dans leur état d'origine.
- Faites un clic droit sur Slicer et choisissez Slicer « Supprimer [nom du segment] » Dans la liste.
Foire Aux Questions
Q1 : Puis-je utiliser Slicer pour des données régulières ?
réponse. Il peut y avoir un outil tiers ou un complément qui peut être utilisé pour les données normales, mais si vous souhaitez convertir vos données en un tableau pour la vérification Slicer, suivez ces étapes : Sélectionnez vos données, accédez à Insérer, puis choisissez Tableau . Confirmez la plage de cellules dans la fenêtre contextuelle et cliquez sur OK. Vous verrez l'ensemble de données formaté sous forme de tableau et vous pourrez utiliser la fonction Slicer.
Astuce : Si vos données sont dans un PDF, vous pouvez Convertissez-le en une feuille de calcul Excel.
Q2 : Puis-je utiliser Slicer pour représenter graphiquement un graphique Excel ?
Répondre: Étant donné que les segments "se connectent" aux tables, vous pouvez utiliser un segment pour définir les données dans la table qui lit les données dans le graphique.
Par exemple, si vous utilisez un tableau pour créer un graphique à secteurs, sélectionnez le tableau et insérez le trancheur comme indiqué ci-dessus. Lorsque vous filtrez les données du tableau avec le segment, vous devriez voir votre graphique se mettre à jour automatiquement pour afficher également ces données filtrées.
Q3 : Puis-je changer la couleur des Slicers ?
Répondre: Vous pouvez utiliser l'un des styles prédéfinis d'Excel pour modifier le jeu de couleurs de Slicer.
Pour choisir un style, sélectionnez Slicer, et allez dans l'onglet "trancheuse" qui s'affiche, puis choisissez une option dans la case "Styles de trancheuse".