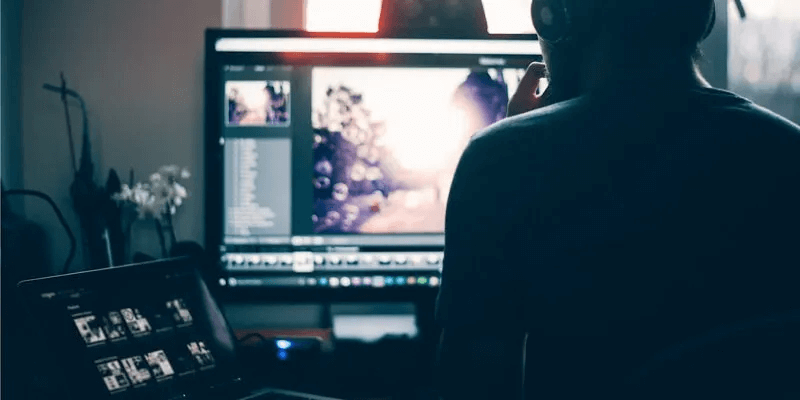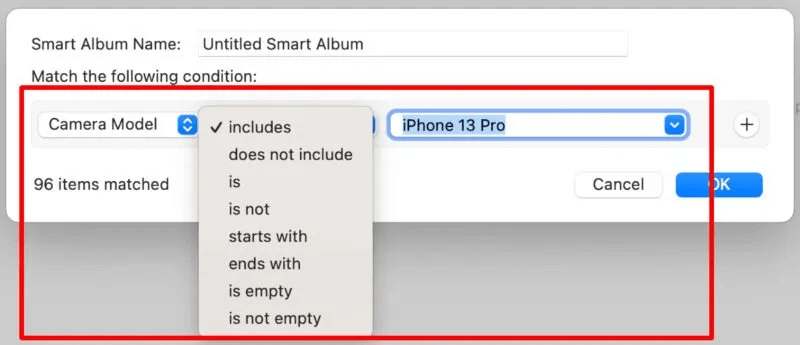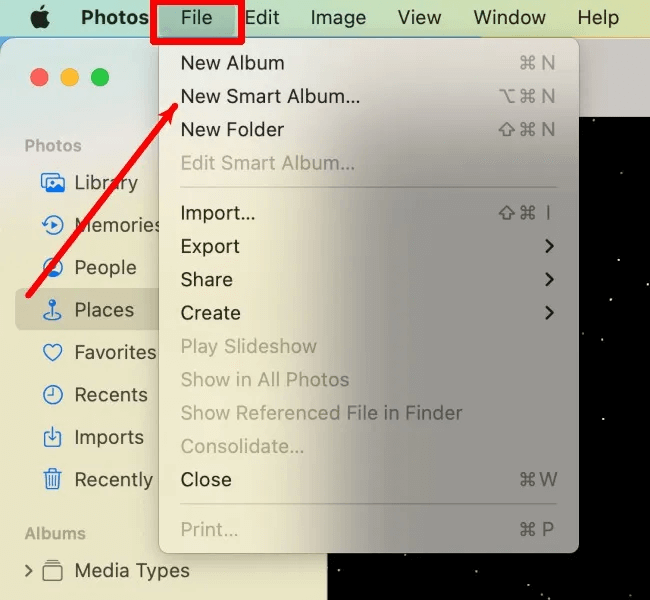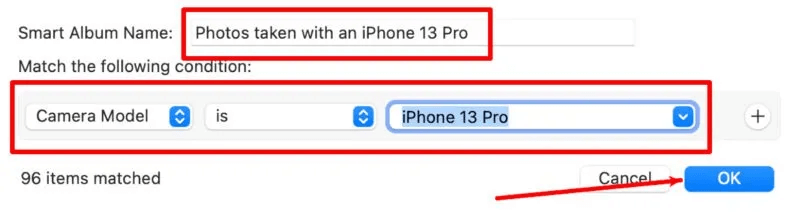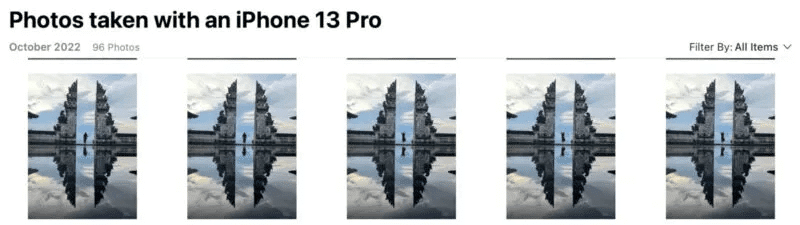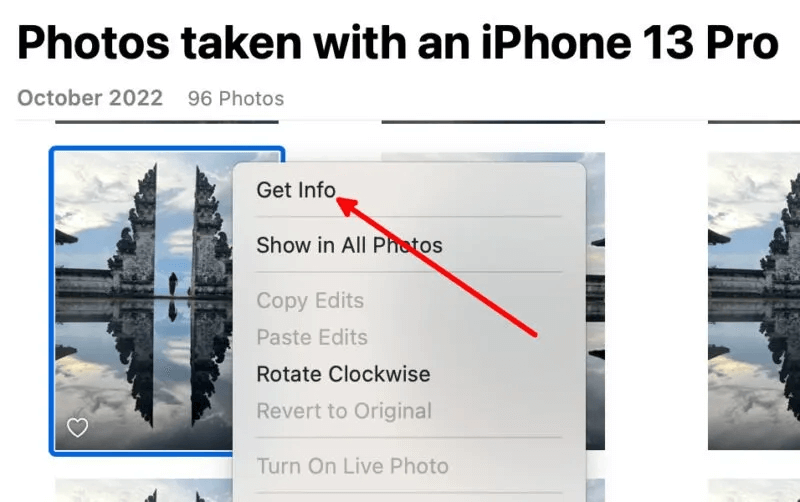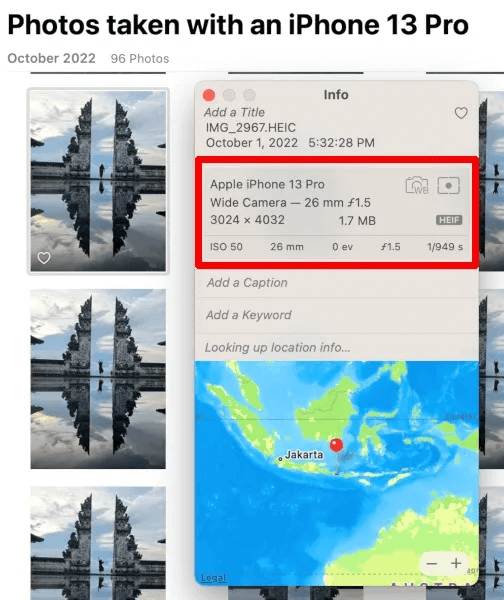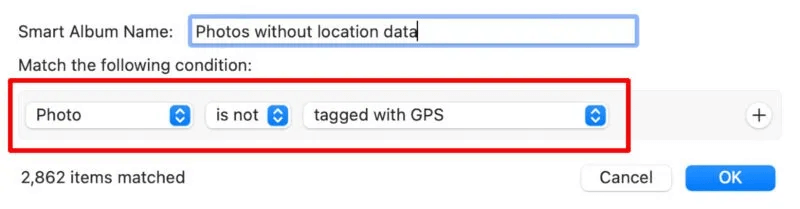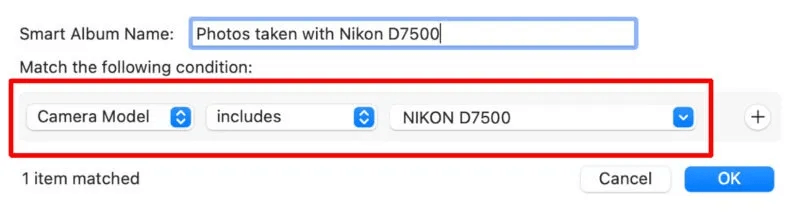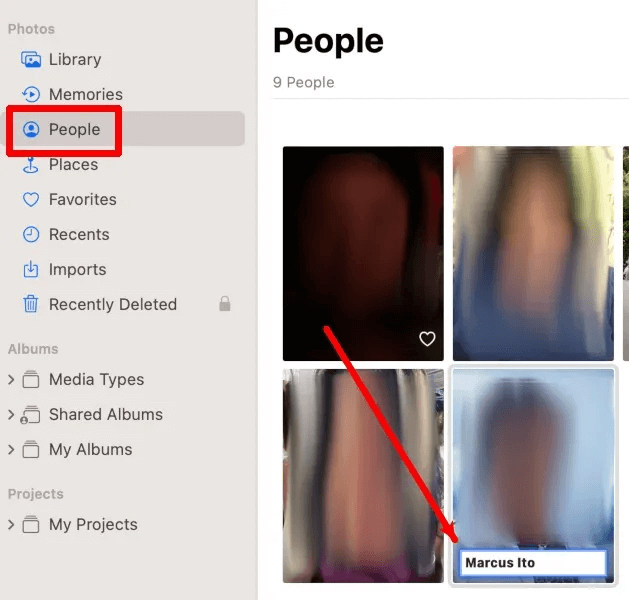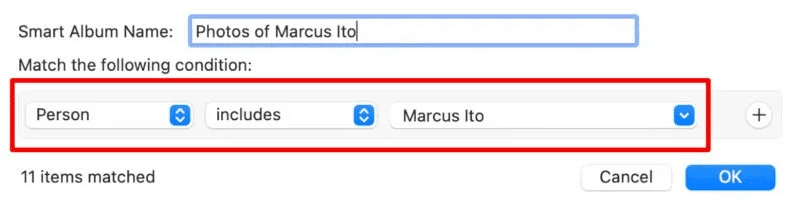Comment créer et utiliser des albums intelligents dans l'application Photos sur Mac
Outre les albums photo classiques, l'application Photos pour Mac vous permet de créer des albums intelligents qui vous aident à organiser vos photos de différentes manières. Avec les albums intelligents, vous pouvez catégoriser vos photos à l'aide de différents filtres, tels que le lieu, la date et les personnes. Ce didacticiel montre comment créer et utiliser des albums intelligents dans l'application Photos sur Mac.
Astuce : Assurez-vous de vérifier tous Autres fonctionnalités intéressantes de l'application Mac Photos.
Que sont les albums intelligents ?
Les albums intelligents sont une fonctionnalité de l'application Mac Photos qui organise les photos de votre bibliothèque qui répondent aux conditions que vous spécifiez. Par exemple, vous pouvez créer un album intelligent qui rassemble les photos prises avec l'iPhone 13 Pro. L'album intelligent regroupera alors toutes les photos de votre bibliothèque qui remplissent cette condition dans un seul album.
Conditions que vous pouvez spécifier lors de la création d'albums intelligents
Vous pouvez spécifier une ou plusieurs conditions lors de la création d'un album intelligent sur Mac. Voici les conditions que vous pouvez spécifier :
- L'album
- date de capture
- Date ajoutée
- Légende
- Nom du fichier
- Mot-clé
- La personne
- Photo (favori, masqué, pris en mode portrait, etc.)
- نص
- عنوان
- fente
- modèle de caméra
- Flash
- Longueur focale
- ISO
- Lens
- vitesse d'obturation
Après avoir défini une condition, vous pouvez accéder aux détails et choisir comment les albums intelligents de photos seront regroupés en fonction de cette condition. Par exemple, vous pouvez définir un album intelligent pour collecter des photos prises avec ou sans l'iPhone 13 Pro, des photos prises avec des modèles d'appareils photo antérieurs à l'iPhone 13 Pro, etc.
Conseil : Avez-vous du contenu dans l'application Photos que vous souhaitez garder privé ? reconnait moi Comment masquer des photos et des vidéos sur votre iPhone.
Comment créer des albums intelligents
Voici comment créer des albums intelligents sur votre Mac :
- Exécuter Application photo من barre d'ancrage sur un Mac ou Recherche Spotlight ou Launchpad.
- Une fois l'application Photos lancée, appuyez sur "dossier" dans la barre de menus, puis sélectionnez "Nouvel album intelligent..." Ou cliquez sur Option + Commande + N.
- Ajoutez un nom à votre album intelligent, ajoutez une condition et appuyez sur OK. Si vous souhaitez appliquer plusieurs conditions, cliquez sur "+" à l'extrême droite, autant que vous le souhaitez, ajoutez la ou les conditions supplémentaires, puis cliquez sur OK.
- Vous serez redirigé vers un album avec le nom que vous avez choisi qui contient toutes les photos de votre bibliothèque qui répondent aux conditions que vous avez spécifiées.
- Pour vérifier si l'image répond à vos besoins, faites un clic droit dessus, puis sélectionnez "Obtenir des informations".
- la fenêtre d'information apparaîtraNom du fichier image , la date et l'heure de la prise de vue, le modèle d'appareil photo utilisé, le lieu de capture, etc.
Astuce : Vous pouvez ajouter un plus d'informations à vos images dans la fenêtre d'informations, telles que des légendes et des mots-clés. Cette information peut également être utilisée comme condition lors de la création d'albums intelligents. Vous pouvez également Utilisez la fonction Live Text pour extraire du texte de photos et de vidéos dans Photos.
Rechercher des images sans données de localisation
Avec cette condition, vous pouvez trouver toutes les photos de votre bibliothèque qui ne contiennent pas de données de localisation. Une fois que l'album intelligent a collecté ces photos, vous pouvez ajouter manuellement l'emplacement et d'autres données.
Pour ce faire, sélectionnez "Image -> Non -> Tagué avec GPS" Depuis la nouvelle fenêtre de création d'album intelligent.
Rechercher des photos prises avec un appareil photo spécifique
Si vous avez des photos dans votre bibliothèque qui ont été prises avec différents modèles de smartphones ou d'appareils photo numériques, vous pouvez également créer des albums intelligents pour les organiser.
Pour créer ce type d'album intelligent, sélectionnez "modèle d'appareil photo" , Alors "comprend" , puis l'appareil photo utilisé pour les photos que vous recherchez lorsque vous créez un nouvel album intelligent.
Rechercher des photos qui incluent des personnes spécifiques
Si vous souhaitez regrouper des photos contenant le visage d'une personne spécifique, vous devez d'abord ajouter les noms aux visages détectés par l'application Photos.
Dans l'application Photos, accédez à "personnes" dans la barre latérale droite, puis survolez un visage connu. appuyez sur "Le nom" Lorsqu'il apparaît, ajoutez le nom de cette personne.
Pour rechercher des photos contenant la personne que vous avez mentionnée précédemment, sélectionnez "personne" ، "comprend" , puis sélectionnez le nom de la personne dans la liste déroulante lors de la création d'un nouvel album intelligent.
Foire Aux Questions
Q1 : Puis-je créer et afficher des albums intelligents sur mon iPhone ou mon iPad ?
Répondre: Les albums intelligents sont une fonctionnalité uniquement disponible dans l'application Photos pour Mac. Il ne se synchronise pas non plus avec iCloud, donc même si vous avez créé des albums intelligents avec votre Mac, vous ne pourrez pas les voir sur votre iPhone ou iPad.
Q2 : Puis-je créer une condition personnalisée ?
Répondre: Vous ne pouvez pas créer de statut personnalisé, mais vous pouvez en ajouter plusieurs afin que votre album intelligent soit configuré pour n'afficher que les photos que vous souhaitez voir.