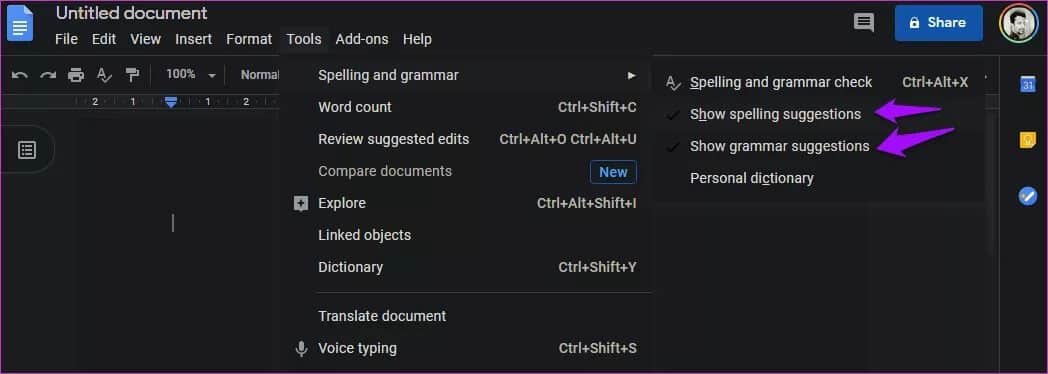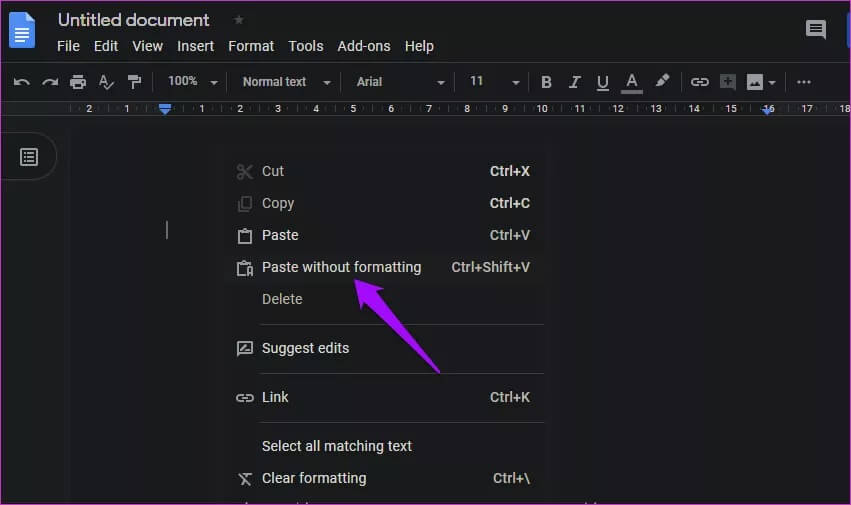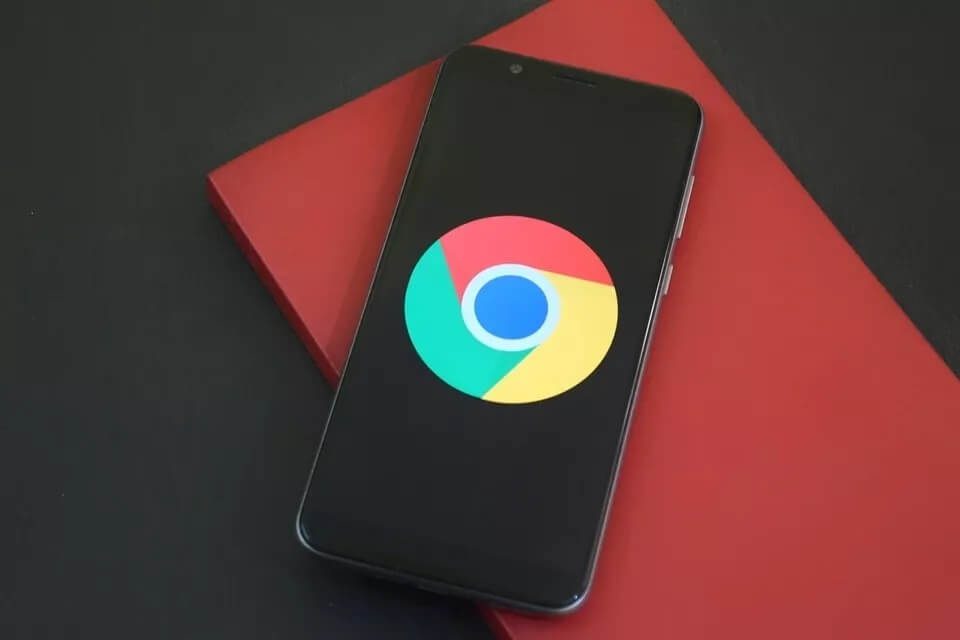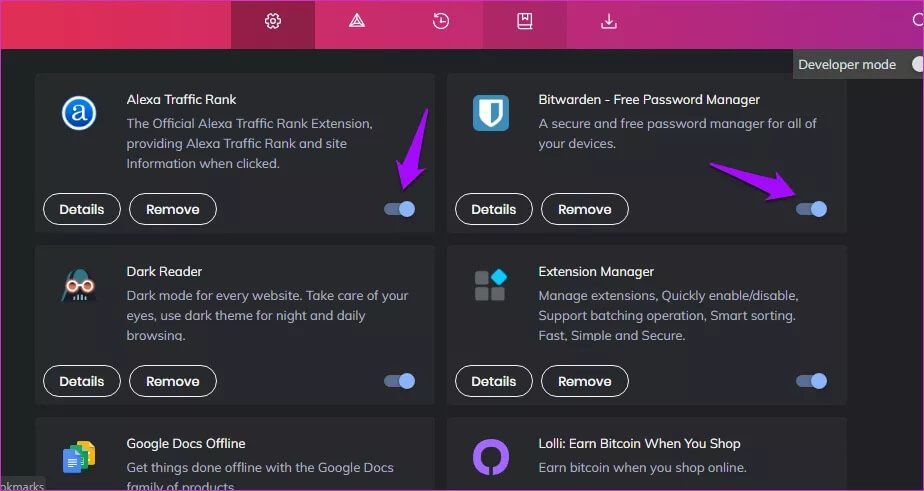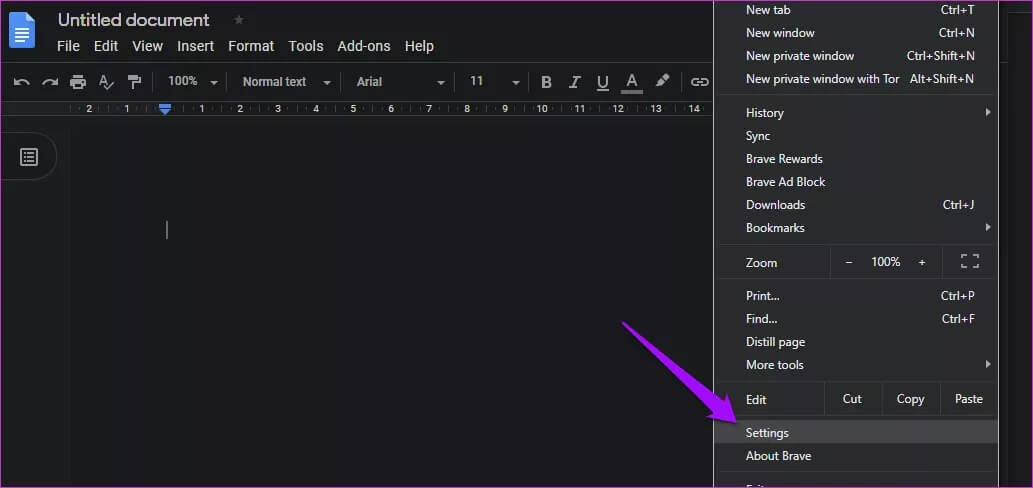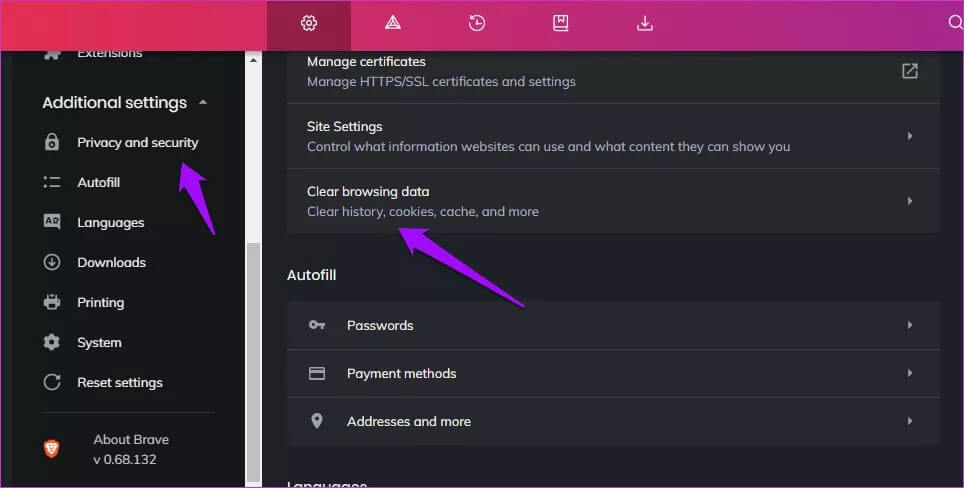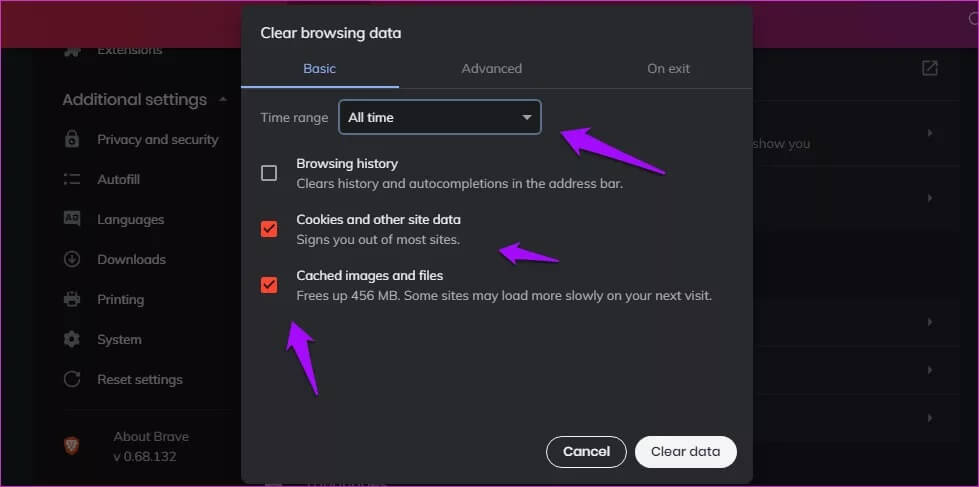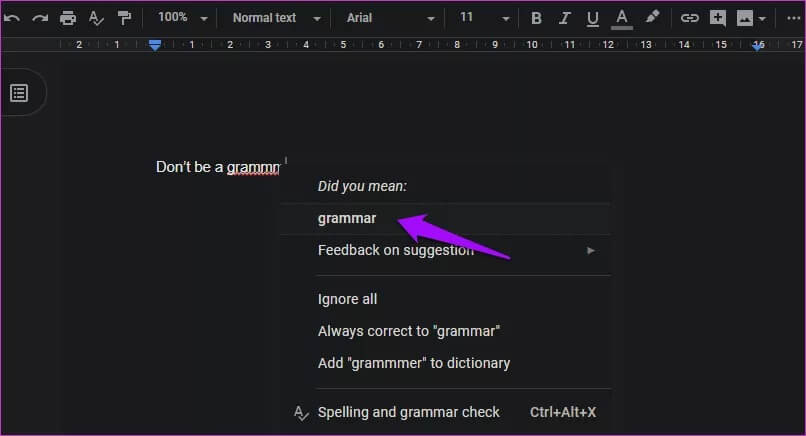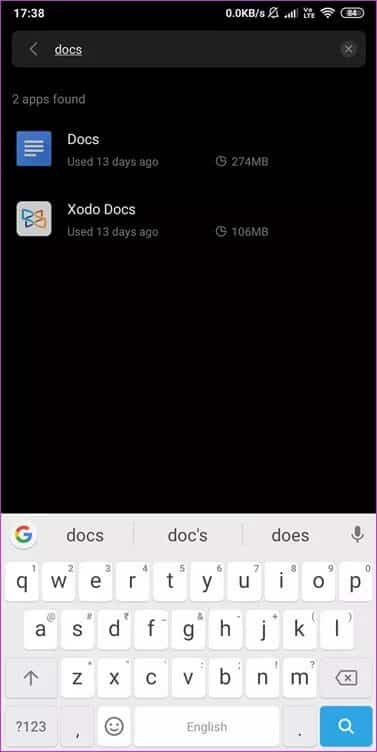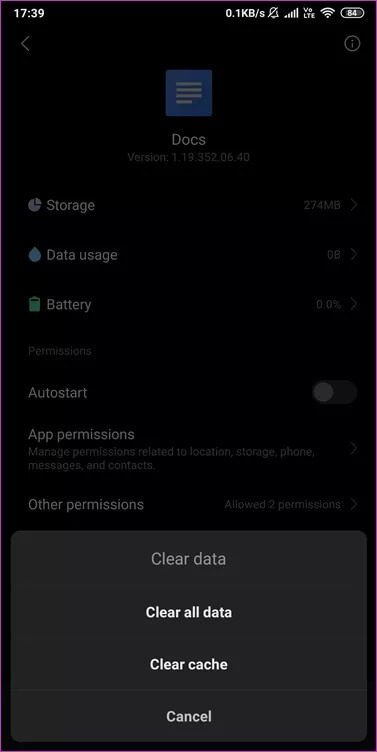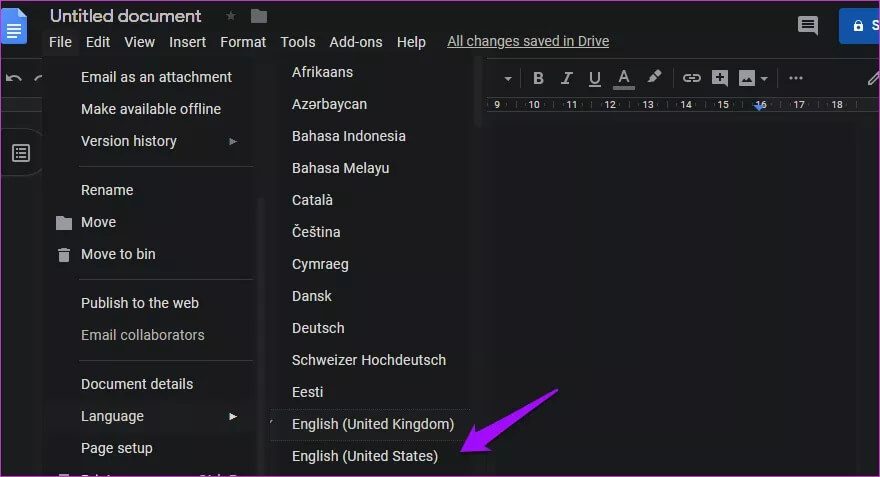Les 11 meilleures façons de résoudre la vérification orthographique ne fonctionnent pas dans Google Docs
Google Docs Editor est l'un des plus Applications de traitement de texte en ligne Populaire et fonctionnel en ce moment. Je l'utilise beaucoup pour écrire des guides utiles pour GT. Lorsque les pensées vous viennent à l'esprit plus rapidement que votre vitesse d'écriture, vous avez tendance à faire des fautes de frappe. Heureusement, Google Docs est livré avec un correcteur orthographique intégré. Pour une raison étrange, la vérification orthographique ne fonctionne pas dans Google Docs Editor pour plusieurs utilisateurs.
Notez que certains navigateurs comme Firefox et Chrome ont également un correcteur orthographique intégré, mais ils ne fonctionnent pas dans l'éditeur Google Docs. Le menu Google Docs remplace les options du menu du navigateur qui apparaissent lorsque vous cliquez avec le bouton droit de la souris. Voici quelques solutions pour résoudre le problème de la vérification orthographique qui ne fonctionne pas dans le problème de l'éditeur de documents Google.
Commençons.
1. Actualisez la page Google Docs
C'est une astuce simple qui peut corriger les applications Web liées aux bogues. Appuyez sur F5 sur votre clavier pour actualiser la page. Vérifiez si la vérification orthographique fonctionne maintenant.
2. Activer la vérification orthographique
La fonctionnalité peut actuellement être désactivée dans Google Docs. Une mise à jour récente poussée par Google peut la désactiver. De toute façon, soyons sûrs. Cliquez sur Outils dans le menu et sous Vérifier l'orthographe et la grammaire, activez Afficher les suggestions d'orthographe et Afficher les suggestions de grammaire.
Vous remarquerez un raccourci Ctrl+Alt+X Il effectue une vérification automatique de l'orthographe et de la grammaire. Essayez ça aussi.
3. Une erreur de configuration
Avez-vous copié le texte d'ailleurs? Il peut y avoir des erreurs de code ou de formatage dans le texte, qui ne peuvent pas être vues autrement. Pour supprimer cela du texte, cliquez avec le bouton droit sur la page du document n'importe où et sélectionnez Coller sans mise en forme.
Vous pouvez également utiliser un raccourci Ctrl + Maj + V. Vérifiez si la vérification orthographique dans Google Docs peut détecter des fautes d'orthographe maintenant.
4. Essayez un autre navigateur
Je ne sais pas quel navigateur vous utilisez, mais Chrome semble être le navigateur le plus populaire et le plus utilisé au monde pour le moment. Dans tous les cas, votre navigateur pourrait être le coupable. Un moyen simple de le savoir est d'ouvrir le même fichier Google Doc dans un autre navigateur. Vous pouvez essayer Brave, Opera, Firefox, Vivaldi ou tout autre navigateur que vous préférez.
Si l'erreur persiste, votre navigateur est innocent. Sinon, vous savez quoi faire - utilisez un autre navigateur ou continuez à lire pour trouver des solutions.
5. Mode de navigation incognito
Supposons que le navigateur Chrome se comporte de manière étrange alors que la fonction de vérification orthographique de Google Docs Editor fonctionne bien dans Firefox. Ouvrez le même document Google en mode navigation privée dans Chrome maintenant. La plupart des navigateurs offrent une fonctionnalité similaire. Si vous n'avez pas vu la vérification orthographique fonctionner, il y a de fortes chances que l'une de ses extensions ait mal tourné.
Si vous voyez toujours une notification indiquant que la vérification orthographique de Google Docs ne fonctionne pas, passez au point 6 ci-dessous. Si cela fonctionne, passez au point 7.
6. Désactivez les extensions ou les modules complémentaires
Chrome les appelle des extensions tandis que Firefox les appelle des modules complémentaires. Dans tous les cas, ils peuvent altérer les fonctionnalités de votre navigateur. La plupart des extensions sont automatiquement désactivées en mode navigation privée, comme nous l'avons vu ci-dessus. Ouvrez la page d'extension dans la liste et désactivez-la en même temps.
Désactivez toutes les extensions et vérifiez à nouveau. La vérification orthographique devrait maintenant fonctionner dans Google Docs Editor. Alors, comment savoir quelle extension est à blâmer? Activez la moitié d'entre eux une fois et vérifiez à nouveau. Selon le fonctionnement de la vérification orthographique, vous saurez quelle moitié est à l'origine de l'erreur. Activez la moitié restante et continuez à le faire jusqu'à ce que vous trouviez le coupable. Supprimez cette extension. Vous pouvez également Extensions du gestionnaire d'expérience Pour aider avec ça.
Remarque: une mise à jour de l'extension Grammarly ciblant l'application Web Google Docs a cassé les choses pour moi. J'ai suivi la même procédure que j'ai décrite ci-dessus pour le trouver. La désactivation de Grammarly a corrigé l'erreur. L'équipe de développement a depuis résolu le problème.
7. Données du navigateur et cache
Des données ou des fichiers de cache obsolètes peuvent entraver le fonctionnement de Google Docs Editor. Ouvrez le navigateur et cliquez sur Paramètres dans le menu.
Vous trouverez l'option Effacer les données de navigation sous l'onglet Confidentialité et sécurité.
Vous devez supprimer les cookies et les fichiers de cache ici. Sélectionnez Tout le temps dans le menu déroulant qui choisira tous les cookies stockés sur votre ordinateur. Vous ne voulez pas effacer votre historique de navigation, sinon il effacera tous vos signets ainsi que ceux que vous avez visités depuis l'installation du navigateur.
Cliquez sur Effacer les données maintenant. Notez que vous devrez enregistrer Entrée pour ouvrir à nouveau les sites. Assurez-vous de sauvegarder tout le travail de votre navigateur avant de faire cette étape.
8. Correction automatique manuelle
Si la fonction de vérification orthographique de Google Docs Editor ne parvient pas à souligner le mot mal orthographié, vous pouvez essayer de le corriger manuellement. Cliquez avec le bouton droit sur le mot mal orthographié et vous verrez quelques suggestions.
Si vous pensez que vous avez raison ou que l'éditeur de document ne comprend pas le terme, vous pouvez l'ajouter au dictionnaire à partir de la même liste. C'est une solution temporaire et peut ne pas fonctionner pour tout le monde.
9. Utilisateurs d'applications mobiles
Si vous rencontrez ce problème dans l'application mobile Google Docs, je peux vous suggérer des solutions. Tout d'abord, vérifiez si une mise à jour est disponible sur Play ou App Store. Deuxièmement, il effacera les données de l'application et les fichiers de cache de l'application. Ouvrez Paramètres et sous Gérer les applications, recherchez Google Docs Editor.
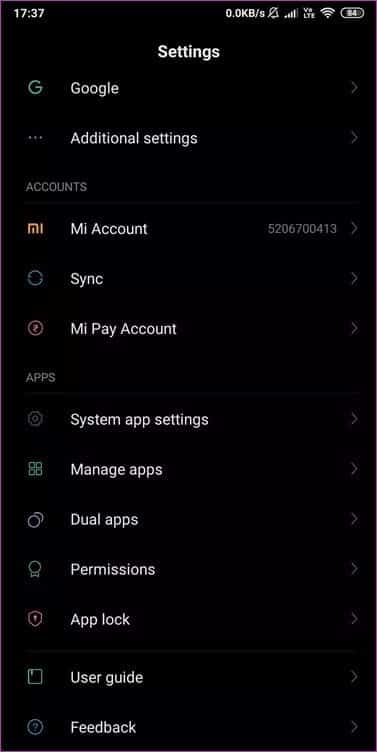
Cliquez sur Effacer les données ici et sélectionnez à la fois les options d'effacement de toutes les données et d'effacement du cache.
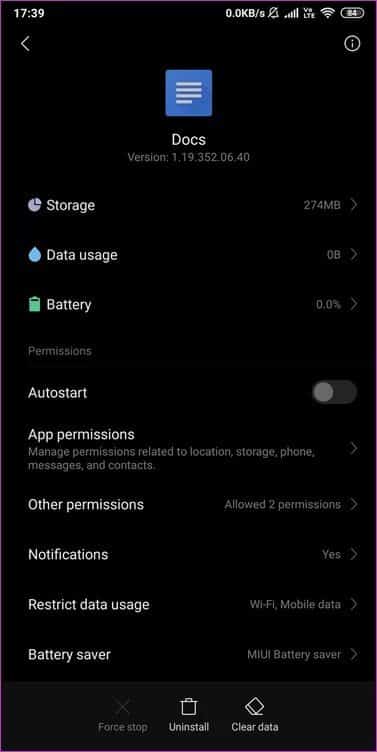
10. Paramètres de langue
Avez-vous défini la langue correcte dans Google Docs Editor? Cliquez sur Fichier et sélectionnez la langue à vérifier, puis choisissez-en une.
Vous ne pouvez choisir qu'une seule langue à la fois, vous devrez donc la changer chaque fois que vous travaillez sur un fichier dans une langue différente.
11. Grammaire
Si vous ne parvenez toujours pas à exécuter Google Docs, vous serez heureux de savoir que Grammarly a récemment mis à jour avec un module complémentaire spécialement conçu pour Google Docs. Il est disponible sur Google Chrome pour le moment. Cela signifie qu'il devrait également fonctionner sur Autres navigateurs basés sur Chromium Vérifiez donc si vous en utilisez un.
Télécharger Grammarly pour Chrome
Épelé
Un bon écrivain examine toujours son travail pour les erreurs, mais il est facile de garder un œil sur vos erreurs. De plus, le correcteur orthographique peut faire gagner beaucoup de temps. L'une des solutions ci-dessus devrait résoudre le problème du correcteur orthographique qui ne fonctionne pas dans Google Docs Editor. Sinon, essayez Grammarly jusqu'à ce que vous le découvriez.