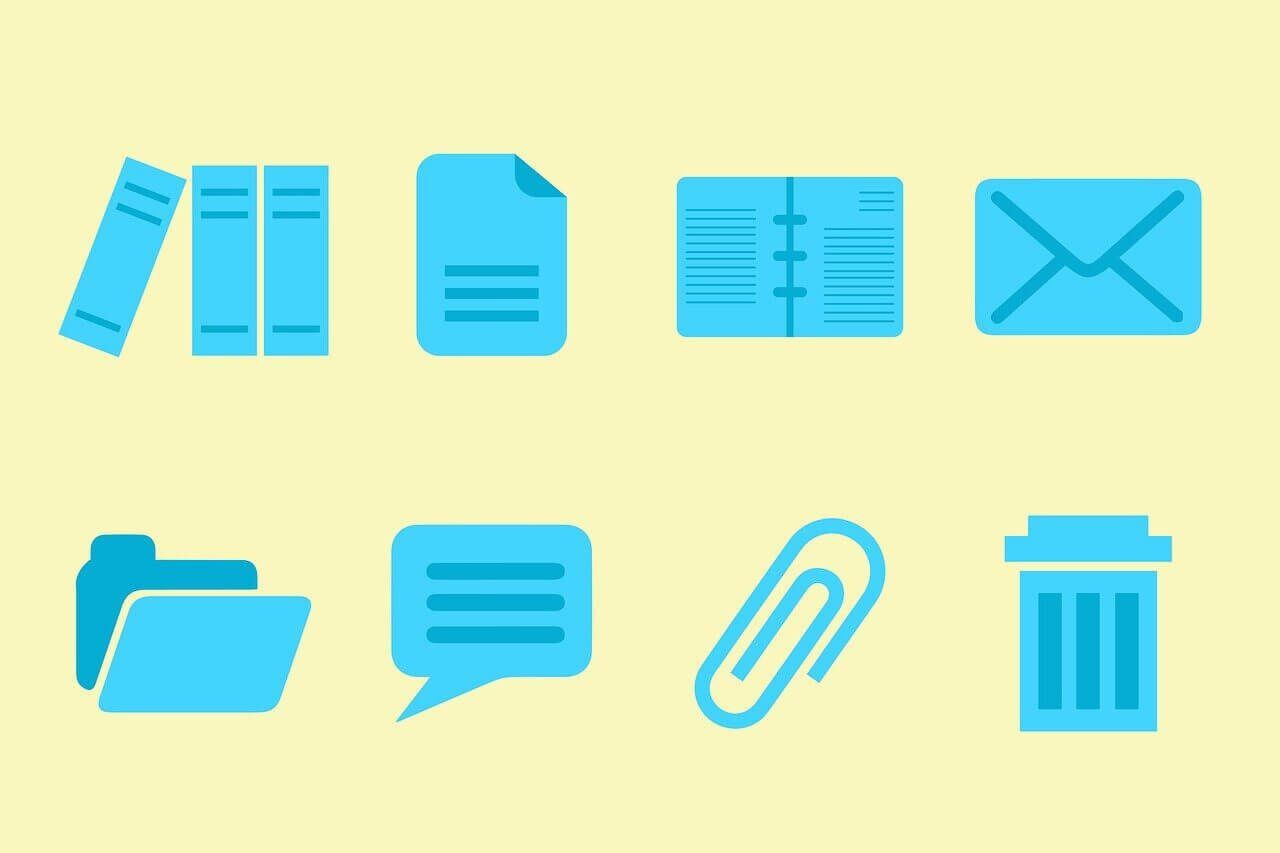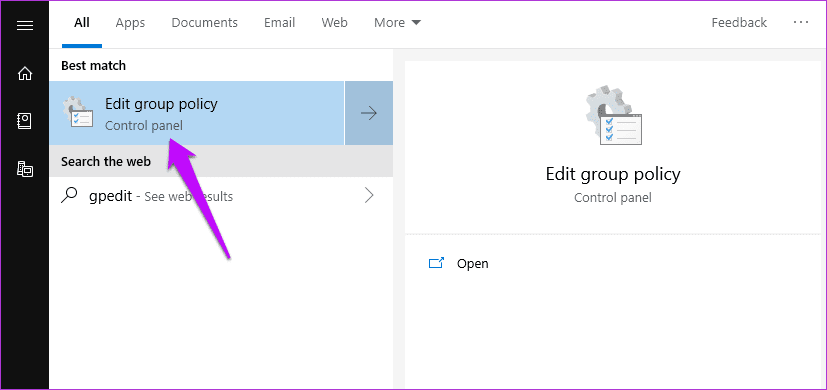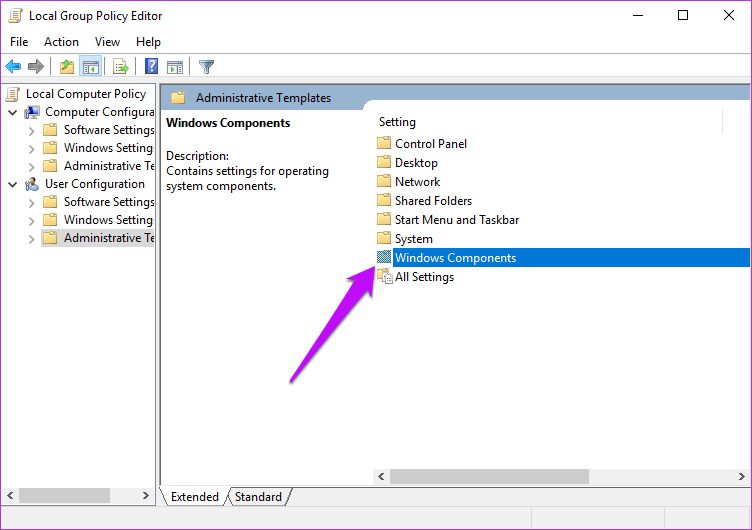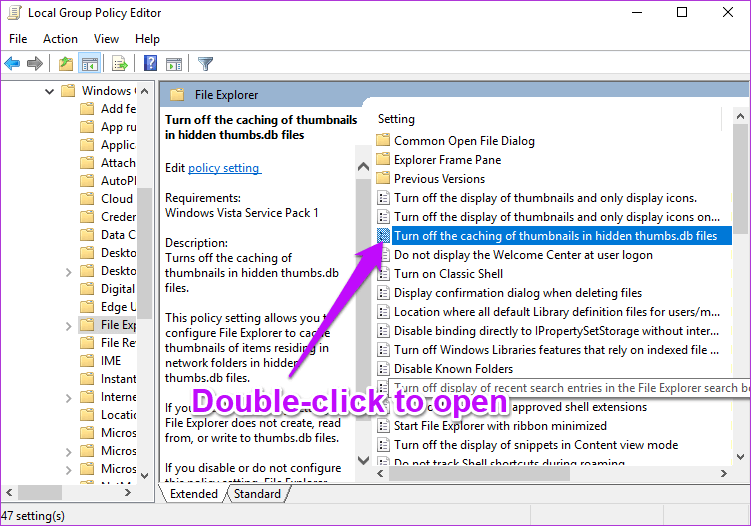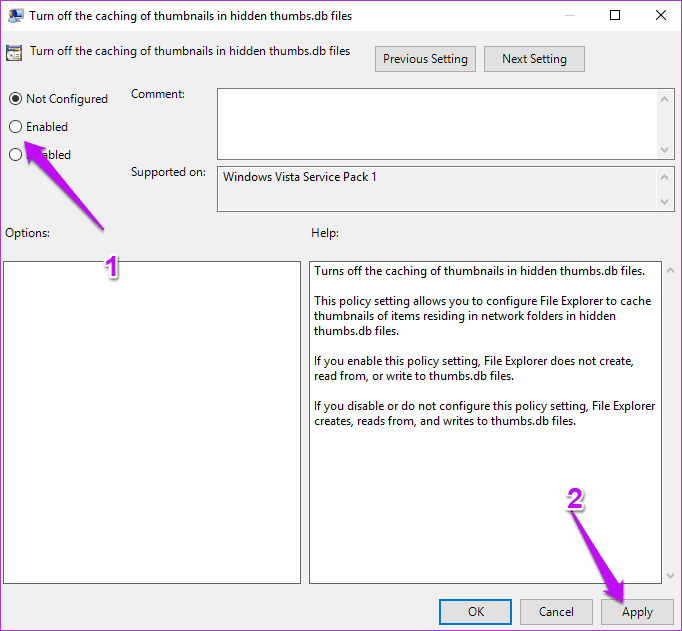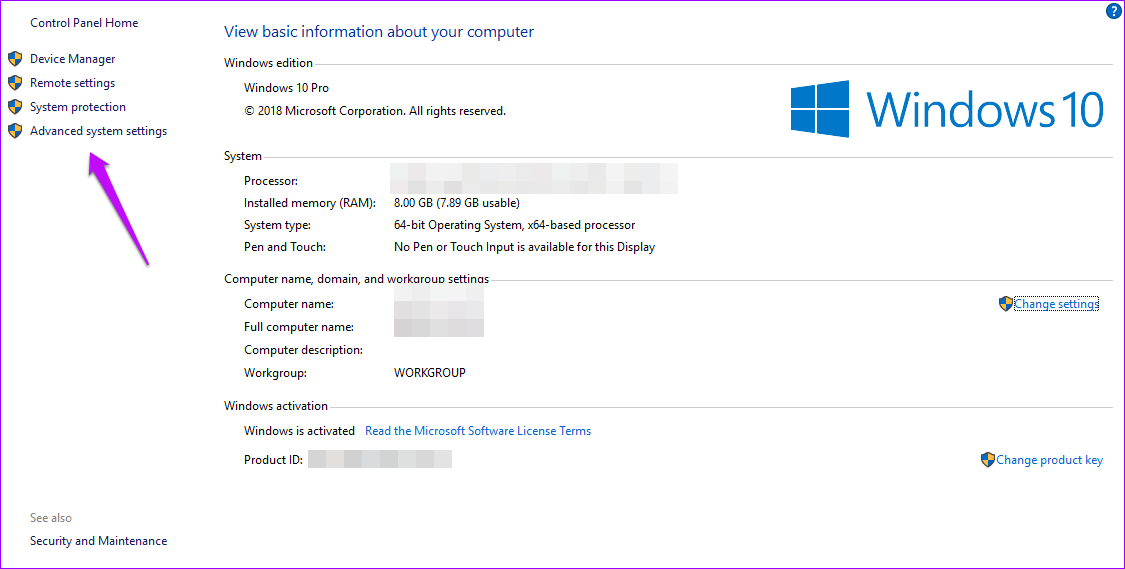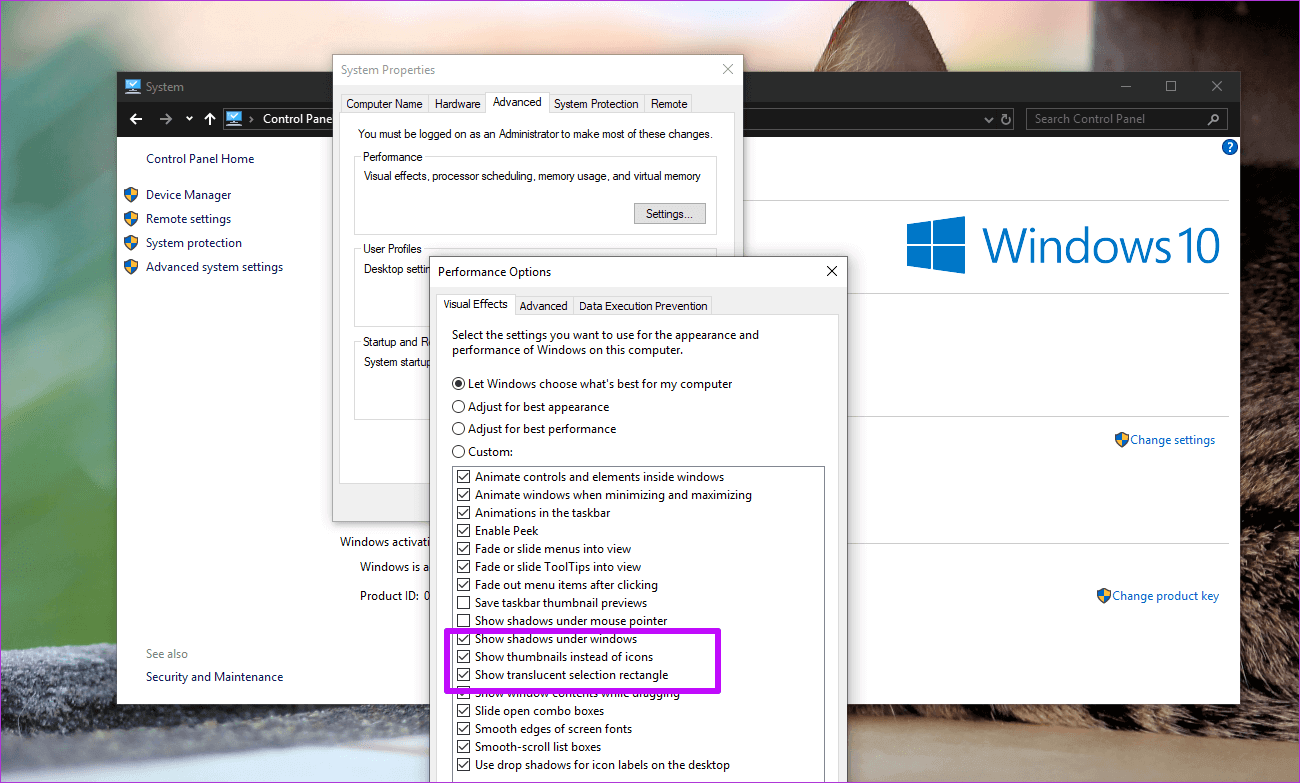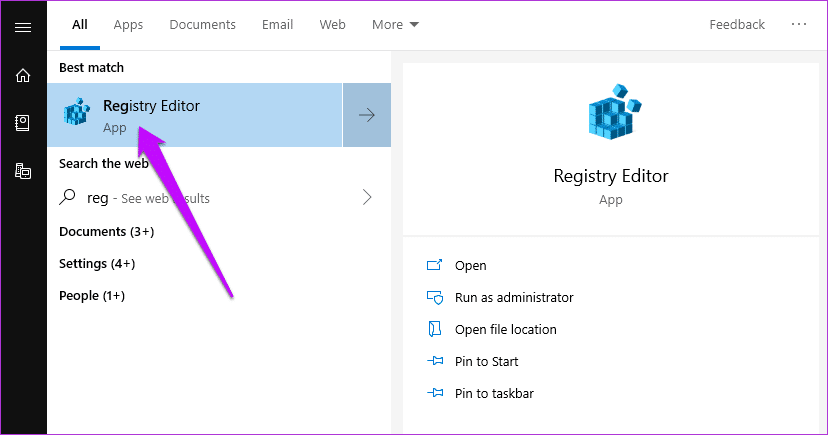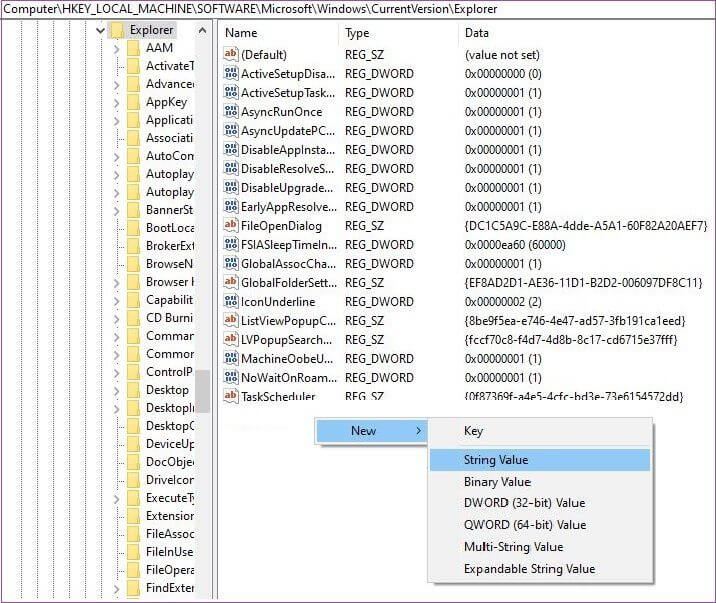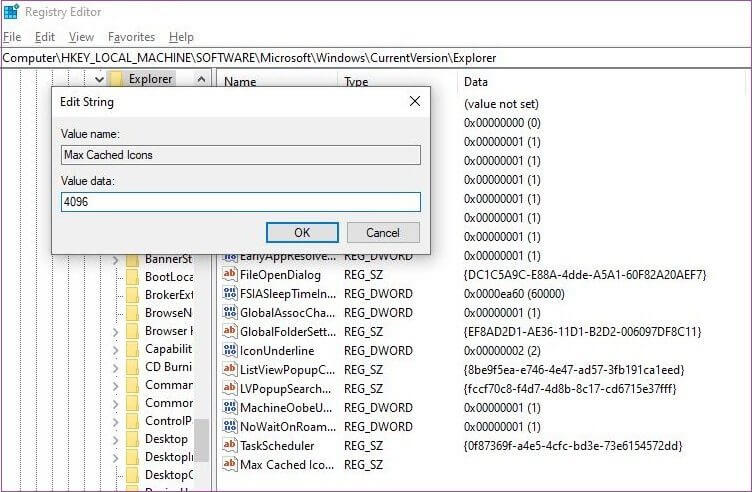Comment accélérer le chargement des vignettes dans Windows 10
Nous vivons tous cette expérience où vous vous asseyez pour montrer à vos amis vos photos de vacances récentes, et lorsque vous cliquez sur le dossier, les vignettes mettent beaucoup de temps à se charger sur votre PC Windows. Cela peut être exaspérant, surtout si vous devez identifier rapidement certaines photos importantes.
Ce problème est plus répandu sur les systèmes qui transportent beaucoup de fichiers multimédias dans des dossiers. Dans un scénario normal, Windows 10 conserve un cache de fichiers de vignettes pour vos fichiers et dossiers. Ainsi, lorsque vous ouvrez un dossier, le contenu est prêt à être visualisé.
Au fil du temps, ce cache commence lentement à gonfler à mesure que de nouveaux fichiers sont ajoutés au système. C'est l'une des raisons pour lesquelles l'Explorateur de fichiers Windows prend son temps pour visualiser les vignettes. Ou, dans le pire des cas, votre système affiche des aperçus de fichiers incorrects.
Heureusement, les changements ne sont pas permanents et, avec la bonne solution, ce problème peut être rapidement corrigé. Dans cet article, nous allons explorer quatre façons différentes d'accélérer le temps de chargement des vignettes dans Windows 10.
Si vous avez de la chance, vous n'aurez qu'à effectuer une seule réparation afin de corriger le problème, alors que dans d'autres cas, vous devrez peut-être essayer les trois.
1. À travers la stratégie de groupe
Étape 1: Ouvrez la stratégie de groupe en tapant modifier la stratégie de groupe (ou gpedit.msc) dans le menu Démarrer. Comme vous le savez déjà, la stratégie de groupe Windows dispose d'un ensemble de paramètres régionaux avancés que vous pouvez modifier, à condition que vous sachiez les contourner.
Étape 2: Une fois Entrée, allez à Configuration utilisateur > Composants Windows > Explorateur de fichiers.
Étape 3: Maintenant, recherchez l'option "Désactiver la mise en cache des vignettes…". Cette option est susceptible d'être soit dans un état non configuré, soit désactivée.
Il ne vous reste plus qu'à sélectionner Activé Et appuyez sur un bouton Application.
Une fois ce qui précède appliqué, redémarrez votre ordinateur pour que les modifications ci-dessus prennent effet.
2. Dans les paramètres du panneau de configuration
Ensuite, nous devons nous assurer que votre système est positionné pour afficher toutes les vignettes des fichiers et dossiers. Pour faire ça, suit les étapes suivantes.
Étape 1: Ouvrez le panneau de configuration de votre système et accédez à Système et sécurité > Système, puis cliquez sur Paramètres système avancés.
Étape 2: Sélectionner Onglet Options avancées Et sélectionnez Paramètres dans les performances.
Ici, il vous suffit de vous assurer que l'option "Afficher les vignettes au lieu des icônes" est activée. Si ce n'est pas le cas, cochez la case et appuyez sur OK.
3. Vérifiez les valeurs du registre
Enfin, vous souhaiterez peut-être modifier les valeurs de registre. Il est bien évident que votre système dispose de nombreux outils de maintenance qui s'exécutent automatiquement. Et comme vous vous en doutez, l'une de ses fonctions est de nettoyer régulièrement le cache de l'explorateur de fichiers.
Tout comme votre navigateur et votre téléphone, vider le cache libère de l'espace, ce qui est bon du point de vue du stockage. Mais en même temps, File Explorer doit également recharger le cache, ce qui prend beaucoup de temps.
Ainsi, si vous êtes vraiment frustré par le temps de chargement lent, vous voudrez peut-être modifier un peu les valeurs afin que la tâche de nettoyage du disque pour le cache des vignettes ne s'exécute pas. La fonction de nettoyage de disque (nommée SilentCleanup) capture généralement la tâche d'exécution automatique avec les valeurs 1. Bien sûr, si vous la modifiez à 0, la tâche sera ignorée pour ces clés.
Pour ce faire, ouvrez l'Éditeur du Registre en tapant Regedit dans le menu Démarrer.
Remarque : Le registre Windows contient tous les paramètres et configurations utilisés par votre système Windows. Par conséquent, il est très important que vous effectuiez une sauvegarde appropriée des valeurs de registre
Après cela, passez au chemin suivant,
HKLM \ LOGICIEL \ Microsoft \ Windows \ CurrentVersion \ Explorer \ VolumeCaches
Ici, vous verrez deux valeurs, par défaut et lecture automatique. Tout ce que vous avez à faire est de définir la valeur DWORD d'Autorun sur 0.
Faites-le également pour le chemin suivant,
Cache HKLM \ SOFTWARE \ WOW6432Node \ Microsoft \ Windows \ CurrentVersion \ Explorer \ VolumeCaches \
Une fois cela fait, redémarrez votre ordinateur pour que les modifications prennent effet.
4. Modifier la taille du cache d'images
Vous pouvez également augmenter la taille du cache si vous avez l'habitude de conserver toutes vos images et photos dans un seul dossier. Et comme vous l'avez peut-être deviné, le chemin passe par les valeurs de registre.
Ouvrez le journal, accédez au chemin ci-dessous,
HKEY_LOCAL_MACHINE \ SOFTWARE \ Microsoft \ Windows \ CurrentVersion \ Explore
Une fois cela fait, faites un clic droit sur un espace vide et sélectionnez Nouveau. Ensuite, sélectionnez Nouveau > Valeur de chaîne et ajoutez le terme, Max Cached Icons.
Ajoutez maintenant la valeur 4096 et appuyez sur le bouton OK. Ce disque créera un fichier cache de 4 Mo.
Si vous souhaitez un fichier cache légèrement plus volumineux, vous pouvez également mettre à jour la valeur à 8192. Par défaut, la taille du cache d'icônes dans Windows est d'environ 500 Ko.
Explorer les dossiers comme des professionnels
Attendre que l'explorateur de fichiers charge l'image et les aperçus de fichiers peut être ennuyeux. La frustration s'accumule encore plus, surtout lorsque vous devez bientôt faire le travail. Alors, lequel de ces correctifs vous convient le mieux ? Dites-le nous dans la section des commentaires ci-dessous.