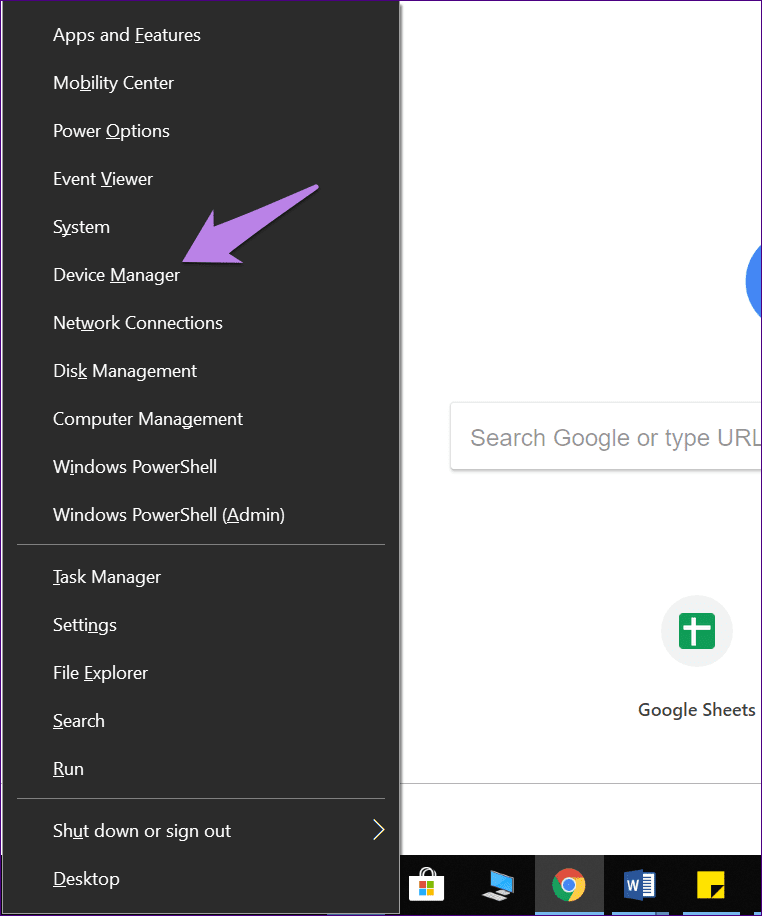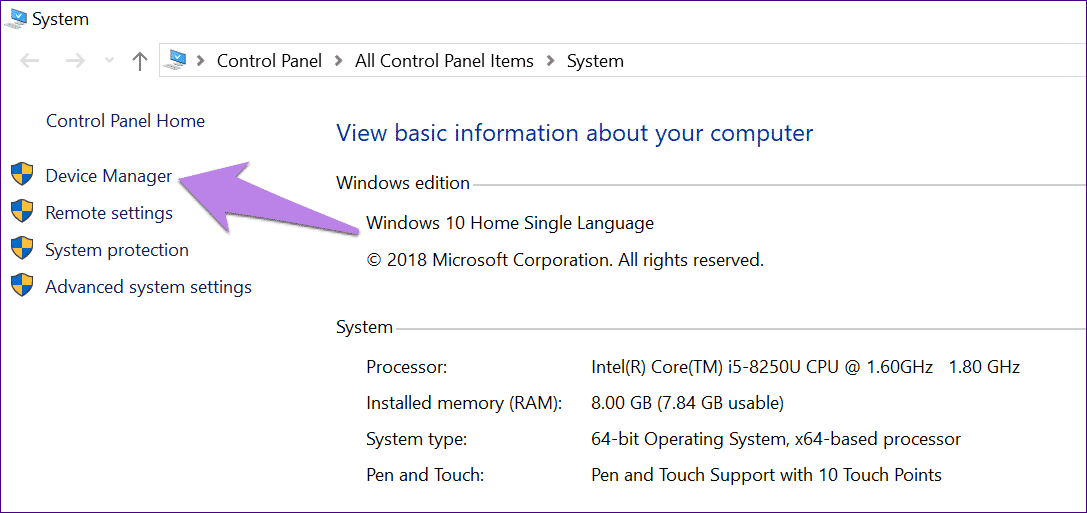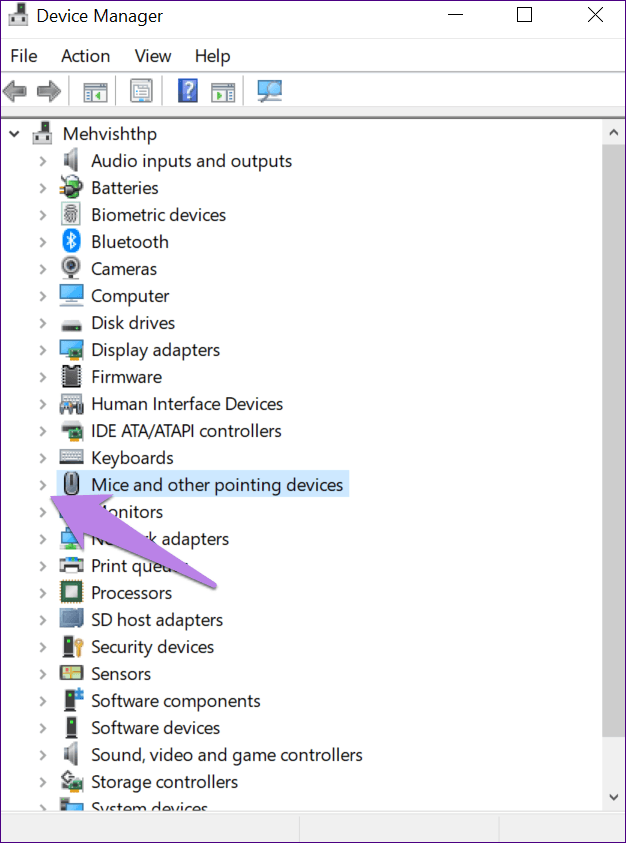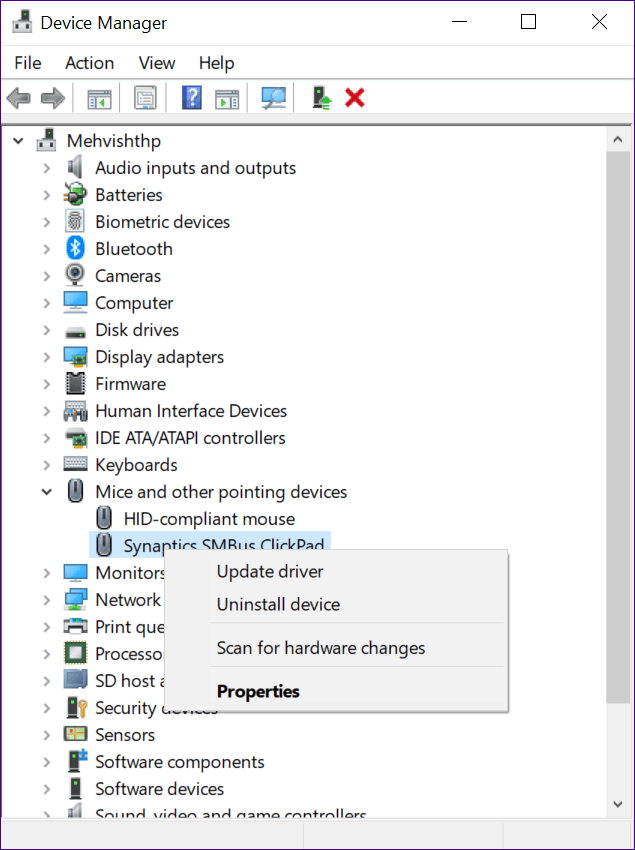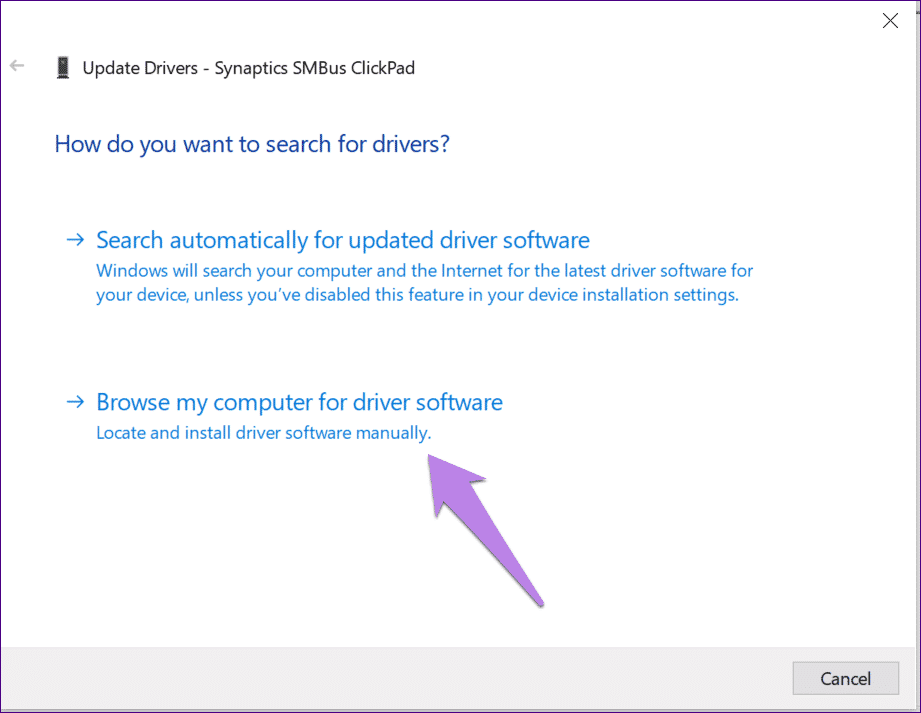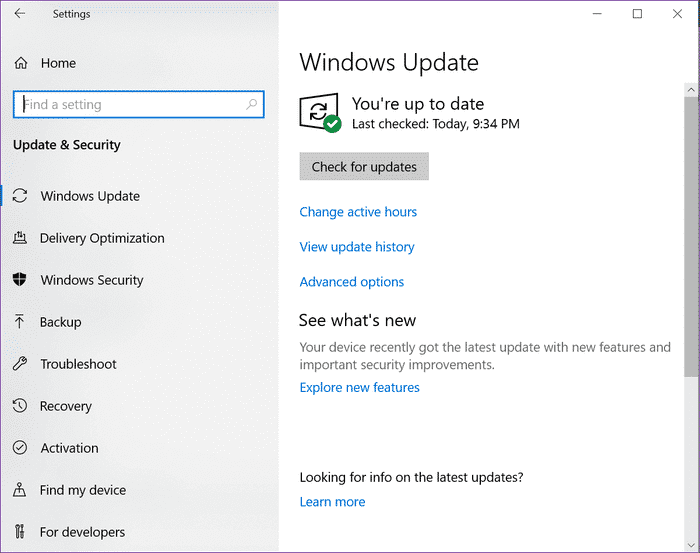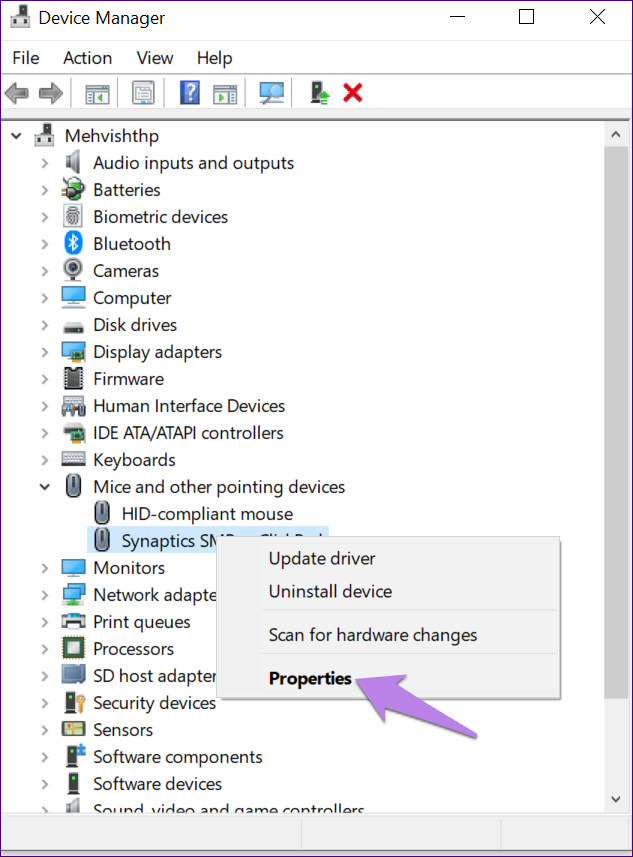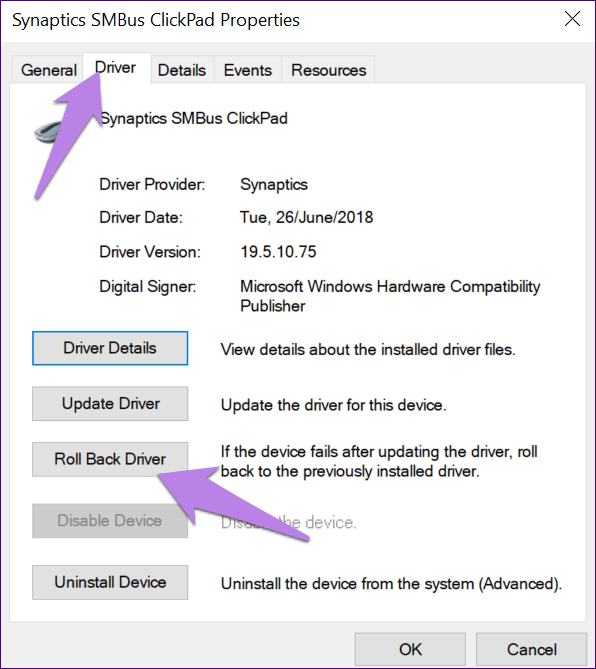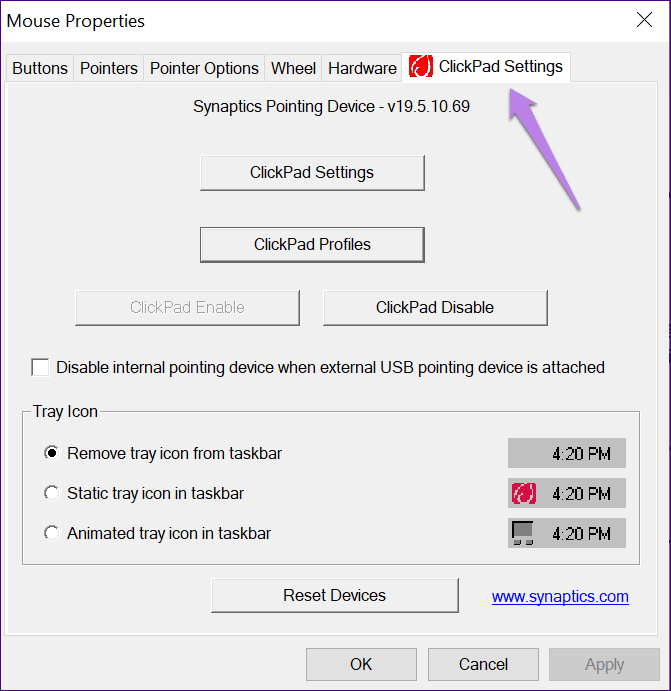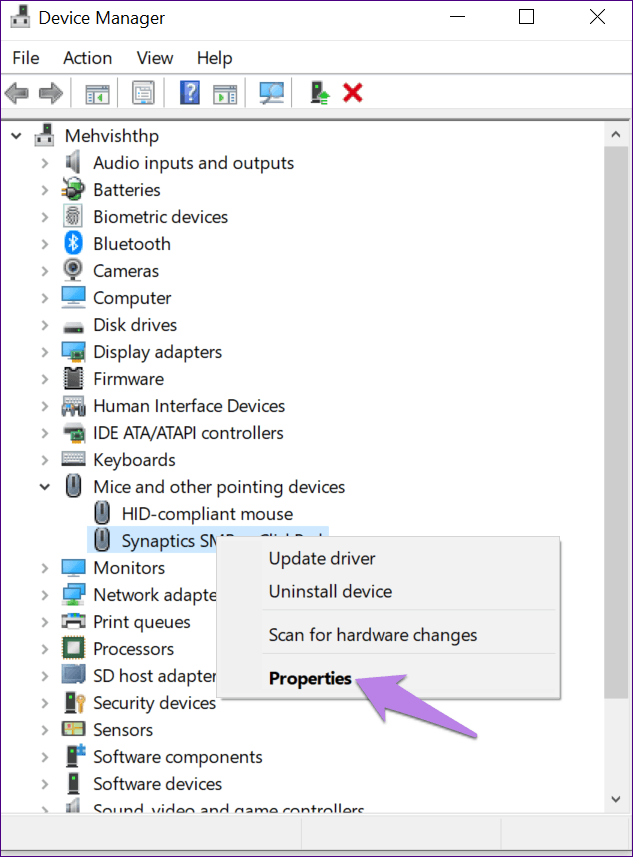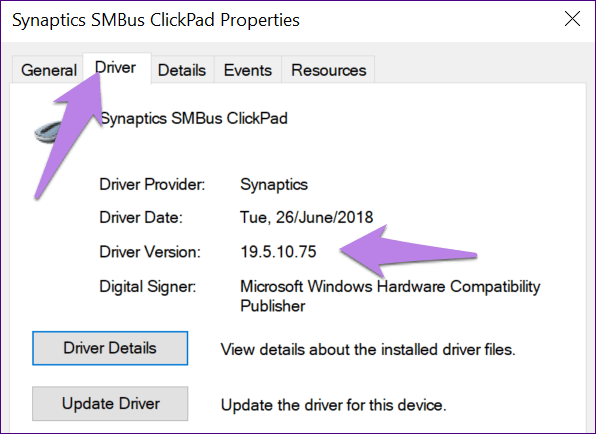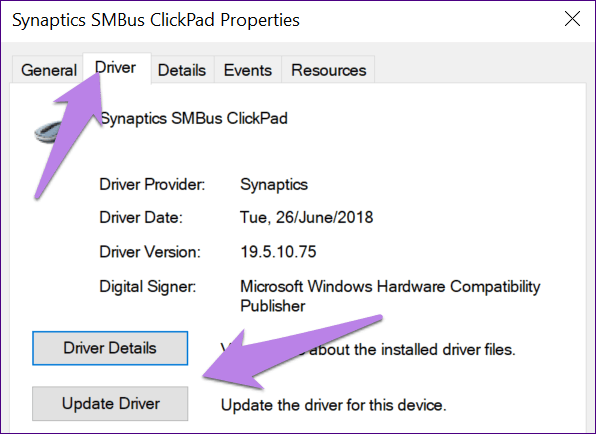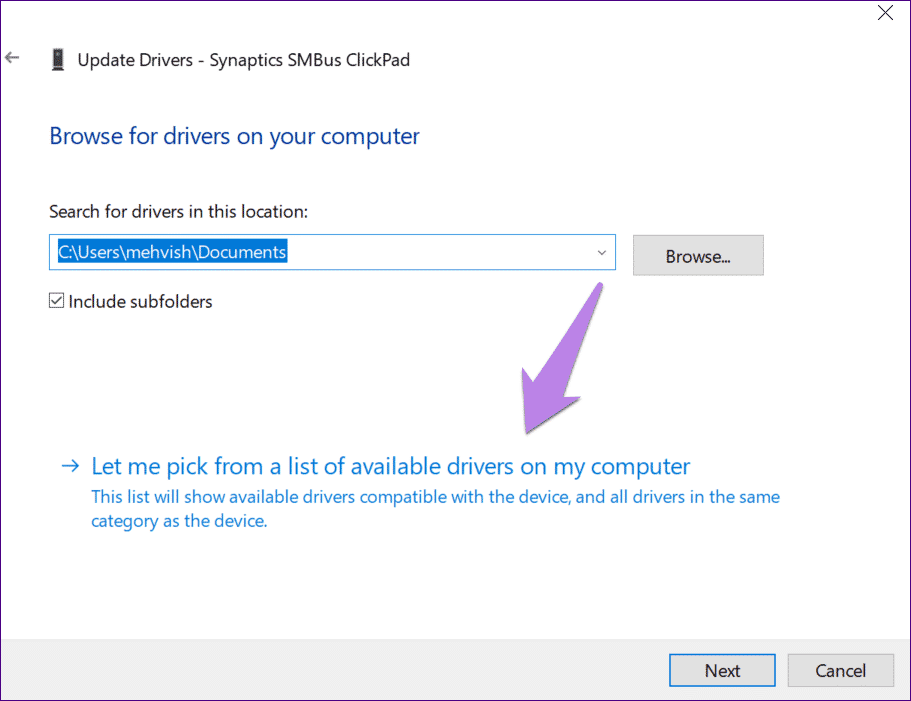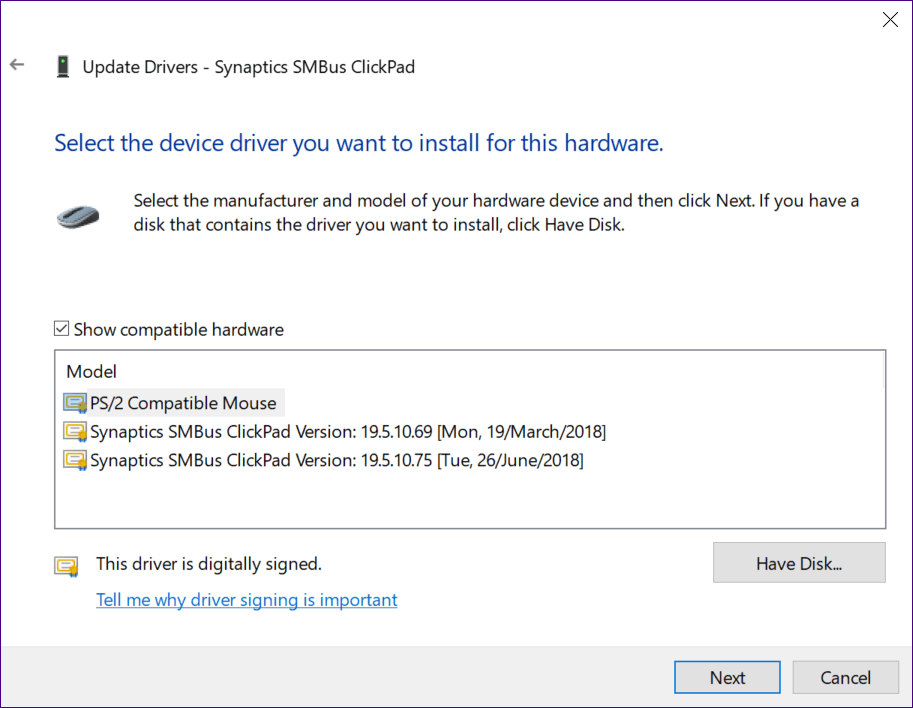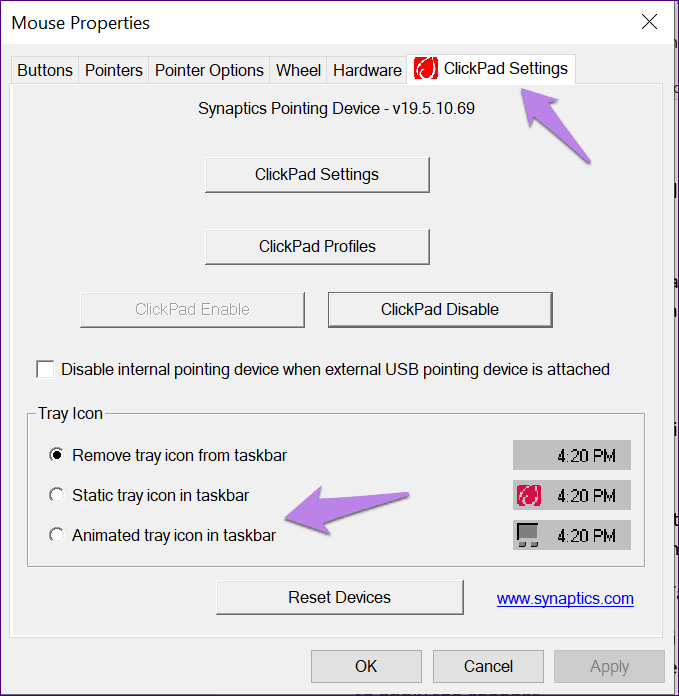Comment réparer les paramètres manquants du pavé tactile Synaptics sous Windows
Si vous utilisez un ordinateur portable sous Windows, il y a de fortes chances que vous puissiez utiliser l'ordinateur portable TouchPad de Synaptics - c'est pourquoi vous êtes ici aussi. Je t'ai attrapé! Pour votre information, Synaptics est l'un des plus grands producteurs d'écrans tactiles. Lorsque vous achetez un nouvel ordinateur portable, vous trouvez son pavé tactile Synaptic, le pavé tactile s'épuise.
Cependant, dans certaines fonctions telles que le défilement à un doigt et d'autres gestes, ce panneau comportera des erreurs et, dans d'autres cas, il sera manquant. Pour tirer pleinement parti de ses fonctionnalités, vous devez visiter le panneau de configuration de Synaptics et ajuster les paramètres à votre guise.
Généralement, vous trouverez l'onglet Synaptics personnalisé dans les paramètres de votre souris à côté de l'onglet Périphériques. Malheureusement, l'onglet Synaptics est manquant pour certains utilisateurs. Ils ne peuvent donc pas accéder au panneau de configuration de Synaptics. Pour les autres utilisateurs, l'onglet est présent mais il n'y a aucun paramètre.
Êtes-vous également confronté à l'un de ces problèmes? Ne vous inquiétez pas, nous vous informerons ici de quelques corrections qui vous aideront à récupérer les paramètres du pavé tactile Synaptics manquants.
Commençons.
1. Redémarrez votre ordinateur portable
La première étape pour résoudre tout problème consiste à redémarrer le périphérique. Si le TouchPad Synaptics manque soudainement dans les paramètres de la souris, redémarrez d'abord votre ordinateur portable pour voir s'il reconfigure l'option de configuration de Synaptics TouchPad.
2. Mettre à jour le pilote à partir du gestionnaire de périphériques
Il est toujours bon de mettre à jour votre ordinateur et votre pilote avec la dernière version. Pour redémarrer l'onglet Synaptics, essayez de mettre à jour le pilote Synaptics TouchPad. Pour ce faire, ouvrez le Gestionnaire de périphériques et mettez à jour le pilote.
Voici comment faire.
Ouvrez le Gestionnaire de périphériques
Il existe plusieurs façons d’ouvrir le Gestionnaire de périphériques sur votre ordinateur portable. Utilisez la fonction de recherche dans Cortana pour rechercher le Gestionnaire de périphériques. Vous pouvez également appuyer sur la touche Windows + X, puis sélectionner Gestionnaire de périphériques dans le menu.
Sinon, ouvrez cet ordinateur ou ordinateur et accédez à ses propriétés en cliquant dessus avec le bouton droit de la souris. Sous Propriétés, cliquez sur Gestionnaire de périphériques sur le côté gauche.
Mettre à jour le pilote
Après cela, vous devez mettre à jour le pilote. Pour ce faire, procédez comme suit:
Étape 1: Sous Gestionnaire de périphériques, cliquez sur la petite flèche vers le bas en regard de Souris et autres pointeurs.
Étape 2: Cliquez avec le bouton droit sur le pilote Synaptics et sélectionnez Mettre à jour le pilote dans la liste.
Étape 3: Sur l'écran suivant, sélectionnez "Rechercher automatiquement le pilote mis à jour". Votre système commencera à rechercher des pilotes mis à jour.
3. Utilisez WINDOWS UPDATE pour mettre à jour le pilote
Certaines mises à jour de pilotes WHQL (Windows Hardware Quality Labs) prises en charge étant également payées via Windows Update, vous pouvez les utiliser pour mettre à niveau le pilote Synaptics.
Par conséquent, accédez aux paramètres de votre ordinateur, suivis de la mise à jour et de la sécurité. Cliquez ici pour vérifier les mises à jour. Si une mise à jour Synaptics est disponible, elle sera téléchargée et installée automatiquement.
4. Retour à la version précédente
Parfois, le problème est dû à une erreur dans la version mise à jour du même pilote. Par conséquent, s'il n'y a pas de mise à jour, essayez de redémarrer le pilote avec la version précédente.
Il y a deux façons de se retirer.
Méthode 1: utilisez l'option de restauration
Pour ce faire, commencez par exécuter le Gestionnaire de périphériques. Cliquez ensuite avec le bouton droit sur le pilote Synaptics sous Souris et autres pointeurs, puis sélectionnez Propriétés.
Dans la fenêtre contextuelle, accédez à l'onglet Pilote et sélectionnez Roll Driver.
Vous serez invité à redémarrer votre ordinateur. Après le redémarrage, allez dans Panneau de configuration> Souris. Nous espérons que les paramètres de Synaptics TouchPad ou ClickPad sont désormais disponibles.
Méthode 2: sélectionne manuellement la version précédente
La méthode ci-dessus reviendra automatiquement à l'une des versions précédentes. Pour déterminer manuellement la version, procédez comme suit:
Étape 1: Accédez à Gestionnaire de périphériques> Souris et autres périphériques de pointage. Faites un clic droit sur l'option Synaptics et allez dans «Propriétés».
Étape 2: Allez sur l'onglet Pilote et notez la version du pilote (19.5.10.75 pour l'ordinateur portable).
Étape 3: Cliquez sur Mettre à jour le pilote.
Étape 4: Cliquez sur "Parcourir mon ordinateur pour obtenir le pilote".
Étape 5: Cliquez sur "Permettre de sélectionner dans la liste des pilotes disponibles sur mon ordinateur".
Étape 6: Maintenant, sélectionnez une version qui est inférieure à la version que vous avez mentionnée ci-dessus. Dans mon cas, 19.5.10.69 est la version. Cliquez sur Suivant et vous serez invité à redémarrer l'ordinateur.
Une fois Entrée réenregistrée, ouvrez le Panneau de configuration et accédez aux Paramètres de la souris. L'onglet Synaptics sera heureusement assis là. Cliquez dessus pour modifier les paramètres du TouchPad/ClickPad et activer le défilement.
5. Télécharger SYNAPTICS APP
Si vous ne renvoyez aucune des méthodes ci-dessus dans l'onglet Synaptics, installez l'application Synaptics à partir du Microsoft Store. Une fois installé, allumez-le et vous pourrez ajuster ses paramètres.
Conseil: Afficher l’icône du pavé tactile dans la barre des tâches
Pour accéder rapidement aux paramètres du pavé tactile, vous pouvez placer l'icône de raccourci sur la barre des tâches. Pour cela, allez dans Panneau de configuration> Souris. Accédez au dernier onglet, c'est-à-dire TouchPad ou ClickPad. Ici, activez l'icône de la barre d'état statique ou dynamique sous l'icône de la barre d'état et cliquez sur "OK" pour appliquer les modifications.
ne me touche pas
Bien que le pavé tactile fonctionne toujours même si le panneau de configuration est manquant, personne ne veut perdre les fonctionnalités et personnalisations supplémentaires fournies par Synaptics. Nous espérons que les méthodes ci-dessus résoudront votre problème et que nous aurons pu restaurer les paramètres de Synaptics TouchPad ou ClickPad.