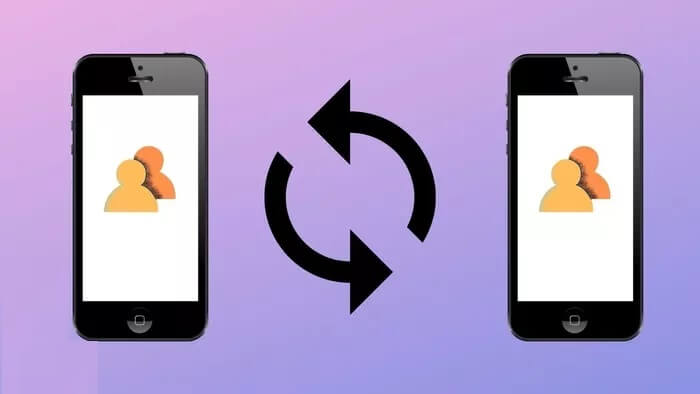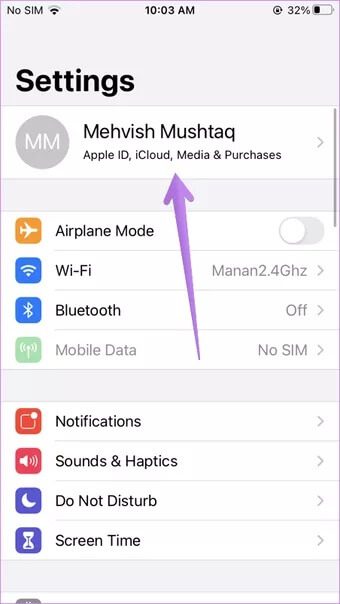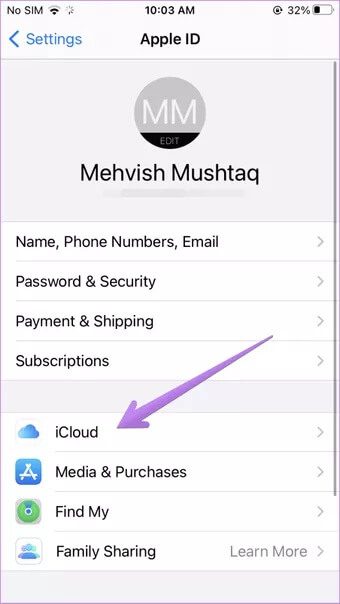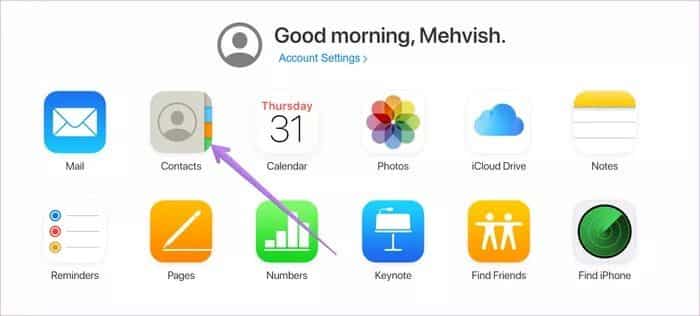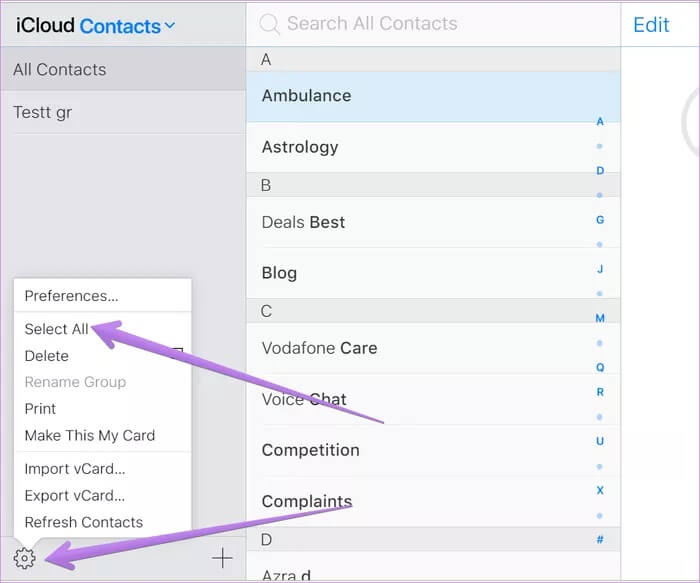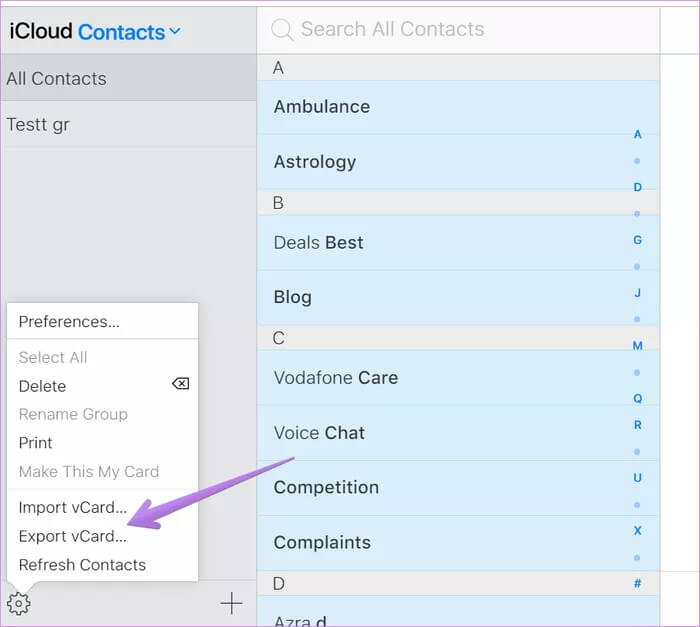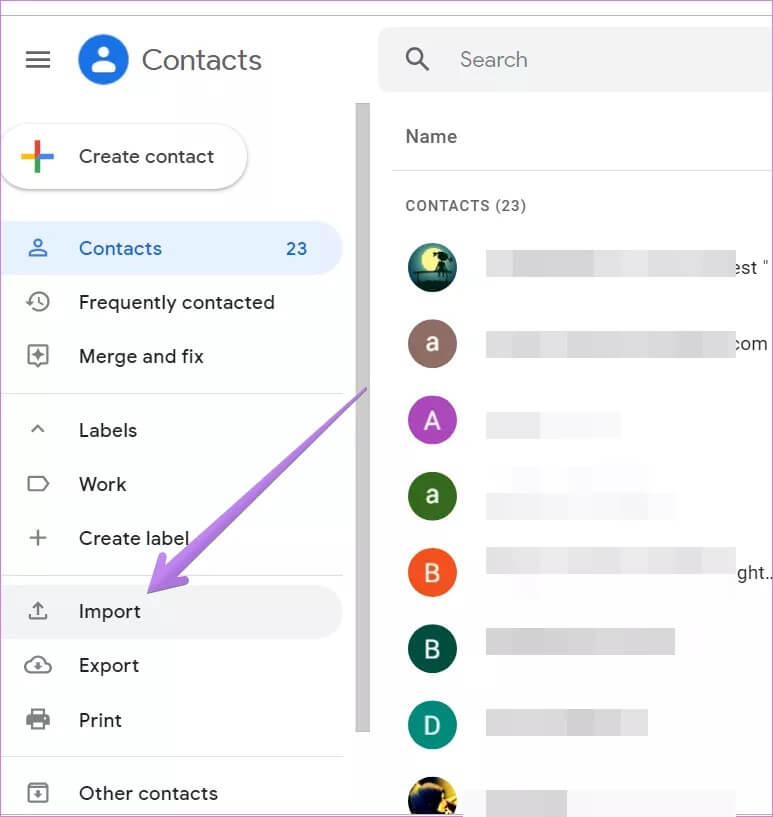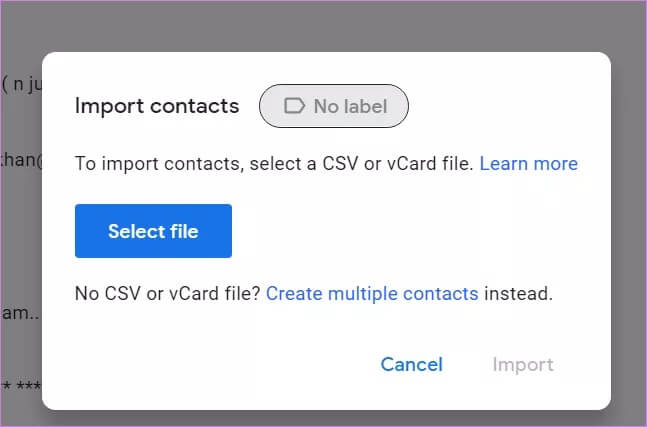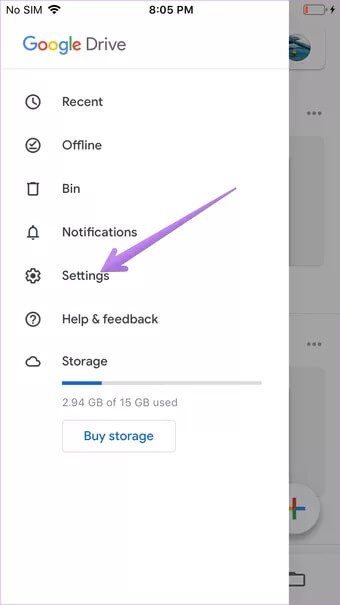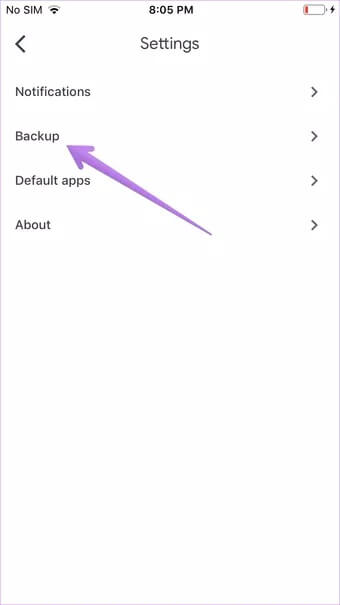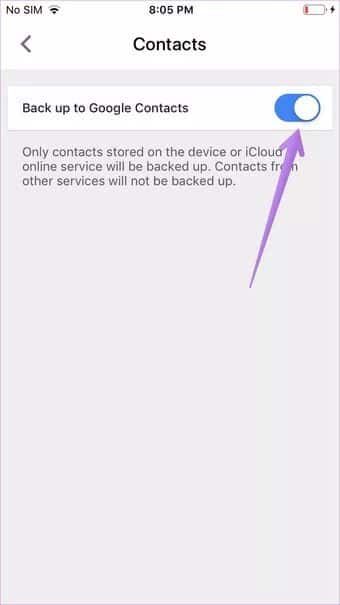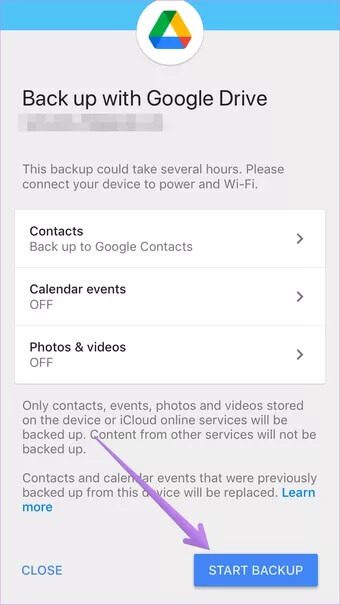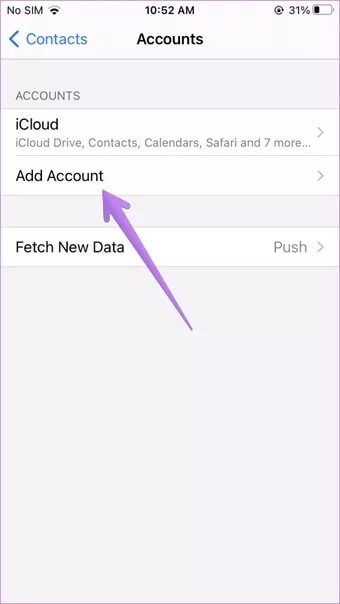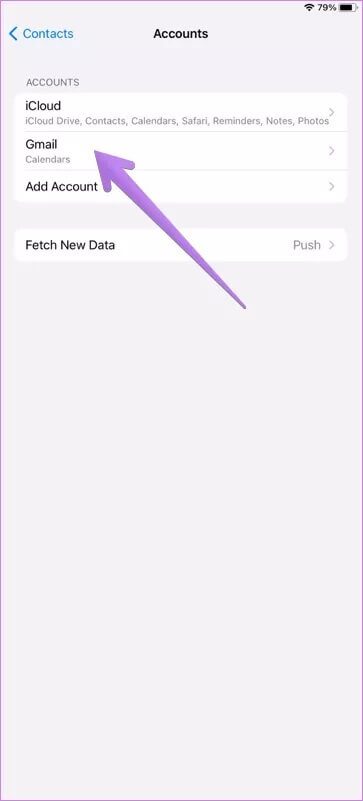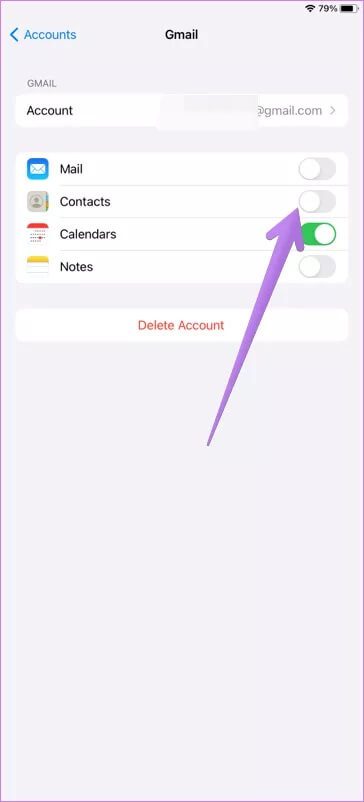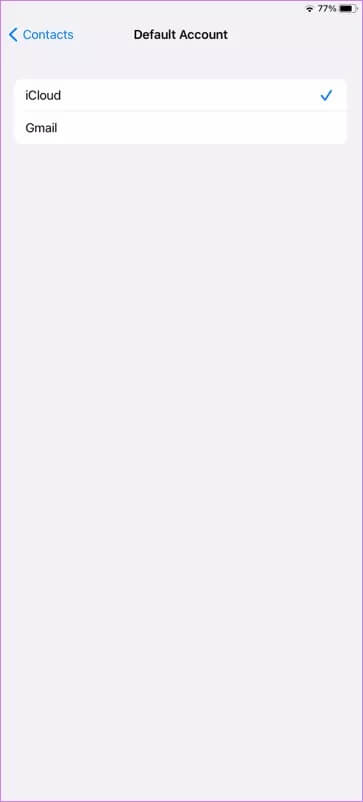Les deux meilleures façons de synchroniser les contacts de l'iPhone vers l'iPhone
Auparavant, il fallait ajouter manuellement un contact sur plusieurs téléphones. Mais avec les progrès de la technologie, vous pouvez transférer et synchroniser assez facilement les contacts entre plusieurs appareils. Bien qu'il existe de nombreuses façons de transférer des contacts d'un iPhone vers un autre iPhone ou iPhone à Android , Les garder synchronisés est beaucoup d'énigmes. Si vous vous demandez également comment synchroniser les contacts de l'iPhone vers l'iPhone, cet article vous aidera.
Lorsque nous parlons de garder les contacts synchronisés, cela signifie que si vous ajoutez, modifiez ou supprimez un contact sur un iPhone, le même changement devrait être reflété sur un autre iPhone. Le changement doit être effectué instantanément et automatiquement sans aucun effort manuel de l'utilisateur.
Vérifions deux méthodes pour synchroniser les contacts entre les iPhones.
Remarque: vous pouvez utiliser les mêmes méthodes pour synchroniser les contacts entre les appareils iPad, iPhone et iPad, ou vice versa.
Synchroniser les contacts de l'iPhone vers l'iPhone en utilisant ICLOUD
C'est l'un des moyens les plus simples et les plus simples de synchroniser les contacts de votre iPhone avec vos autres appareils. Le seul inconvénient est que cette méthode ne fonctionne qu'entre les appareils Apple. Mais comme nous sommes intéressés par la synchronisation des contacts entre les iPhones dans cet article, cette méthode nous sera utile.
Dans cette méthode, vous devez utiliser iCloud pour synchroniser les contacts d'un iPhone à un autre.
Remarque: vous devez utiliser le même identifiant Apple sur les deux iPhones pour synchroniser les contacts.
Voici comment faire.
Étape 1: Ouvert Paramètres Au IPhone la première. Clique sur Votre nom est en haut.
Étape 2: Clique sur iCloud. Sous iCloud, activez la bascule à côté de Contacts.
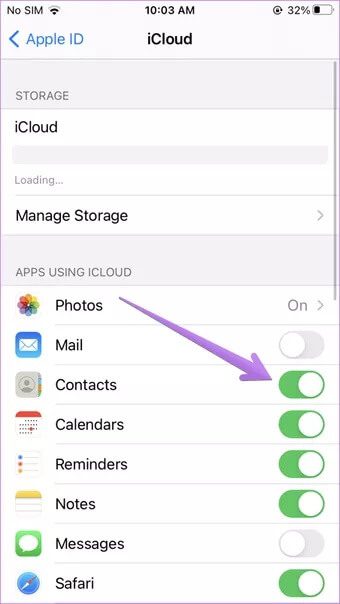
Étape 3: 11 S'inscrire En utilisant le même Identifiant Apple Sur votre deuxième iPhone ou iPad. Suivez ensuite les étapes 1 et 2, c'est-à-dire passez à Paramètres> [Votre nom]> iCloud> Contacts.
Étape 4: Ouvrir TApplication Contacts Sur le deuxième iPhone, faites glisser votre doigt du haut vers le bas pour actualiser l'application. Il s'agit d'une étape unique, ou vous devriez l'essayer si le changement n'est pas rapidement reflété sur votre deuxième iPhone.
Désormais, vos contacts seront constamment synchronisés les uns avec les autres. Toute modification que vous apportez à un contact sur votre iPhone sera répercutée sur un autre iPhone.
Conseil: vous pouvez également afficher les contacts stockés dans iCloud à partir d'un ordinateur. Ouvert iCloud.com Enregistrez Entrée avec votre identifiant Apple. Allez dans les contacts. Tous les contacts synchronisés apparaîtront. Découvrir plus sur les utilisations du stockage iCloud sur iPhone.
Synchroniser les contacts de l'iPhone vers l'iPhone sans ICLOUD
Dans le cas où vous ne souhaitez pas utiliser iCloud pour synchroniser les contacts, Google Contacts est utile. Google Contacts est un service qui synchronise les contacts entre les appareils Apple (iPhone / iPad) mais entre iPhone et Android.
Étant donné que les contacts Google utilisent un compte Google, vous pouvez utiliser cette méthode pour synchroniser les contacts de l'iPhone vers l'iPhone fonctionnant sur deux identifiants Apple différents. Cependant, vous devez ajouter le même identifiant Google sur les deux iPhones.
Voici les étapes:
Étape 1. Transférez les contacts iPhone vers Google Contacts
Tout d'abord, vous devrez transférer vos contacts iPhone vers Google Contacts. Si vos contacts sont déjà disponibles dans Google Contacts, passez à l'étape 2.
Vous pouvez transférer des contacts iPhone vers Google Contacts avec et sans ordinateur. Les deux méthodes sont mentionnées ici.
Première méthode: transférer des contacts iPhone vers des contacts Google à l'aide d'un ordinateur
Étape 1: Ouvert iCloud.com Depuis le navigateur de votre ordinateur (Windows ou Mac). Enregistrez Entrée avec votre identifiant Apple. Cliquez sur Contacts.
Remarque: assurez-vous d'activer les contacts sous Paramètres iPhone> [Votre nom]> iCloud. S'il est désactivé, vous ne verrez pas les contacts de l'iPhone ou la version Web d'iCloud.
Étape 2: Cliquez sur l'icône Paramètres Dans le coin inférieur gauche. Choisir Sélectionner tout De la liste.
Étape 3: Une fois tous les contacts sélectionnés, appuyez sur l'icône Paramètres Encore le même. Choisir Exportation VCard De la liste. Téléchargez le fichier VCF sur votre ordinateur.
Étape 4: ouvre maintenant contacts.google.com Et En enregistrant Entrée avec un compte Google Que vous avez l'intention d'utiliser sur votre iPhone. Cliquez sur Importer dans la barre latérale.
Étape 5: Cliquez sur le bouton Sélectionner Fichier et choisissez le fichier Ce que vous avez téléchargé à l'étape 3. Ensuite, iOS transférera les contacts iPhone vers Google Contacts. Accédez à la section Étape 2 ci-dessous pour activer la fonction de synchronisation.
Deuxième méthode: transférer les contacts iPhone vers les contacts Google sans ordinateur
Si vous n'avez pas d'ordinateur sous la main, ne paniquez pas. Vous pouvez transférer des contacts de votre iPhone vers Google Contacts directement depuis votre iPhone avec Google Drive. Voici les étapes:
Étape 1: Installer une application Google Drive Sur ton iPhone
Étape 2: Ouvert App Google Drive Et cliquez Paramètres Dans la barre latérale gauche.
Étape 3: Clique sur Sauvegardez les paramètres internes.
Étape 4: Vous serez amené à Écran de sauvegarde Utilisation Google Drive. Clique sur Les contacts Et activez le commutateur pour sauvegarder dans Google Contacts sur l'écran suivant.
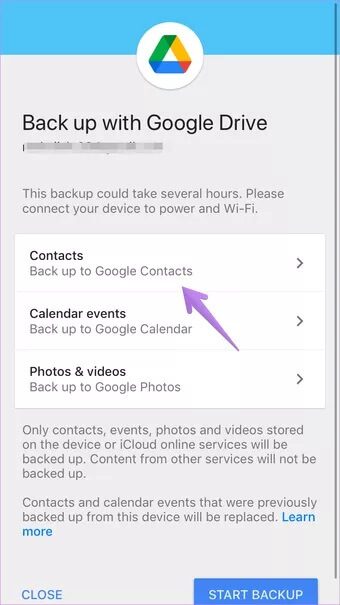
Étape 5: Revenez en arrière et cliquez sur Les deux autres options Un par un, c'est-à-dire les événements du calendrier, les photos et les vidéos. Désactivez le commutateur pour eux.
Étape 6: Revenez à l'écran de sauvegarde de Google Drive. Maintenant, avec uniquement la sauvegarde des contacts activée, appuyez sur Démarrer la sauvegarde.
Une fois que les contacts iPhone sont dans Google Contacts, suivez l'étape suivante.
Astuce: consultez 13 trucs et astuces pour tirer le meilleur parti de Google Contacts.
Étape 2. Gardez vos contacts Google synchronisés
Maintenant que vos contacts iPhone sont disponibles sur le service Google Contacts, il est facile de les synchroniser avec d'autres appareils.
Voici les étapes:
Étape 1: Ouvert Paramètres Sur le premier iPhone. Aller à Contacts.
Étape 2: Clique sur Les comptes. Si ajouté Compte Gmail déjà , Cliquez dessus. Au lieu de cela, appuyez sur Ajoutez un compte.
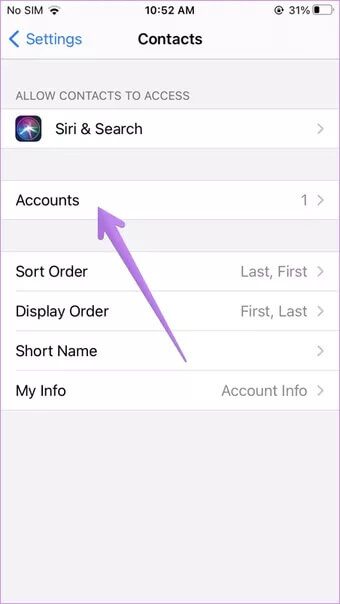
Étape 3: Clique sur Google Et ajouter Compte Google Votre emplacement où vous avez enregistré vos contacts iPhone.
Étape 4: Une fois ajouté, revenez à Paramètres> Contacts> Écran Comptes et appuyez sur Gmail.
Étape 5: Activez la bascule à côté de Contacts sous Gmail. Maintenant, les contacts Google enregistrés apparaîtront sur votre iPhone.
Étape 6: Répétez les étapes 1 à 5 sur un autre iPhone. Assurez-vous Utilisez le même compte Google.
Étape 7: Ouvert Application Contacts Sur votre iPhone et mettez-le à jour.
Changer le compte par défaut pour enregistrer de nouveaux contacts sur iPhone
La deuxième méthode gardera vos contacts synchronisés les uns avec les autres. Si vous souhaitez enregistrer de nouveaux contacts Google et les synchroniser également, accédez à Paramètres de l'iPhone> Contacts. Cliquez sur le compte par défaut. Choisissez Gmail. Faites cela sur les deux iPhones.
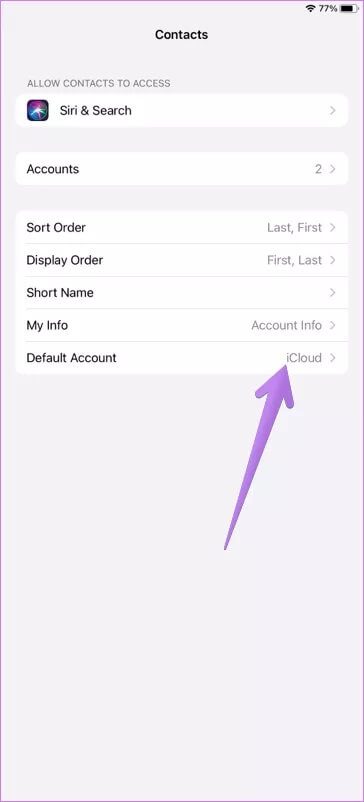
Conseil: si vos contacts Google ne se synchronisent pas avec l'iPhone, Découvrez 8 façons de corriger les contacts Google qui ne se synchronisent pas.
le bon choix
J'espère que vous avez pu synchroniser vos contacts les uns avec les autres en utilisant les deux méthodes mentionnées ci-dessus. Bien que la première méthode devrait suffire, mais si vous possédez un téléphone / tablette Android, la deuxième méthode serait le bon choix. Si vous supprimez accidentellement un contact de Google Contacts, découvrez Comment récupérer des contacts supprimés.