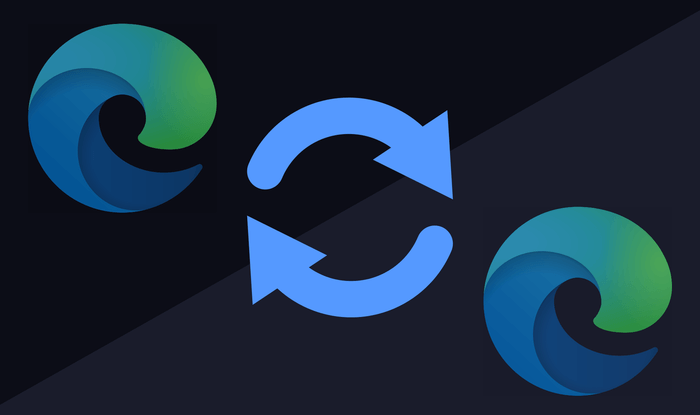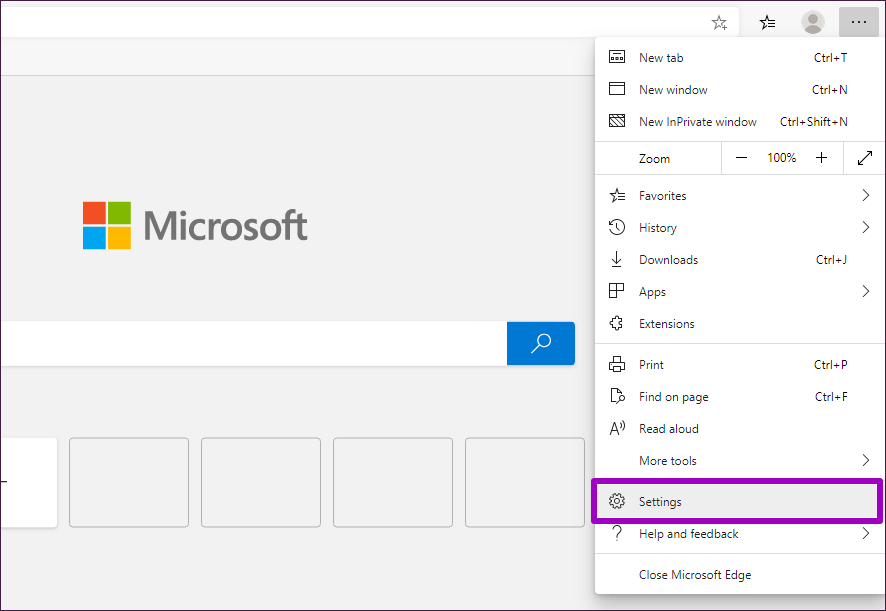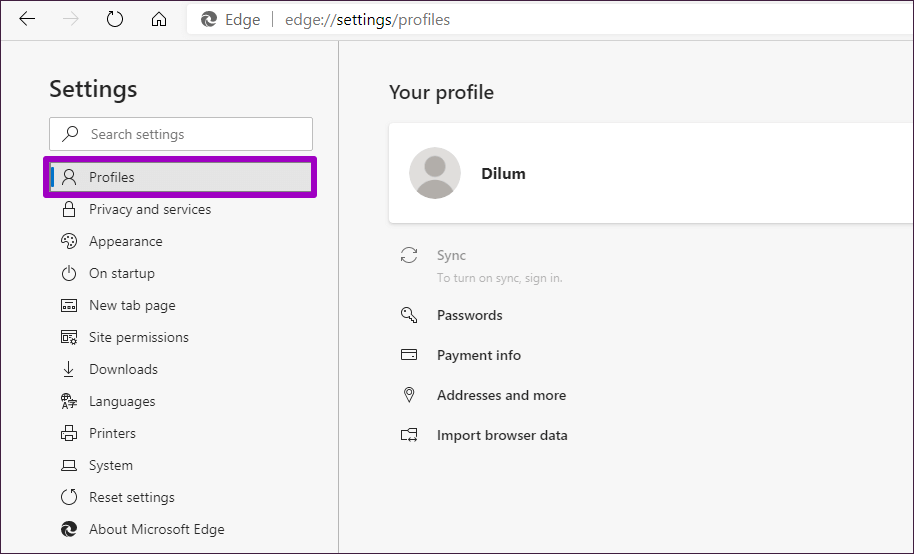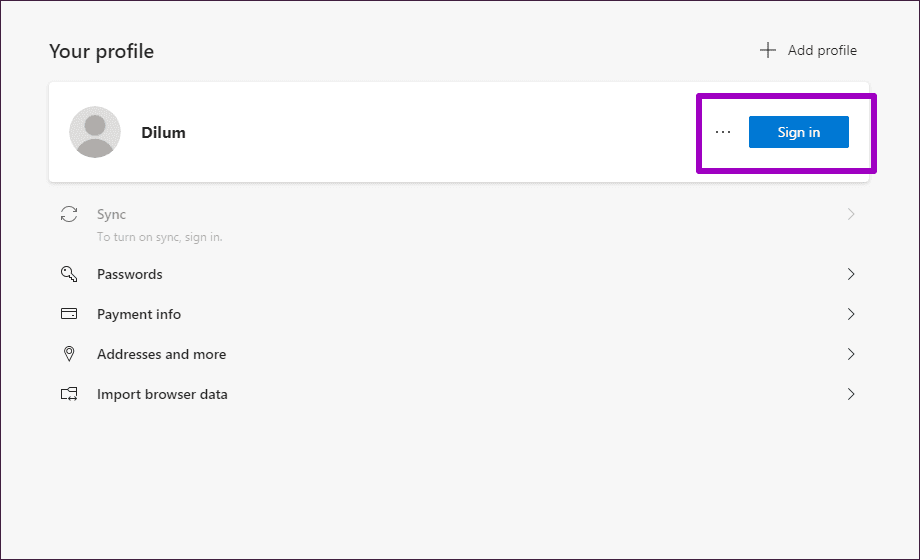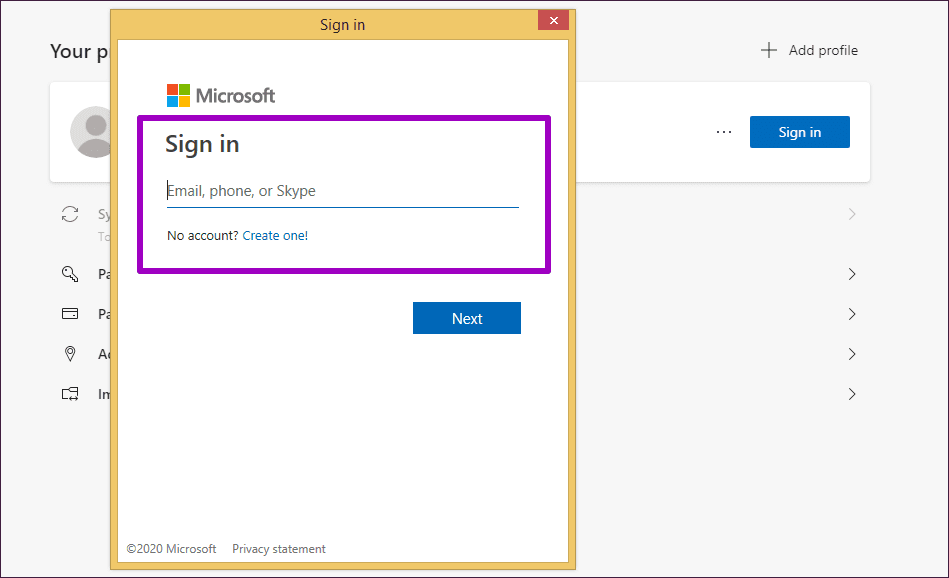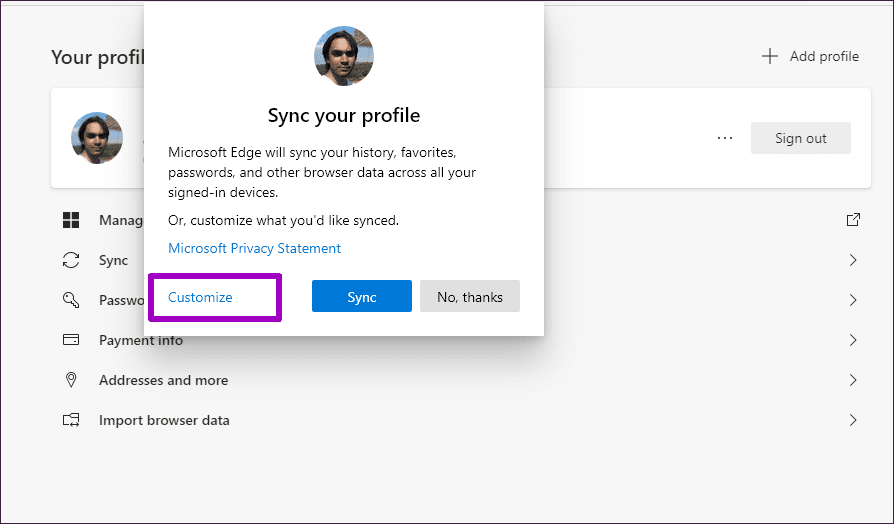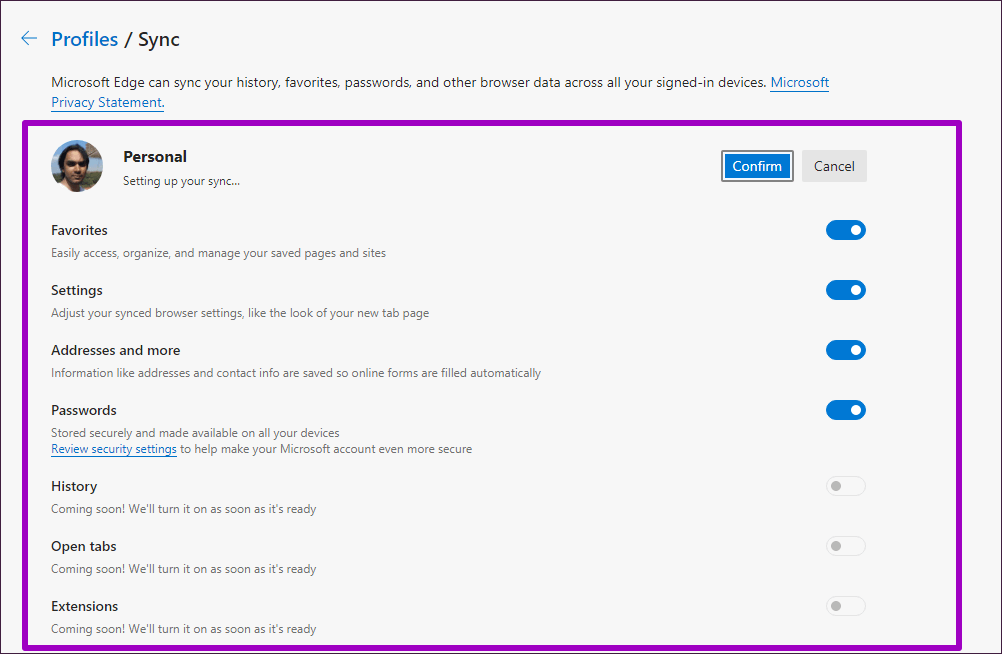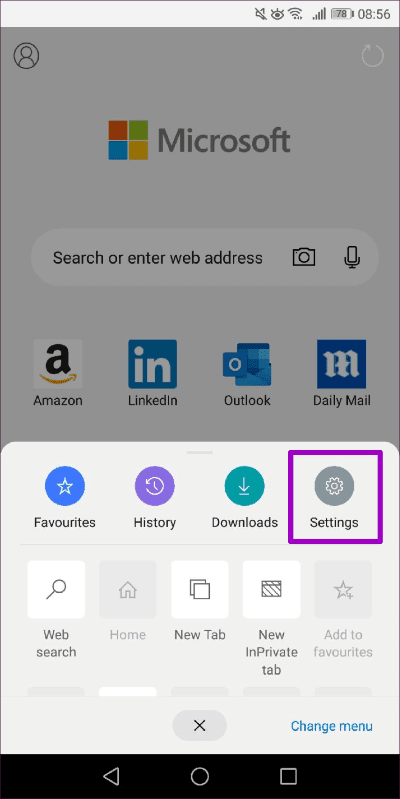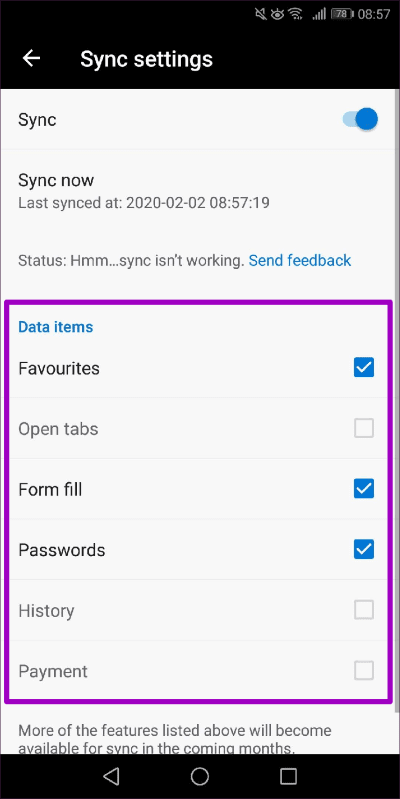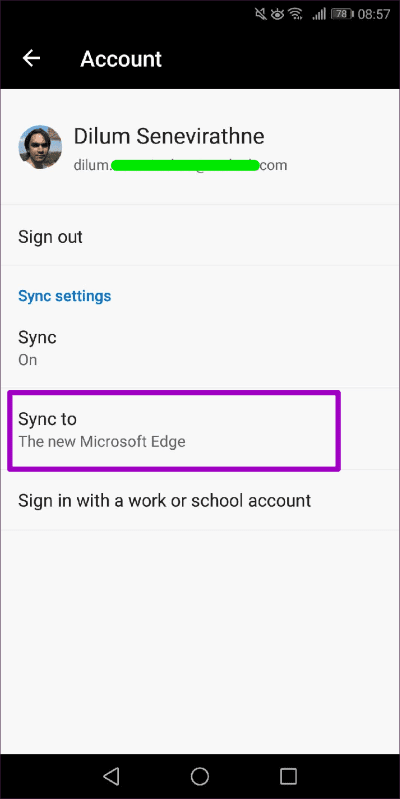Comment synchroniser les mots de passe, les signets et les extensions dans Microsoft Edge
il fournit Chrome de Microsoft Edge Une expérience de navigation vraiment fluide. Il a non seulement plusieurs itérations de Windows, mais vous pouvez également l'utiliser sur macOS. Ce n'était pas le cas avec l'ancienne version de Microsoft Edge , Ce qui était également très mauvais.
Combinez la présence accrue de Microsoft Edge Chromium sur les ordinateurs de bureau avec les versions Android et iOS et profitez d'une expérience de navigation cohérente, quel que soit l'appareil que vous utilisez. Pour cette raison Vous devez synchroniser vos données de navigation Votre propre.
De cette façon, vous pouvez continuer à surfer sur Internet avec un accès transparent à Mots de passe, signets et paramètres Sur n'importe lequel de vos appareils. Donc, ci-dessous, vérifions comment configurer Chrome de Microsoft Edge Pour commencer à synchroniser vos données de navigation.
Créer un compte MICROSOFT
Si vous avez déjà Compte Microsoft Tu es complètement prêt. Sinon, vous devez en créer un - il est nécessaire de synchroniser les données Microsoft Edge Chromium entre les appareils.
Un compte Microsoft gratuit à configurer - vous pouvez soit créer une adresse e-mail à partir de zéro, soit utiliser une adresse existante pour votre compte Microsoft.
L'accès au compte Microsoft offre également une foule d'autres avantages - par exemple, vous bénéficiez de cinq gigaoctets de stockage OneDrive gratuit et d'un accès gratuit et illimité à Collection Office Online Etc.
Une fois terminé, il est temps de synchroniser vos données de navigation dans Microsoft Edge Chromium.
Bureau (WINDOWS et MACOS)
La version Chromium de Microsoft Edge fonctionne de manière similaire sur Windows et macOS. Non seulement il est beaucoup plus rapide par rapport à l'ancienne version d'Edge, mais il prend également en charge une vaste bibliothèque d'accessoires, y compris ceux Pour les autres navigateurs À base de chrome. Il vous permet également d'enregistrer des mots de passe et fournit également un gestionnaire de signaux intégré avec lequel travailler.
Vous pouvez synchroniser les signets, les mots de passe, les paramètres et remplir les données de saisie automatique en activant simplement la fonctionnalité de synchronisation dans Microsoft Edge Chromium. Au moment de la rédaction de ce rapport, la possibilité de synchroniser les pièces jointes et d'ouvrir les onglets et les archives n'était pas disponible. Mais les développeurs ont explicitement déclaré que ce sera bientôt possible.
Pour synchroniser vos données de navigation avec vos autres appareils (mots de passe, signets, etc.), vous devez d'abord enregistrer Entrée sur le navigateur à l'aide des informations d'identification de votre compte Microsoft, puis sélectionner les types de données que vous souhaitez synchroniser. Vous pouvez trouver l'ensemble du processus ci-dessous.
Étape 1: Ouvrez le menu Microsoft Edge - cliquez sur Icône en trois points Dans le coin supérieur droit de l'écran. Cliquez sur Paramètres.
Étape 2: Assurez-vous que l'onglet latéral est sélectionné Pour les profils À droite Écran des paramètres.
Étape 3: Cliquez sur l'option intitulée Enregistrement d'entrée.
Remarque : Si vous avez déjà enregistré Entrée to Microsoft Edge Chromium plus tôt et que vous n'avez pas activé la synchronisation, cliquez simplement sur l'option Sync à la place. Ensuite, cliquez sur Activer la synchronisation, puis passez à l'étape 6.
Étape 4: Enregistrer une entrée avec des données Informations d'identification du compte Microsoft Votre.
Étape 5: Cliquez sur l'option intitulée تخصيص.
Étape 6: Sélectionnez les types Les données Vous souhaitez synchroniser, puis appuyez sur La confirmation.
Remarque: La possibilité de synchroniser les extensions, les onglets ouverts et l'historique n'était pas disponible au moment de la rédaction.
Cela devrait inviter Microsoft Edge Chromium à synchroniser vos données avec les serveurs Microsoft. Enregistrez Entrée dans le navigateur sur un autre appareil et vous pourrez accéder à vos données une fois la synchronisation activée.
Remarque: Si vous souhaitez gérer les paramètres de synchronisation ultérieurement, accédez au panneau Paramètres de périphérie, sélectionnez l'onglet latéral Profils, puis cliquez sur Synchroniser.
Mobile (ANDROID et IOS)
Microsoft Edge est également disponible sur Android et iOS. Si vous souhaitez synchroniser vos données de navigation - mot de passe, signets et données de remplissage automatique - avec Microsoft Edge Chromium sur votre bureau ou avec le reste de vos appareils mobiles, les étapes suivantes devraient vous y aider.
Étape 1: Clique sur Icône en trois points Au bas de l'écran Microsoft Edge, puis appuyez sur Paramètres.
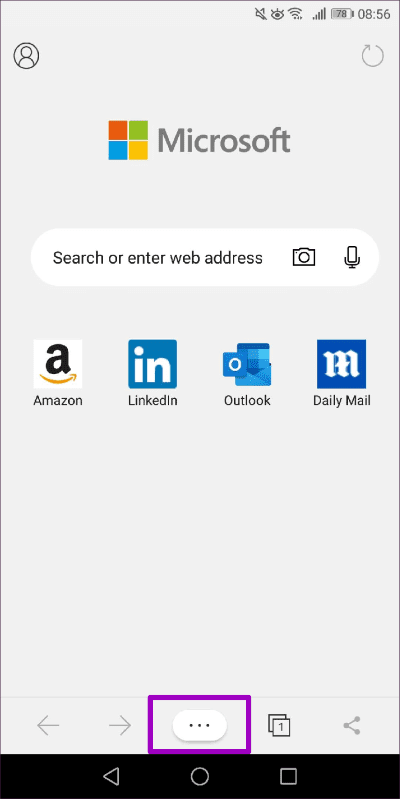
Étape 2: Faites défiler jusqu'à une section Les comptes Et puis appuyez sur Inscription à l'entrée à l'aide d'un compte Microsoft. Enregistrez Entrée en utilisant les informations d'identification de votre compte Microsoft. Votre compte Microsoft apparaîtra dans la section Compte. Clique dessus.
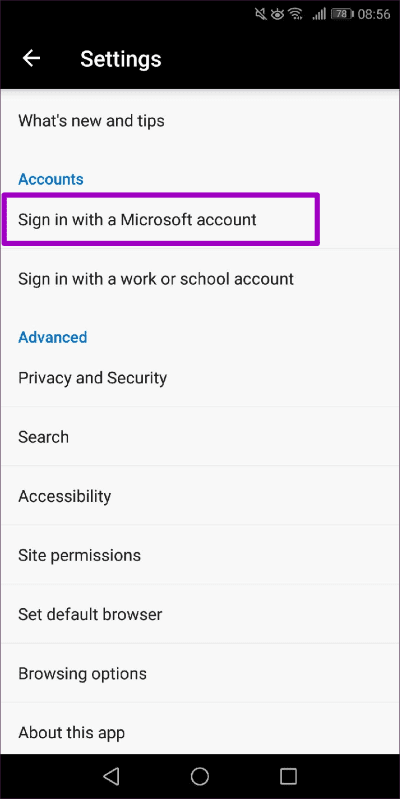
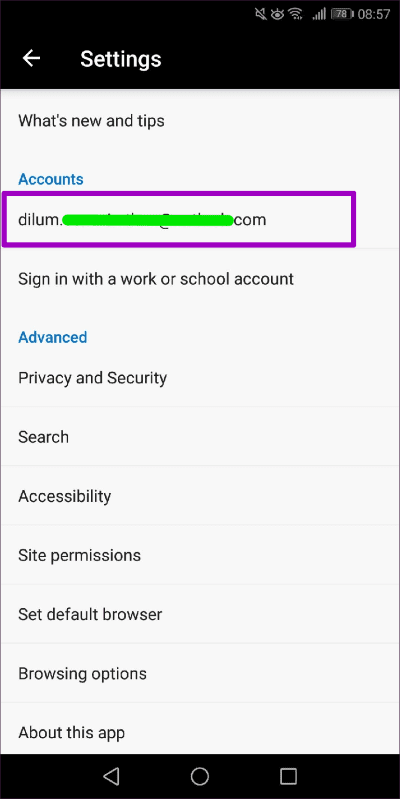
Remarque : Si vous avez déjà enregistré Entrée sur Microsoft Edge lors de la première ouverture du navigateur, vous n'aurez pas à réenregistrer Entrée.
Étape 3: Cliquez sur l'option intitulée Sync. Sélectionnez les types Les données Vous souhaitez synchroniser, puis revenir à l'écran précédent.
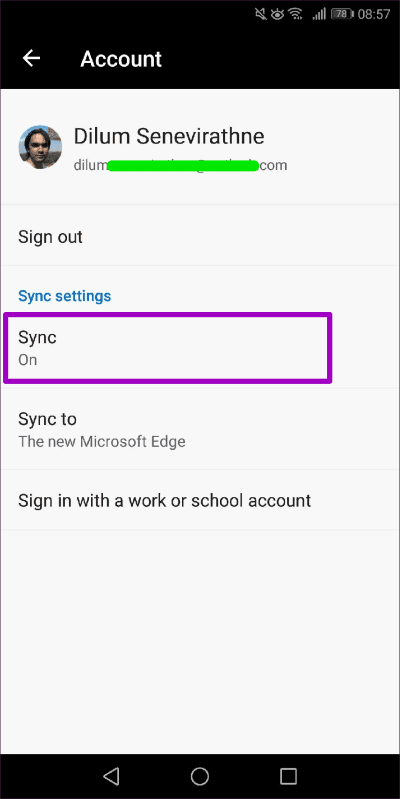
Remarque: La possibilité de synchroniser les onglets ouverts, l'historique et les informations de paiement n'était pas présente au moment de la rédaction de ce rapport.
Étape 4: Spécifiez que vous souhaitez synchroniser avec Microsoft Edge Chromium, pas avec l'ancienne version de Microsoft Edge.
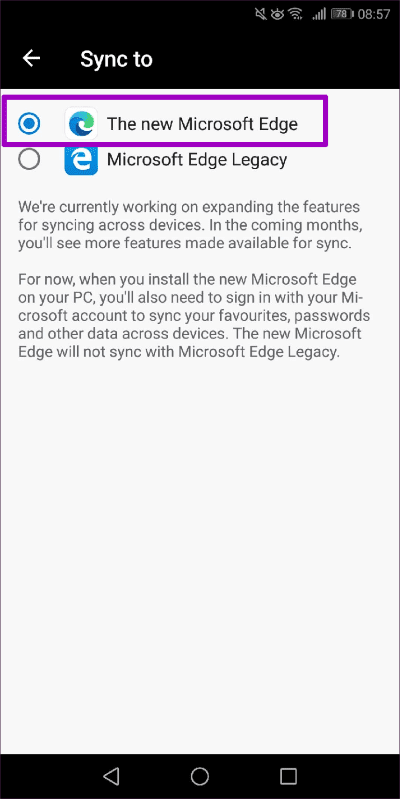
Et c'est tout. Désormais, vos données devraient se synchroniser de manière transparente sur vos appareils. Si vous souhaitez activer ou désactiver les types de données dans Sync, accédez aux paramètres Microsoft Edge, appuyez sur votre compte Microsoft, puis sur Sync.
Live on Edge
En synchronisant les mots de passe, les signets et d'autres données dans Microsoft Edge Chromium, vous pouvez utiliser le navigateur sur n'importe quel appareil de votre choix. Vous n'avez plus à changer de navigateur simplement parce que vous deviez passer de Windows à macOS. Ou pire, il n'est plus nécessaire d'exporter ou d'importer manuellement des données entre les navigateurs.